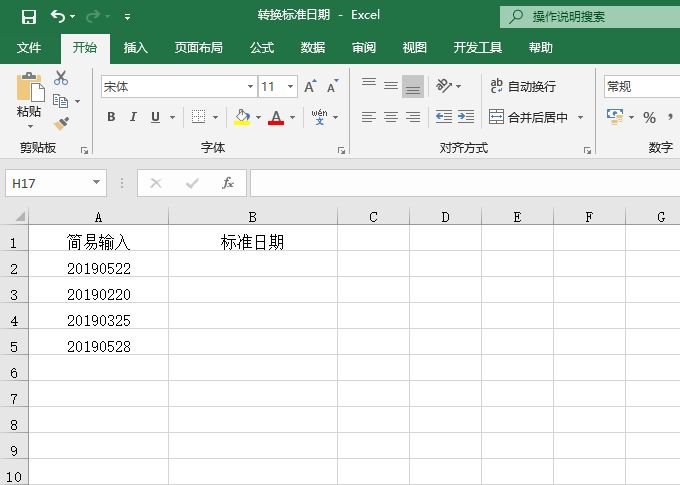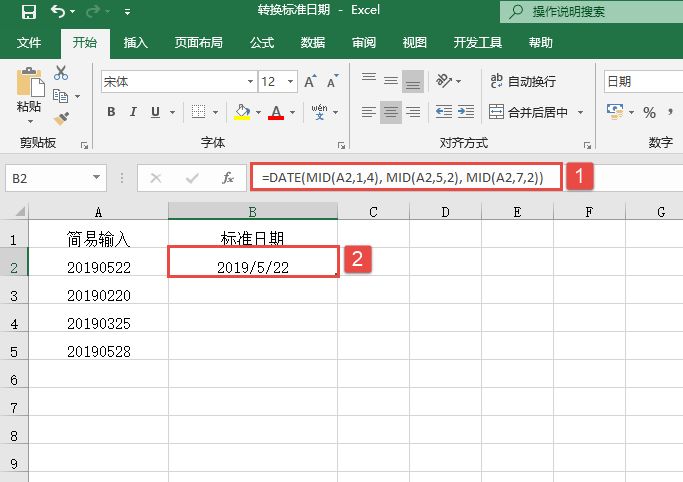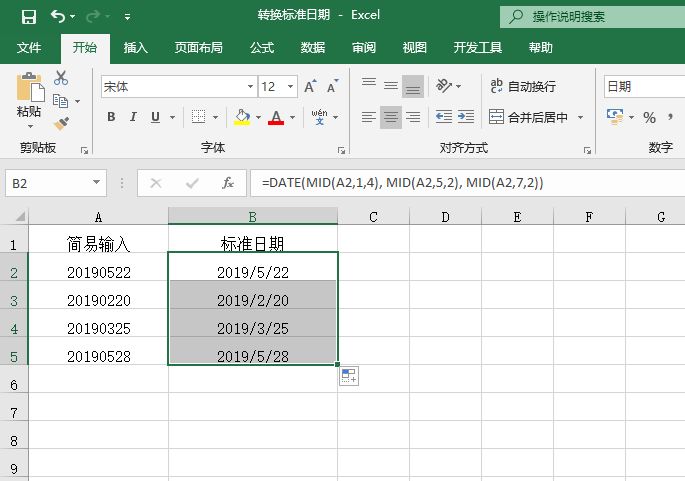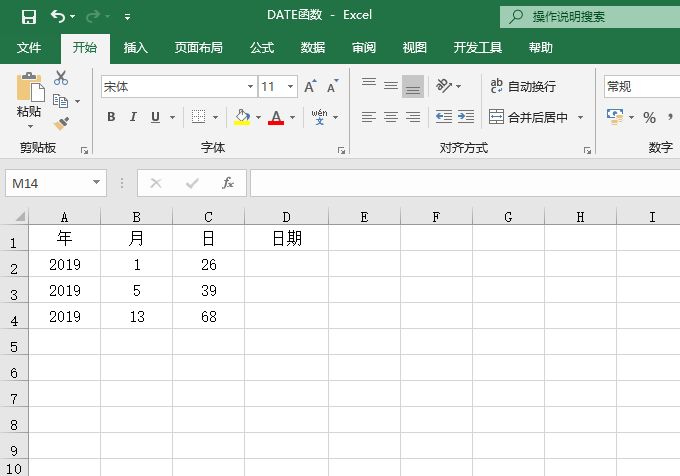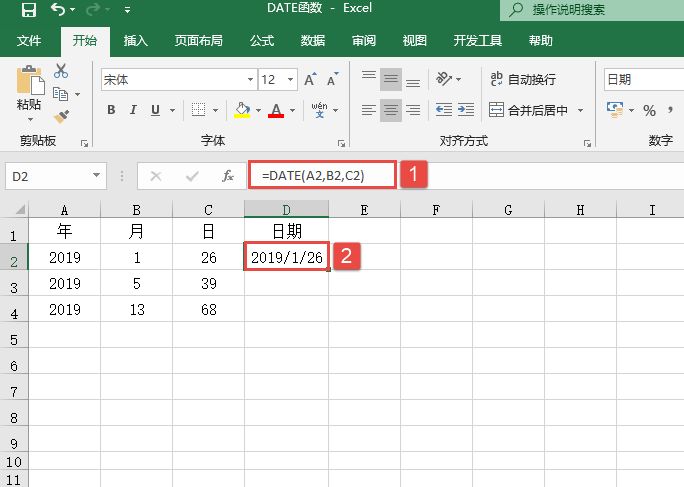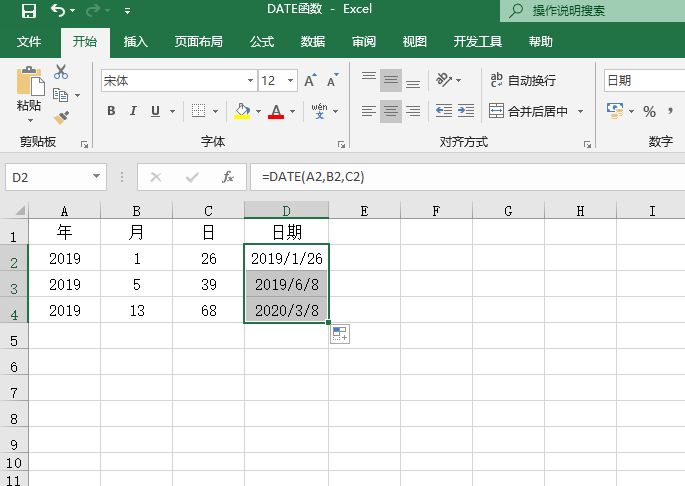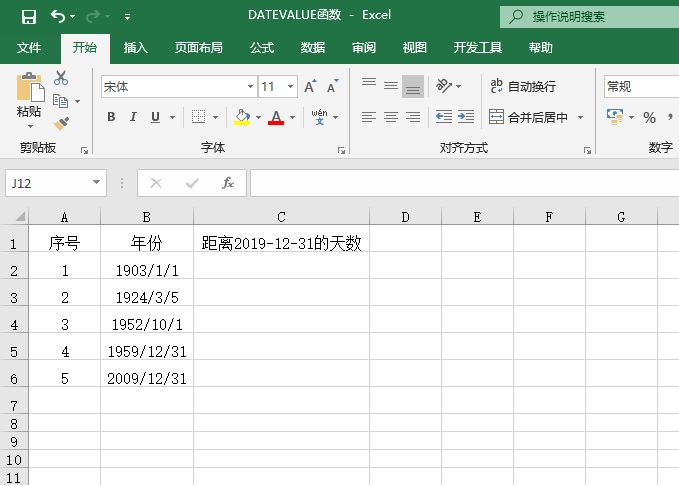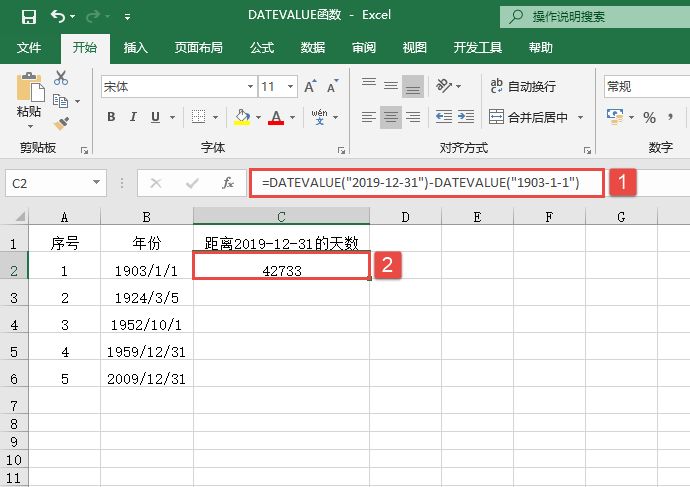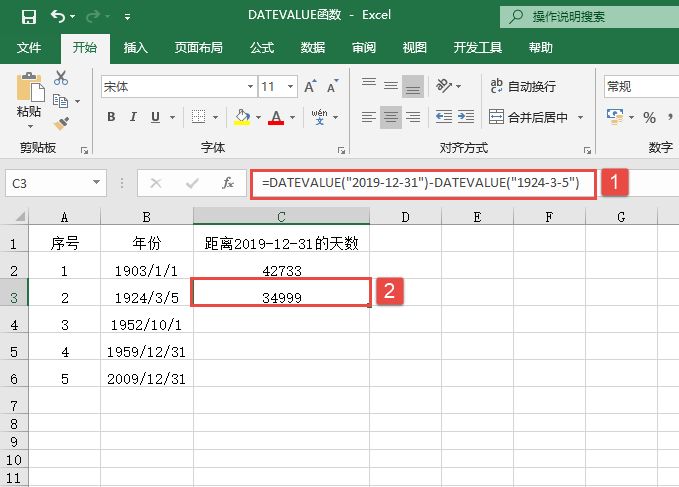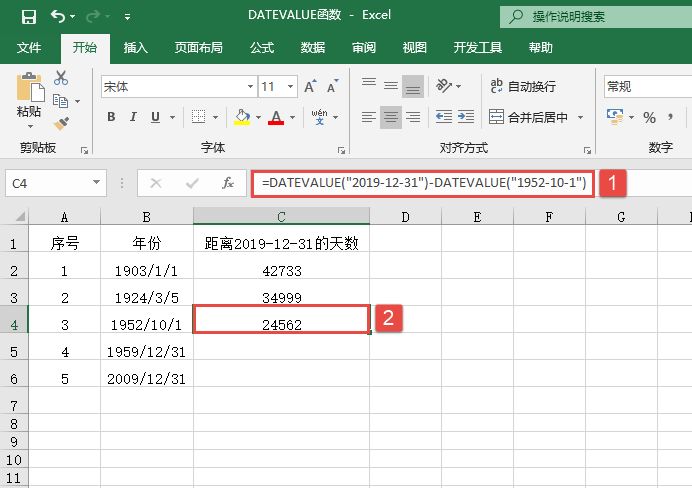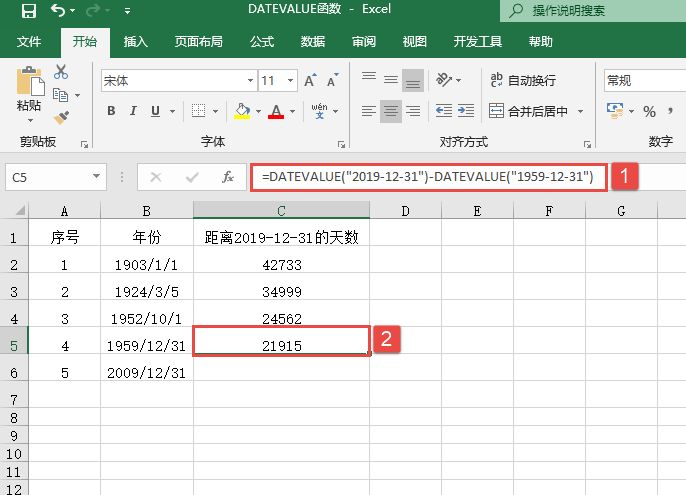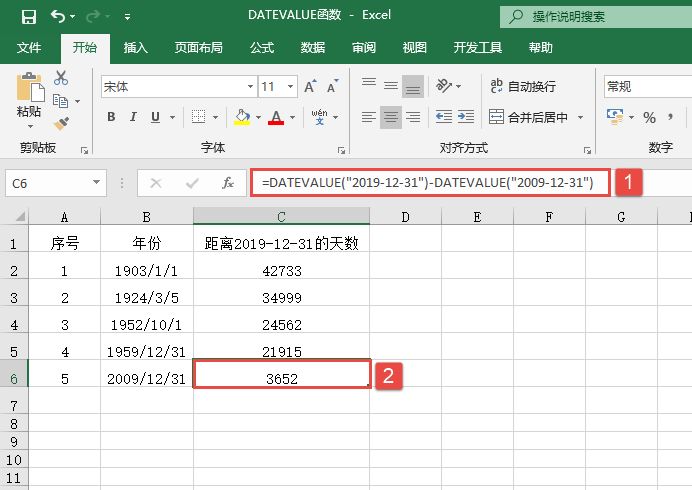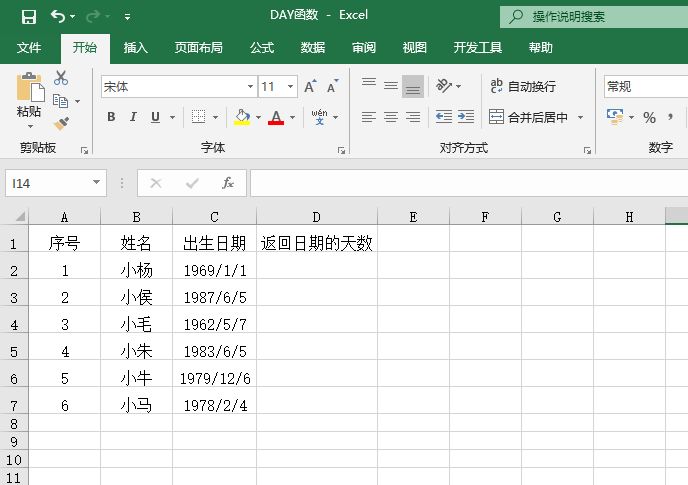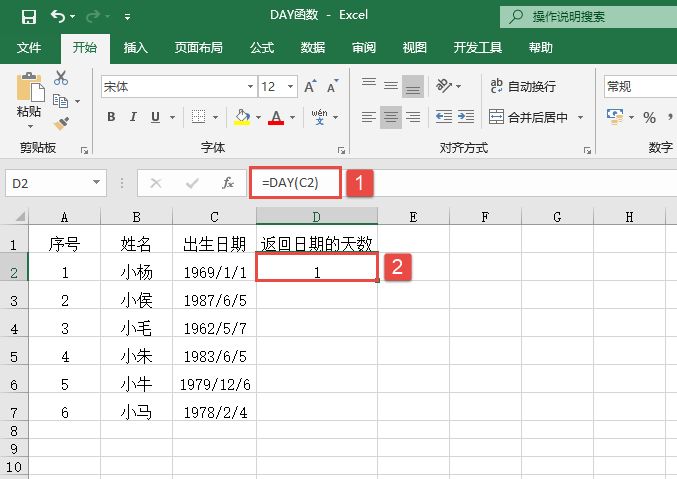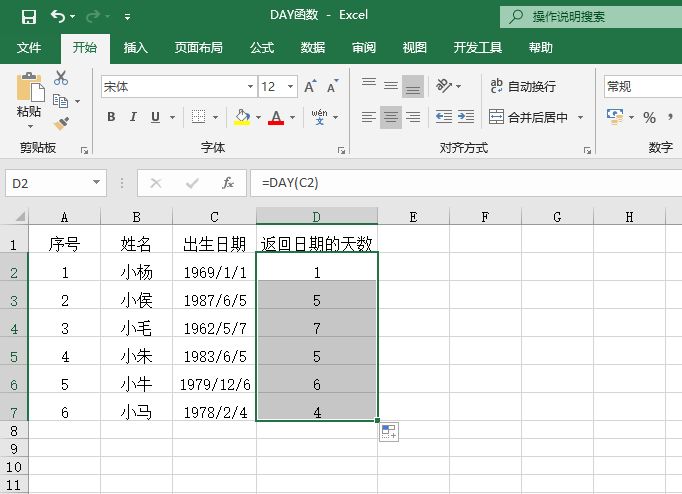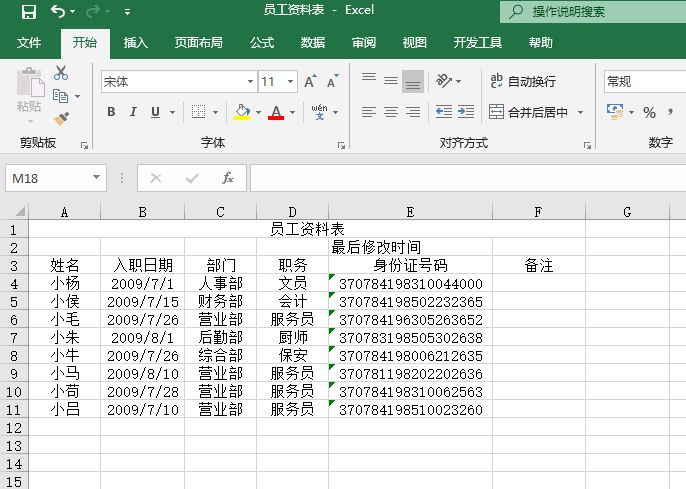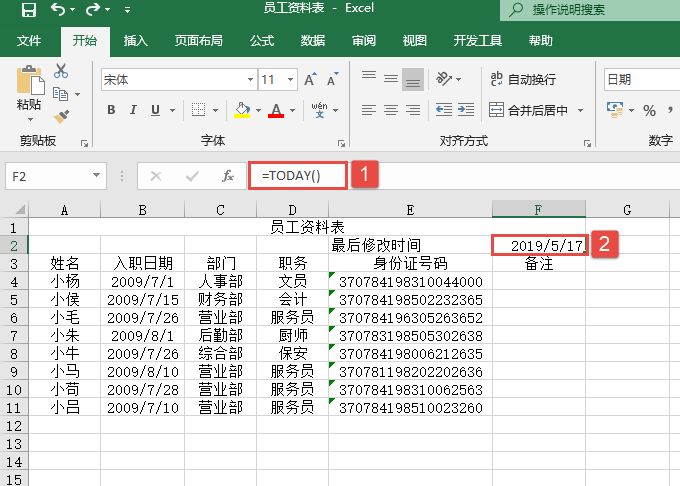DAYS360函数用于按照一年365天进行计算,用于返回两个日期之间相差的天数。其语法是:
DAYS360(start_date,end_date,method)
其中,start_date参数为计算日期的起始时间;end_date参数为计算日期的终止时间;method参数为用于计算方法的逻辑值,FALSE或忽略表示使用美国方法,TRUE则使用欧洲方法。
某公司财务人员需要计算每种固定资产使用的具体天数,由于数据庞大,使用人工计算比较复杂,下面将利用DAYS360函数,分别使用美国与欧洲方法计算每种固定资产使用天数。具体操作步骤如下。
STEP01:新建一个空白工作簿,重命名为“DAYS360函数”,切换至“Sheet1”工作表,输入本例的原始数据,如图13-18所示。
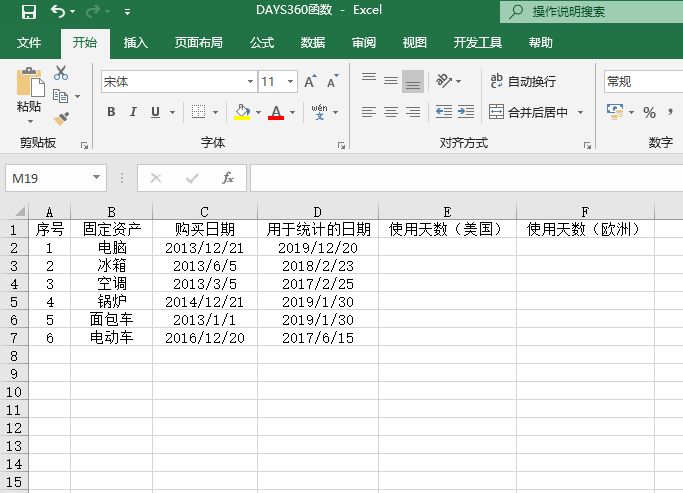
图13-18 原始数据
STEP02:选中E2单元格,在编辑栏中输入“=DAYS360(C2,D2)”,然后按“Enter”键即可返回美国方法计算的两日期之间的天数,如图13-19所示。
STEP03:选中E2单元格,利用填充柄工具向下复制公式至E7单元格,通过自动填充功能即可返回所有美国方法计算的两日期之间的天数,如图13-20所示。
STEP04:选中F2单元格,在编辑栏中输入公式“=DAYS360(C2,D2,TRUE)”,然后按“Enter”键即可返回欧洲方法计算的两日期之间的天数,如图13-21所示。
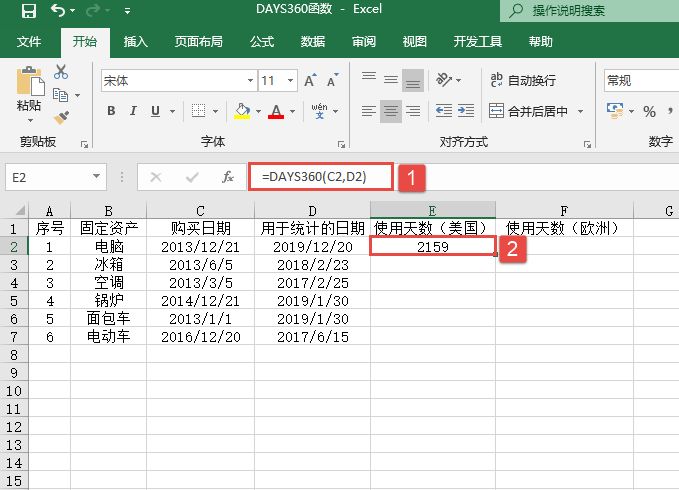
图13-19 返回美国方法计算两日期之间的天数
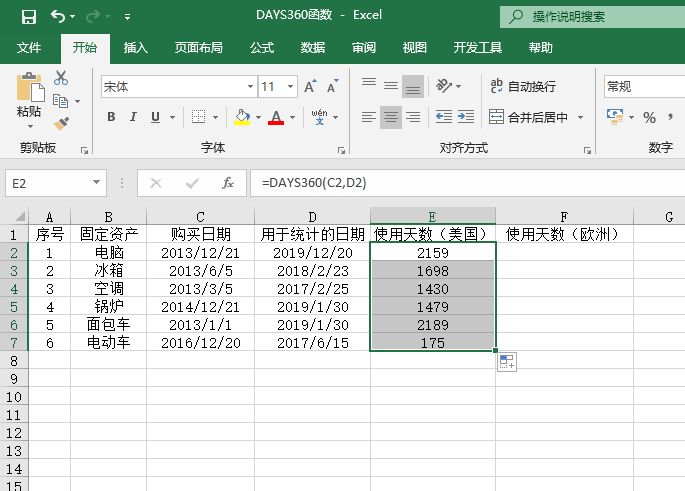
图13-20 返回所有美国方法计算两日期之间的天数
STEP05:选中F2单元格,利用填充柄工具向下复制公式至F7单元格,通过自动填充功能即可返回所有欧洲方法计算的两日期之间的天数,如图13-22所示。
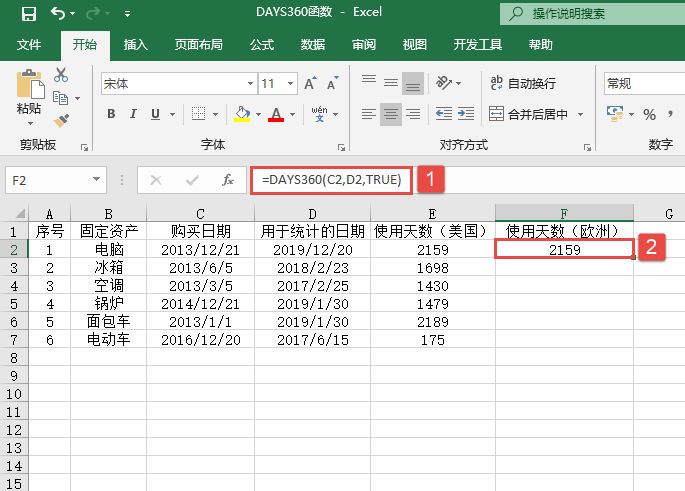
图13-21 返回欧洲方法计算的两日期之间的天数
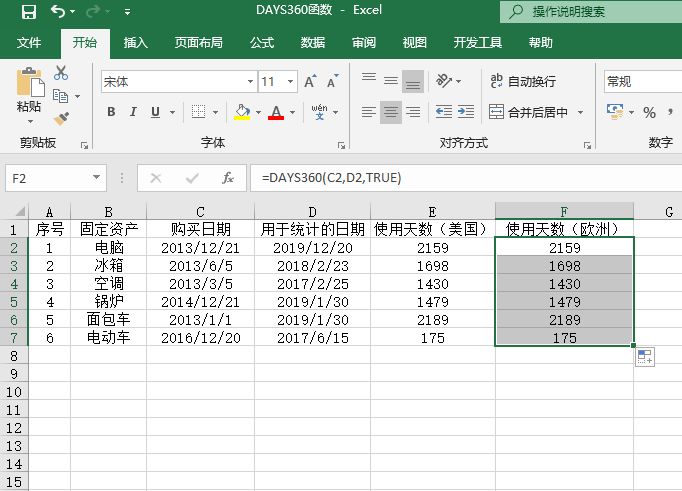
图13-22 返回欧洲方法计算的所有两日期之间的天数