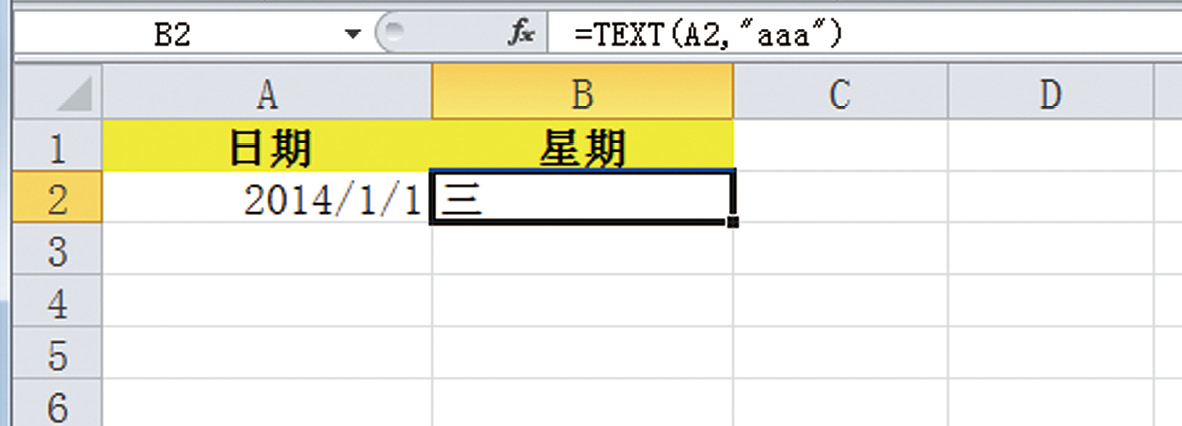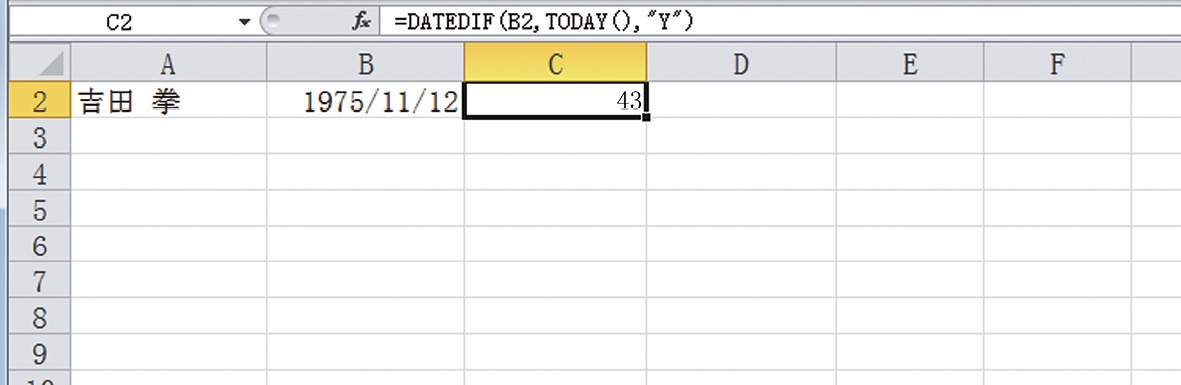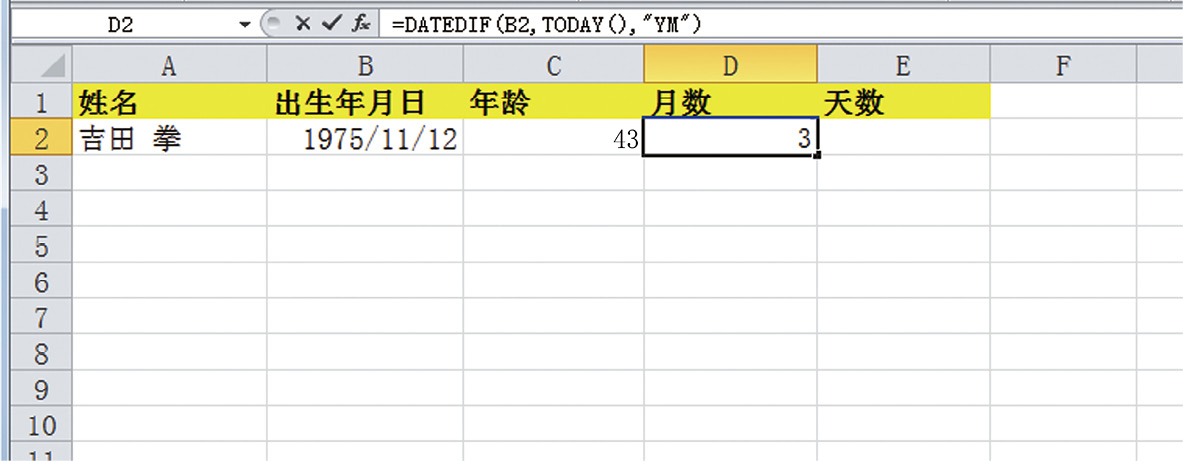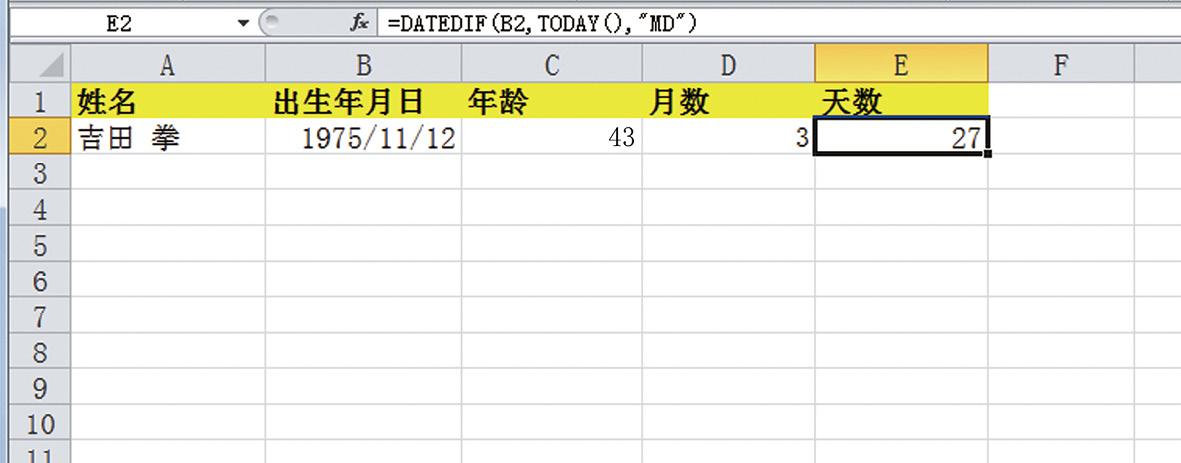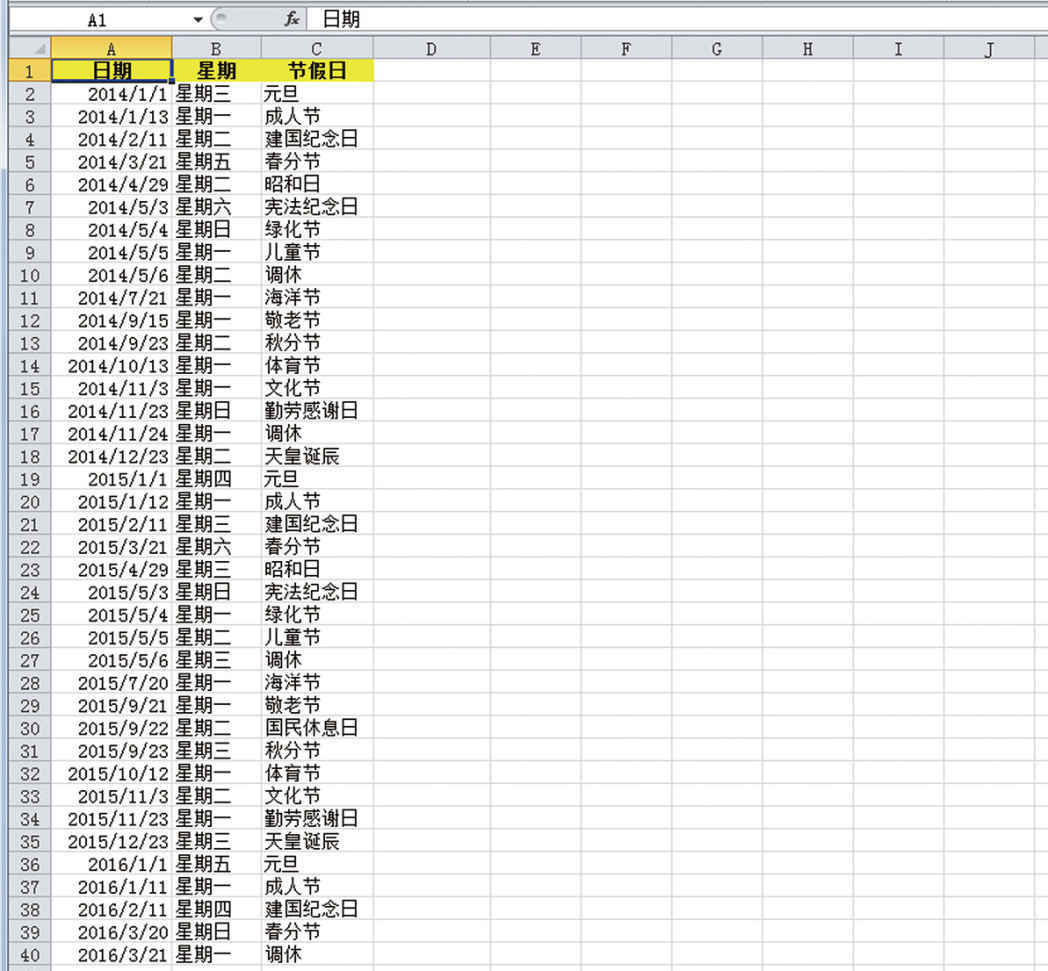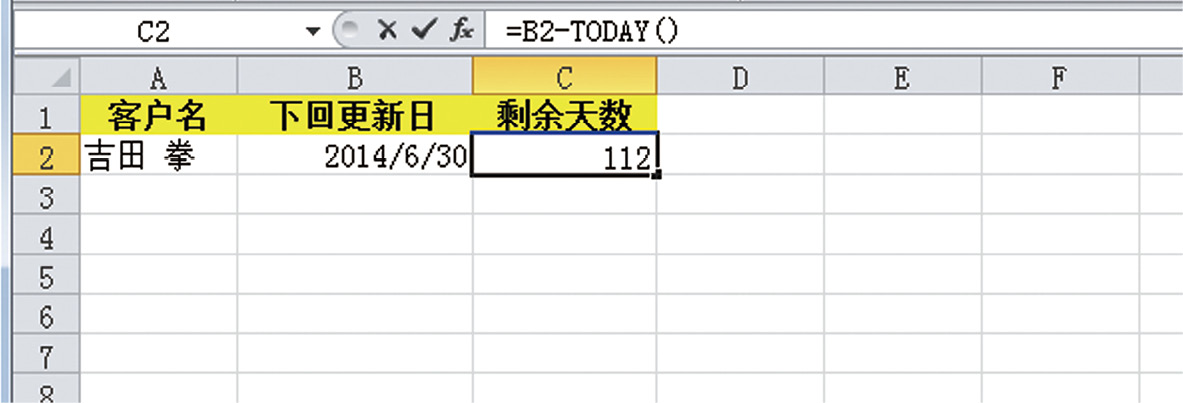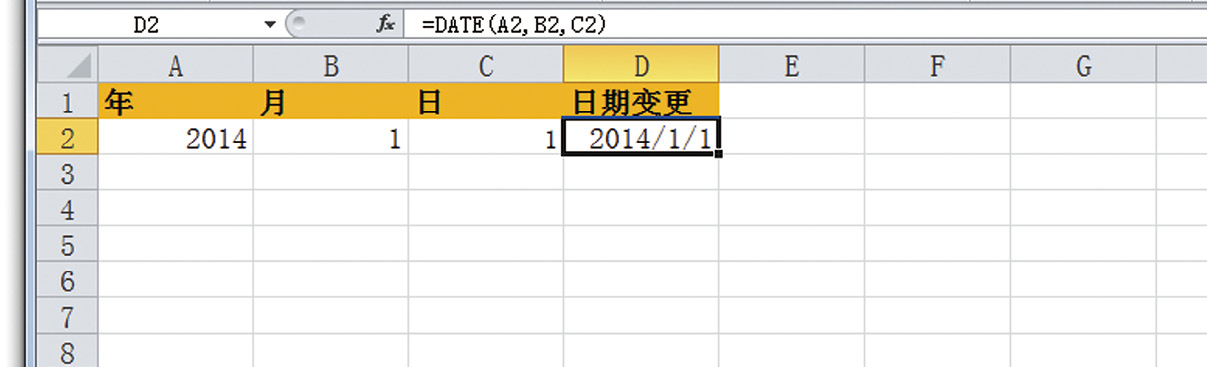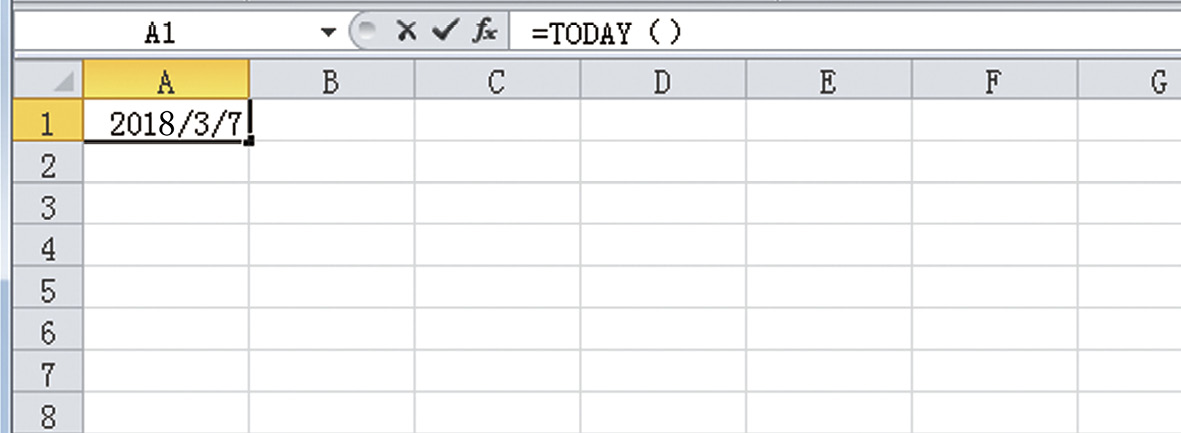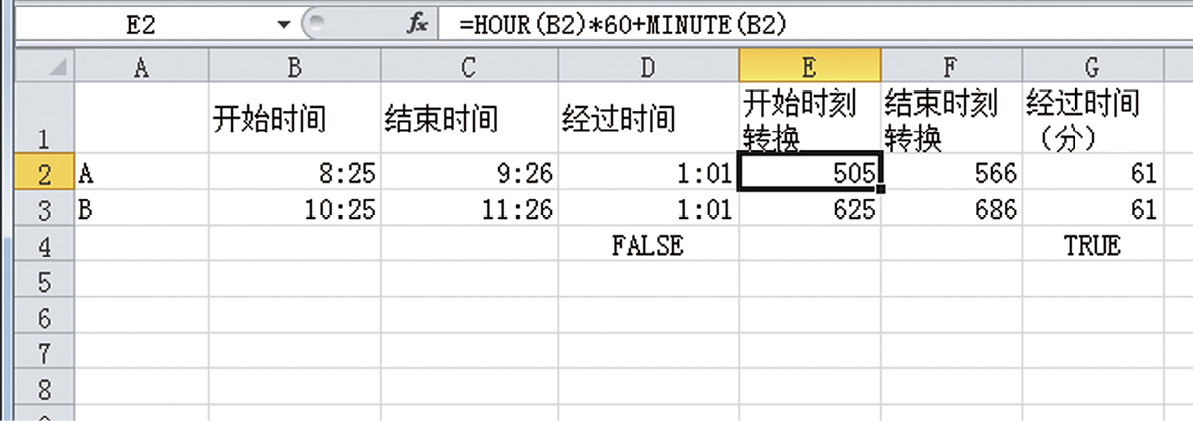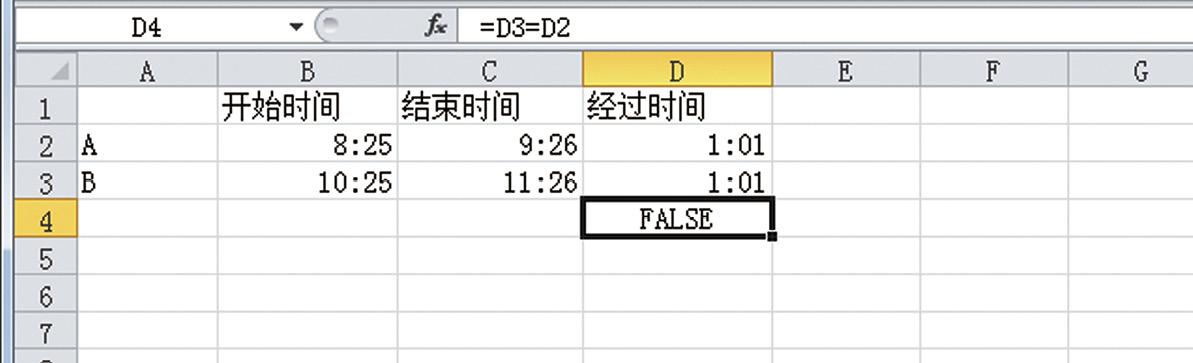Excel 还有种函数,输入出生日期后,可以自动计算出年龄,它叫作 DATEDIF 函数。每天花几小时查看出生日期,如果发现当前日期是生日的话再手动将年龄数据加1……我见过不少会“永无止尽”重复如此操作的案例。在此提醒各位,只要掌握这个函数,就可以完全避免花费大量时间进行如此麻烦的操作。
DATEDIF 函数的结构如下:
【格式】
=DATEDIF(起始日期,结束日期,单位)
通过指定起始日期与结束日期,得出间隔的数据。
第三参数则根据想要如何表示间隔数据的单位,进行指定。
计算年龄数据时需要选择“年”来作为单位,因此需要按照以下方式输入(假定 B2为出生日期)。顺带一提,这个函数无法使用辅助输入功能,必须手动输入“=DATEDIF(”。
=DATEDIF(B2,TODAY(),”Y”)
在单元格 C2中输入=DATEDIF(B2,TODAY(),”Y”)
想要通过这种方法自动计算出年龄,将出生日期指定为起始日期后,通常会输入能够导出当前日期的 TODAY 函数作为结束日期。接着,从出生日期到今天为止所间隔的时间以年作单位来表示的话,需要在第三参数单位中输入“Y”。
想计算出准确的结果,需要准确无误地输入公历年的出生日期。如果不了解日期数据的基础,只输入月份和日期的话,那么年份则会变成当前年份,这样就无法计算出正确的年龄。所以,请一定记住“所有日期都要从公历年开始输入”。
用“×年×个月×日”表示年龄和间隔期间的数据
在实际的工作中经常会遇到“用“×年×个月×日”表示年龄和间隔期间”这样的事。想要完成此项操作,需要牢记如何导出除去年份后的从起始日期到结束日期的月份数(即×个月的部分),或者除去年份和月份的数值后的起始日期到结束日期的天数(即×日的部分)。
若想计算出“×个月”部分,将第三参数的单位代码指定为“YM”。
在单元格 D2中输入=DATEDIF(B2,TODAY(),”YM”),得到月份的数值
若想算出“×日”部分,将第三参数的单位代码指定为”MD”。
在单元格 E2中输入=DATEDIF(B2,TODAY(),”MD”),得到天数
这样,我们就能在不同的单元格中分别得出对应的数值。
顺带一提,想要在一个单元格里得出“×年×个月”的结果,可用“&”连结字符串等混合字段,从而实现组合输入数值与函数公式。