那么相反地,如果想从日期数据中提取出年、月、日的数据,需要用到 YEAR 函数、MONTH 函数、DAY 函数。例如,从单元格 A1中的日期数据分出年、月、日数据,可利用相应的函数按以下方式导出。
- =YEAR(A1)➛A1的公历年
- =MONTH(A1)➛A1的月份
- =DAY(A1)➛A1的日期
那么相反地,如果想从日期数据中提取出年、月、日的数据,需要用到 YEAR 函数、MONTH 函数、DAY 函数。例如,从单元格 A1中的日期数据分出年、月、日数据,可利用相应的函数按以下方式导出。
我在前文中曾经提过“在输入日期时,请务必用“/”将年、月、日隔开。”但如果实际上这样操作非常麻烦。因此,需要“将年、月、日分别输入到不同的单元格,用作日期字段”,这样能够提高操作效率。但是想要分别输入不同的单元格时,需要将所在单元格的格式设置为非日期数据(序列值),否则 Excel 就无法自动将之认定为日期形式来处理。也就是说无法进行天数、时间段和年龄等计算,也不能将这日期自动转换成星期。
这时,要用到可以把年、月、日3个数值变为日期数据,即序列值的函数,那就是 DATE 函数。在导出显示日期形式的单元格中输入以下公式。首先,输入“=DATE(”,然后按住Ctrl 键,同时按顺序点击单元格 A2、B2、C2,这样能够快速完成操作。
=DATE(A2,B2,C2)
在单元格 D2中输入=DATE(A2,B2,C2)
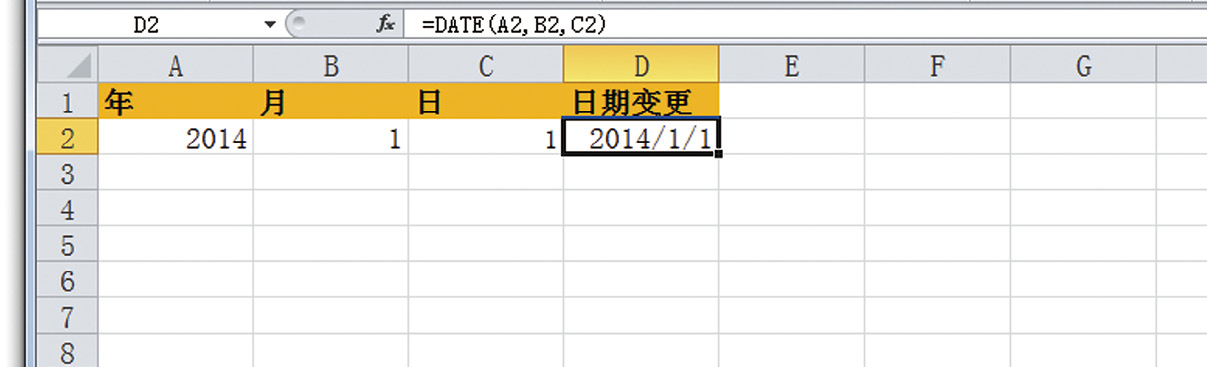
DATE 函数是按照顺序在第一参数到第三参数中输入年、月、日的数字,并以此制作日期数据(即序列值)的函数。想要计算不是正确日期格式的日期数据时,应该先使用 DATE 函数将其转换为日期数据。
如果需要处理的日期数据为2014年1月1日,有时会用“20140101”的8位数值形式保存。如果想把它变为正确的日期数据,还是需要用到 DATE 函数来处理。这时,我们就用到后面接下来会介绍的 LEFT 函数、MID 函数、RIGHT 函数,分别抽出相应的年、月、日的数据,再逐个组入 DATE 函数。
【例】
=DATE(LEFT(A1,4),MID(A1,5,2),RIGHT(A1,2))
关于这个技巧,我会在下一章的关于字符串操作中详细讲解。
“这份订单的制作日期怎么还是上一周啊!”
像订单这样的 Excel 表格,只是改变日期和内容来重复使用同一张工作表,经常会发生这种忘记更改相关项目的失误。为避免这样的情况发生,我们可以使用 TODAY 函数,自动将工作表的日期更新为当前日期。只要输入这个函数,之后就没有必要手动更新日期了。
=TODAY()
输入=TODAY()后显示的结果
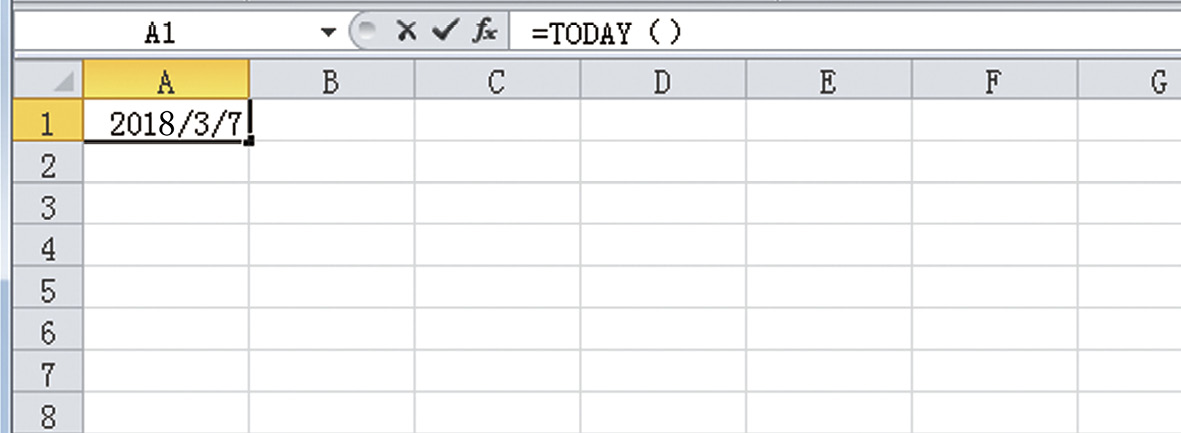
TODAY 函数在对截止交货期的天数、年龄、入社时间等需要自动计算的任务可以发挥很大的作用。如果要用 Excel 处理日期数据,熟练使用 TODAY 函数是我们最先需要掌握的技巧。
但是,在使用 TODAY 函数修改订单等工作表中的日期栏时必须注意一点,那就是 TODAY 函数会实时更新当天的日期。直接保存 Excel 制作的订单后,工作表中的日期会自动调整为当前日期。因此,需要保留原始数据时,请把文件转存成 PDF 形式。
即便你不想输入日期,但只要输入“1-11”、“1/21”这类数据,Excel 会自动认定该数据为日期数据,并将其转换成“1月11日”的形式。如果不需要自动转换,可选择下面的方法解决。
顺带一提,想要显示分数形式的话,可通过以下方法输入。
Excel 中的日期数据几乎都是以“2014/1/1”的形式显示在单元格中的。而日期数据的实质其实是“序列值”。
比如说,在单元格 A1中输入2014/1/1,在设置单元格格式的选项中可以将 A1的显示形式变更为“数值”,就会出现41640。这就是序列值。
这种序列值,按照“以1900年1月1日为第1天”的算法,算出单元格中的日期为第几天。那么,2014年1月1日从1900年1月1日算起正好是第41640天,所以“2014/1/1”的序列值即为41640。
“单元格输入1,出现了‘1900/1/1’。这什么意思啊?”
我经常听到这样的疑问。这是因为目标单元格的表现形式变成了日期的缘故。这时候,如果将单元格的格式改回“数值”或“常规”,就会正常地显示数字“1”了。
实际处理日期数据时,一般不需要在意序列值。明明输入的是日期却出现“41702”这种数字,如果发生这种状况,我们需要知道这是代表日期的“序列值”,其原因是单元格的格式为“日期”而不是“数值”或“常规”,这样我们就可以做相应的处理了。
在看 Excel 函数的相关解说时,若是看到“做成序列值”“将参数指定为序列值”这种说法,要意识到“序列值=日期”。Excel 中在处理关于日期的数据时,比如计算天数、年龄,从日期数值中得出星期几的函数,就是利用这种序列值处理的。
例如,用 Excel 计算从2014年3月28日到2014年4月3日为止一共有多少天。我们可以在单元格 A2输入“2014/3/28”,B2单元格输入“2014/4/3”,为了得出这两个日期之间的天数,在单元格 C2输入下列公式。
=B2-A2
这样,从 B2的日期减去 A2日期得到的结果“6”会显示在单元格 C2中。
单元格 B2的日期数据“2014/4/3”,对应的序列值为41732。
单元格 A2的日期数据“2014/3/28”,对应的序列值为41726。
用 B2的序列值减去 A2的序列值,即“41732-41726”,就可以得出“6”这个答案。
经常能够遇到的情况则是:像 A2为“20140328”、B2为“20140403”这样的形式,虽然在 Excel 中不会被当成数据来处理,如果直接将这两个数据看作是日期并做减法,想要计算出这中间的天数,是无法得出正确结果的。
这2个数据说到底只是代表“20140328”这个数字,并不是指“2014年3月28日”这个日期。因此,在输入有“=B2-A2”的单元格,虽然是将上述2个八位数做减法,却会得出“75”这个结果。这时,我们应该把代表日期的序列值改为日期形式再进行计算。
想要快速地输入今天的日期,使用快捷键Ctrl + ; 最方便。按下快捷键,在活动单元格中会自动显示今天的日期。
顺便一提,按Ctrl +: 可以输入现在的时间。也许有人会问“谁会使用这个啊?”工作中用 Excel 做会议记录时,有时会需要记录发言的时间。这时,就会用到这个技巧。
“在员工名单中输入了利用员工生日计算出年龄的函数,但是结果居然是0。”
如果没有完全掌握在 Excel 中处理日期的基本方法,就会发生这样的事情。在本章中,我将告诉大家在 Excel 中输入日期的方法,以及时间数据的特性。
首先来看一下关于输入日期的基本事项。有一项非常重要的原则是“必须按照公历格式输入日期”。例如,想要输入2014年1月1日,在半角模式下,按以下格式将公历年、月、日,并用“/”隔开。
2014/1/1
此时,如果省略公历年份直接输入“4/1”,则画面显示如下。
省略公历年份,输入4/1
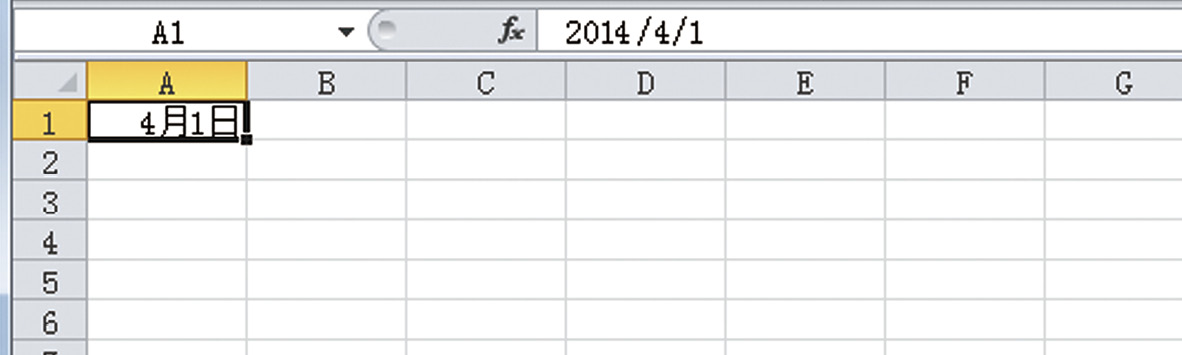
单元格内显示的是“4月1日”,并非以公历表示,但在算式栏中显示为“2014/4/1”。也就是说,不输入公历仅以“月日”格式输入的情况下,日期将自动变为输入当时的公历年即“今年”的日期。如果想要输入不是今年的日期,却不输入具体的年份,会导致单元格不显示公历年份,你也就很难注意到有错误。
Excel 虽然有可以从出生日期计算年龄的函数,但实际输入的过程中不小心漏掉公历年份的话,所有的数据都会自动变成“今年”的。因此,无论你是否要输今年的日期,一定要将年、月、日全部输入到单元格中,并用斜线(/)隔开。这样虽然有点麻烦,但一定要记住这是最基本的操作。
在 Excel 中输入【1-1】【1/4】这样的格式时,电脑会将它变为日期形式。如果想正常显示输入的内容,有必要采取以下列出的对策。
与其坐在电脑前生闷气,不如试着找到取消不必要的功能的方法。