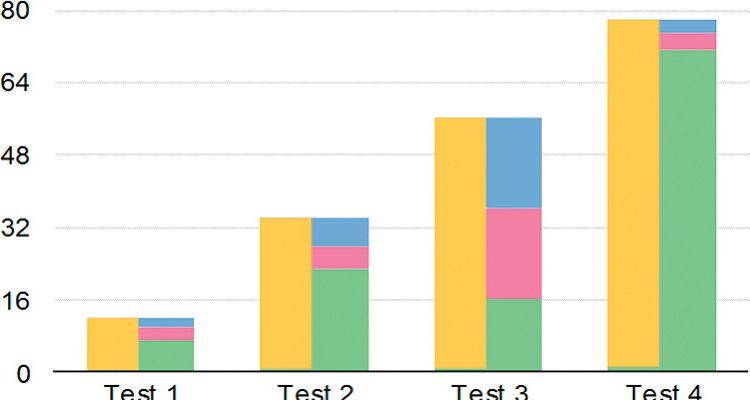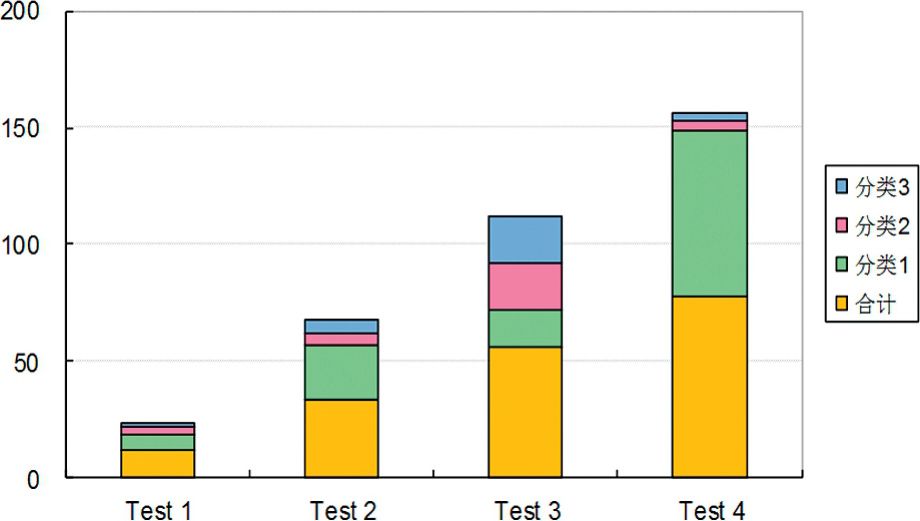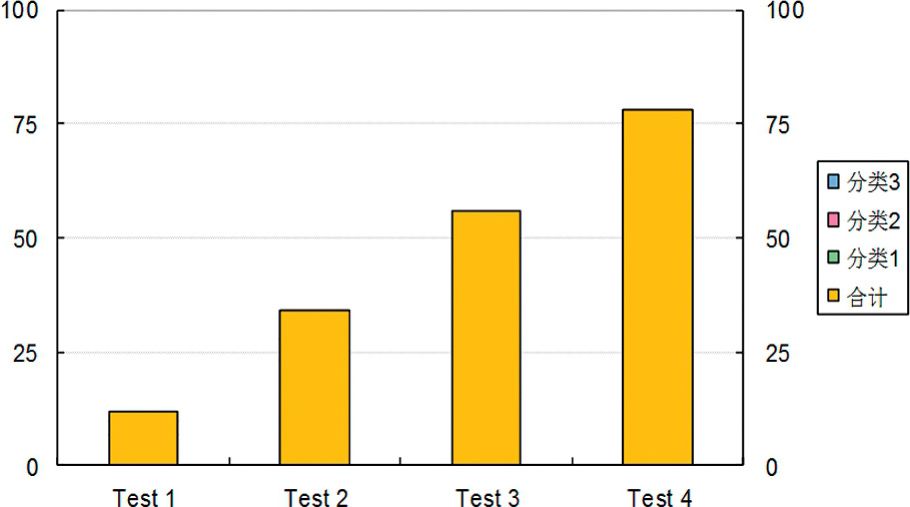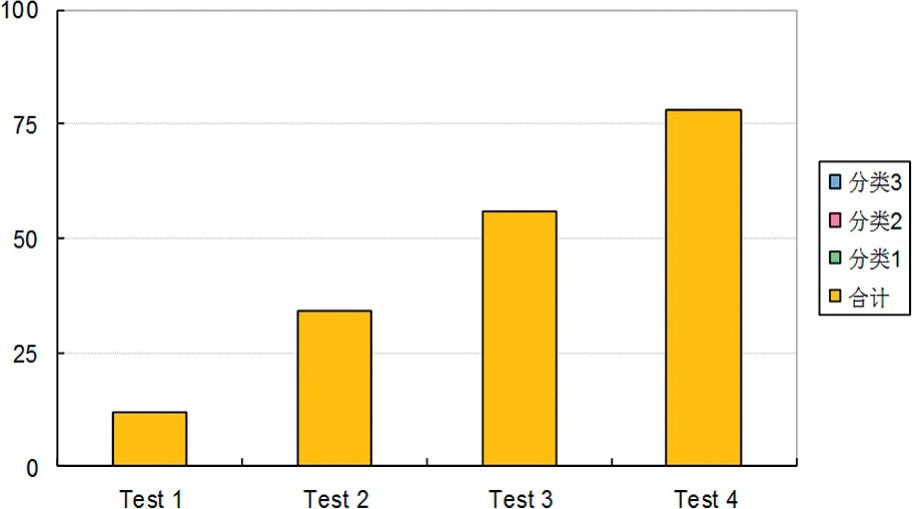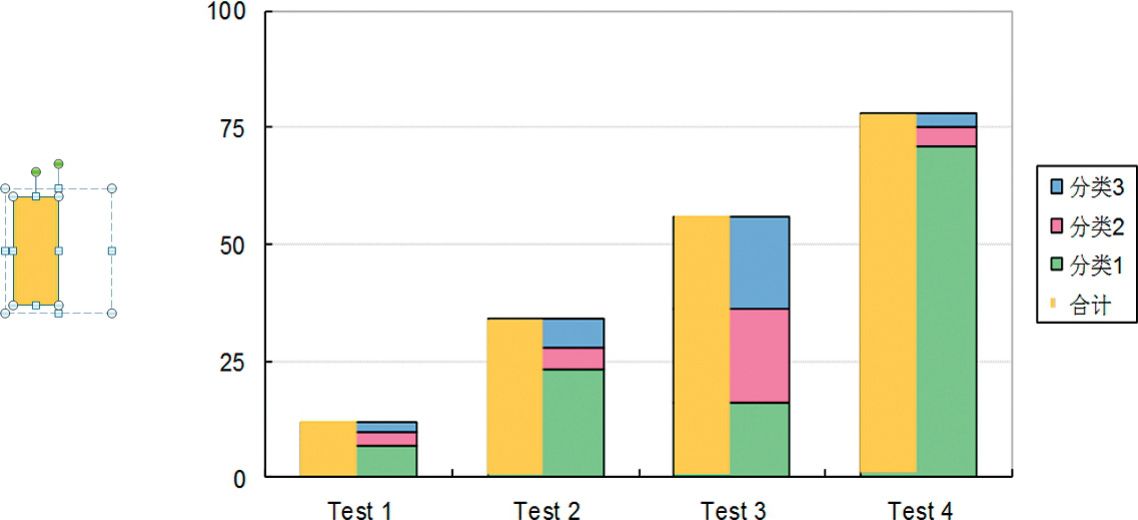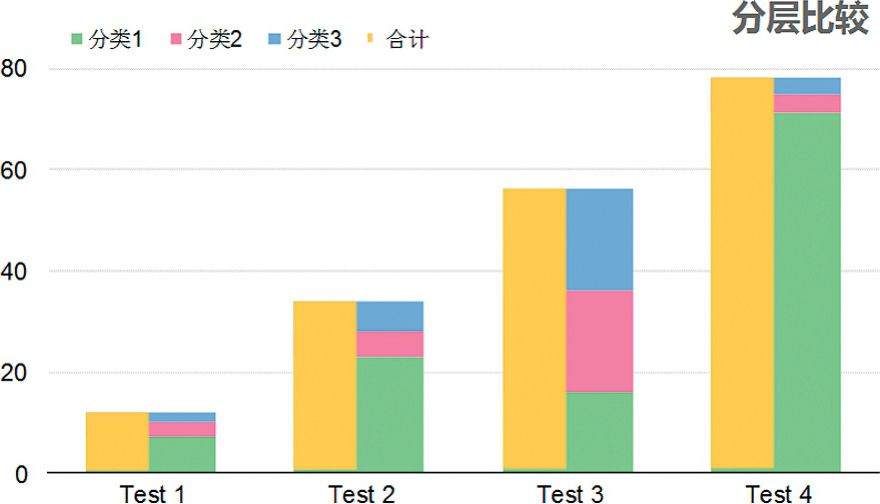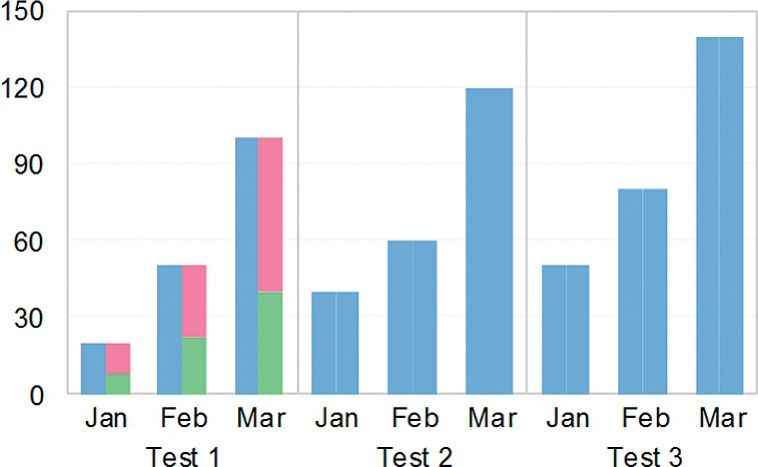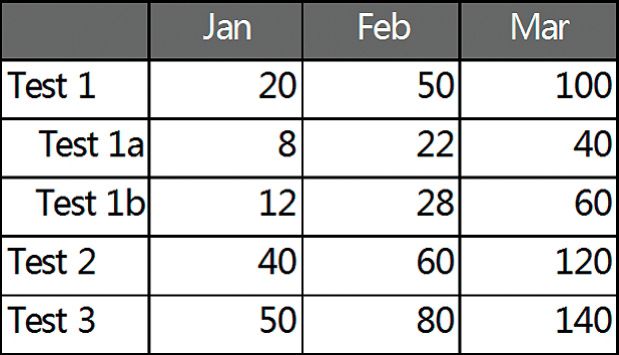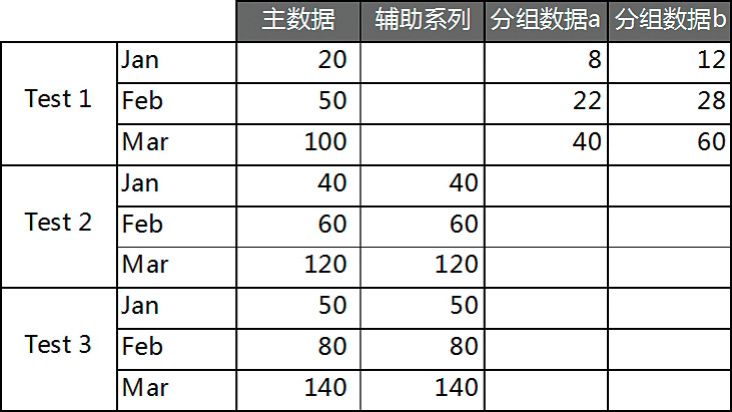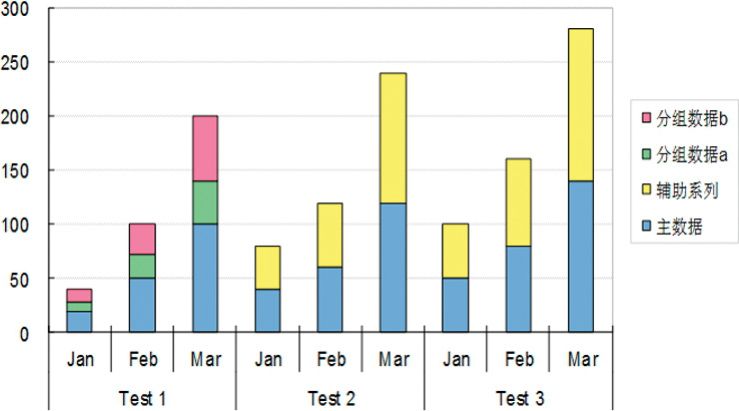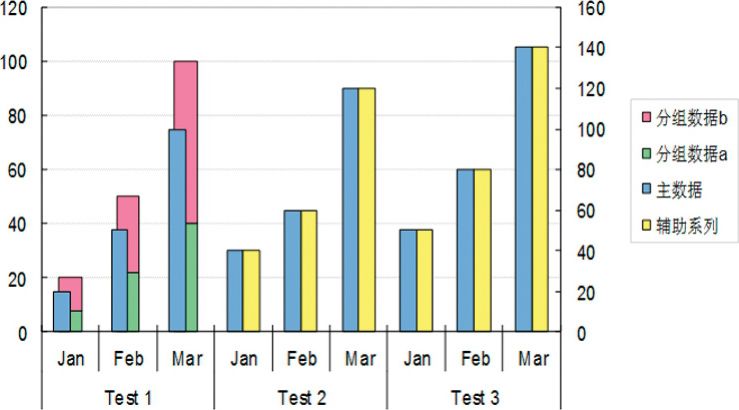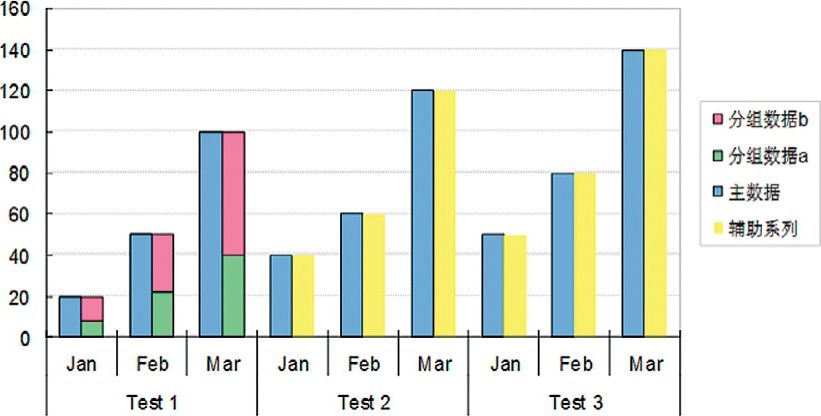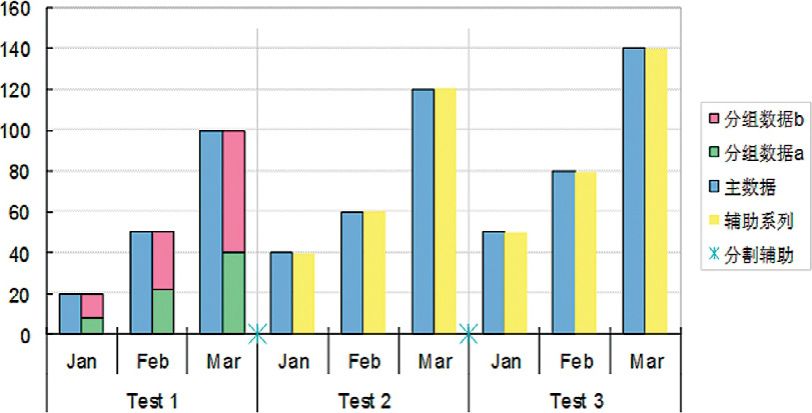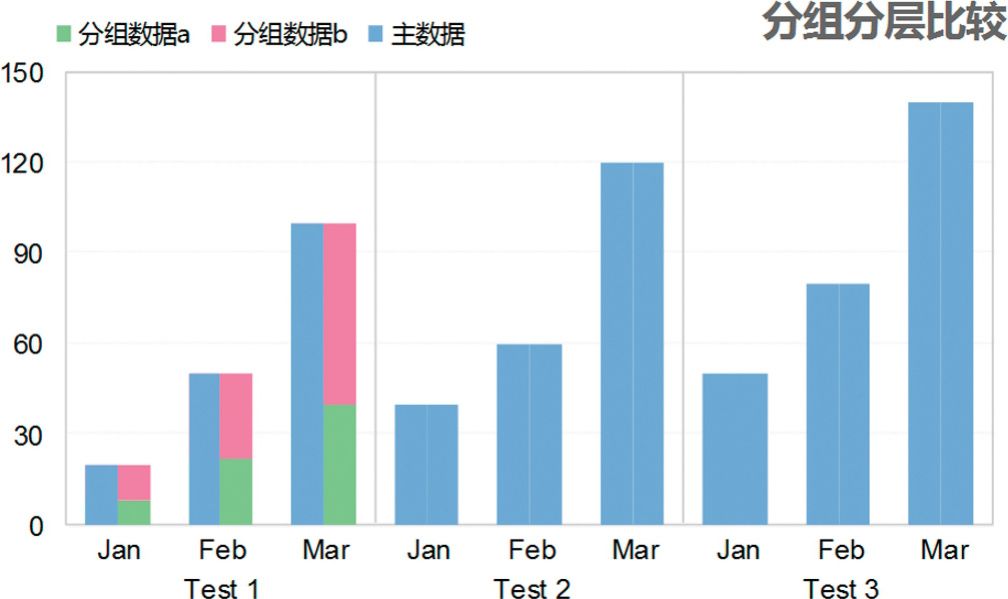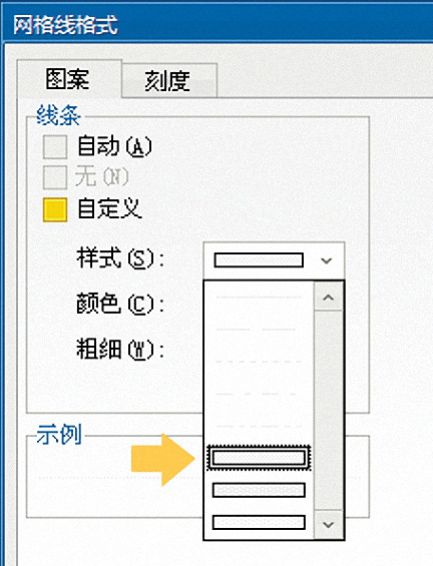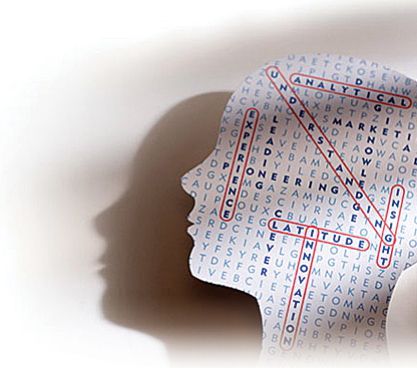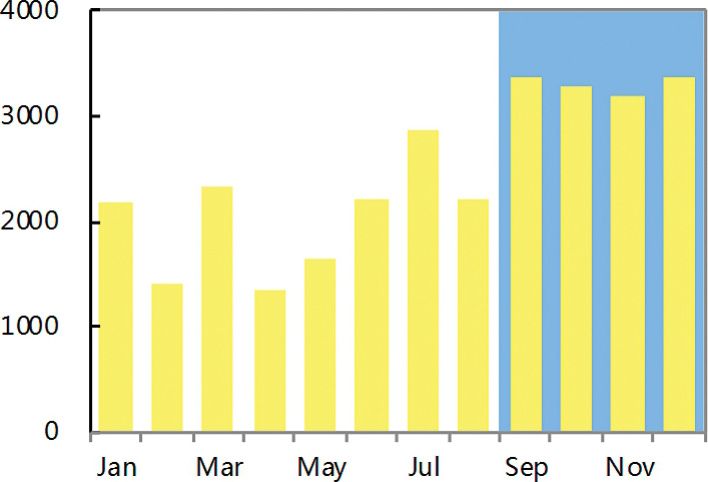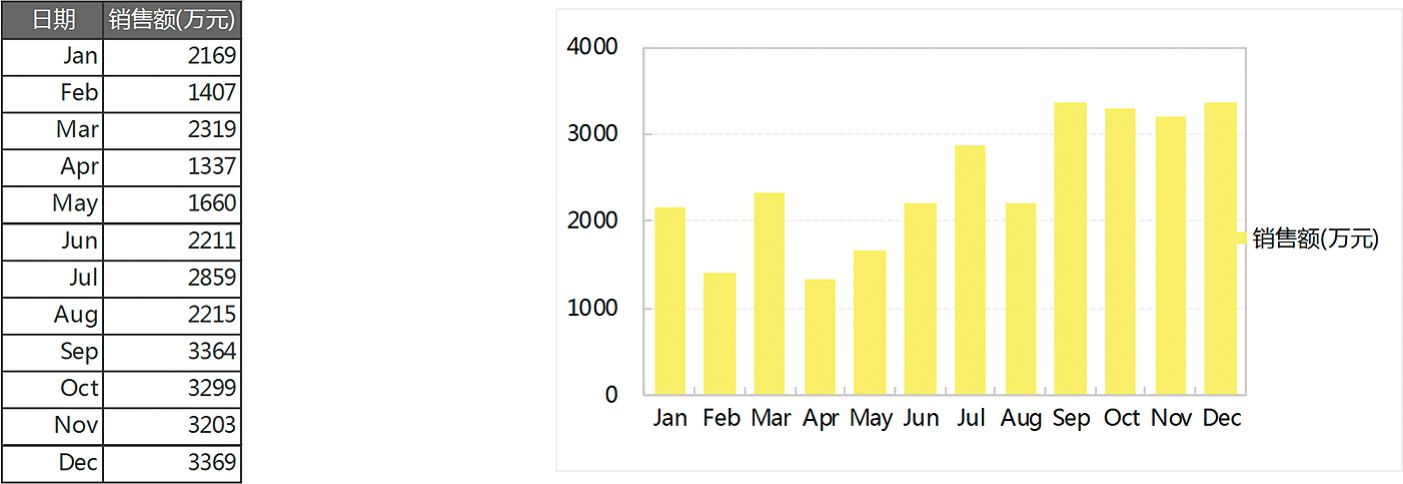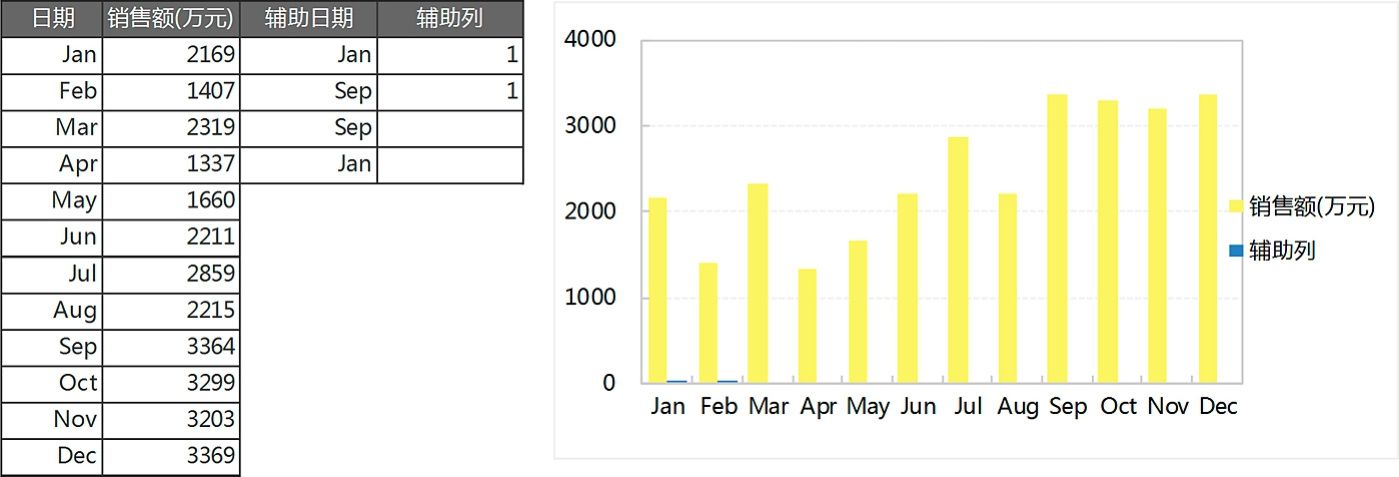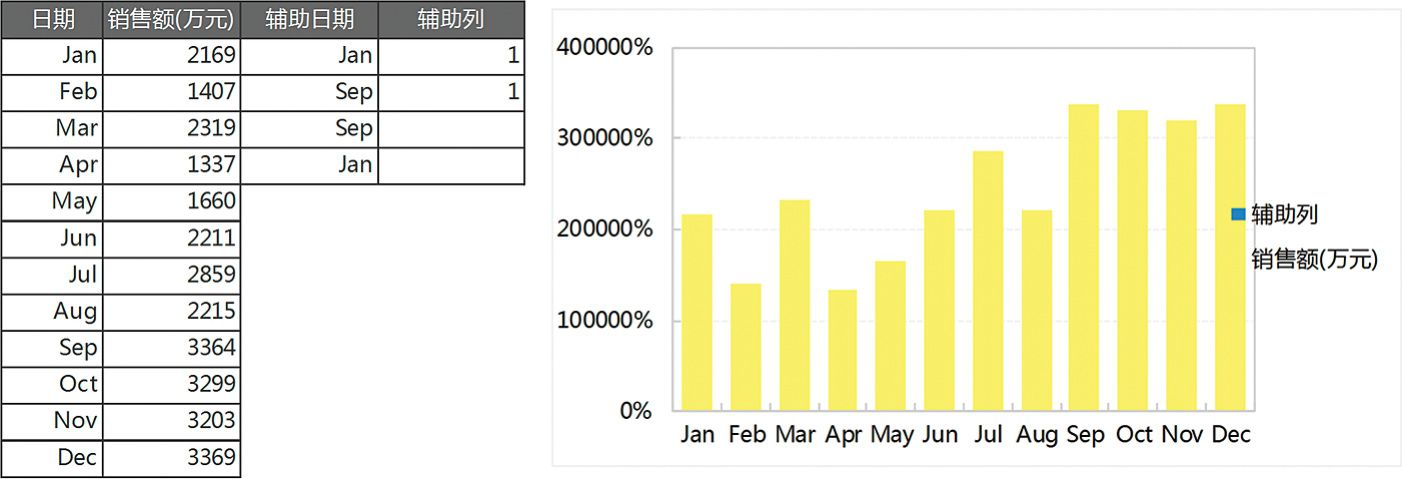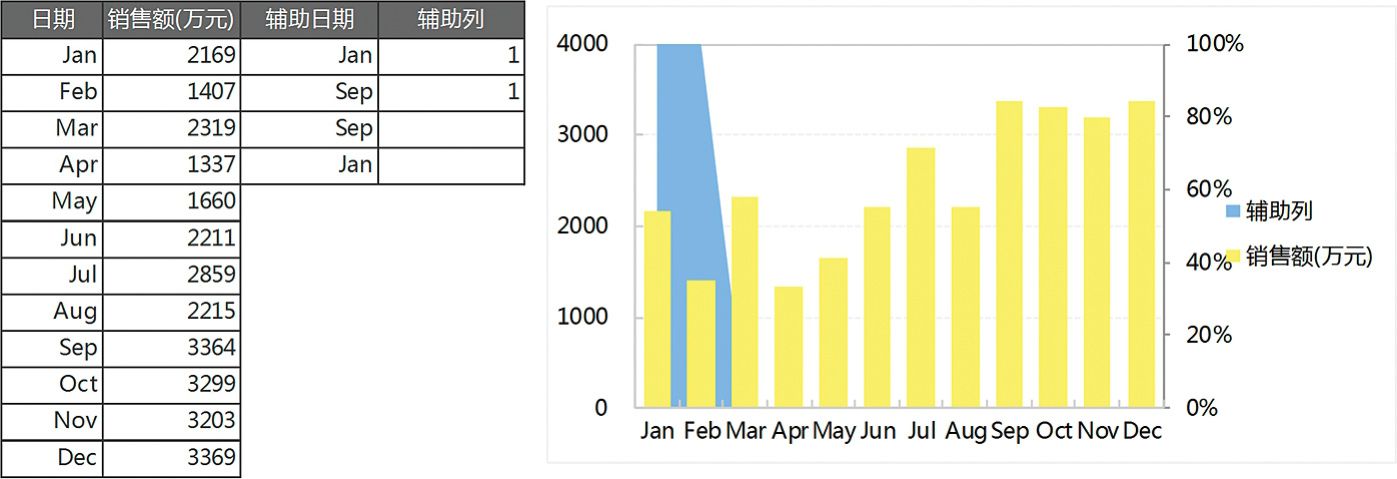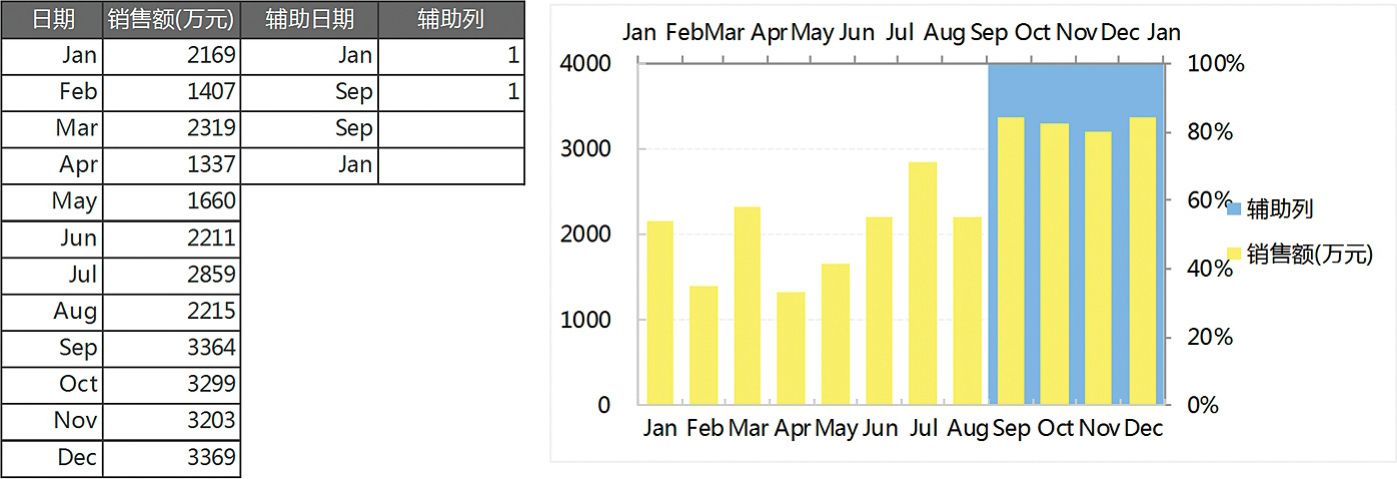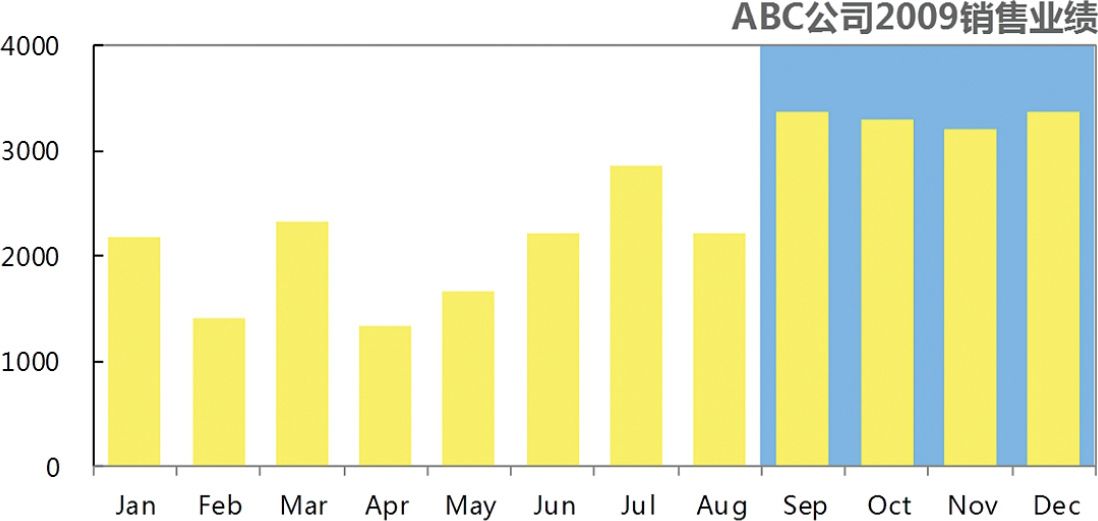在Excel中,有时通过约定俗成的做法去实现图表会非常烦琐,甚至还会被某个细节耗费掉大量的宝贵时间。以下方法旨在帮助我们重新去认识Excel图表制作的乐趣和真谛。
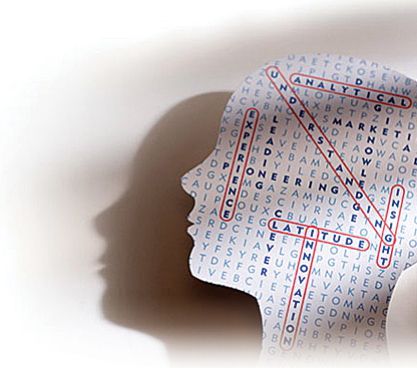
1)不要看到图表就信手操刀开始Excel图表制作,先停下来想一想制作过程。将制作的先后次序理顺,将发现Excel绘制图表所遵循的某些原则其实可以被打破,并为我所用。
2)图表是数据的图示化表达,有时解决问题的关键往往不在Excel图表本身,将图表抛在一边来看数据,合理的数据排布其实才是解决问题的关键。
3)公式和教条式的思维不利于图表制作,开启想象的翅膀,借助可以利用的所有元素,包括非图表元素,在摆脱某些Excel图表元素束缚的同时,会使我们的图表与众不同。
4)VBA编程其实很简单,忽略VBA存在的价值,等于缺乏从繁重、重复劳作中解放自己的勇气,让我们从学习录制宏开始,尝试了解和掌握VBA。
5)善加利用图表的限制,将这些看似不利的因素,转化为可以被图表利用的有利因素,不失为解决问题的有效途径之一。
6)墨守成规不是Excel图表制作的好习惯,毕竟图表的制作过程是一个创造性思维过程,只有学会变换思维,作图的过程才会变得简单、轻松和有趣。
优化图表的制作流程设计,往往会使图表的制作过程事半功倍。图6.1-1所示的是一个通过合理规划作图次序,瞒天过海减少操作步骤,节省大量宝贵作图时间的案例。
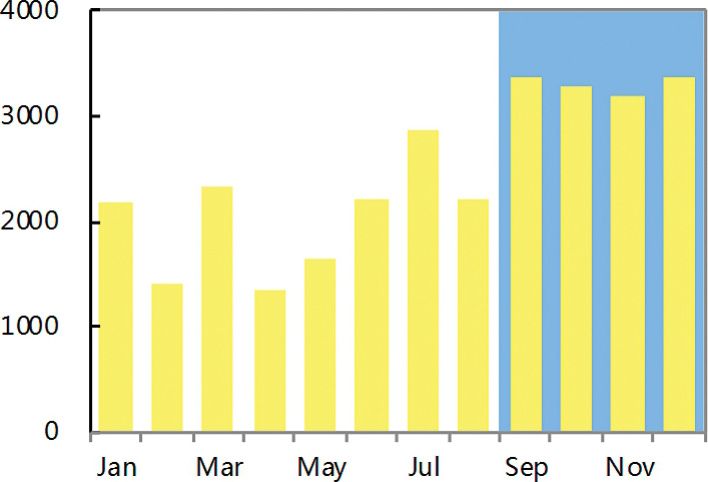
图6.1-1 作图的次序
案例介绍
图6.1-1的案例是某公司2009年度12个月份的销售业绩,其中自9月份起调整了销售策略。希望图表体现12个月份的销售业绩,同时可以将自9月份以后的数据进行特别标示。
根据上述内容:由于诉求是销售业绩,强调数值。核心诉求表达使用柱形图表系列;9月份以后数据的特别标示使用分割布局,为了契合本节内容,本案例的分割布局使用了较大的面积色块置于特别标示的数据之下。

学习思考
图表选择的考虑
A.表达不同时间业绩时
1)当只有一组数据时,使用柱形图是最佳选择,因为柱形在视觉中强调高度。如果选择折线、面积图表系列,则会因为凹凸使人的视觉更加关注趋势和数据间的差异。
2)当有两组以上的数据时,使用任何相同非堆积图表类型,不同的颜色会在视觉上产生明显的分组对比。如果它们的颜色完全相同,则会使人迷惑。
B.关于分割布局
1)较适宜使用在数据排序有秩序关系,即连续出现的状态,如本案例的时间刻度。
2)如果9月份以后数据的特别标示的数据点采用颜色来区分,在视觉上就会将数据分成两组来处理,并不利域于诉求表达。
3)分割布局除采用柱形图表系列无线无间距外,还可使用堆积条形图表系列和面积系列。
注:在图表中柱形图表系列属于数值表达形式,会弱化表达趋势势能的强度。
案例分析
要完成上述图表的选择规划,大多数读者可能会选择使用以下的制图次序:
1)使用现有数据制作只有一个系列的柱形图,添加辅助列数据,添加第2个柱形图系列到图表;
2)依照后进先出(LIFO)原则将第1个柱形图系列置于次坐标;
3)分别调整主次纵数据坐标轴在横坐标轴的交叉位置;
4)设置主坐标轴最大刻度,并设置坐标格式为无。
在Excel二维图表中,图表系列具有“群组”和“集合”两个重要属性。在一个图表中可以包含两个相同类型的图表系列群组,虽然它们必须分属不同的坐标系集合,但群组的层叠优先级遵循后进先出(LIFO)原则。以上步骤中最烦琐的是第3)步,其实通过充分利用图表系列的层叠优先级,重新规划作图次序,可以将作图过程缩减到最简。
交叉引用
本节“群组”与“集合”概念和5.2节内容相关,具体请参考:
本书5.2.2节“组合不同类型图表系列”的内容。
案例实现
考虑到不同版本的兼容问题,此案例在Excel 2007和2010中,采用将辅助系列的图表类型变更为面积图,并配合时间刻度和次横坐标设置来实现。以下为实现过程:
1.使用现有数据制作簇状柱形图,如图6.1-2所示。
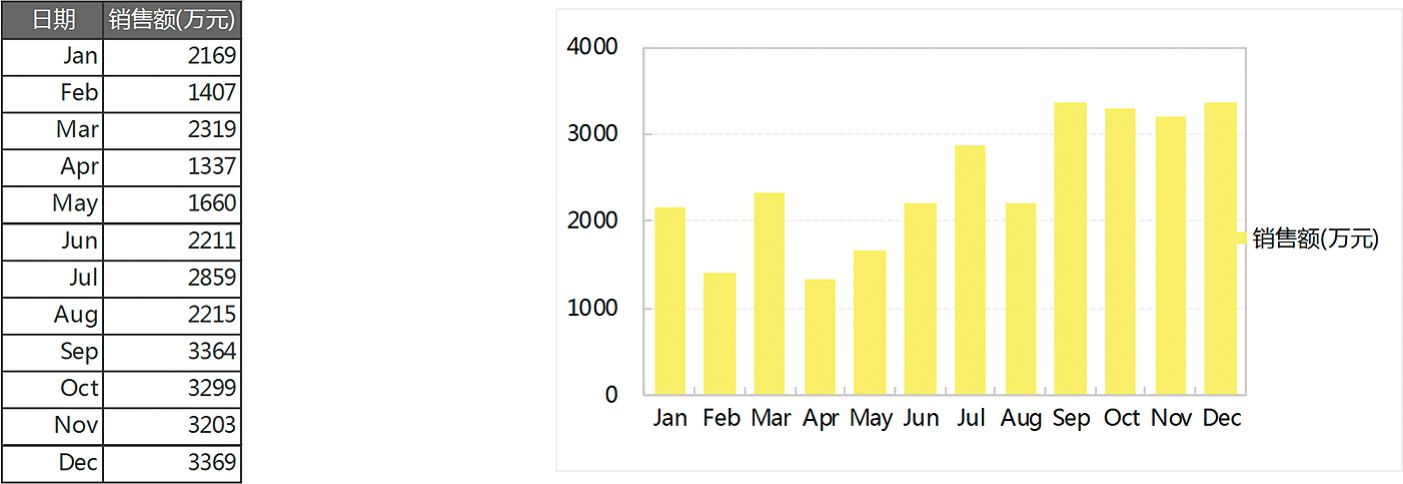
图6.1-2 案例图表实现第1步
2.设置分割布局使用的辅助系列数据,并以此组辅助数据,添加一个新的图表系列到图表中,如图6.1-3所示。
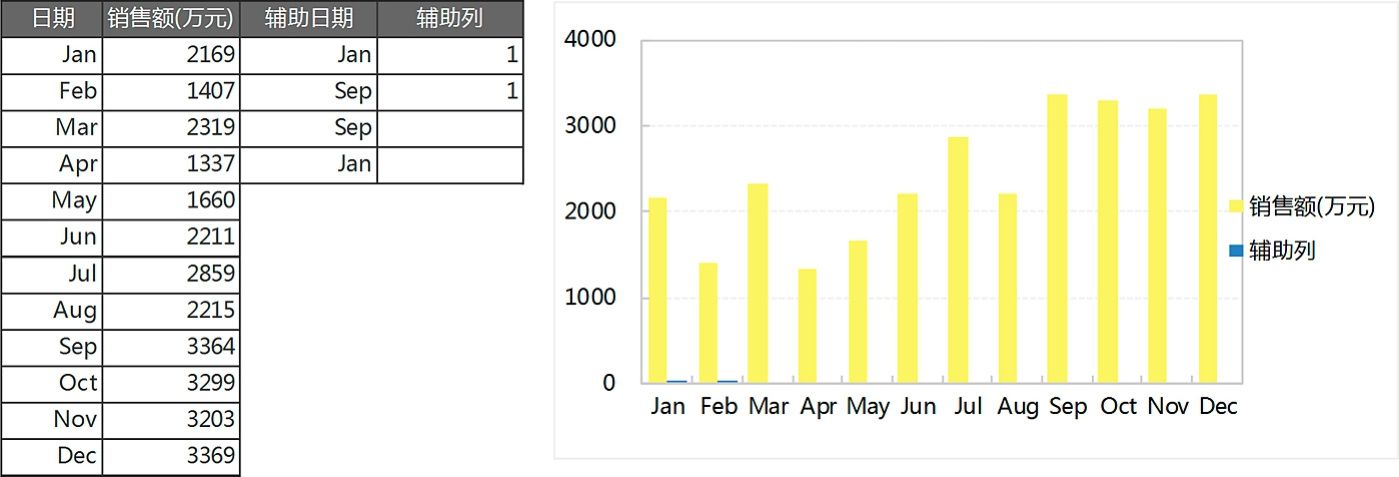
图6.1-3 案例图表实现第2步
注:此处辅助列可以使用任意相同的数值,并非局限使用数值1。
3.将辅助系列置于次坐标系,如图6.1-4所示。
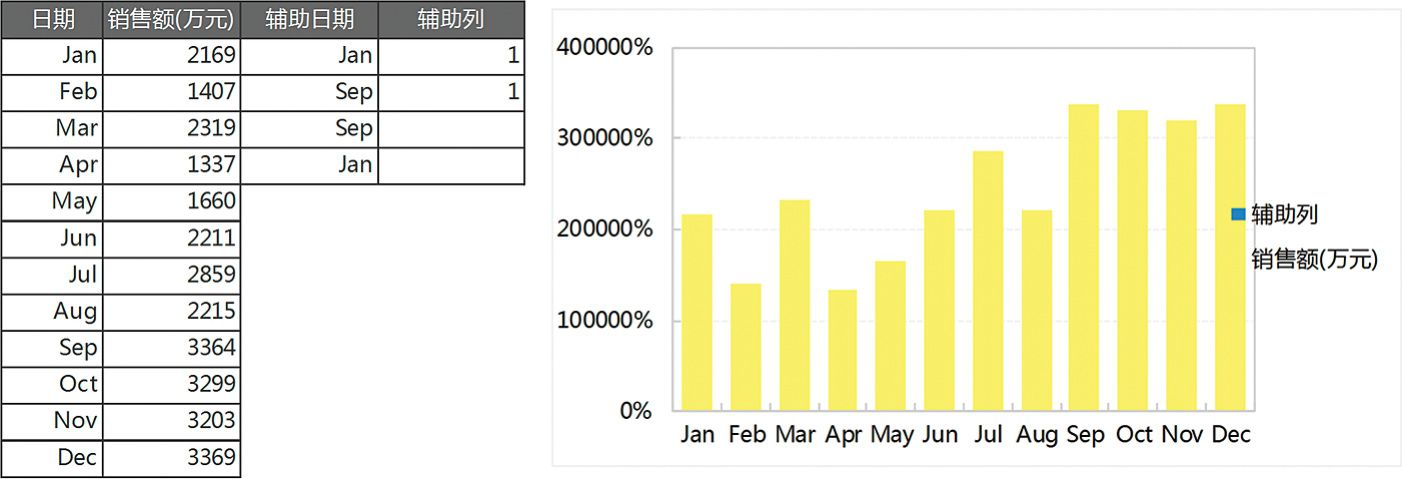
图6.1-4 案例图表实现第3步
4.变更辅助系列的图表类型为百分比堆积面积图,如图6.1-5所示。
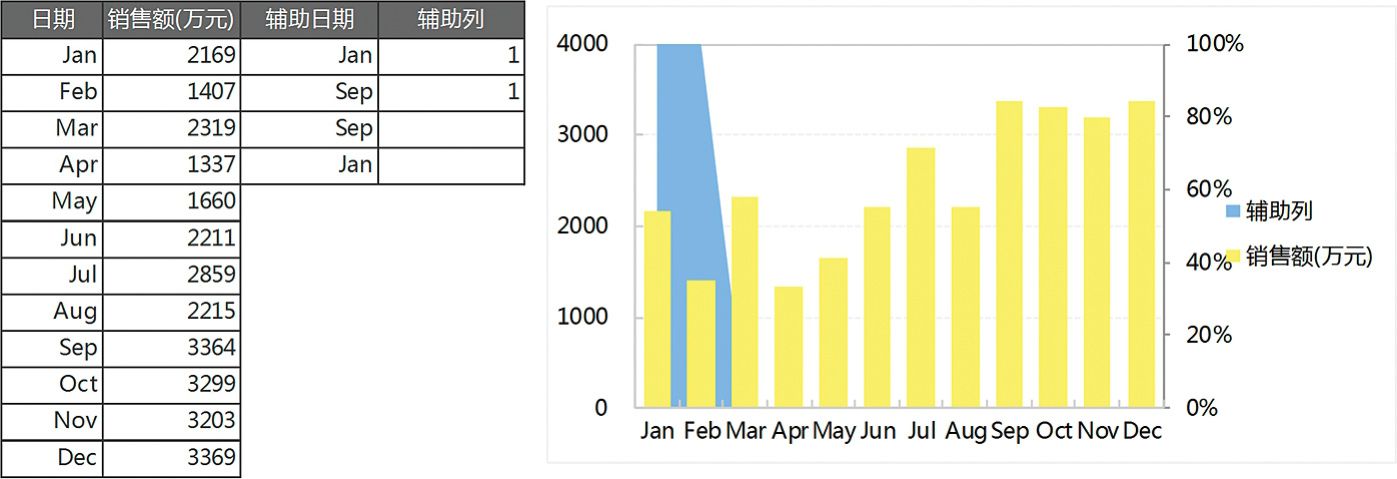
图6.1-5 案例图表实现第4步
5.设置次要横坐标轴使其显示,如图6.1-6所示。
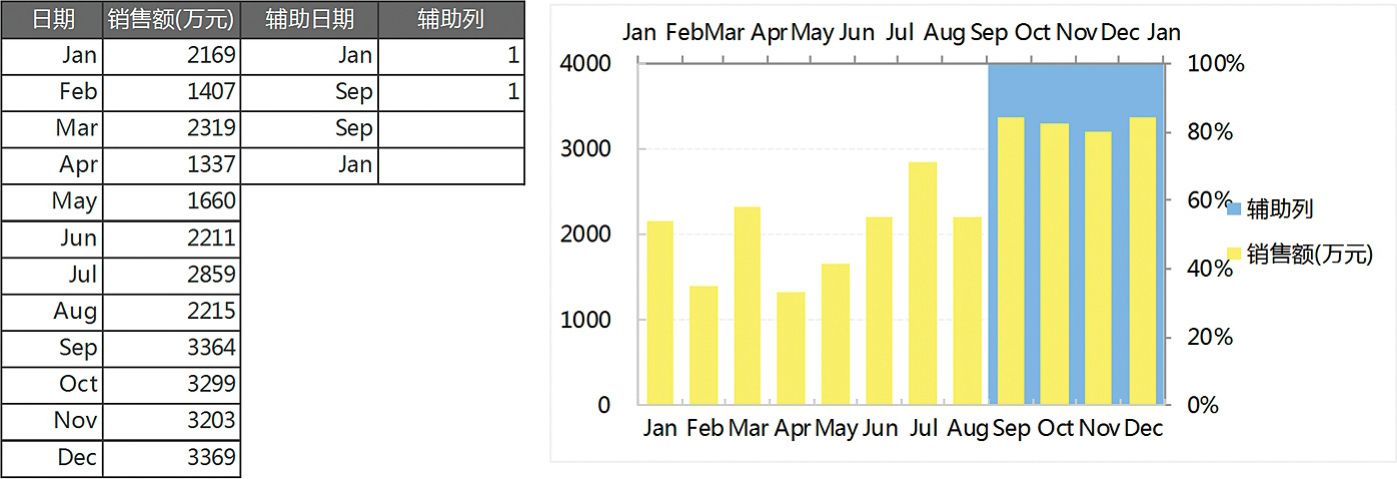
图6.1-6 案例图表实现第5步

小技巧
数值纵轴的刻度设置建议
为了不使图表的数值纵轴刻度设置太过密集,造成视觉干扰,主要刻度单位设置推荐以(最大刻度-最小刻度)5来设置,同时最好显示的刻度标签以5的倍数为最佳。
6.设置次要横坐标轴的主次刻度线类型和坐标轴标签均为:无,然后修饰整理完成,如图6.1-7所示。
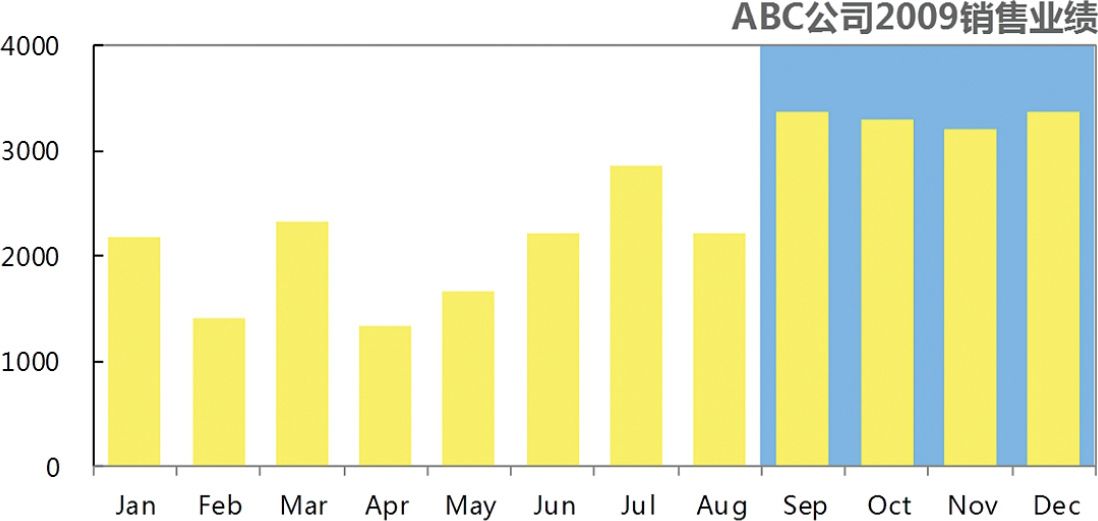
图6.1-7 案例最终实现
其他
在Excel 2003中,本案例可以将初始作图使用的图表类型设为非柱形图表类型,可以是折线、XY散点、面积等类型。当作为分割布局使用的图表系列在次坐标系集合中占位后,变更图表类型,通过“瞒天过海”来实现。
示例文档
本书所附案例文档6.1是上述案例的3种不同方法实现。
案例文档6.1的xlsx版本为本小节在Excel 2007和2010中实现案例,相关内容读者可参考:8.4充分利用时间刻度。xls版本为在Excel 2003中使用“占位”后,变更图表系列完成的案例。
对于本节没有详述的其他实现方法,感兴趣的读者可参照案例文档演练学习。
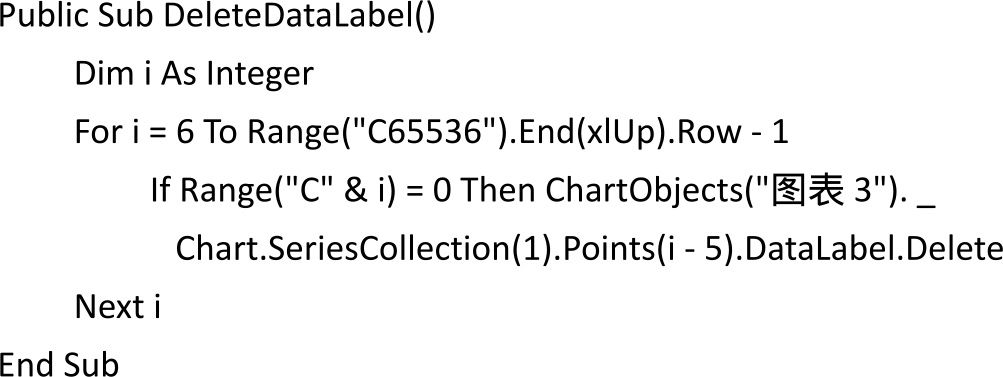
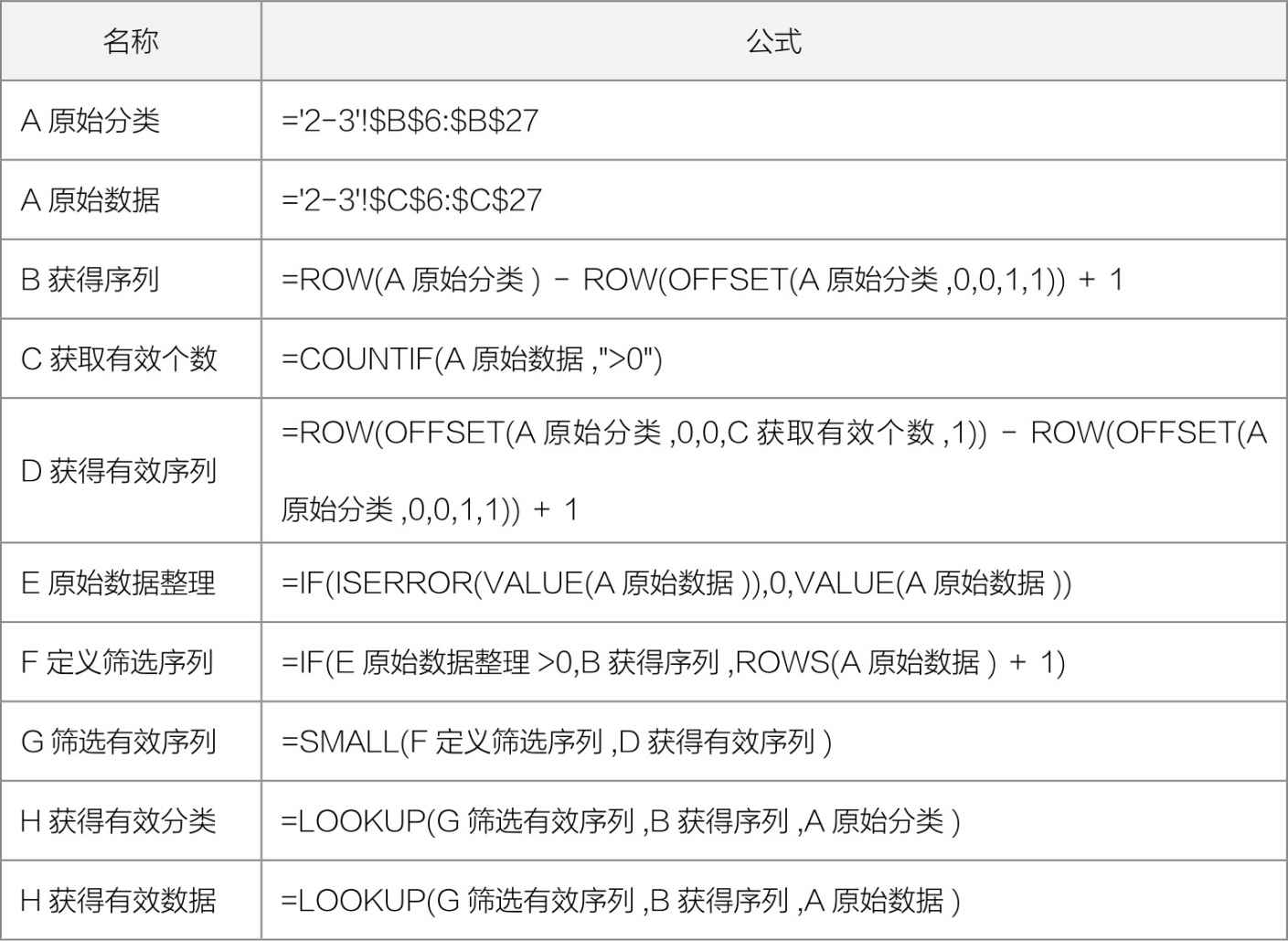
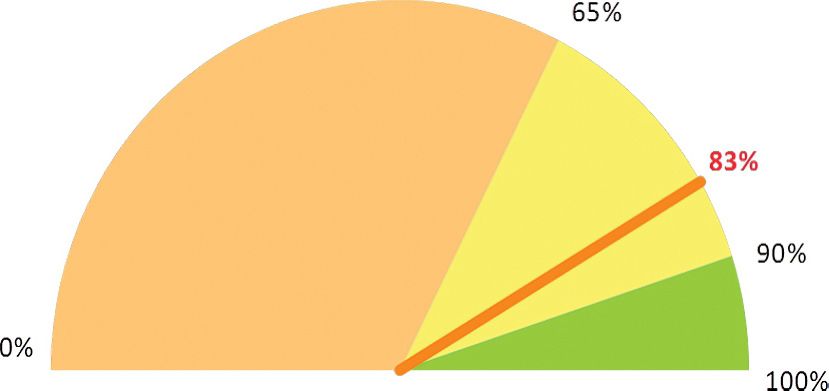
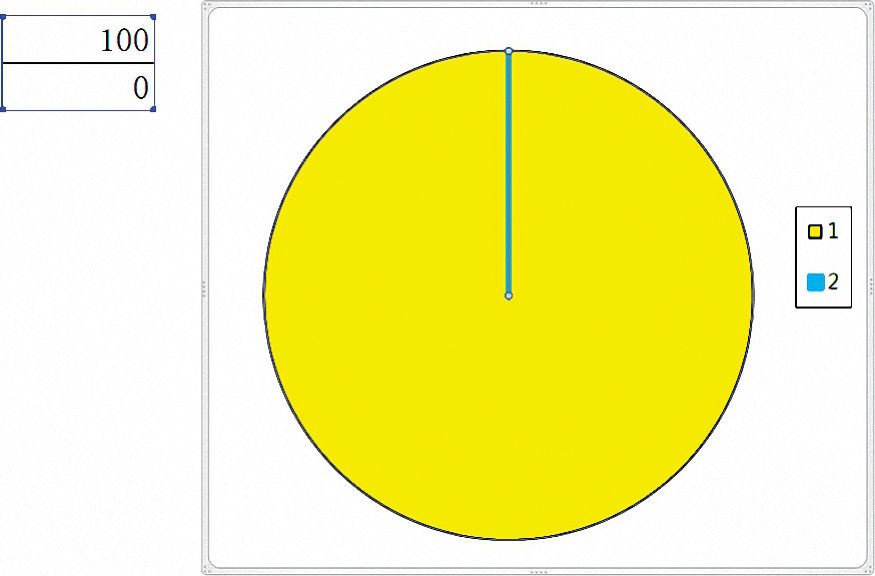
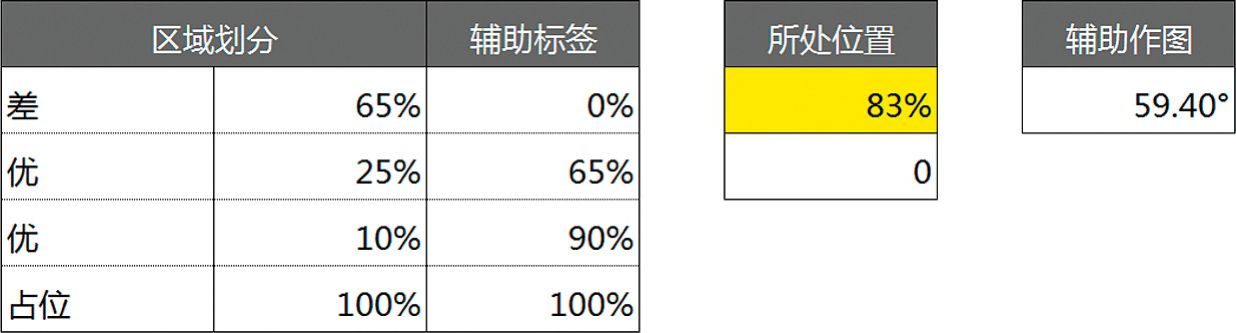
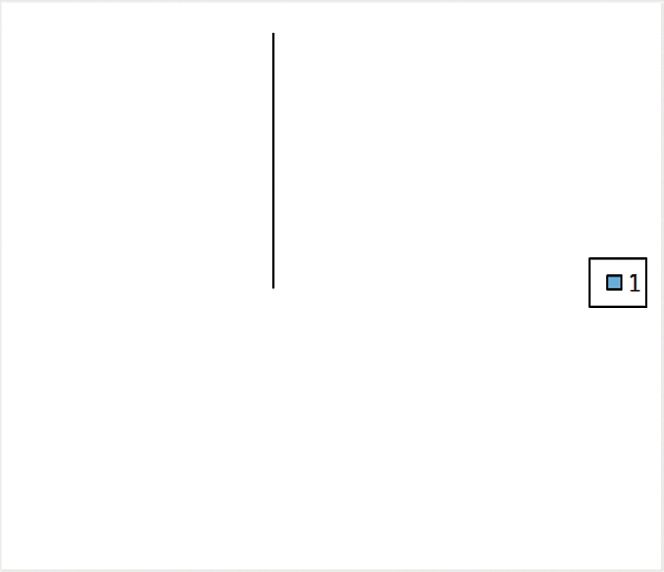
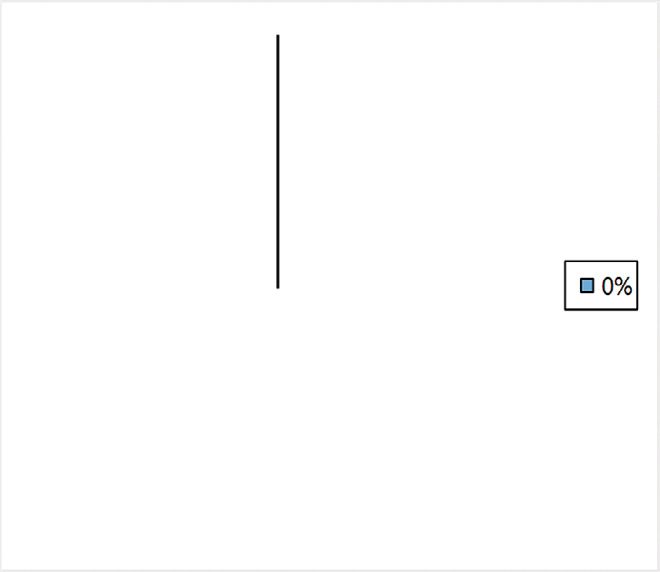
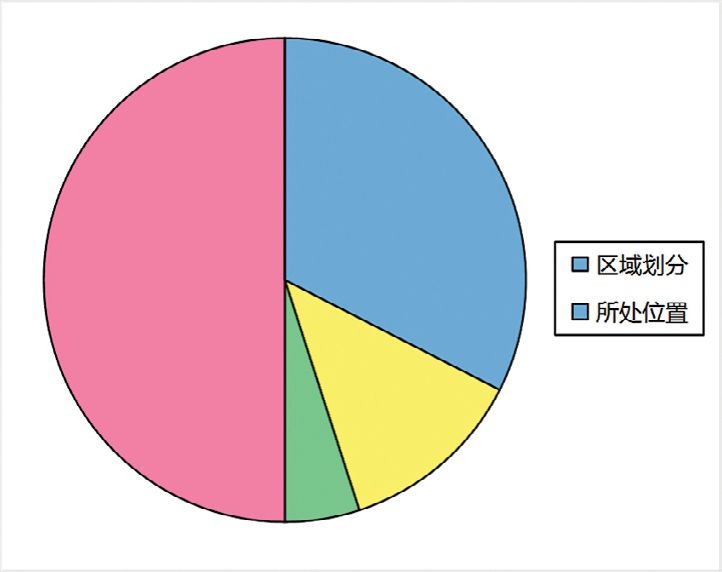
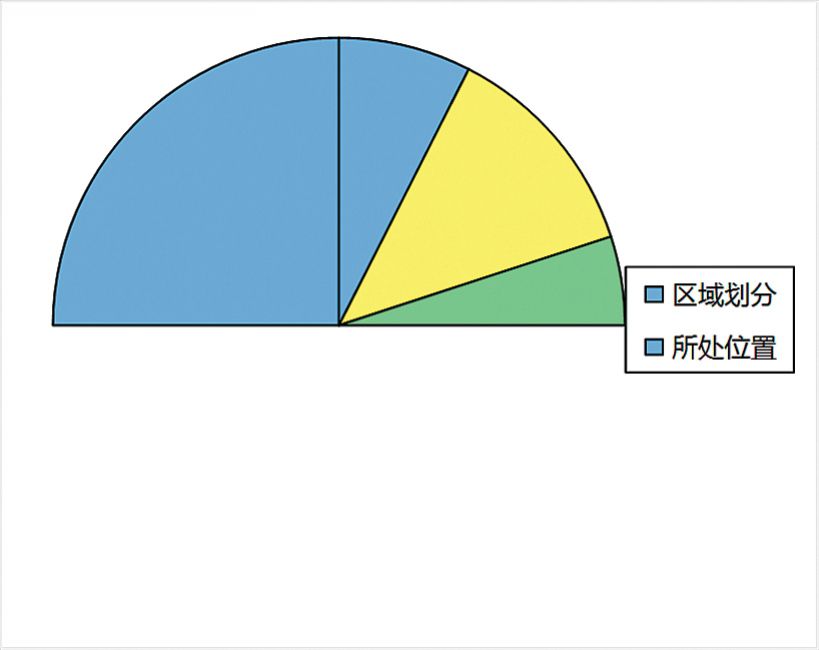
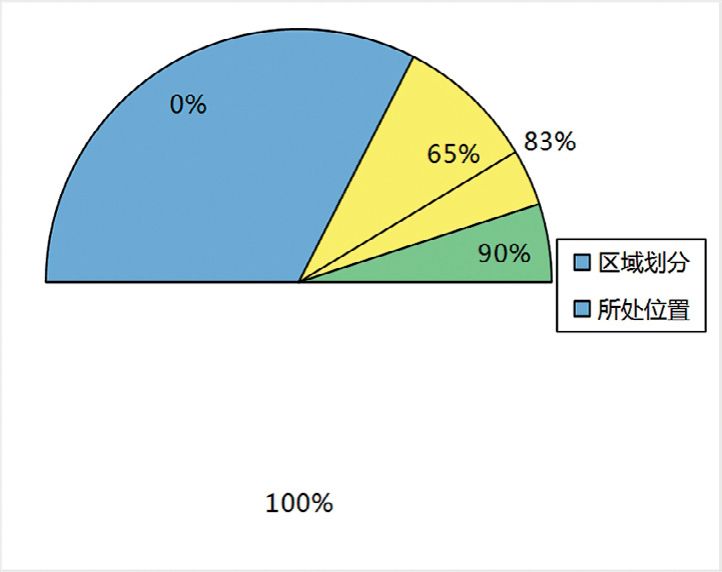
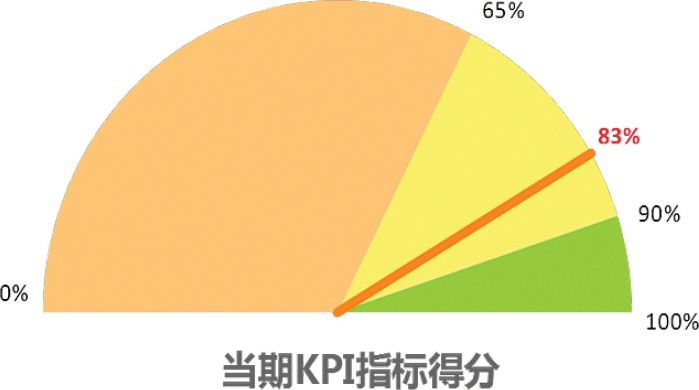
 程序代码:6.5-1 VBA调整饼图第一扇区起始角度
程序代码:6.5-1 VBA调整饼图第一扇区起始角度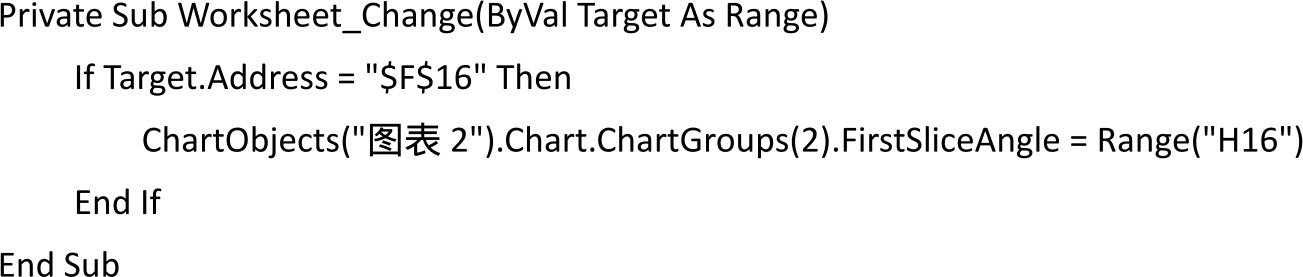
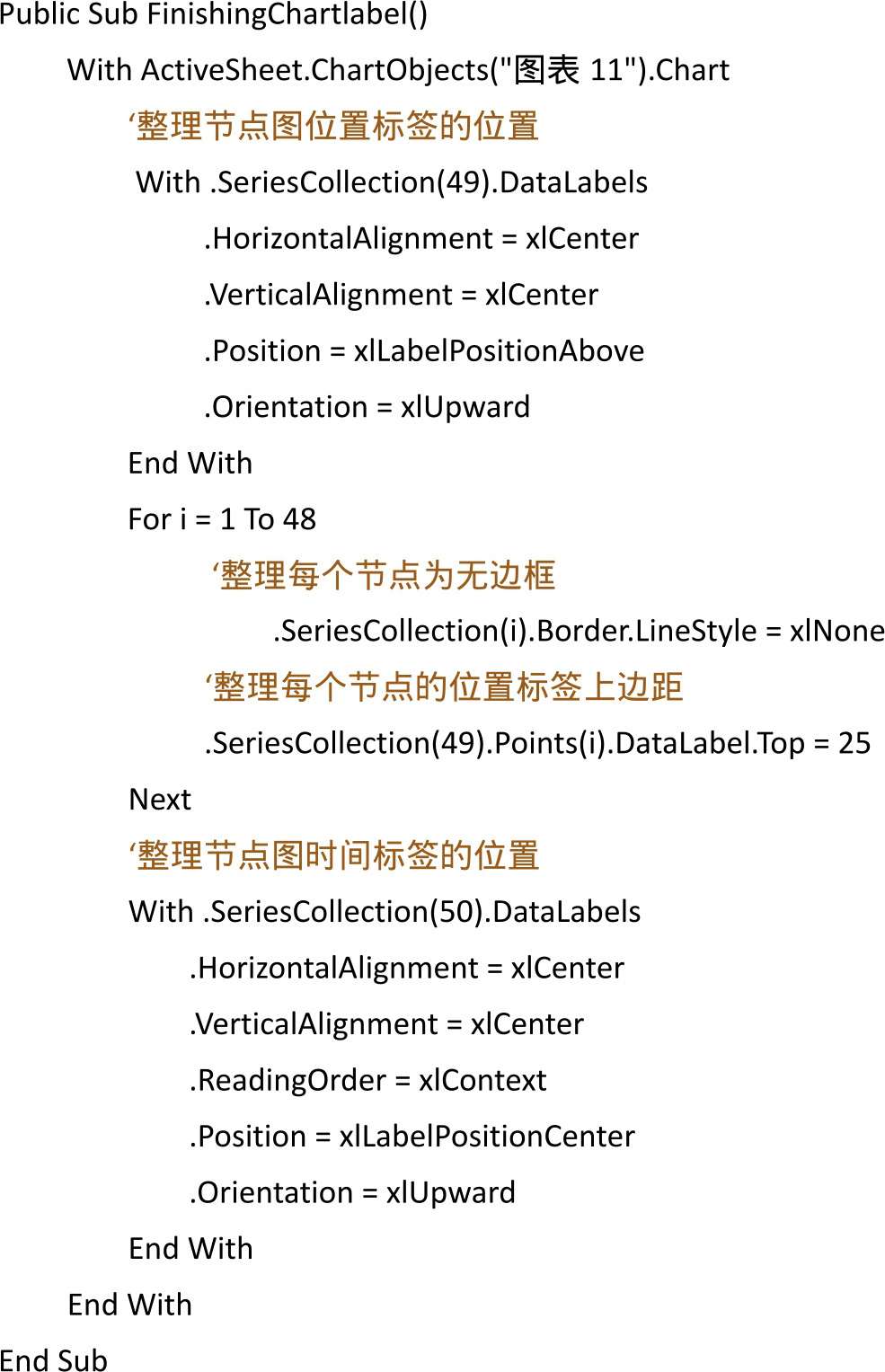
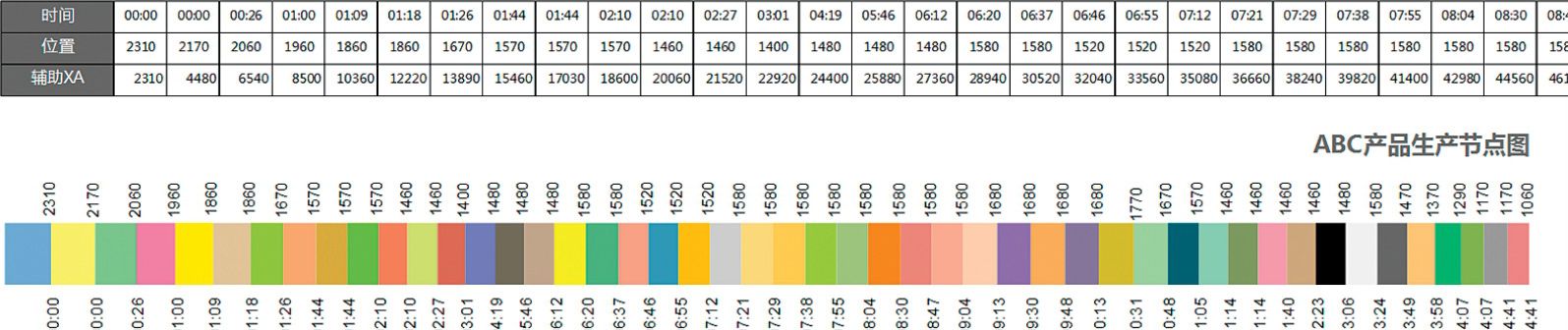
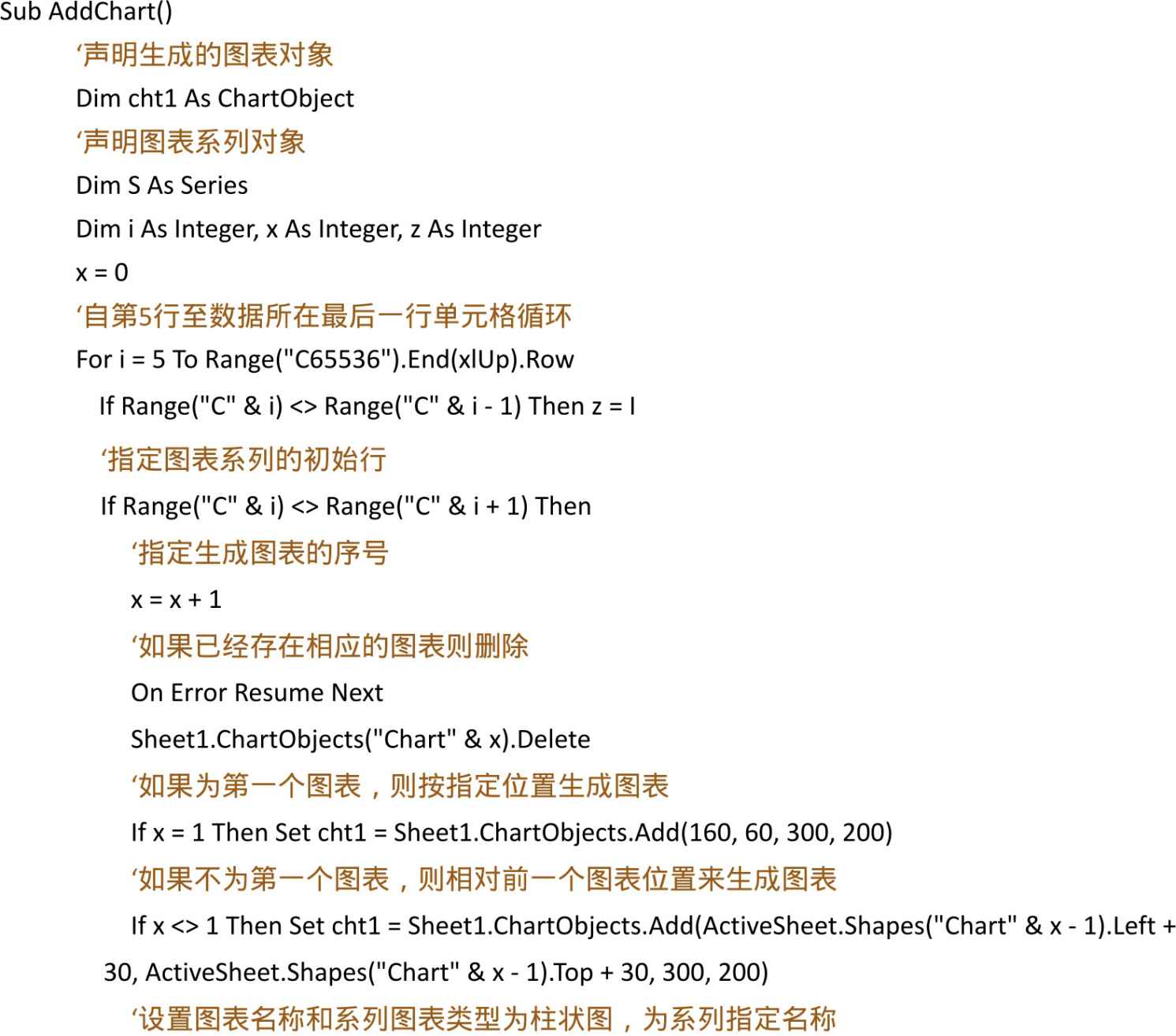
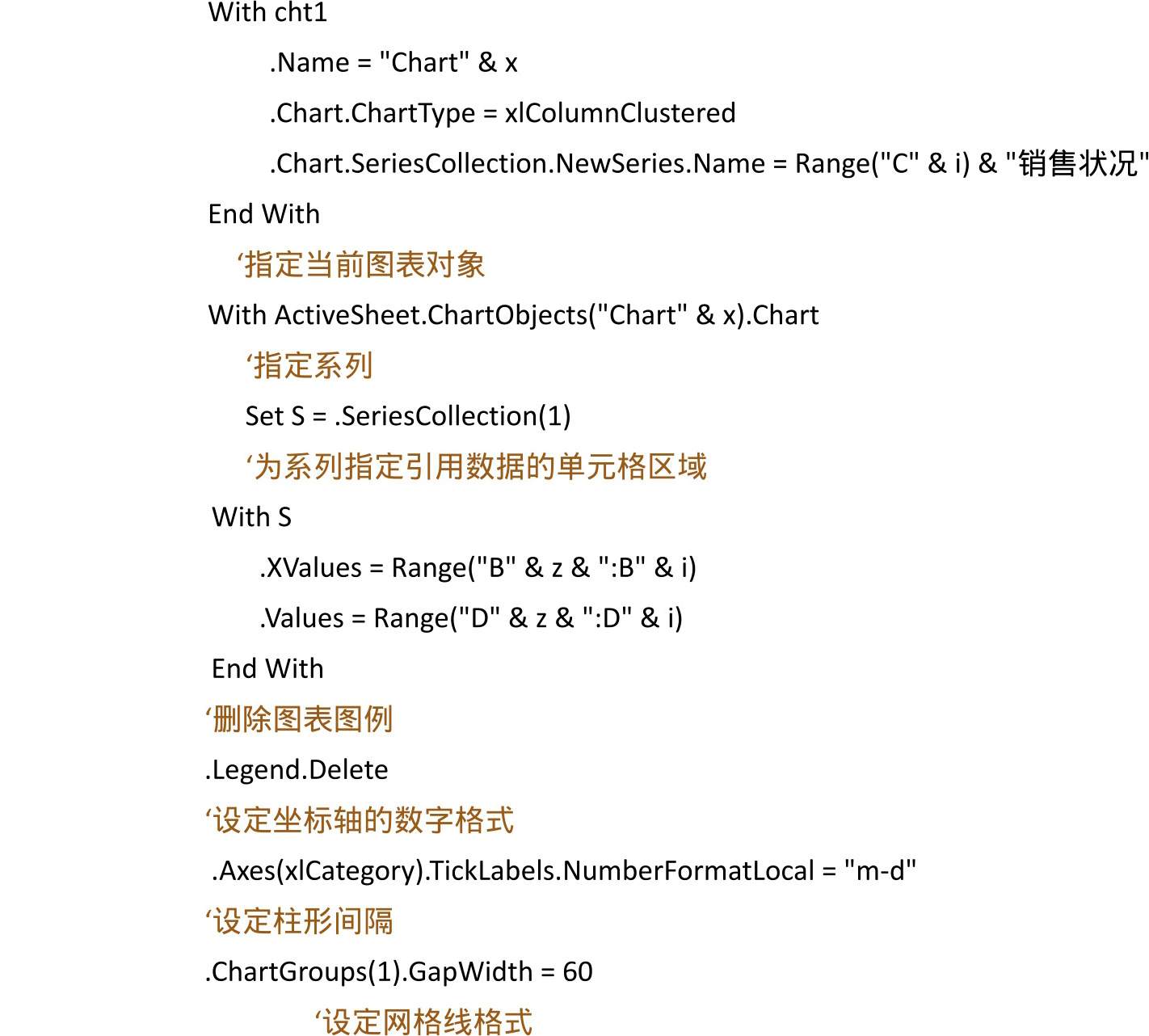
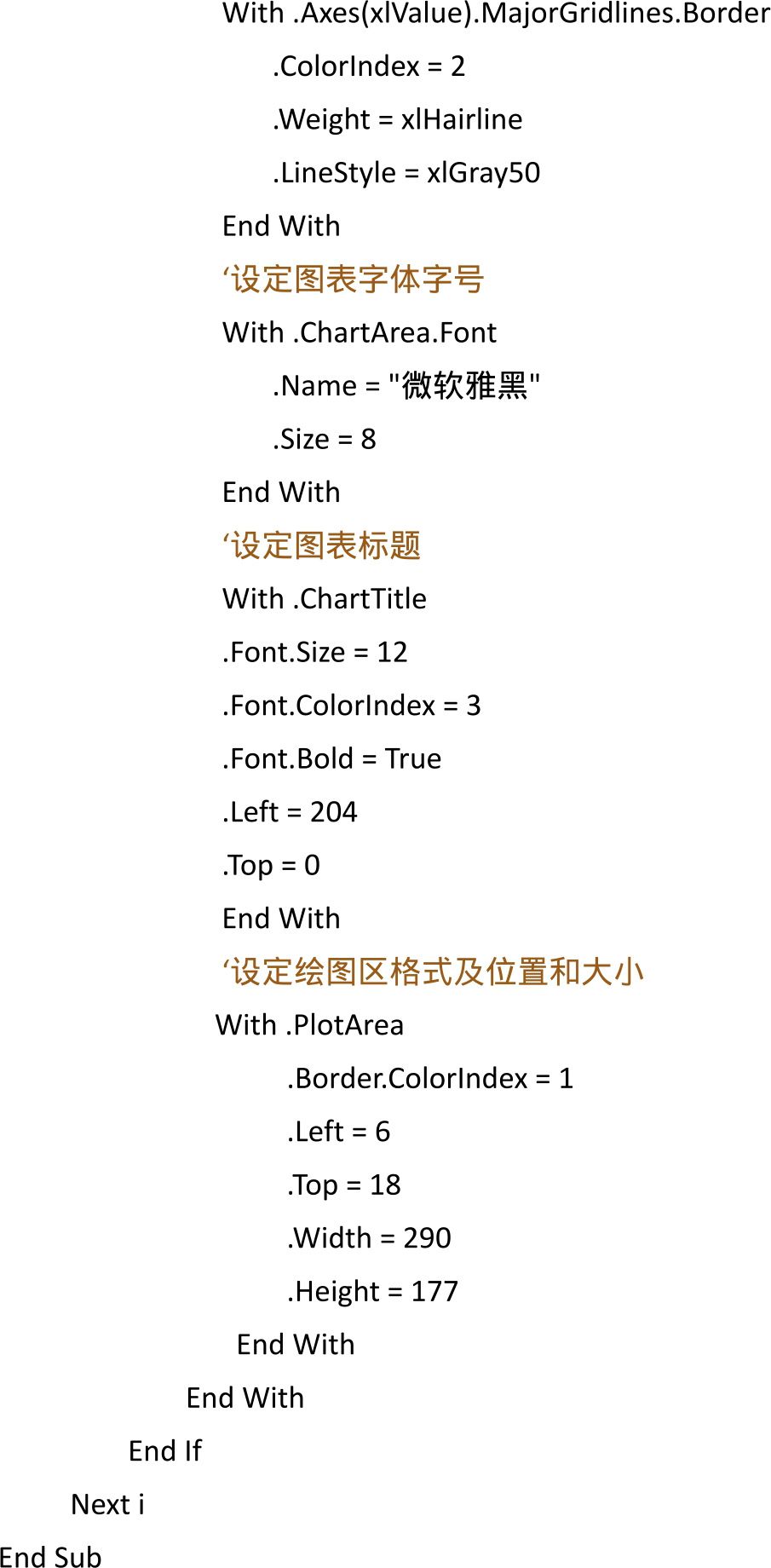
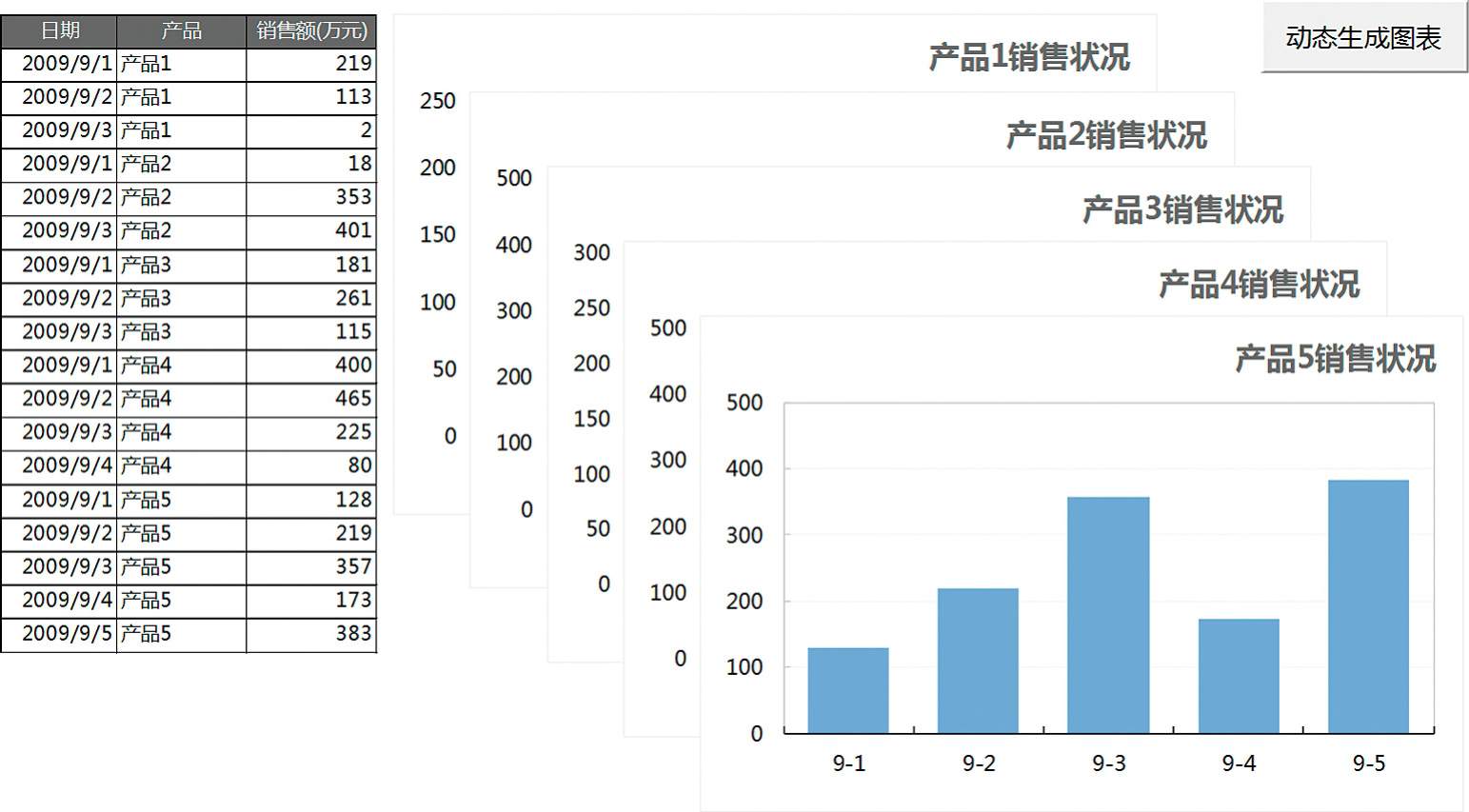
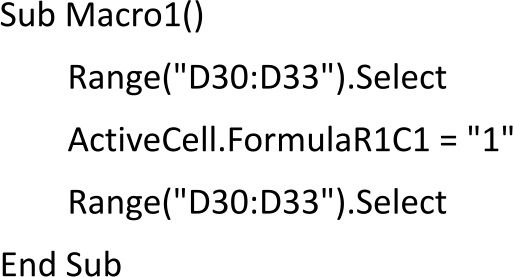
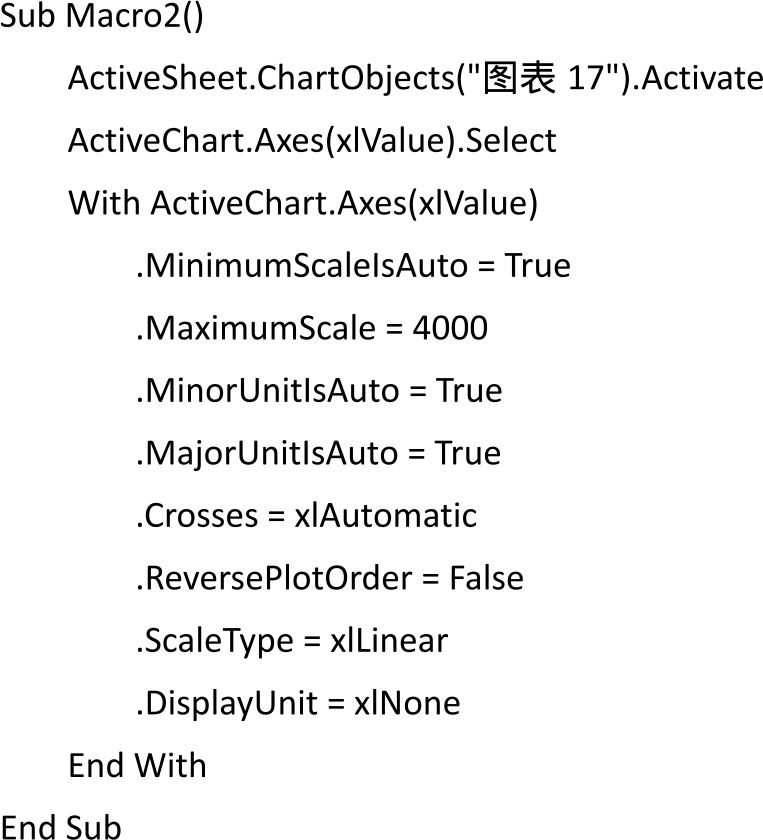
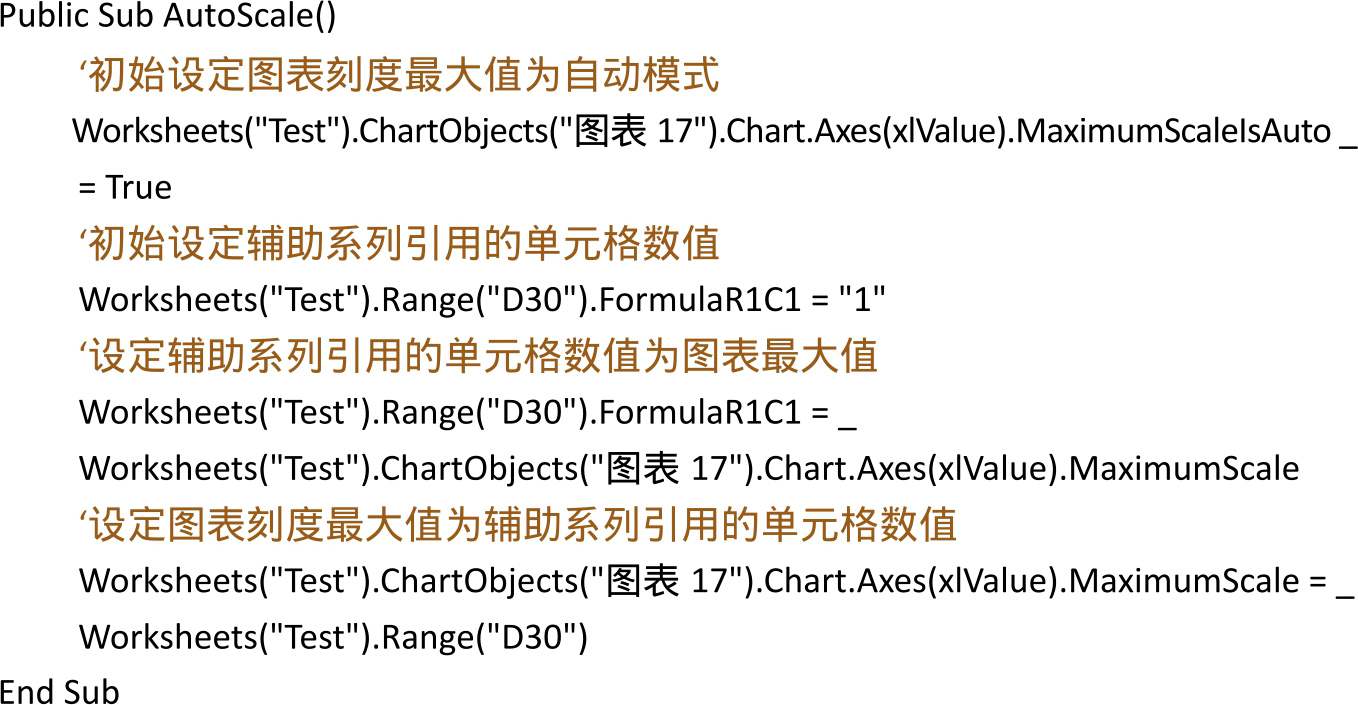
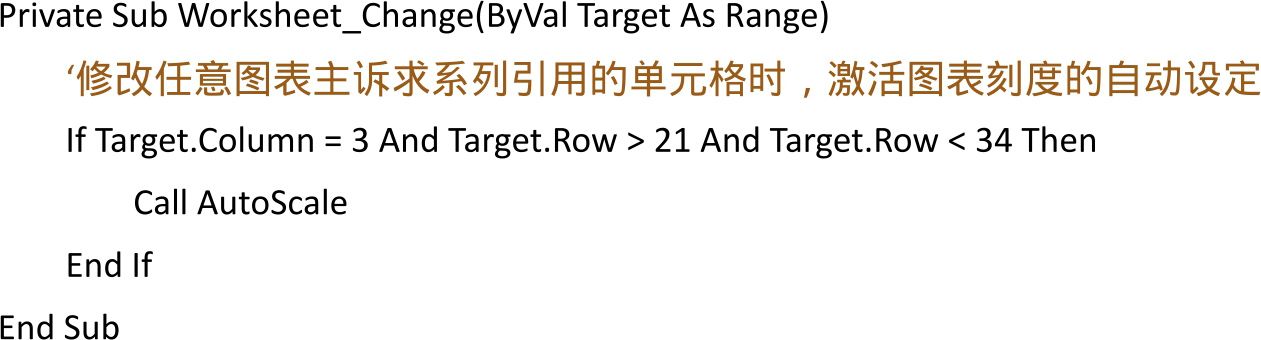

 >Excel选项>常规>使用Excel时采用的首选项中,选中“在功能区中显示“开发工具”选项卡”;在Excel 2010中,文件>选项>自定义功能区中选中“开发工具”。
>Excel选项>常规>使用Excel时采用的首选项中,选中“在功能区中显示“开发工具”选项卡”;在Excel 2010中,文件>选项>自定义功能区中选中“开发工具”。