当工作表中的数据超过一页,想要查看后面的数据时,唯一的做法是向下拉动滚动条,但是此举将导致标题行消失,不利于查看数据,可能导致判断失误。例如,在图3.79所示的状态下,无法了解第4列的数据属于什么项目。
如何才能解决既能看到后面的数据又能同时看到标题行呢?
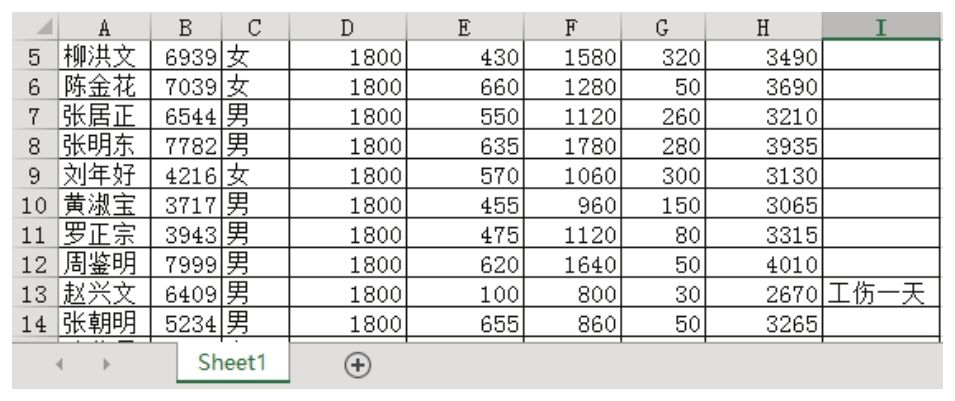
图3.79 拉动滚动条后看不到标题行
解题步骤
锁定窗格可以让指定行、指定列的数据永远保持在视线内,具体操作步骤如下。
1.将滚动条向上拉,直到看到第一行数据。
2.选择B3单元格,然后单击功能区的“视图”→“冻结窗格”→“冻结拆分窗格”。
3.下拉垂直滚动条,可以发现第一行和第二行总是保持在视线内,效果如图3.80所示。
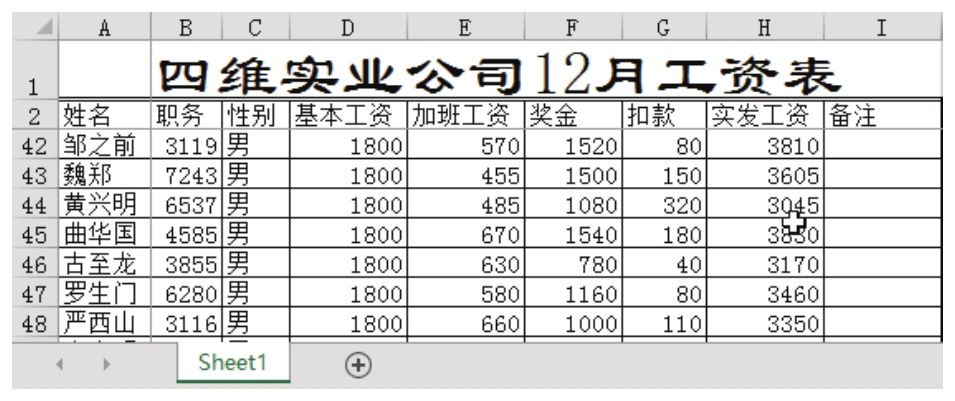
图3.80 锁定前两行与首列
如果向右拉水平滚动条,那么可以发现首列同样保持在视线内。
知识扩展
1.锁定窗格工具的作用在于将上面若干行或左边若干列保存在视线以内,通常这些行或列都属于报表的标题,让它们保持在视线内有助于查看报表,了解每行或每列的数据属于哪个项目。
2.根据需求不同,允许只锁定行或只锁定列,假设要锁定前3行而不锁定列,那么应该选择A3单元格后再单击冻结拆分窗格;假设要锁定前1列而不锁定行,那么应该选择B1单元格后再单击冻结拆分窗格;假设既要锁定前1行又要锁定前一列,那么应该选择B2单元格后再单击冻结拆分窗格。
3.只能冻结前N行或者前N列,不能冻结中间行或中间列。例如,只冻结第3行或第2列是无法实现的。
4.一个工作表只能锁定一次窗格,单击一次“冻结拆分窗格”菜单后,菜单马上变成“取消冻结窗格”,再次单击则只能取消上次的设置。
5.如果要让最下方的若干行永远保持在视线内,只能采用“拆分”菜单才能实现,在后面有相关的案例介绍。
请在封面中缝指定的QQ群下载文件和视频教材,从而方便练习,同时验证本案例中的技巧与操作结果。