图 5.18 中由于部分职工的产量数据还没有输入,计算产量排名时就只能得到错误值。现要求在不修改公式的前提下隐藏所有错误值,要如何实现?
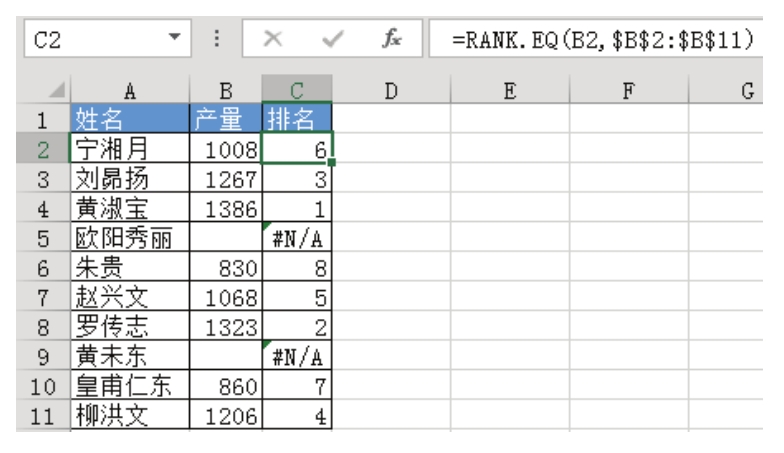
图5.18 显示错误值的公式
解题步骤
隐藏错误值最简单的手段是让字符与单元格的背景色一致,主要有三种方法:第一种方法是采用条件格式实现,步骤如下。
1.选择C2:C11区域,然后单击功能区的“开始”→“条件格式”→“新建规则”,弹出“新建格式规则”对话框。
2.单击“使用公式确定要设置格式的单元格”,然后在下方的公式栏输入“=iserror(C2)”,最后单击“格式”按钮,弹出“设置单元格格式”对话框,操作界面如图5.19所示。
3.打开“字体”选项卡,将字体颜色修改为白色,然后打开“填充”选项卡,将单元格的填充颜色也修改为白色,最后单击“确定”按钮保存设置,并返回工作表界面,图 5.20 为设置字体颜色界面。
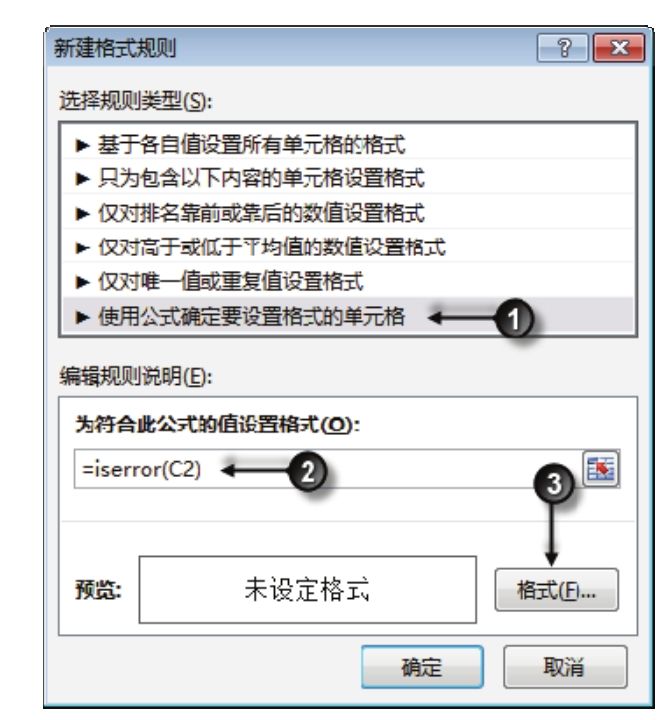
图5.19 指定公式条件
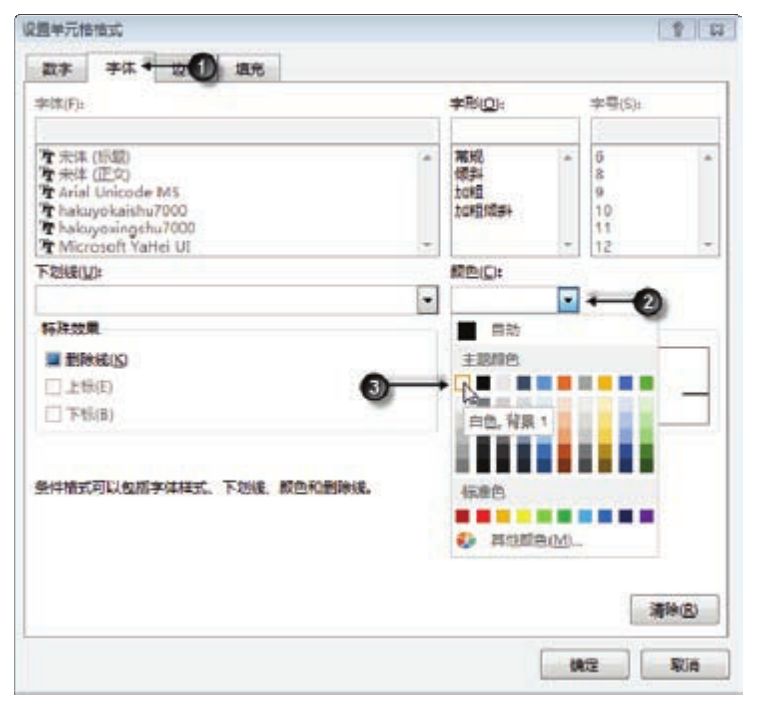
图5.20 设置颜色
设置好条件与格式后,返回工作表可以看到图 5.21 所示的效果,其中原本为错误值的单元格已经显示为空白。
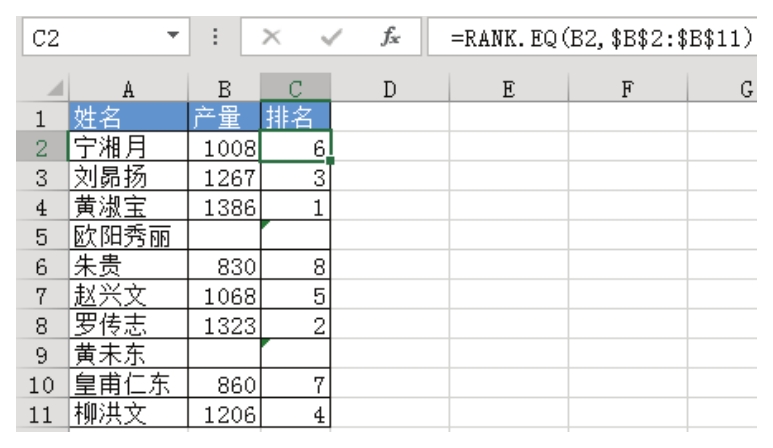
图5.21 添加条件格式后的效果
第二种方法是采用定位工具直接选中包含错误值的单元格,然后修改单元格的字体颜色与背景色,让二者统一。这种方法操作比较简单,但是通用性不强,当区域中有新的单元格产生错误值时必须再次定位、设置颜色,因此不再详细阐述操作过程。
第三种方法是设置单元格的数字格式达成需求,步骤如下。
1.选择C2:C11区域,然后按组合键<Ctrl+1>,弹出“设置单元格格式”对话框。
2.单击分类项目表中的“自定义”,然后在右方的格式代码框中输入“[黑色]”,操作界面如图5.22所示。
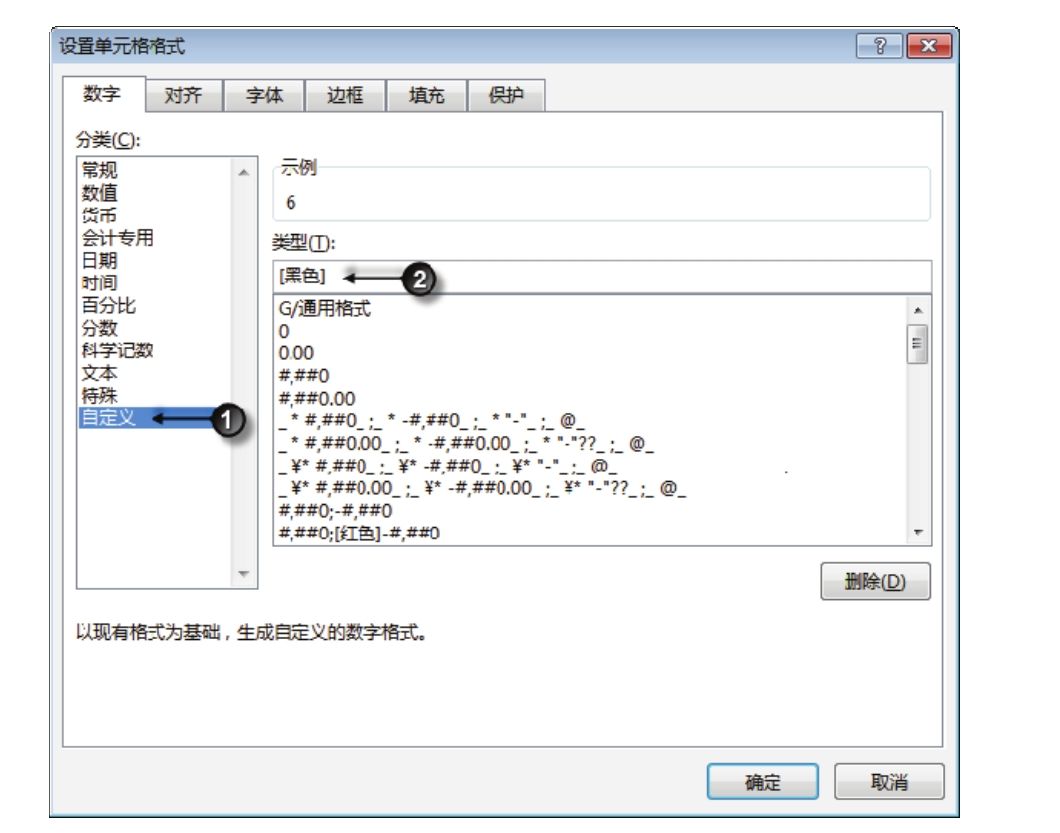
图5.22 设置单元格的数字格式
3.单击“确定”按钮保存设置,同时返回工作表界面。
4.在“开始”选项卡中为选区指定字体颜色为白色,此时选区中的错误值将自动隐藏起来,效果如图5.23所示。
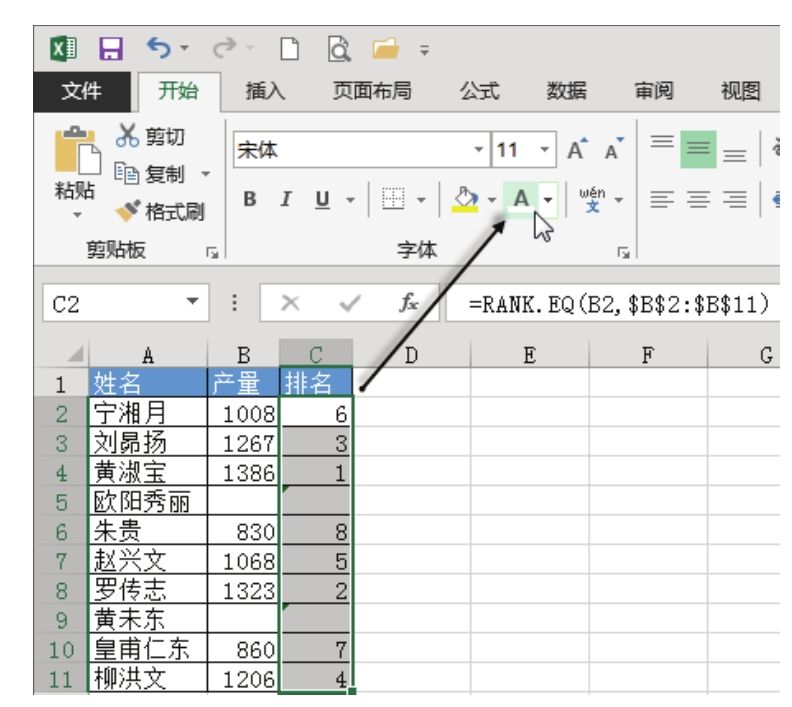
图5.23 将字体颜色改为白色后的效果
知识扩展
1.本例所讲的3种方法都是通过修改字符的颜色来实现隐藏的,因此选中单元格后,在编辑栏仍然可以看到单元格的原值。如果要求编辑栏中也无法看到,那么需要选择单元格的“锁定”复选框,然后保护工作表。
2.本例用到的格式代码“[黑色]”表示让单元格中的文字显示为黑色,但是此代码对错误值无效。然后将单元格的字体颜色设置为白色,它对所有值都生效。由于格式代码的权限高于单元格的字体色,因此单元格的执行顺序是先应用字体颜色,将所有单元格的值都显示为白色,然后应用格式代码,让非错误值显示为黑色,而错误值则仍然显示为白色。
3.格式代码“[黑色]”仅对中文版Office有效,如果使用英文版Office,只能用英文的格式代码。