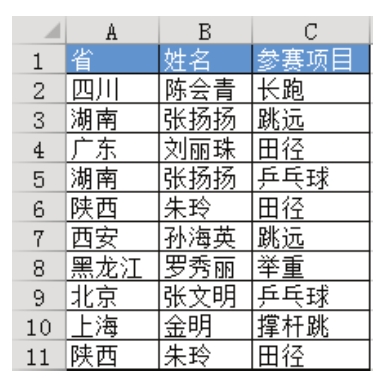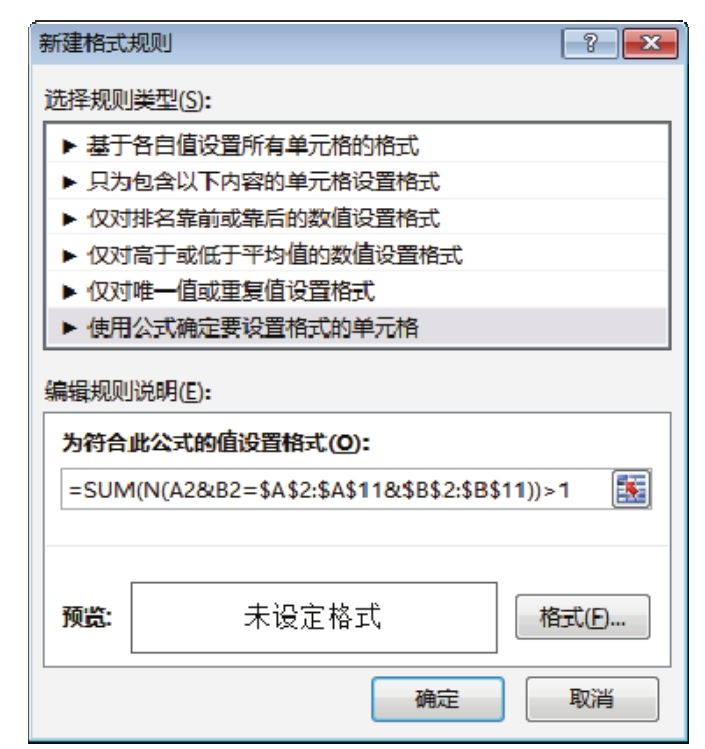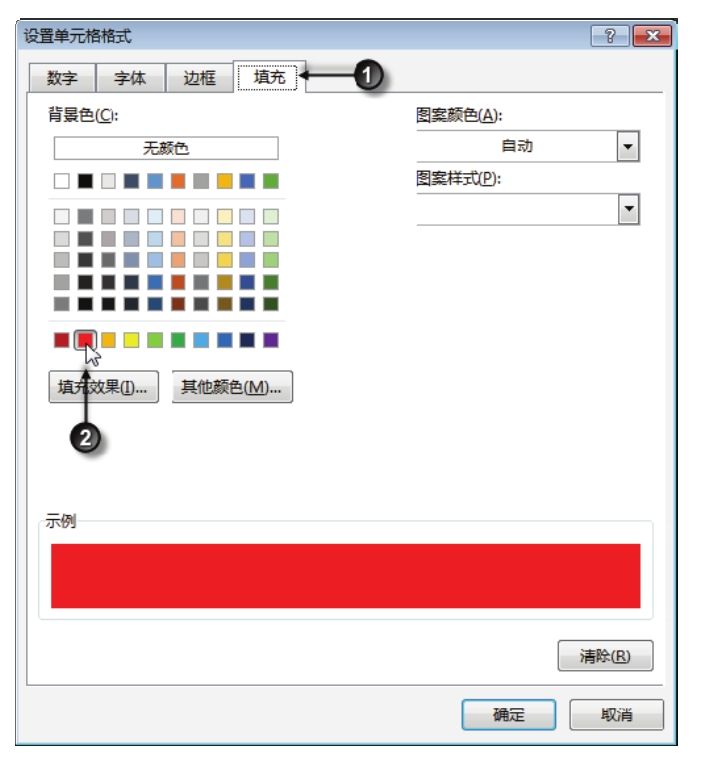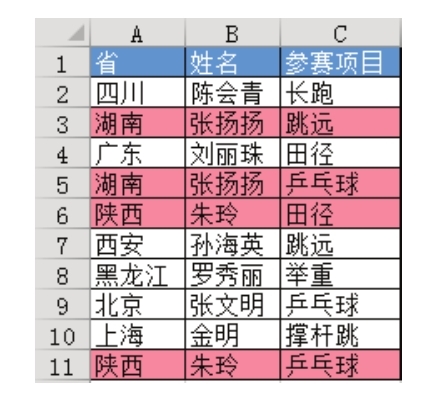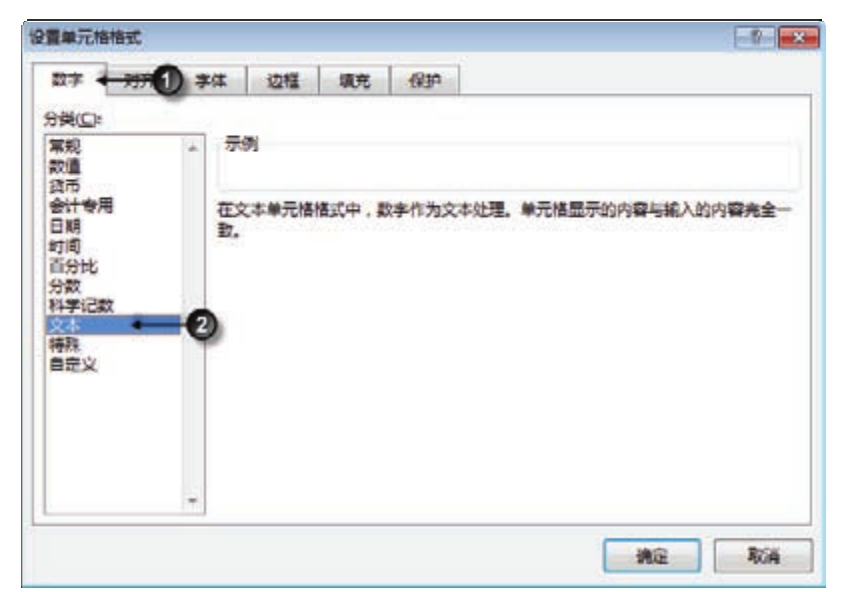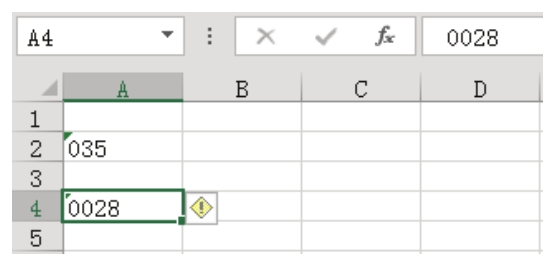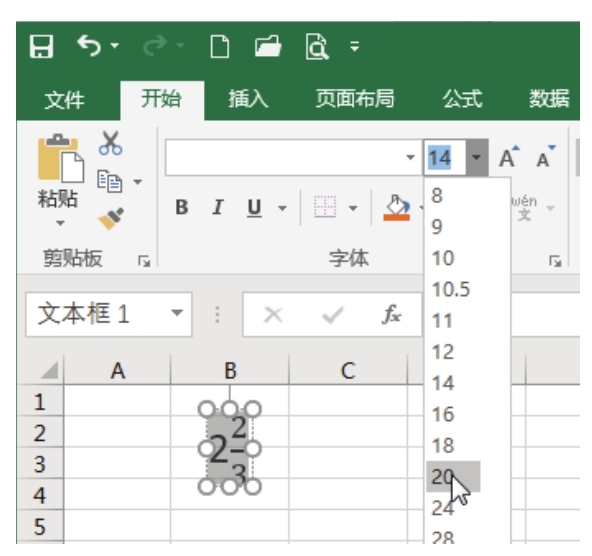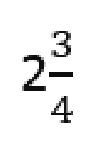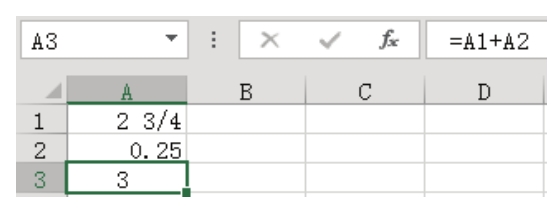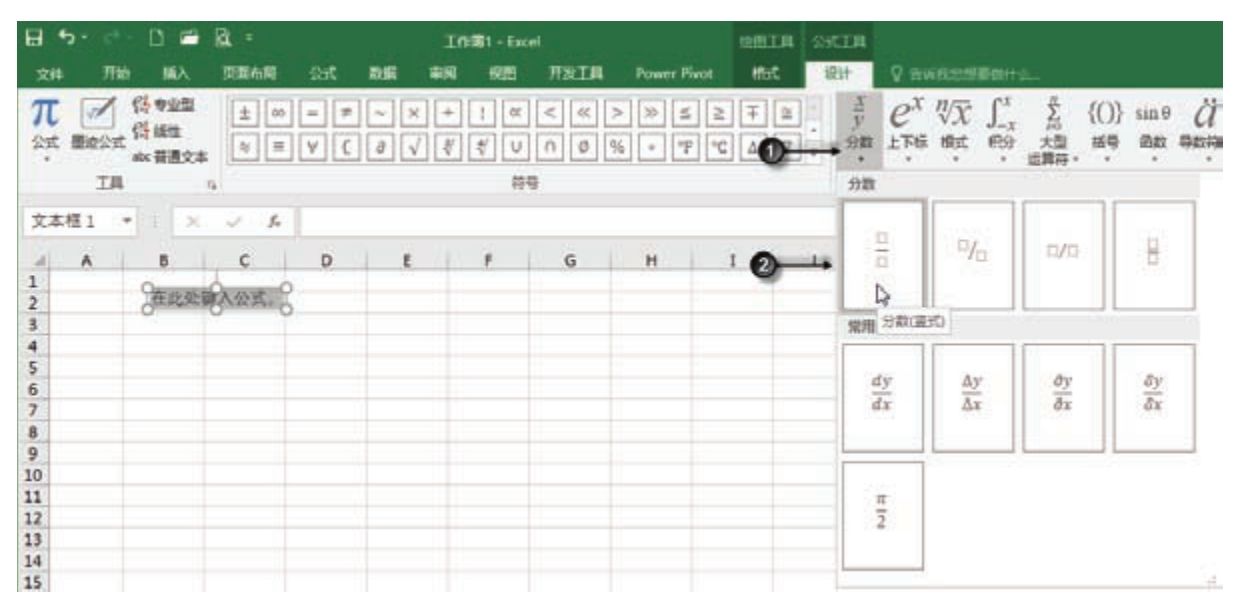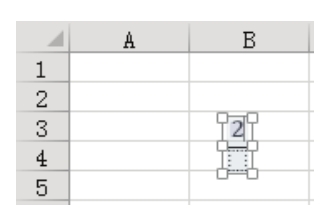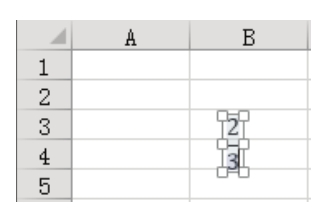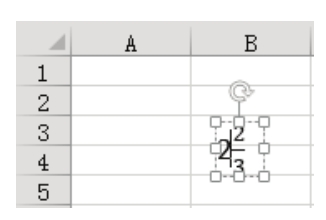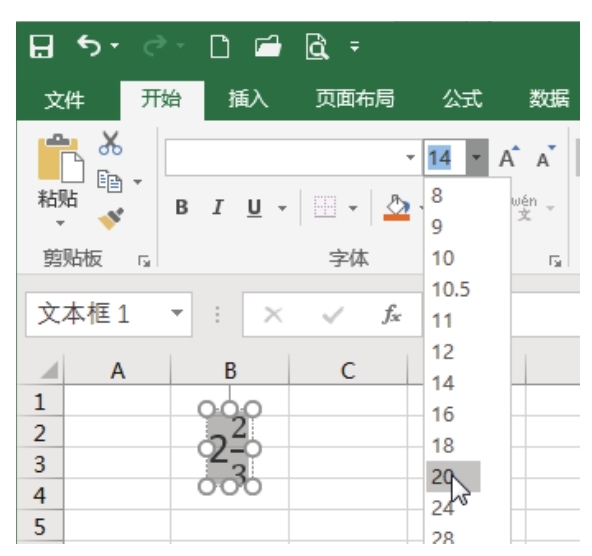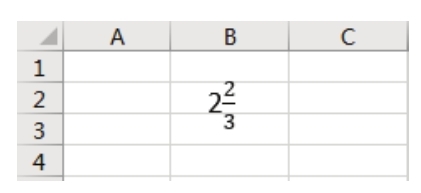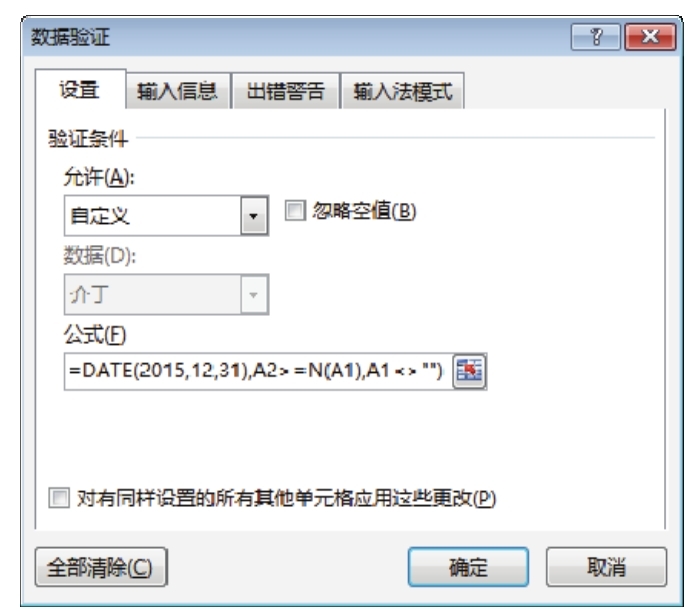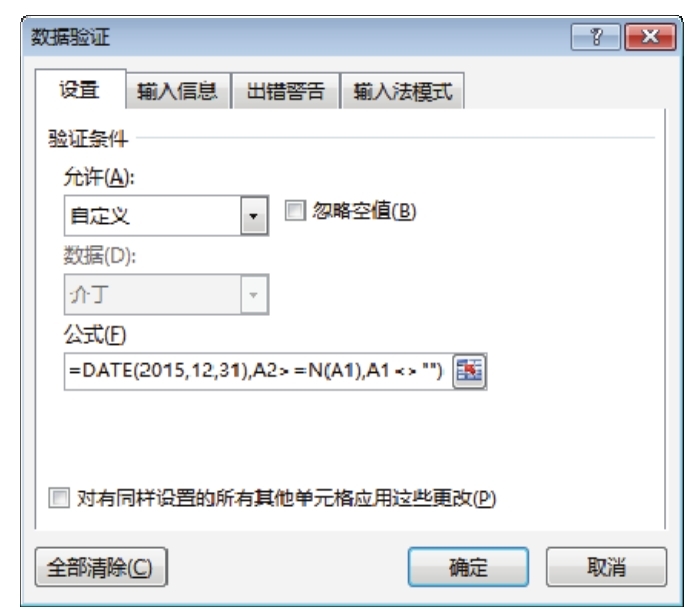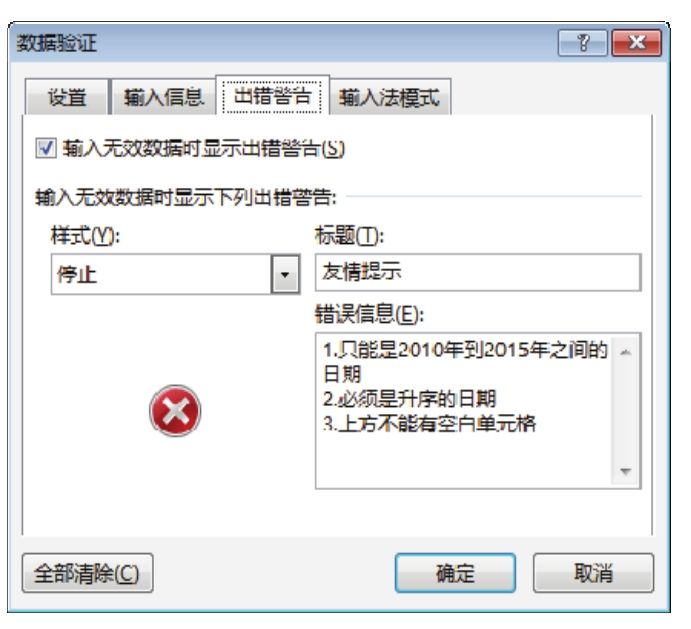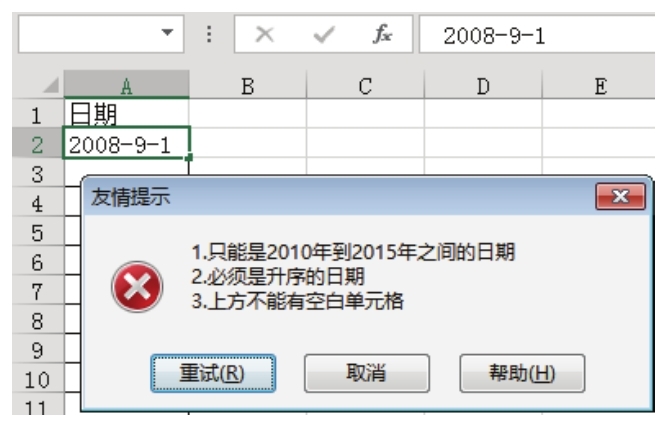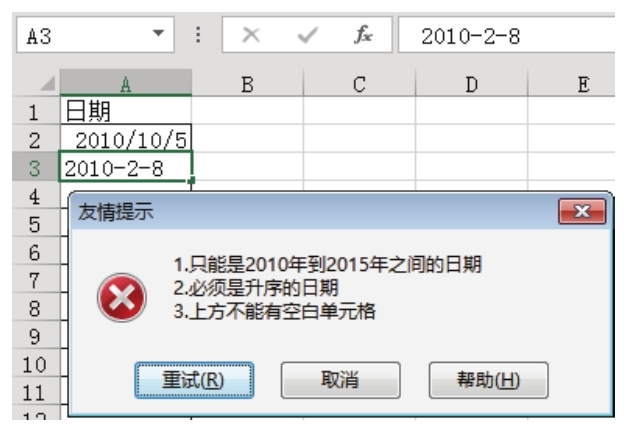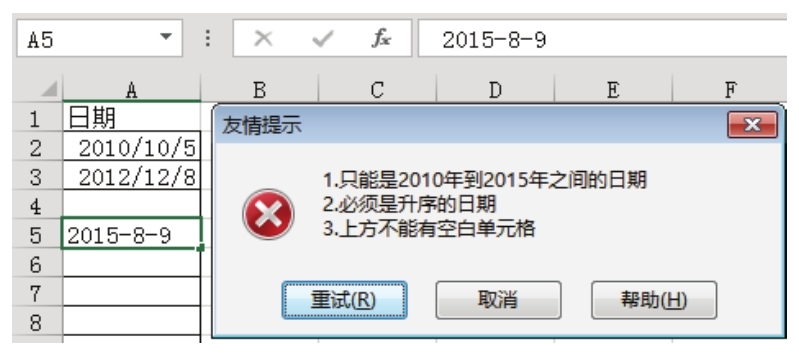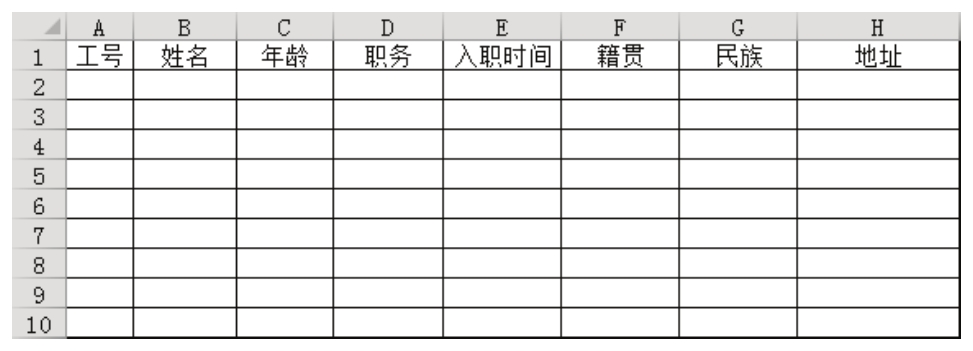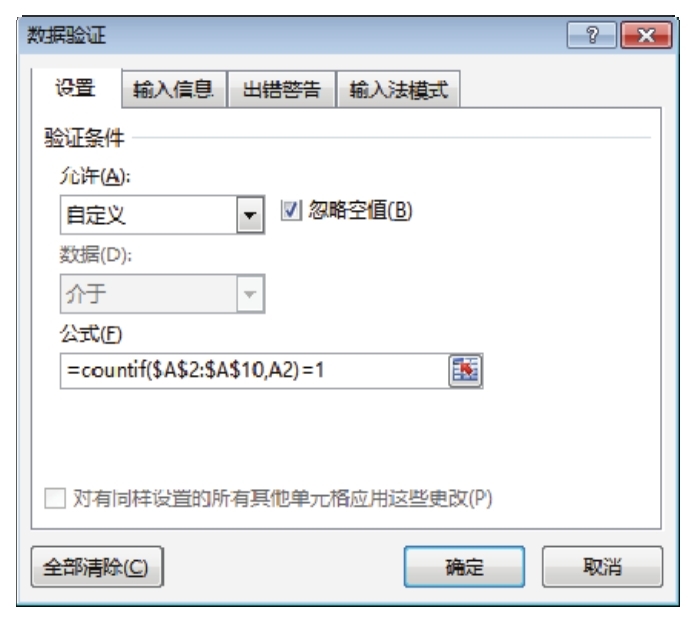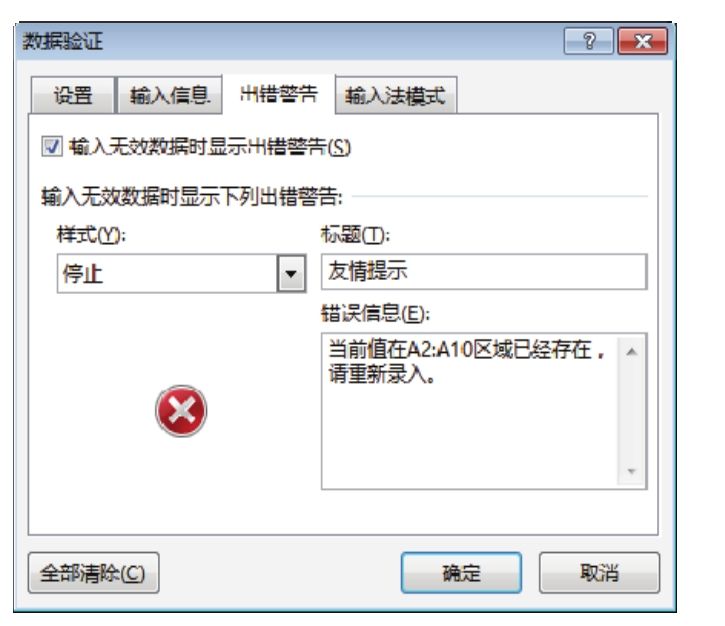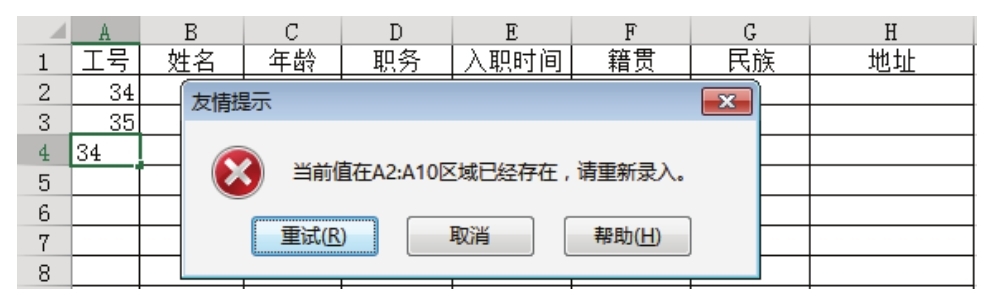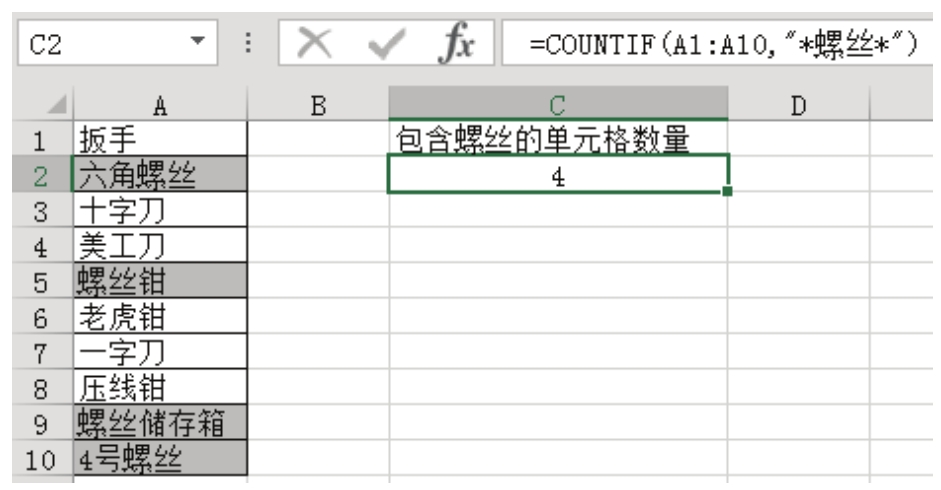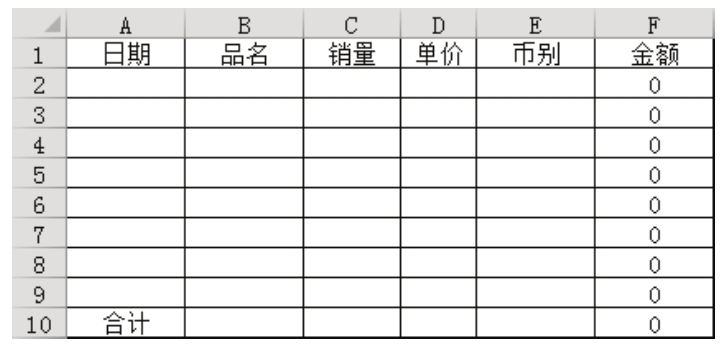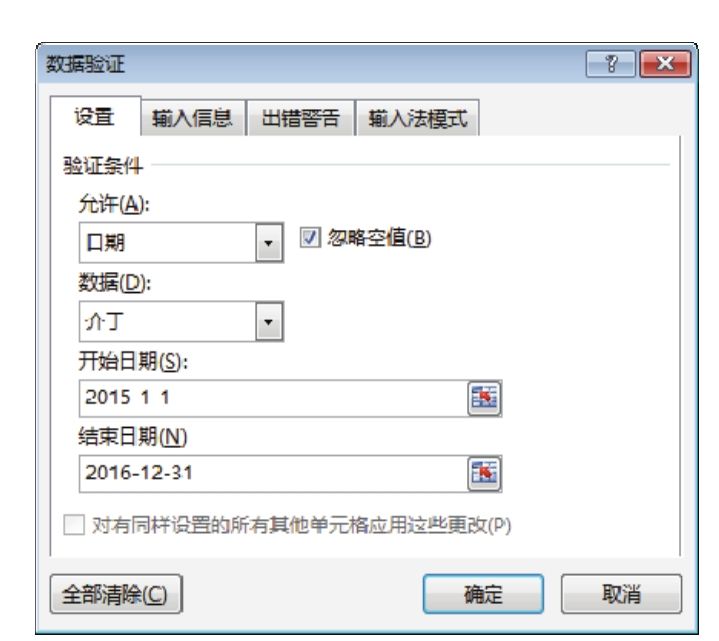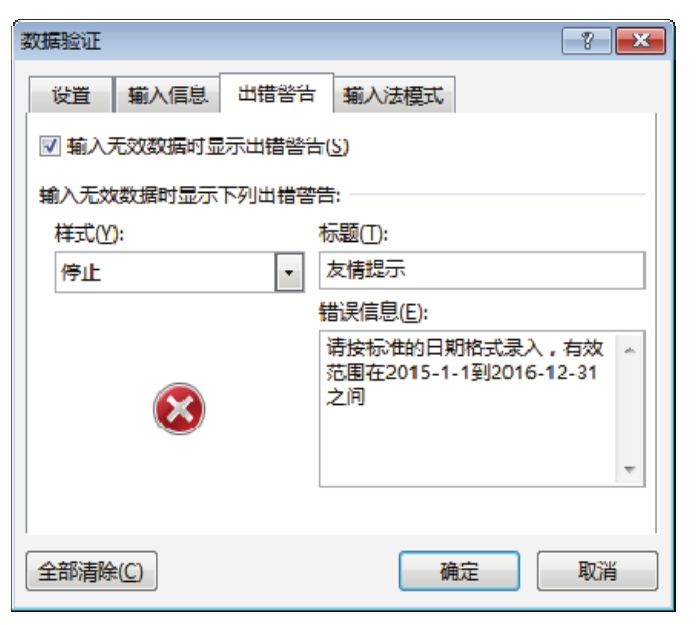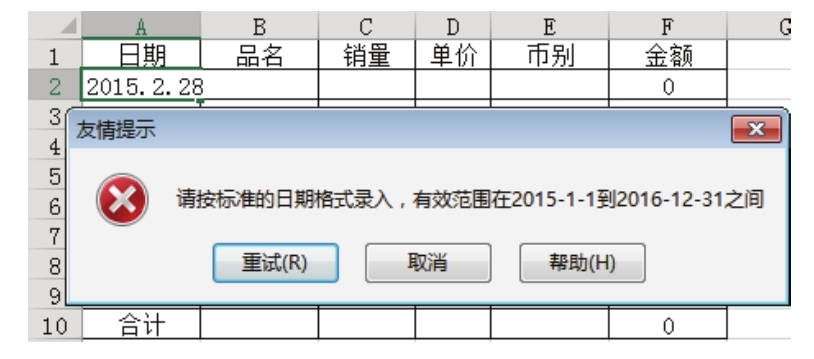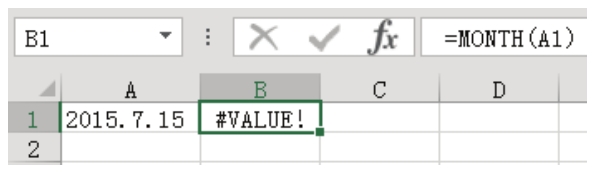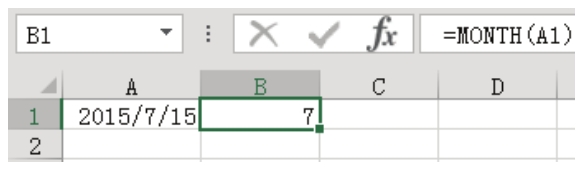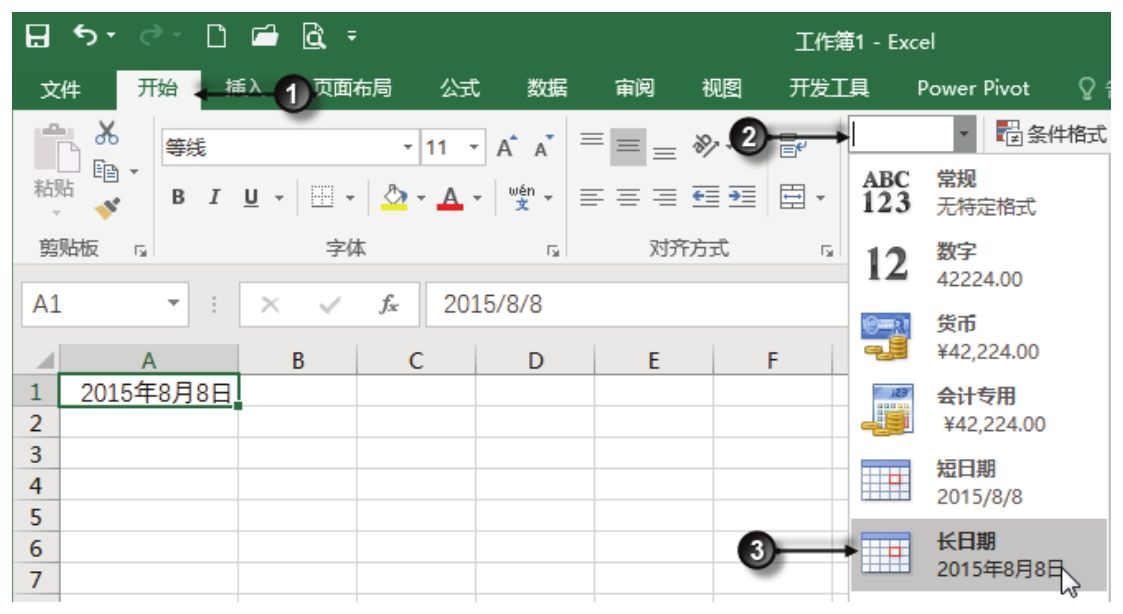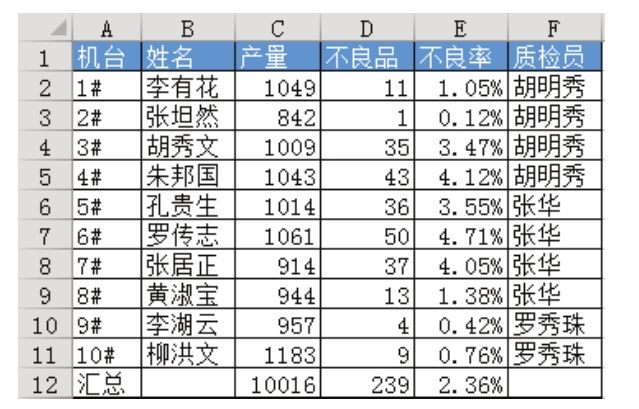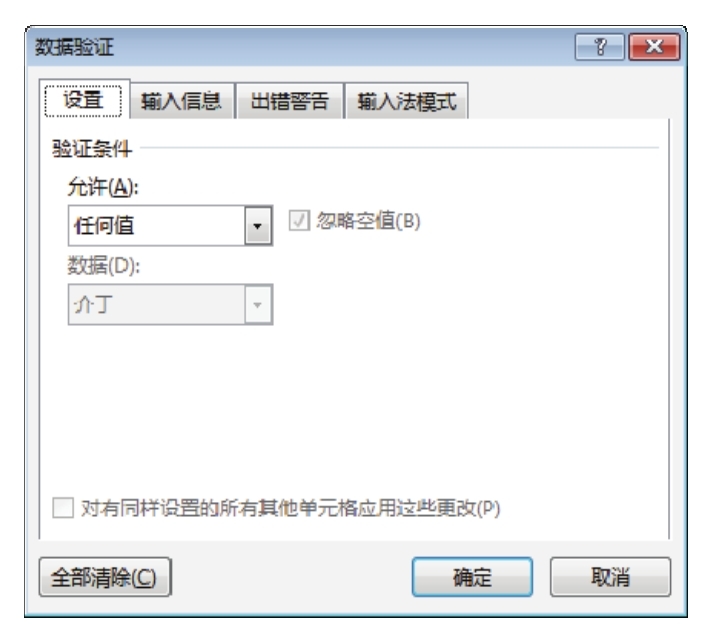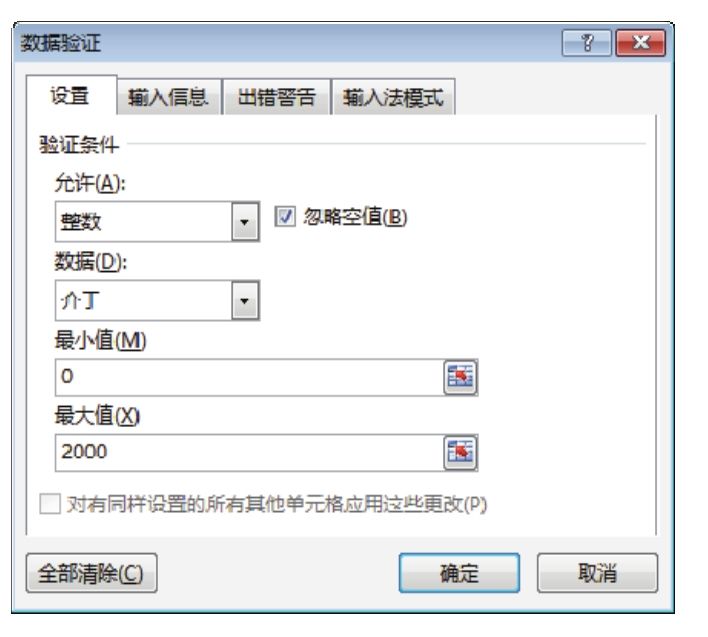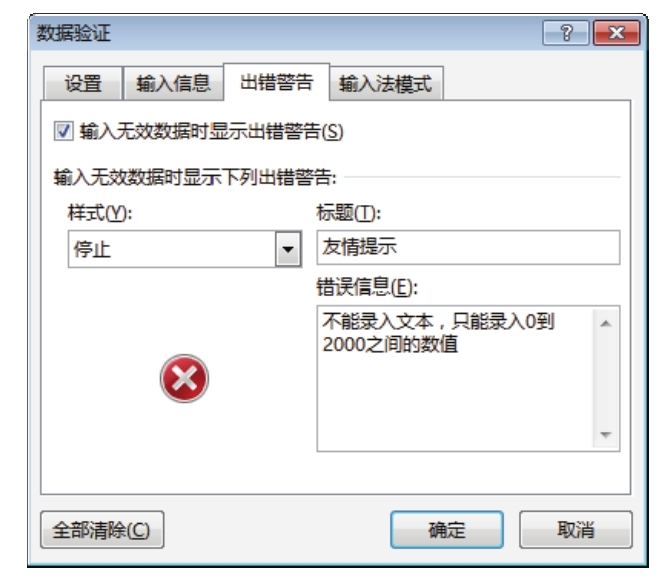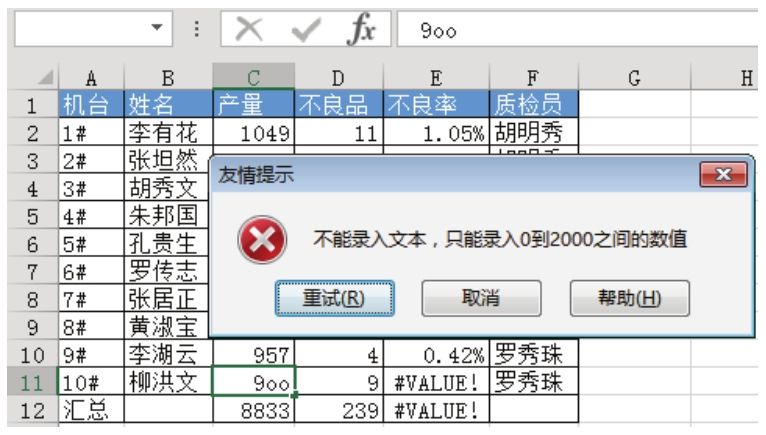下图中的生产表中需要输入大量的姓名,而且每天都输入相同的一批姓名。但是经常会在输入姓名时产生手误,如将五笔编码FNU误按成FNY,“张志全”录成“张专全”,从而导致资料出错。有什么办法既能让输入速度加快又不出错,确保每天输入同一个人的姓名时都保持一致呢?
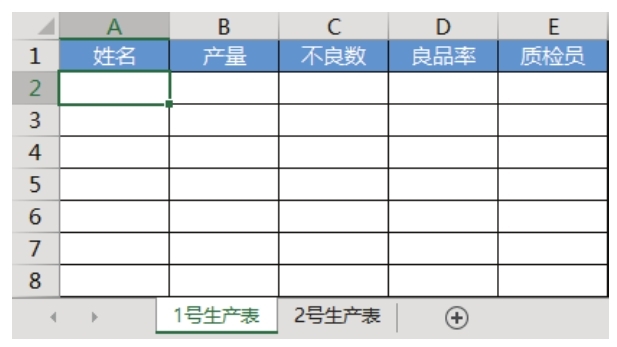
解题步骤
创建一个辅助工作表,然后将所有需要用到的姓名存放在辅助表中,最后对需要输入姓名的区域设置数据验证,通过数据验证调用辅助表中的所有姓名,显示在下拉列表中供用户使用,从而用选输录入的方式替代手工打字。具体步骤如下。
1.单击工作表标签右方的“新工作表”按钮(图标为![]() ),然后将新建的工作表移到最左端并命名为“职工表”。
),然后将新建的工作表移到最左端并命名为“职工表”。
2.将所有需要用到的姓名输入到职工表的A列中,效果如图3.39.所示。
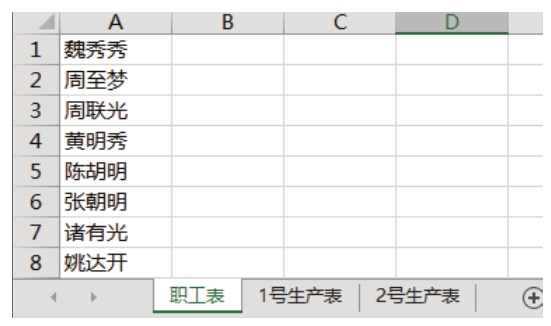
图3.39 创建辅助表
3.选择A2:A20,然后单击功能区的“数据”→“数据验证”,弹出“数据验证”对话框。
4.从“允许”下拉列表中将默认值“任何值”修改为“序列”。
5.将“来源”设置为“=职工表!$A$1:$A$20”,操作界面如图3.40所示。
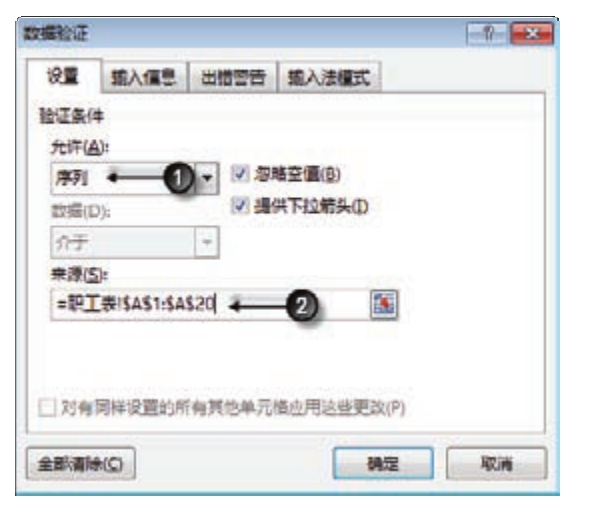
图3.40 设置数据验证的条件与数据来源
6.单击“确定”按钮保存设置,同时返回工作表界面。
7.单击A2:A20区域中的任意单元格,Excel会弹出如图3.41所示的列表供用户选择。
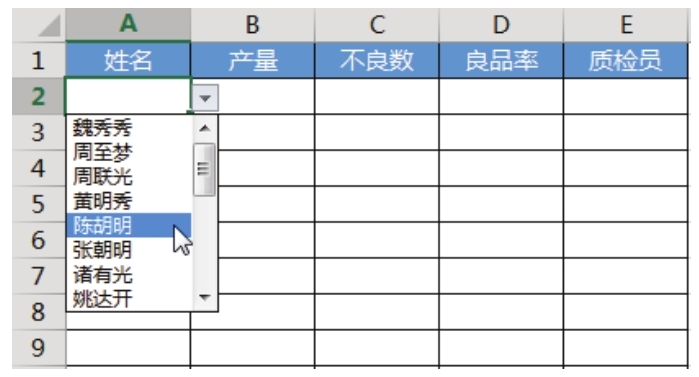
图3.41 从下拉列表中选择目标数据
知识扩展
1.从下拉列表中选择目标数据的方式输入字符串有可能比手工打字的速度更快,也有可能更慢,视打字速度而定。但是从准确性上讲,通过选择输入数据的方式一定占据上风。同一个姓名,一年输入300次很难确保300次都输入正确,但是通过选择的方式输入则会准确得多。
2.数据验证的数据源不能有重复值,否则下拉列表会变得很长,列表越长从列表中查找目标就越费时。
3.本例的数据源可以放在“1号生产表”中,但由于后面还有“2号生产表”、“3号生产表”都需要调用,因此统一放在辅助工作表中更利于维护、更新。
4.为了提升搜索速度,应该将辅助工作表中的姓名按拼音顺序排序。例如,“鲍文秀”应排在前面,而“赵文祥”则排在后面。在打开下拉列表之前就能够预知目标的大概位置,找到目标的速度就会快得多。
5.数据验证产生的下拉列表中的文字不允许修改字体大小。
6.设置了数据验证后,可以选择式输入也允许手工输入,但是输入错别字时将被 Excel 阻止,提示“输入值非法”。数据验证的存在价值正在于此。
7.下拉列表框的默认项目数量是8个,要查看其他项目只能拉滚动条查看。
8.选中单元格后可以按组合键<Alt+下箭头键>打开下拉列表,然后通过下箭头键选择目标。
请在封面中缝指定的QQ群下载文件和视频教材,从而方便练习,同时验证本案例中的技巧与操作结果。