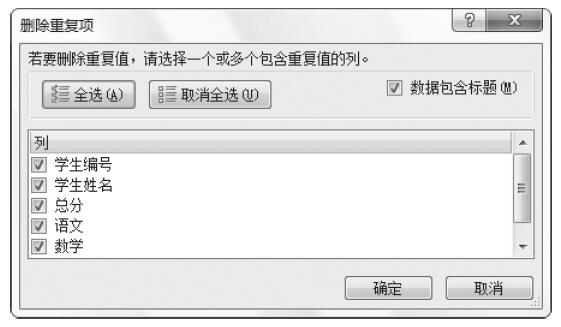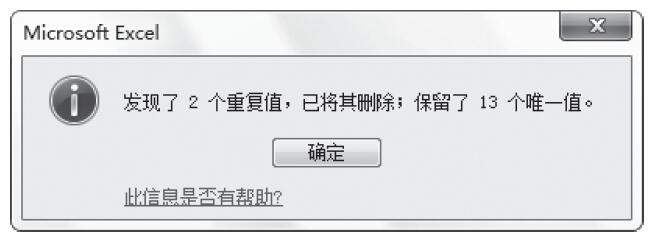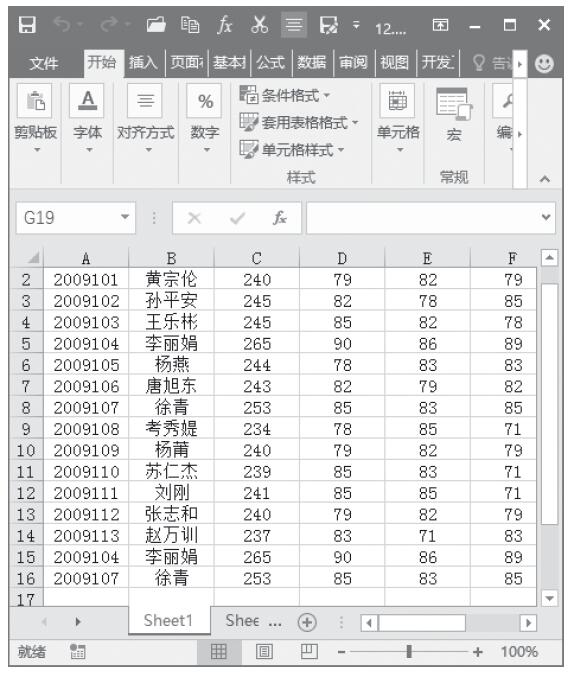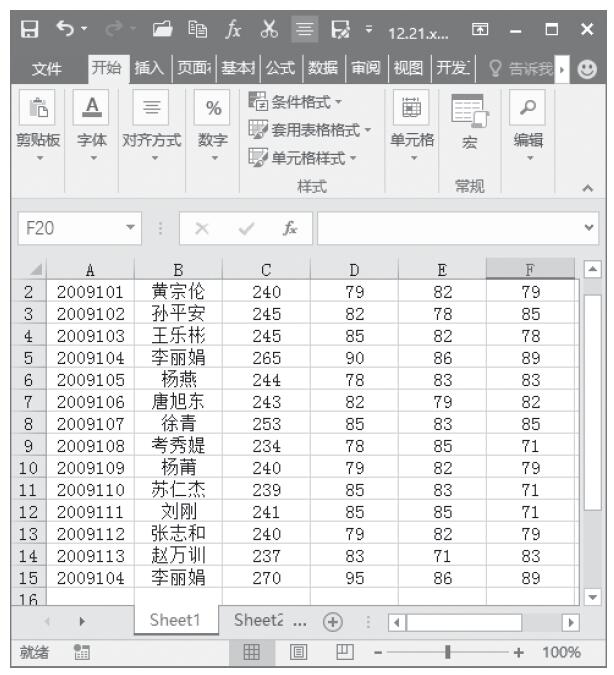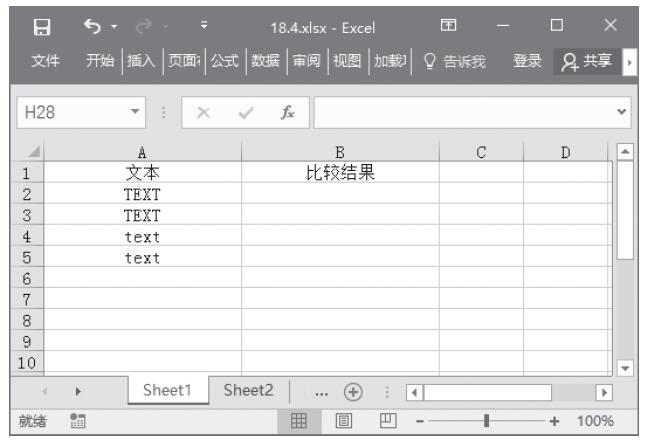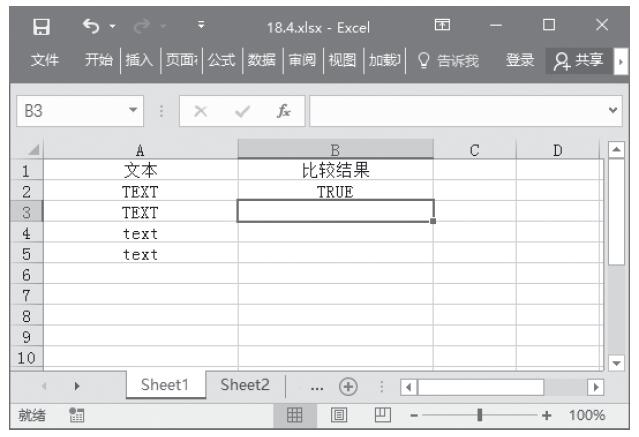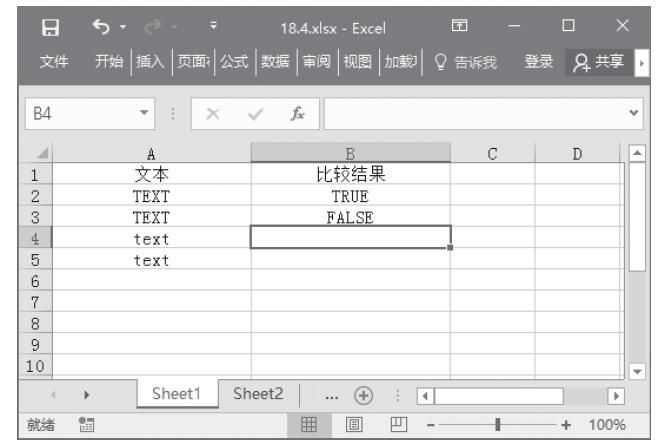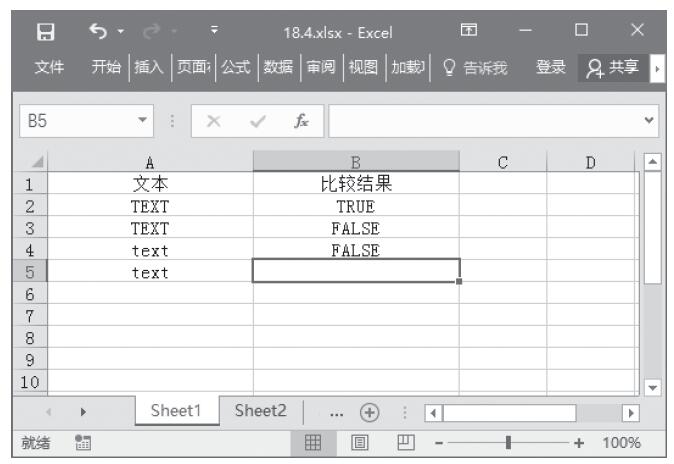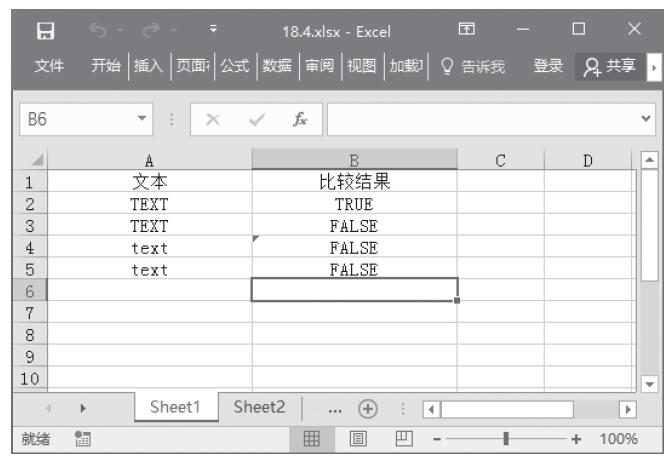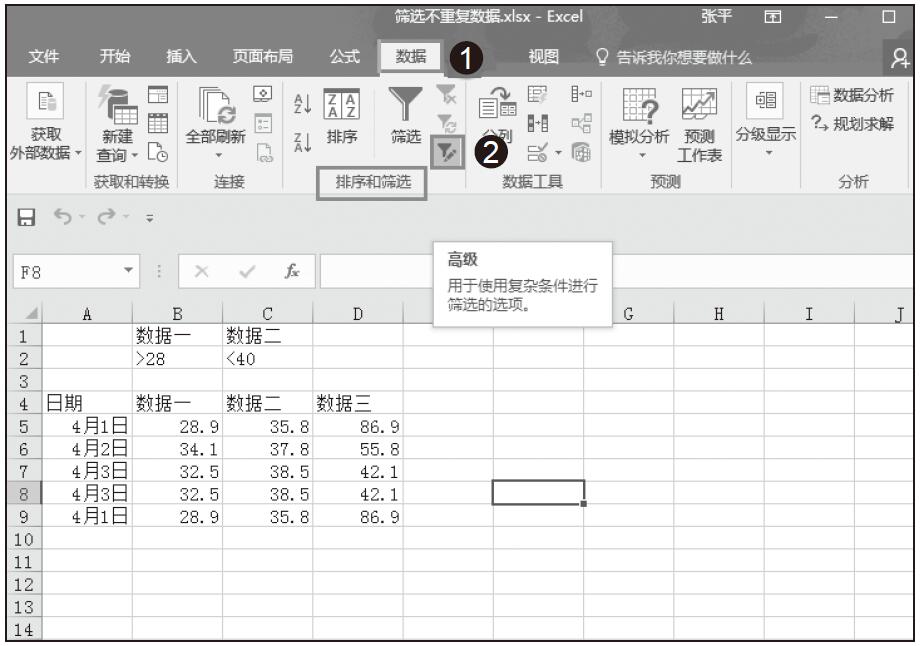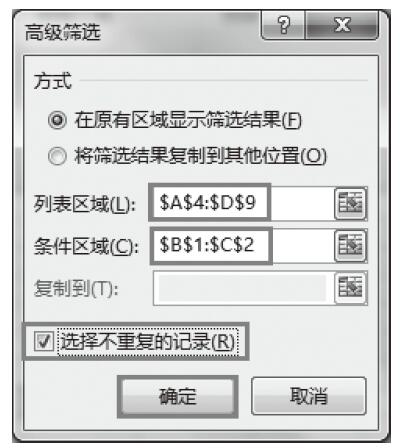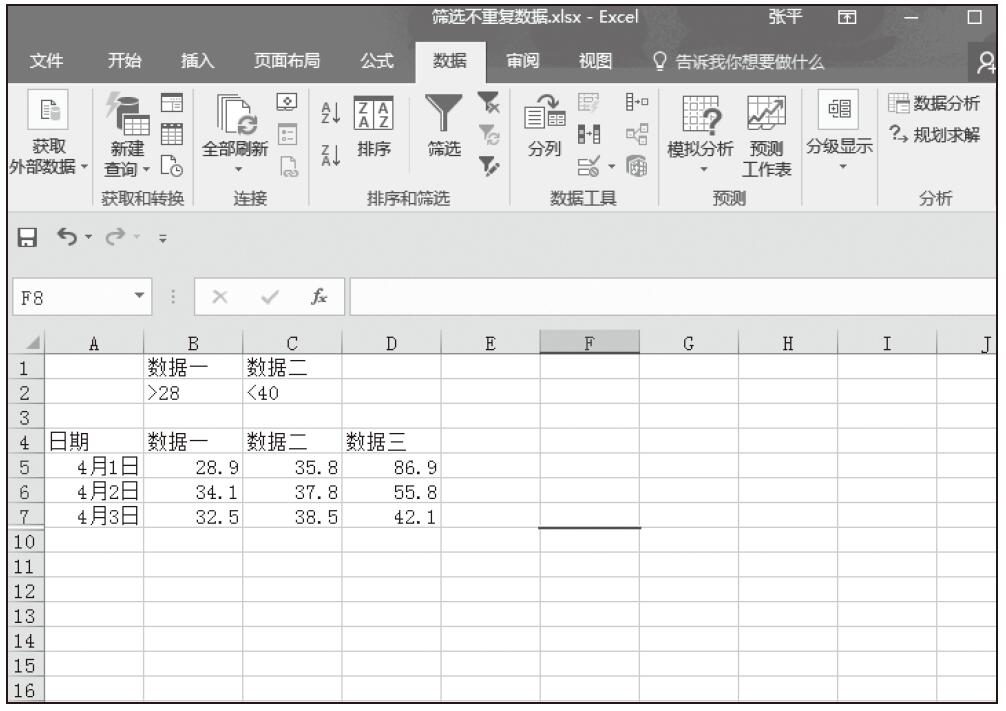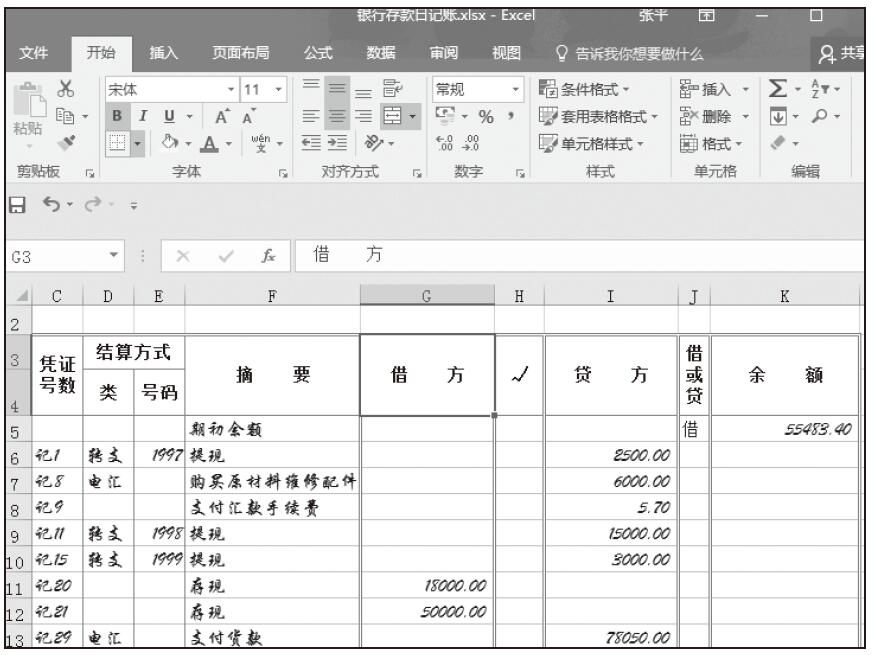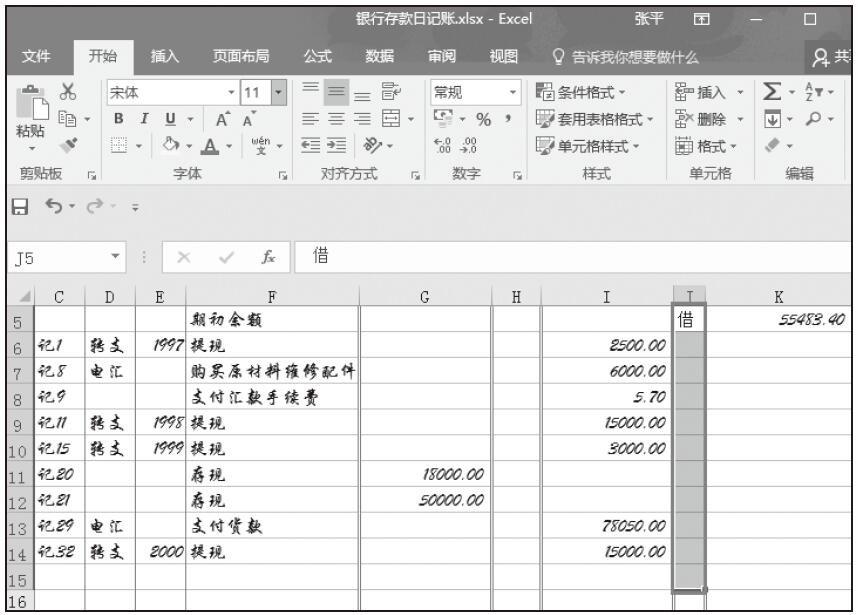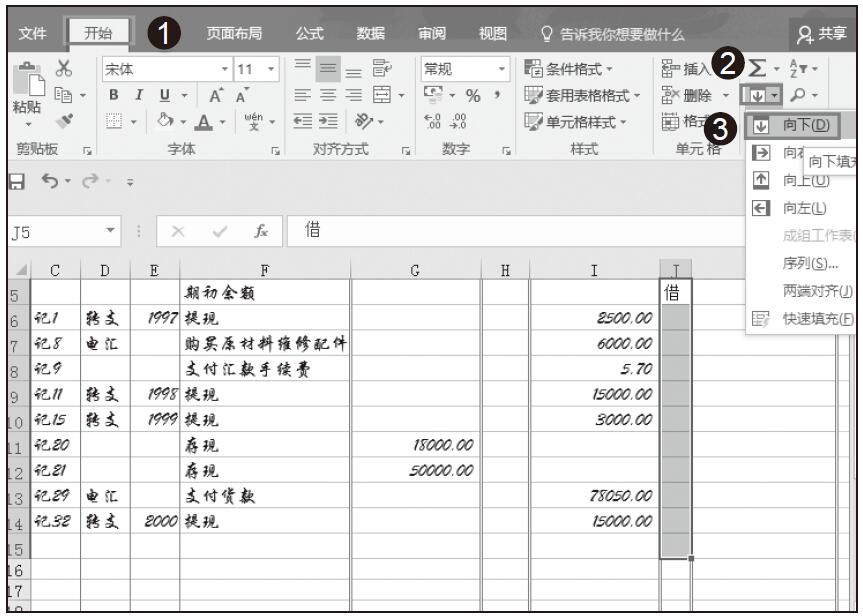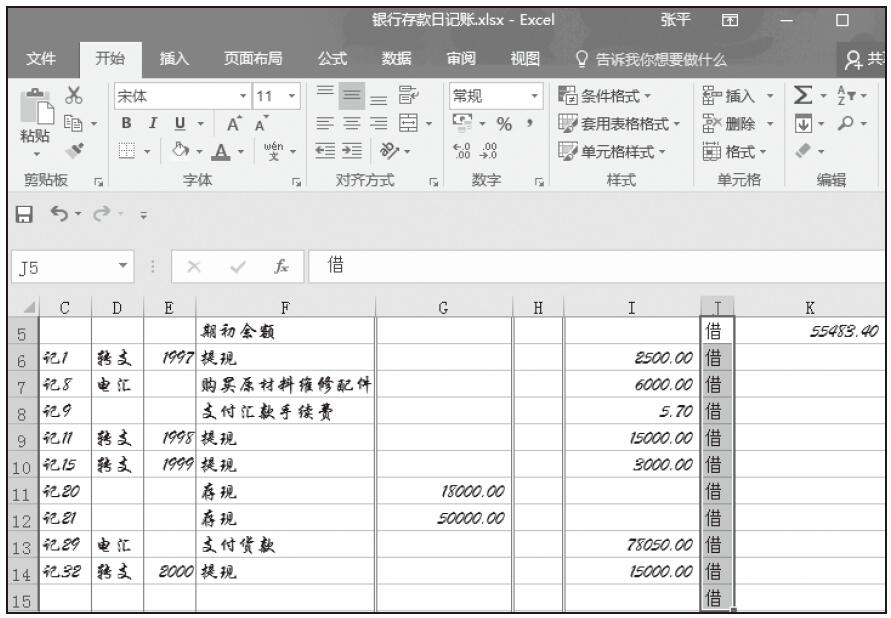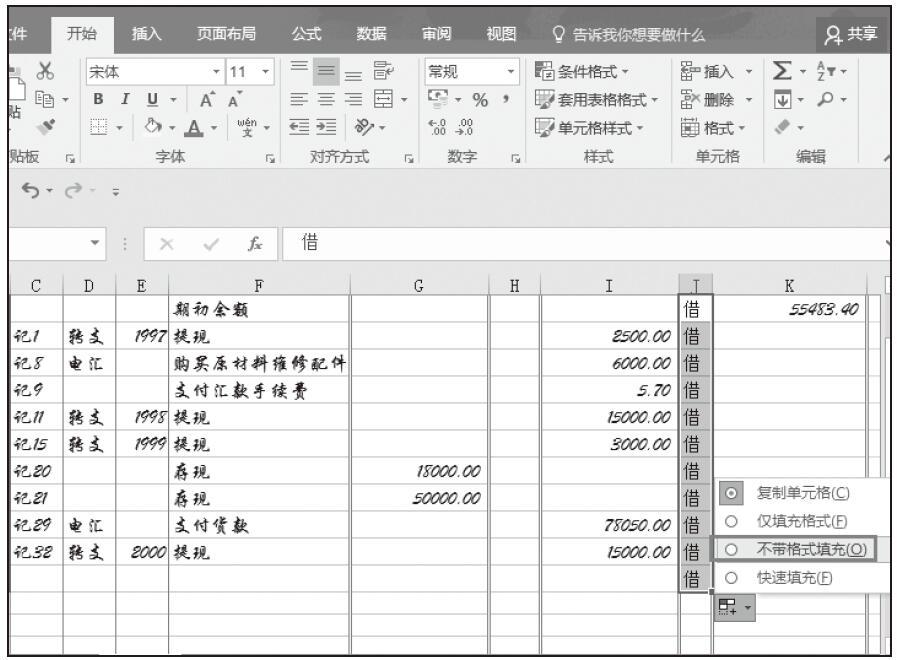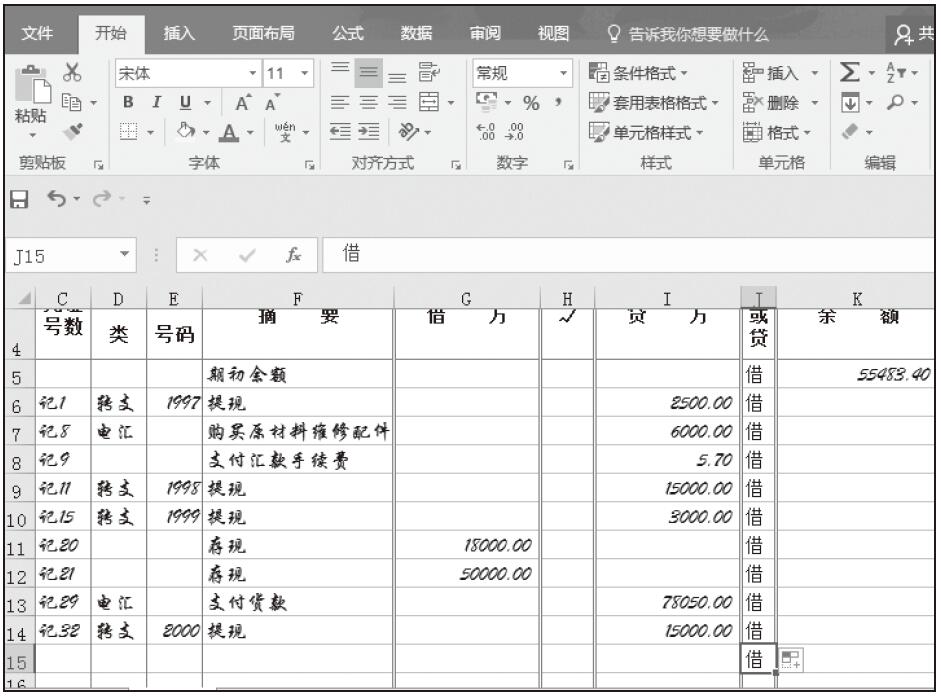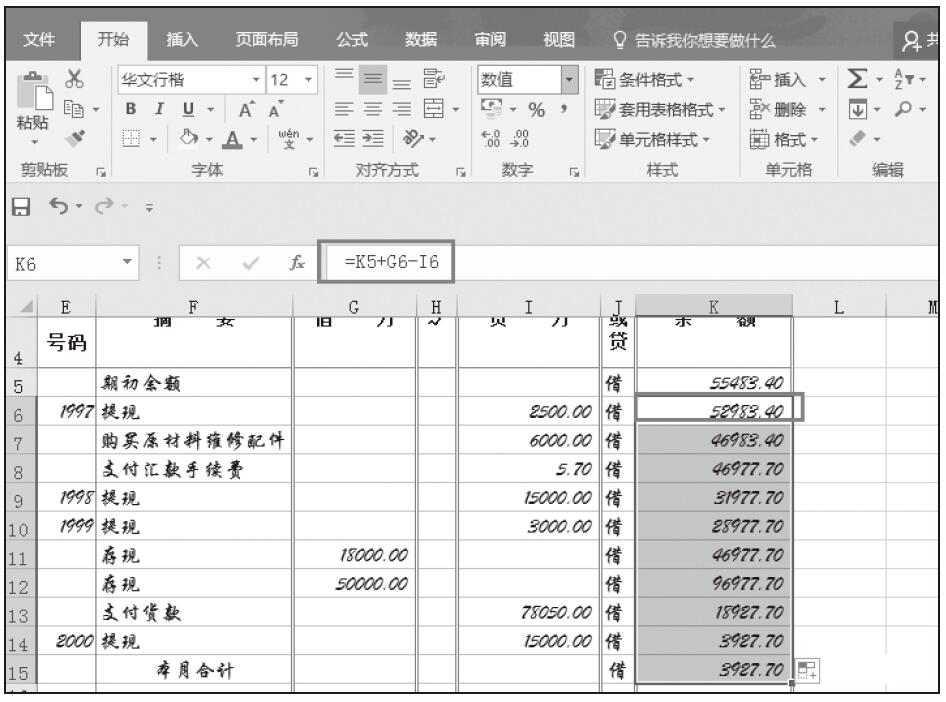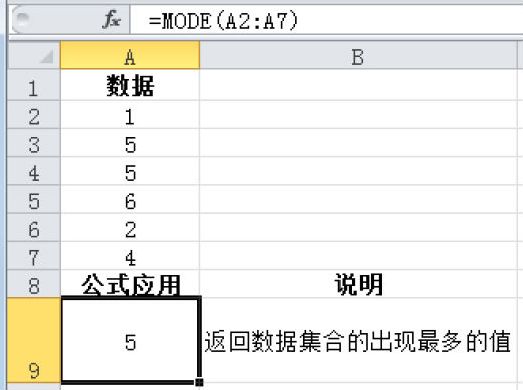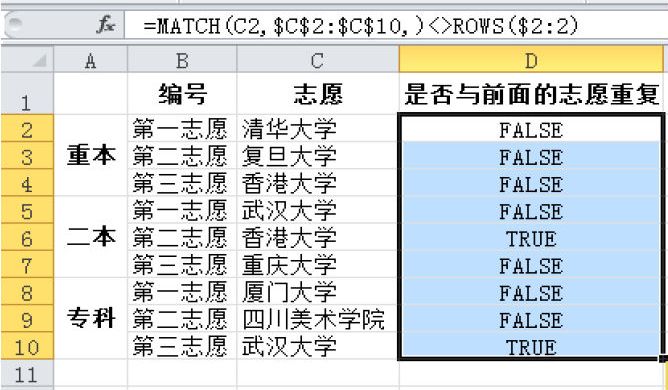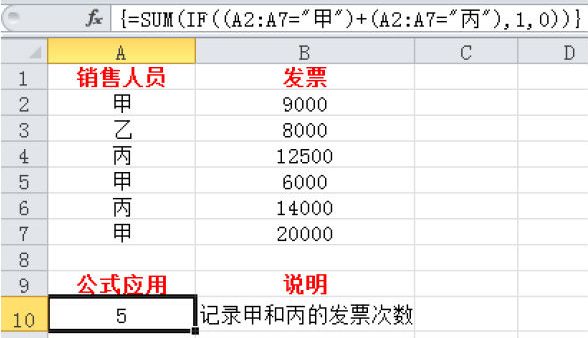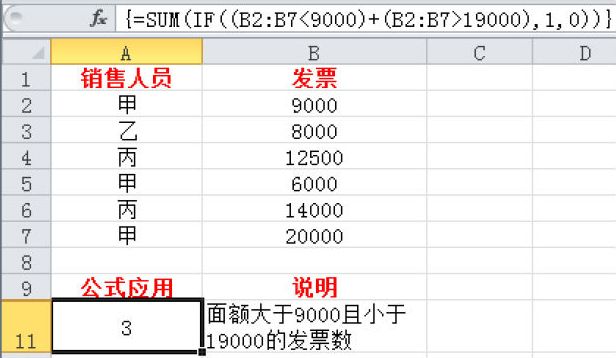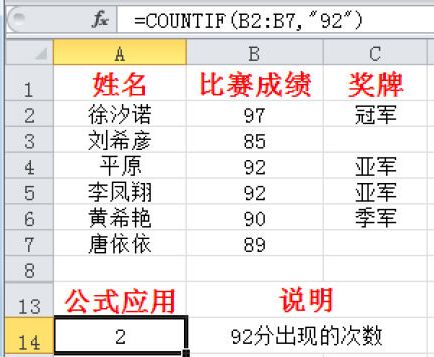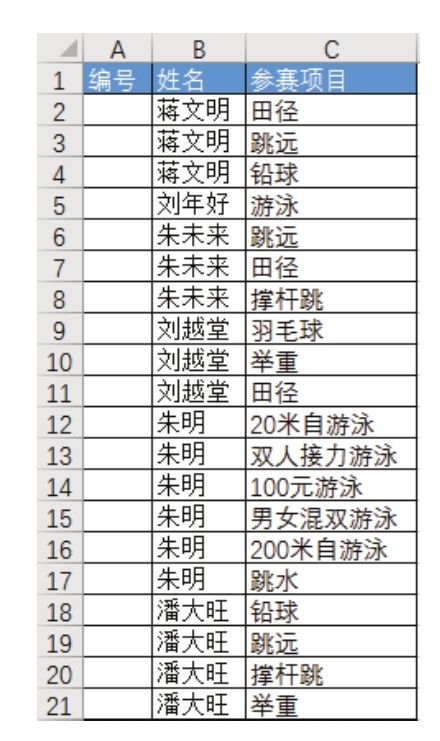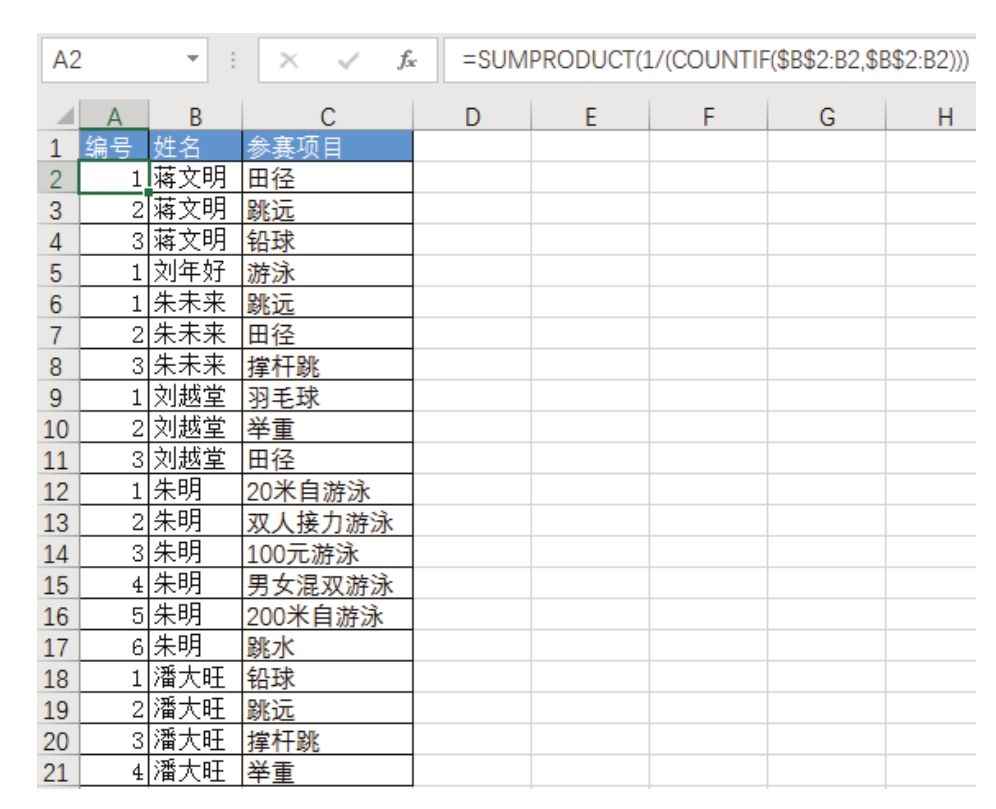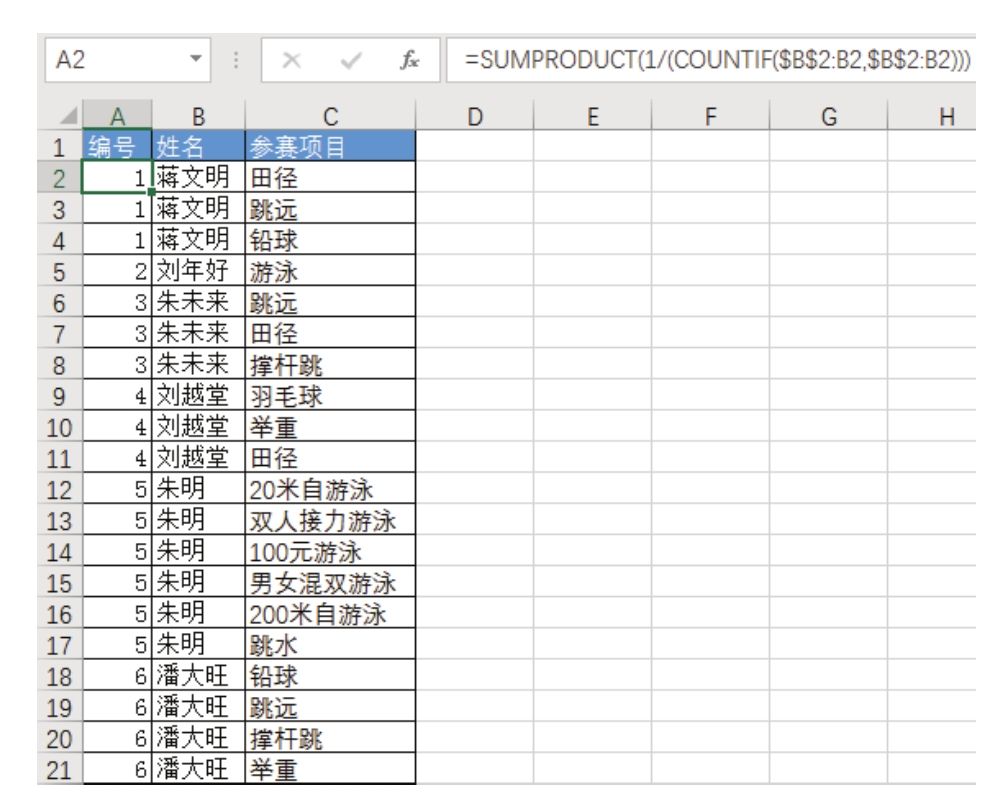如果需要在某一个行或列区域输入相同的数据,可以只在其中的一个单元格中输入数据,然后通过填充功能来将数据快速输入其余单元格中。
使用功能区中的命令填充数据
步骤01:在银行存款日记账中录入数据,如图3-74所示。
步骤02:选择单元格区域J5:J15,如图3-75所示。
步骤03:在“开始”选项卡中的“编辑”组中单击“填充”下三角按钮,从展开的下拉列表中单击“向下”选项,如图3-76所示。
图3-74 银行存款日记账
图3-75 选择单元格区域
图3-76 单击“向下”选项
步骤04:系统将单元格J5中的文本“借”填充到其余选定的单元格中,如图3-77所示。
图3-77 填充结果
拖动填充柄填充相同数据
还可以直接拖动单元格右下角的填充柄来填充数据。先撤销前面的填充操作。下面以同样的例子来介绍拖动填充柄填充相同数据。
步骤01:单击选中单元格J5,拖动该单元格右下角的填充柄,向下拖动至单元格J15,释放鼠标后,屏幕上会显示一个填充选项按钮。单击该按钮中的下三角按钮,从展开的下拉列表中单击选中“不带格式填充”单选按钮,如图3-78所示。
图3-78 设置填充选项
步骤02:此时,将只填充内容,而不填充格式,单元格J15中保留了原有的格式,如图3-79所示。
步骤03:在单元格K6中输入公式“=K5+G6-I6”,按下Enter键后,拖动单元格K6右下角的填充柄向下复制公式至单元格K15,得到如图3-80所示的计算结果。
图3-79 不带格式填充效果
图3-80 计算余额