在很多情况下,我们需要对图表局部进行必要的格式设置。
- 在图表中使用上标和下标。
- 自定义图表图例项的排序,以及放置位置。
- 自定义设置图表坐标轴标签:
a)使用多层坐标轴标签,及在指定间隔留空位;
b)错层放置标签;
c)文字中使用局部字体的格式化……
这些内容看似非常简单,在图表中实现却并非易事。以下是实现上述设置的技巧。

上标和下标
在Excel图表中,系列的数据标志、图表标题等鼠标可直接选取文本内容,进行标签元素的编辑,在字体格式对话框中设置上标和下标(如图7.4-1所示);但坐标轴和图例的标签不可直接编辑,即便是对引用的单元格进行了相应设置也依旧不支持,这往往给图表中使用上标和下标带来了不便。
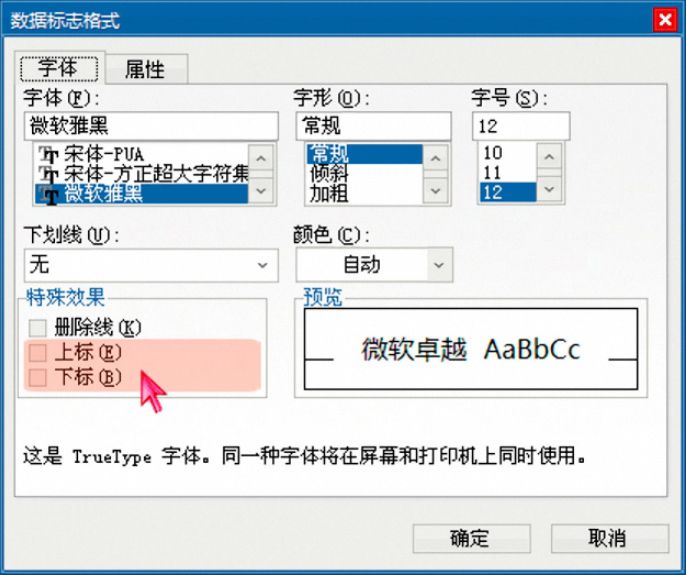
图7.4-1 可编辑标签的局部字体格式设置
要在坐标轴和图例的标签中使用上标和下标,找到图表对应的单元格引用,选中需要设定为上标或下标的文本位置,打开“符号”对话框,“字体”为Arial Unicode MS,“子集”为上标和下标。可以看到常用的上标和下标:0、4、5、6、7、8、9、-、+、=、(、),如图7.4-2所示。1、2、3的上标,Excel 2003需要在“子集:拉丁语−1”里选取,Excel 2007/2010需要在“子集:拉丁语-1增补”里选取。这样上标和下标就被插入到了需要的位置,此时图表相应的标签就变成了需要的样式,如图7.4-3所示。
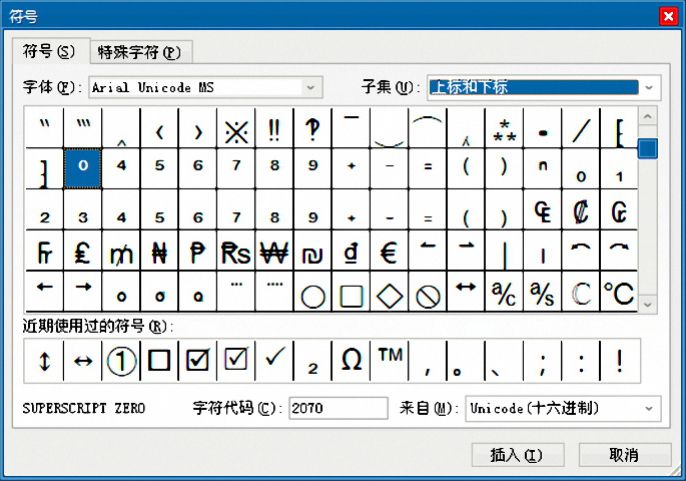
图7.4-2 插入符号的上标和下标
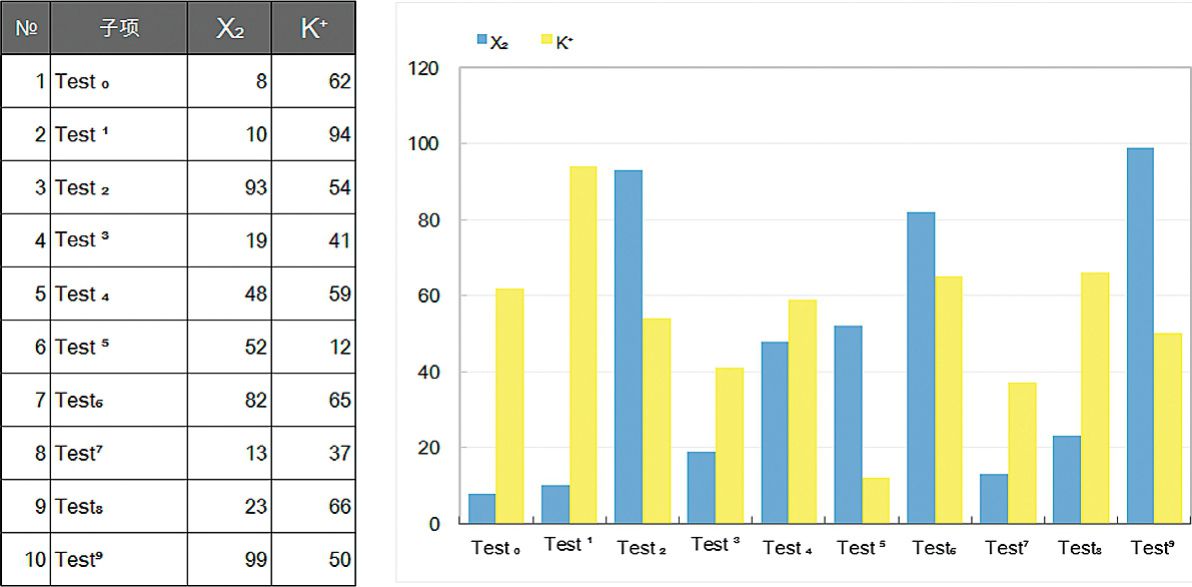
图7.4-3 图表中设置上标和下标的效果
自定义图例
Excel图表不支持对图例项进行排序,或指定图例的单一项在图表中的位置。但是这不代表完全没有办法,我们可以使用系列的数据标签来实现与图例相同的视觉效果。方法是选中系列的最后一个数据点,在数据标志中分别选取“系列名称”和“图例项标示”,此时显示的图表系列数据点标签就和图例相差无几了,如图7.4-4所示。该方法自由灵活,但当整个系列的每个数据点均需进行标注时,操作起来有一定冲突。
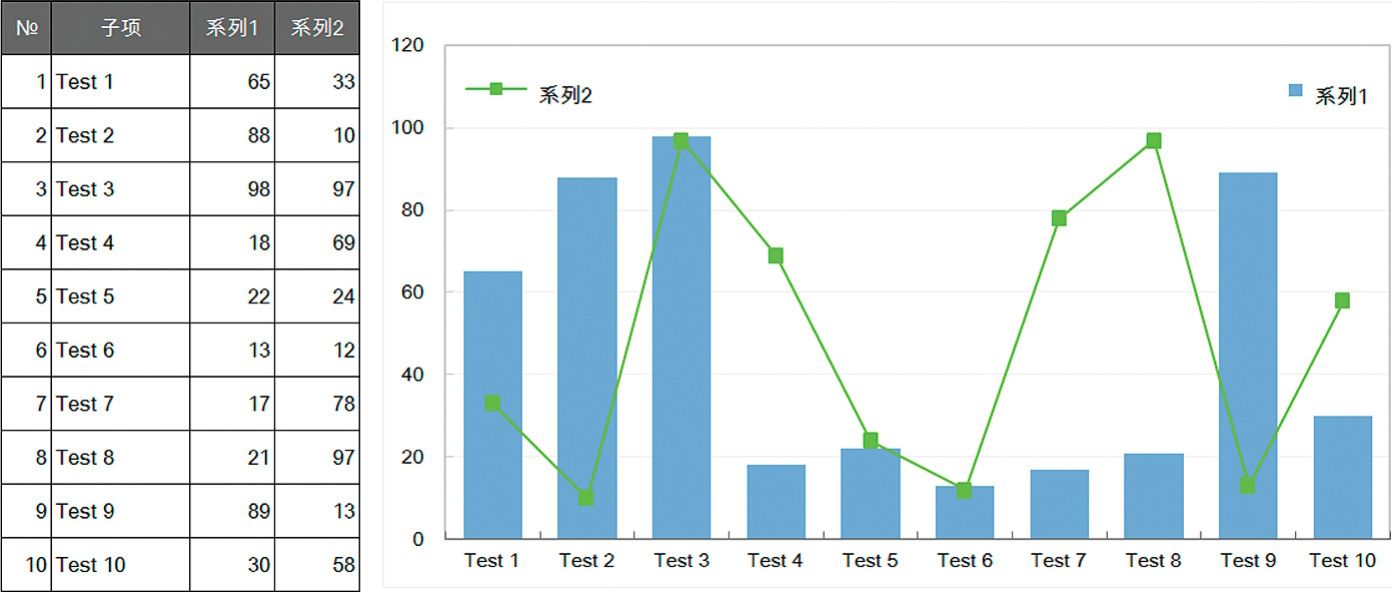
图7.4-4 自定义“图例”的效果
自定义坐标轴标签
1.图7.4-5案例,系列的分类轴标志引用了两列单元格区域,是一个典型的多层坐标轴标签案例。此处也可以引用更多的列或行,一个好的建议是坐标标签不宜超过3层,尤其是条形图的坐标标签,因为文本的方向无法调整。
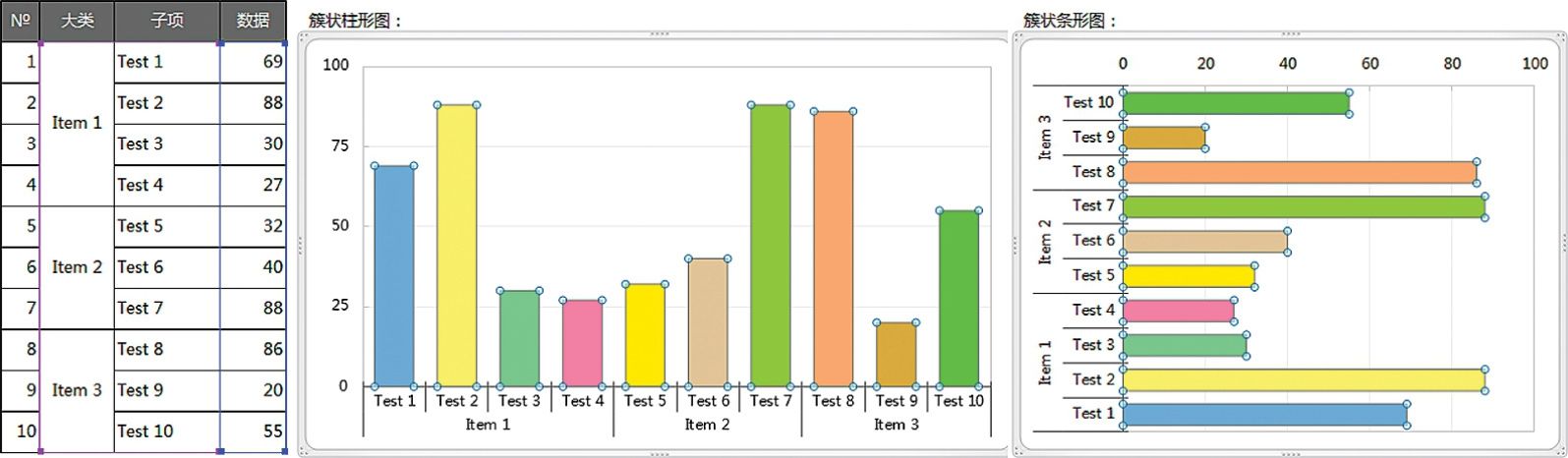
图7.4-5 多层坐标轴标签
注:当Excel 2003中图表系列的源数据既包括列引用又包括行引用时,多层坐标的支持并不理想,会出现如图7.4-6所示的问题。Excel 2007/2010在系列初始引用时指定为列引用,而后变更为行引用不会出现问题,而Excel 2003则不可以。
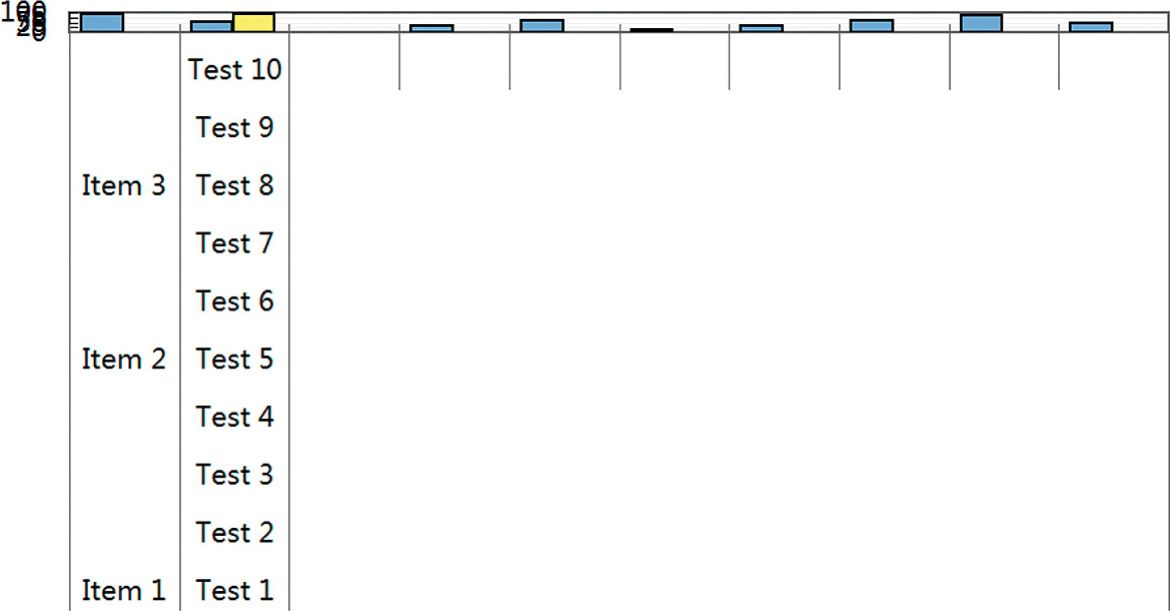
图7.4-6 Excel 2003图表中包括行和列引用时多层坐标轴标签的状况
2.在Excel图表中,必须要有一个数值坐标,且数值坐标不可以使用文本属性的标签,这使得处理文本坐标变得复杂。此时该问题的解决方法是使用辅助系列来模拟,可以借用XY散点模拟坐标来实现,也可以使用条形图来实现,如图7.4-7案例所示。
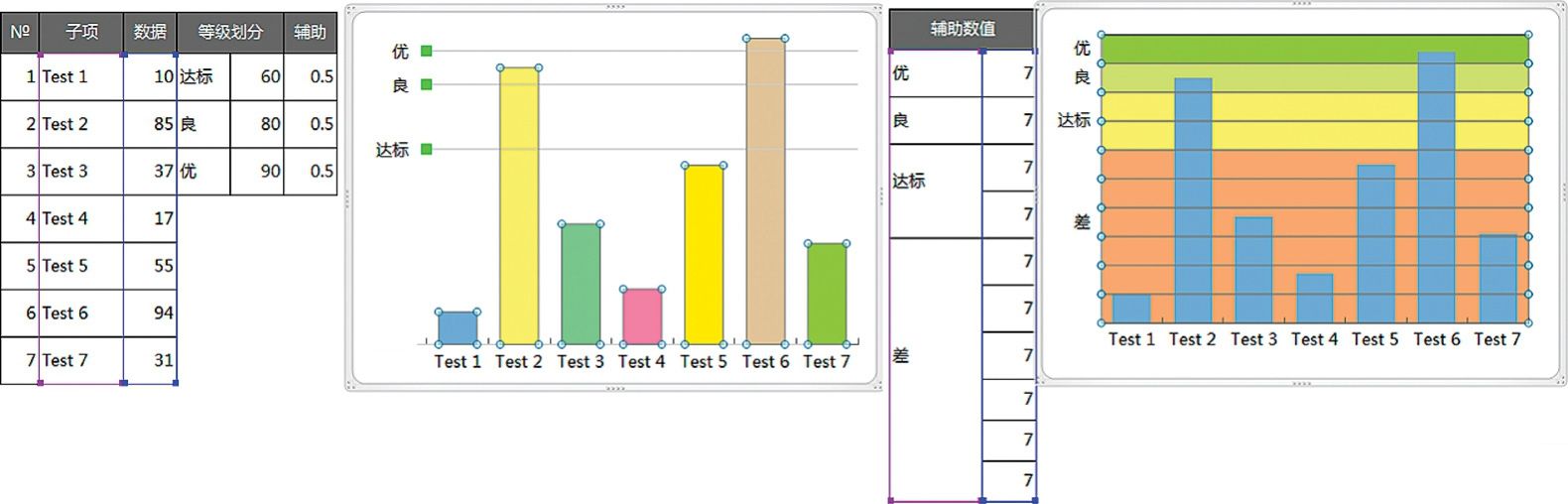
图7.4-7 数值坐标使用非数值文本标签
使用条形图来实现时有一个前提条件:条形图系列必须独占一个坐标系,如果当图表较为复杂时,没有可供独占的坐标系时,此操作将无法成功。
3.有时为了区分不同分组,使用空单元格来进行视觉区隔是个不错的方法,但当系列分类轴标志为多层结构时,Excel对多层坐标标签引用的空单元格解释并不是非常理想,此时就需要在引用的空单元格中键入空格键来实现占位目的,如图7.4-8案例所示。
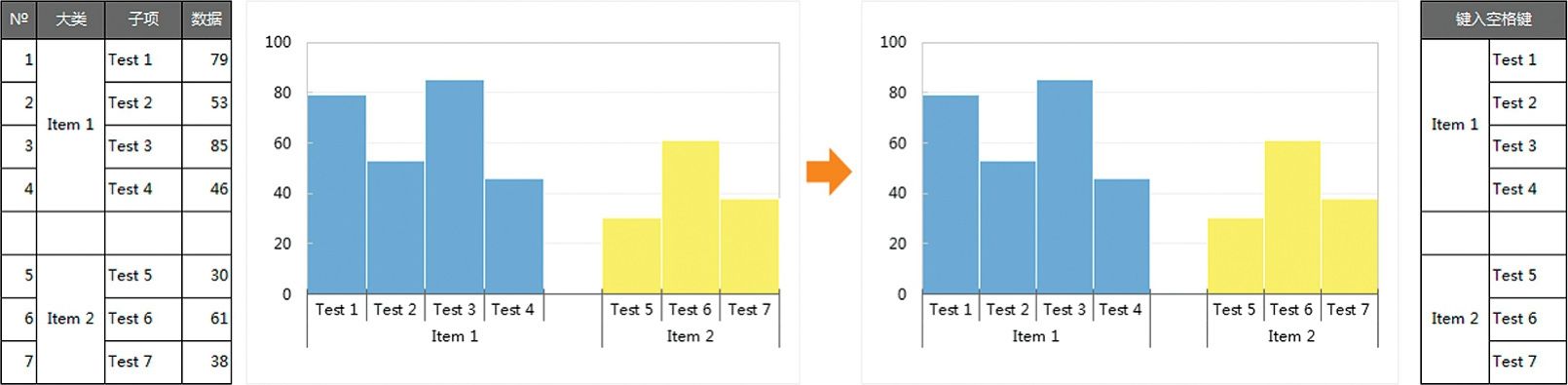
图7.4-8 使用空格键对多层标签的妙用
4.当分类信息过多时,坐标标签密密麻麻挤成一堆,不便于阅读,此时将坐标标签错层分成两排是非常不错的方法。
如图7.4-9案例所示,该案例使用技巧是:光标移至引用单元格的第一个字符前,按下键盘Alt+Enter组合键,使用强制单元格内换行来实现;也可以使用XY散点的数据标志来实现,该方法在本章内容中多次提及,本处不再赘述。
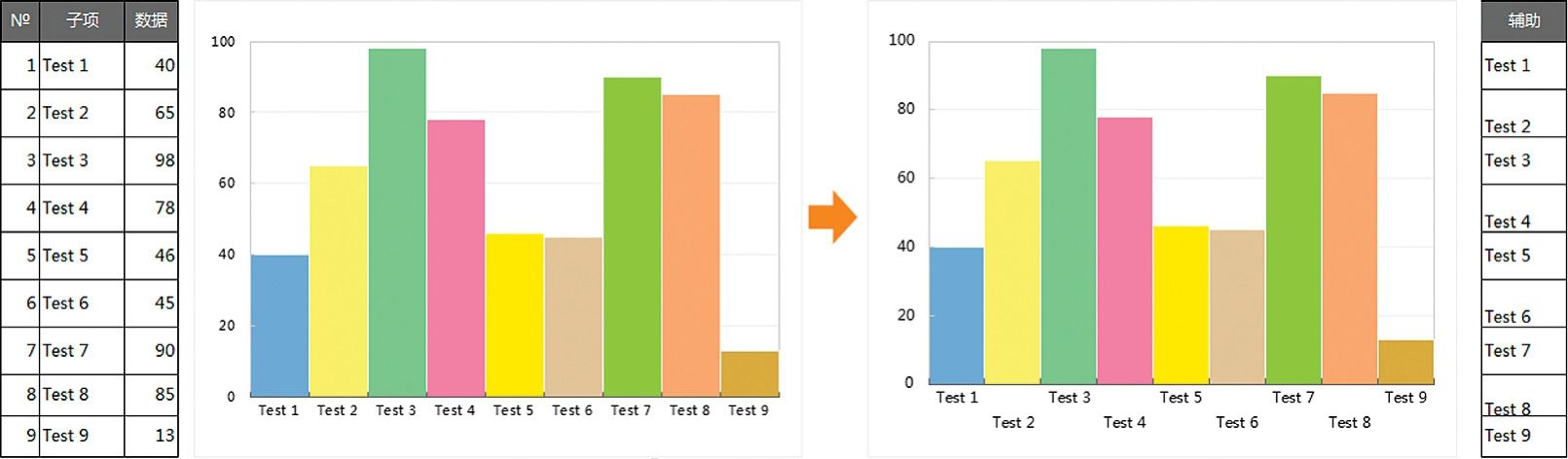
图7.4-9 坐标轴标签错层放置
5.除上述的坐标标签的设置技巧外,对于坐标标签也可使用“数字”格式来设置不同的颜色。图7.4-10案例使用了3种不同颜色来标注不同的数值区域,方法是选中数值纵坐标,坐标轴格式>数字>“自定义”:[颜色26][>79]#,##0;[>59]#,##0;[红色]#,##0。
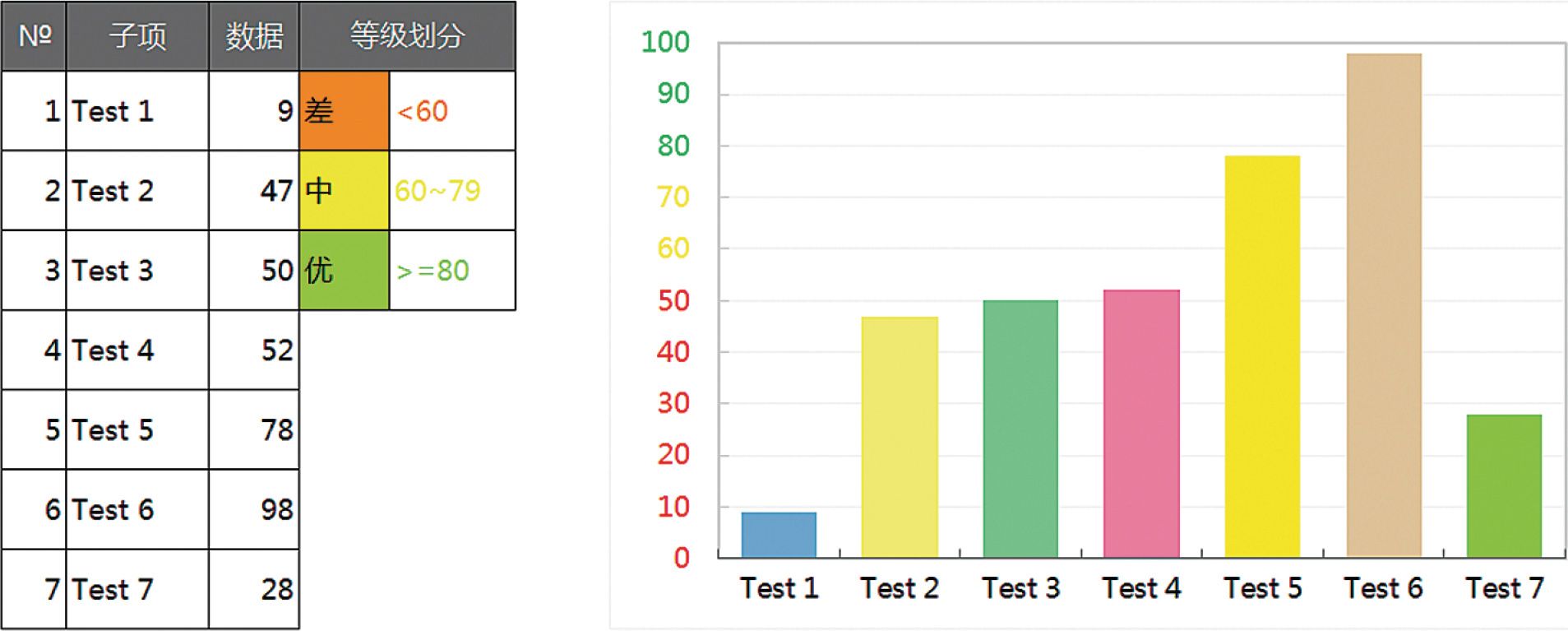
图7.4-10坐标轴标签的颜色标注
交叉引用
本书4.4节对使用Excel内置的8个标准色有详尽描述。
1)除此,在Excel中可使用[颜色N]的方式来引用调色板颜色,此处N为调色板颜色序号。
注:不论版本,Excel支持N的数值为1~56的整数。
2)使用[颜色N]方式定义的颜色,在Excel 2007/2010中的解释是完全遵循早期版本的Excel默认56色调色板,并不支持自定义56色调色板。
在Excel 2007/2010“选项>保存”中,可进行和早期版本自定义56色调色板相一致的设置。
示例文档
本书所附案例文档7.4是上述多个案例的实现。
本节内容相对简单,详细的案例实现方法请读者参照案例文档演练学习。