Excel 2019采用系统默认的外观,如图4-1所示。用户在使用工作表的过程中,如果不喜欢工作表的默认外观,那么可以利用自定义格式来进行外观设置。Excel 2019允许用户更改Excel的主题,来快速地改变工作表的外观。下面简单介绍如何使用主题快速改变工作表的外观。
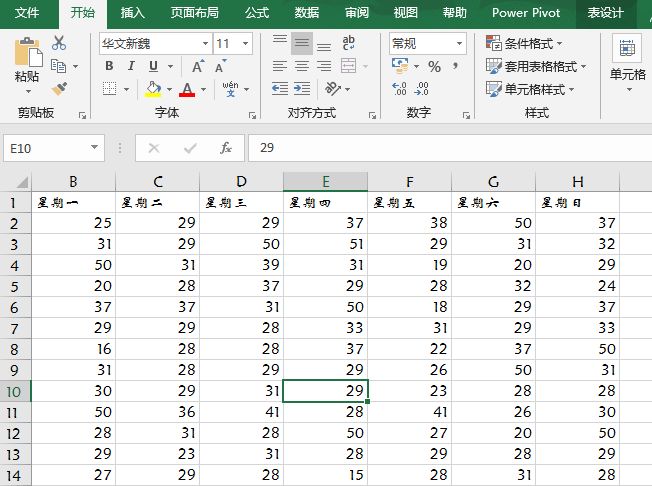
图4-1 默认工作表外观
STEP01:打开“产品产量统计表.xlsx”工作簿,选择A1:H27单元格区域,切换至“开始”选项卡,在“样式”组中单击“套用表格格式”下三角按钮,在展开的下拉列表中选择“浅色”系列的“浅黄,表样式浅色19”选项,如图4-2所示。此时的工作表效果如图4-3所示。
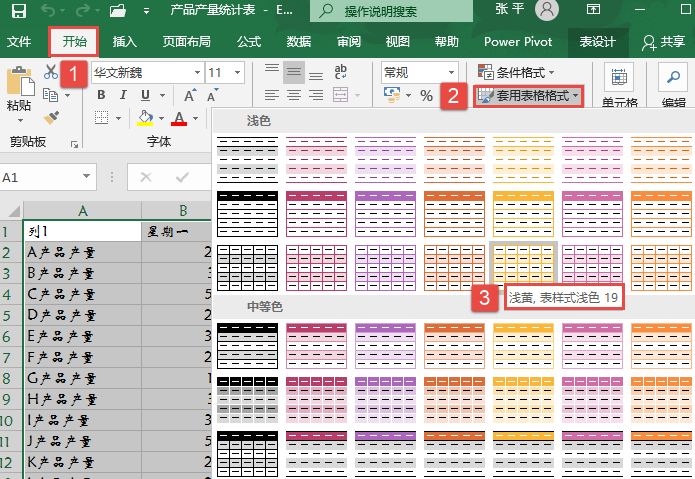
图4-2 选择表格格式
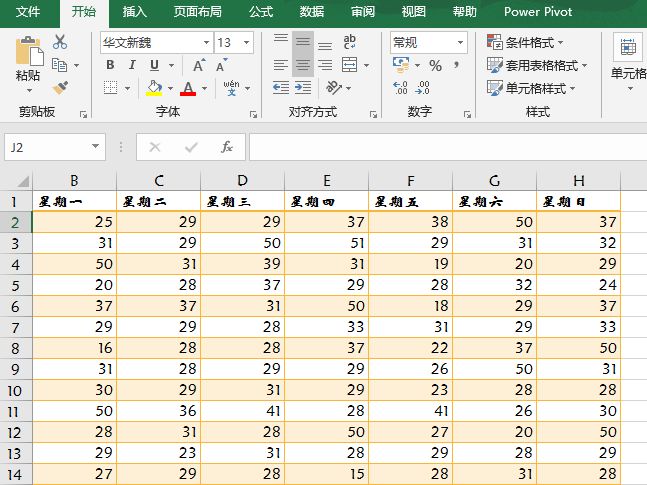
图4-3 套用表格格式效果
STEP02:切换至“页面布局”选项卡,在“主题”组中单击“主题”下三角按钮,在展开的下拉列表中选择“平面”主题,如图4-4所示。应用主题后的效果如图4-5所示。
STEP03:切换至“页面布局”选项卡,在“主题”组中单击“颜色”下三角按钮,在展开的下拉列表中选择“黄绿色”选项,如图4-6所示。在主题列表中选择了“平面”选项,在颜色、字体和效果弹出的列表中都会默认是“平面”主题颜色、“平面”主题字体和“平面”效果,当然也可以选择其他选项。此时的工作表如图4-7所示。
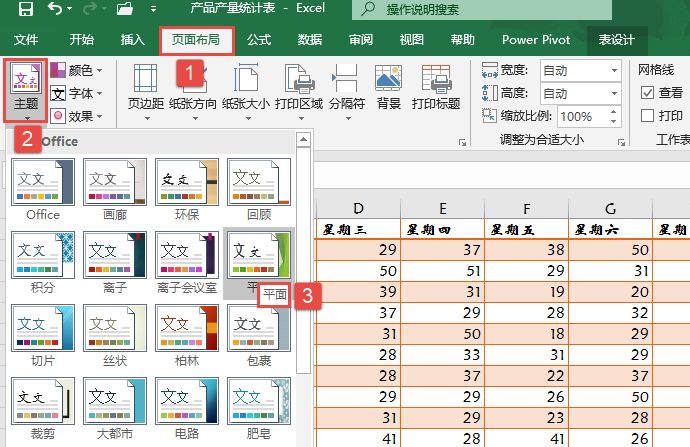
图4-4 选择主题
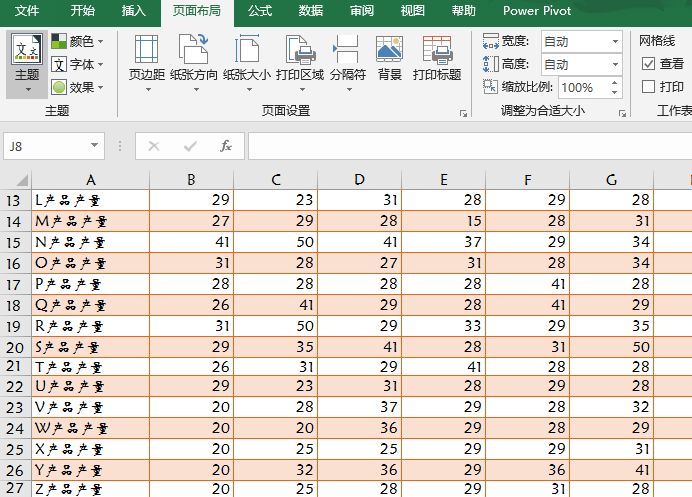
图4-5 “平面”主题效果图
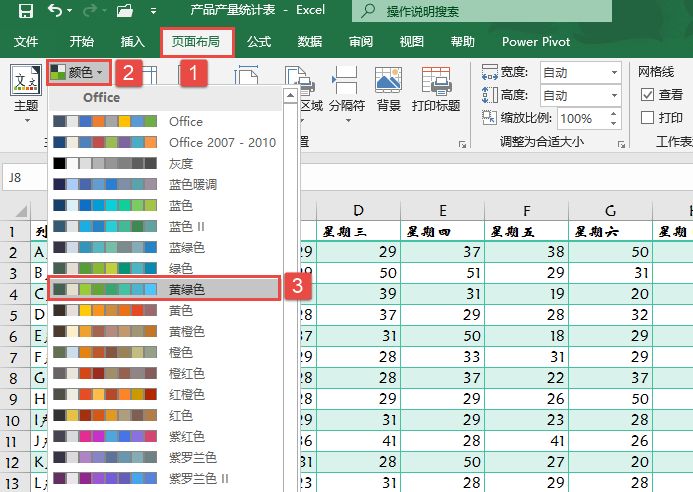
图4-6 选择主题颜色
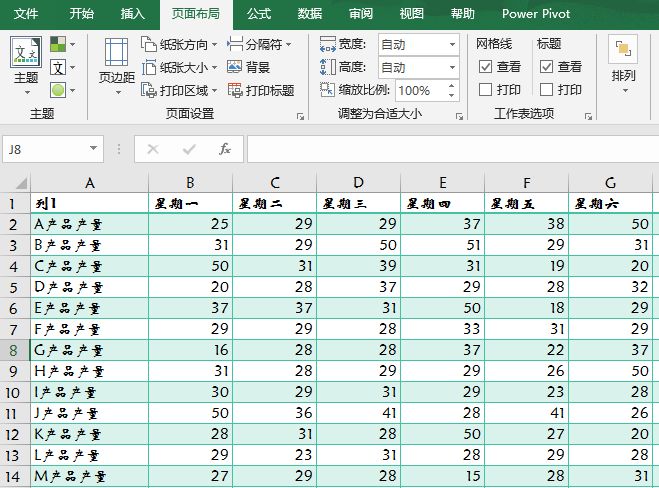
图4-7 表格格式最终效果图