描述统计分析工具用于生成源数据区域中数据的单变量统计分析报表,提供有关数据趋中性和易变性的信息。使用“描述统计”工具可以很方便地依次完成计算,得到想要的结果。下面通过实例来具体讲解使用“描述统计”工具的操作技巧
STEP01:打开“描述统计分析.xlsx”工作簿,切换到“数据”选项卡,然后在“分析”组中单击“数据分析”按钮,打开如图7-61所示的“数据分析”对话框。在“分析工具”列表框中选择“描述统计”选项,然后单击“确定”按钮。
STEP02:随后会打开“描述统计”对话框,在“输入”列表区域设置输入区域为“$C$3:$C$15”,在“分组方式”列表中单击选中“逐列”单选按钮,并勾选“标志位于第一行”复选框,在“输出选项”列表区域中单击选中“输出区域”单选按钮,并设置输出区域为“$F$3”单元格。然后分别勾选“汇总统计”复选框和“平均数置信度”复选框,并设置置信度为“95%”,同时勾选“第K大值”复选框和“第K小值”复选框,在对应的文本框中均输入“1”,最后单击“确定”按钮完成设置,如图7-62所示。此时工作表中显示的描述统计分析结果如图7-63所示。
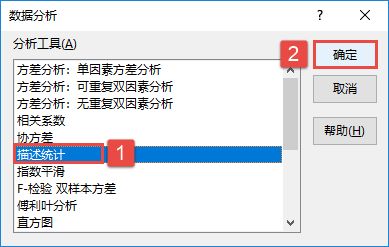
图7-61 选择描述统计分析工具
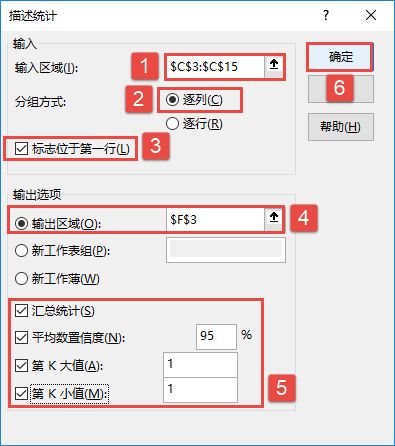
图7-62 设置属性
以下是“描述统计”对话框中各个字段的属性含义。
1)汇总统计:选中此项可为结果输出表中每个统计结果生成一个字段。这些统计结果有,平均值、标准误差、中位数、众数、标准差、方差、峰度、偏度、区域、最小值、最大值、求和等。
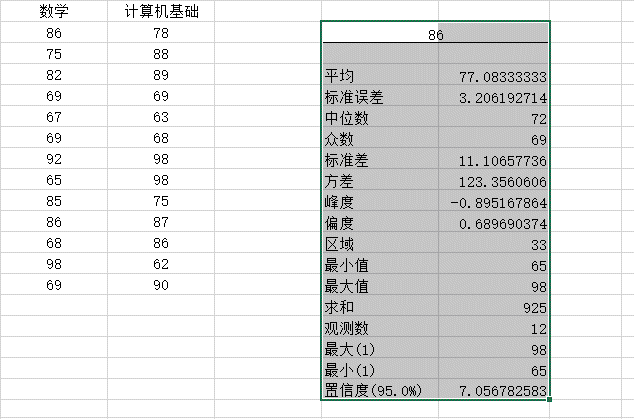
图7-63 描述统计分析结果
2)平均数置信度:为输出表中的每一行指定平均数的置信度,在文本框中输入需要使用的置信度。
3)第K大值:为输出表中的某一行指定每个数据区域中的第K大值,在文本框中输入数字K,如果输入1,则该行输出的是数据集中的最大值。
4)第K小值:为输出表中的某一行指定每个数据区域中的第K小值,在文本框中输入数字K,如果输入1,则该行输出的是数据集中的最小值。