如果用户希望Excel能够根据行列标题的内容智能化地进行合并计算,则可以使用“按类别”对数据进行合并计算的方式。
使用“按类别”对数据进行合并计算的方式,需要在“合并计算”对话框中的“标签位置”列表框中选中“首行”或“最左列”复选框,也可以同时选中两个复选框。
按类别对数据进行合并计算的具体操作步骤如下。
STEP01:选择作为合并计算的结果的存放起始位置,例如这里选择A9单元格,切换至“数据”选项卡,在“数据工具”组中单击“合并计算”按钮,打开如图8-50所示的“合并计算”对话框。
STEP02:在对话框中单击“函数”选择框右侧的下拉按钮,在展开的下拉列表中选择“求和”选项,在引用位置文本框中依次添加“成绩1”和“成绩2”数据所在的单元格区域“$A$2:$C$6”和“$E$2:$G$6”,然后在“标签位置”列表框中勾选“首行”复选框,单击“确定”按钮完成合并计算,如图8-50所示。
STEP03:此时,工作表中会显示按“首行”标签合并计算的结果,如图8-51所示。
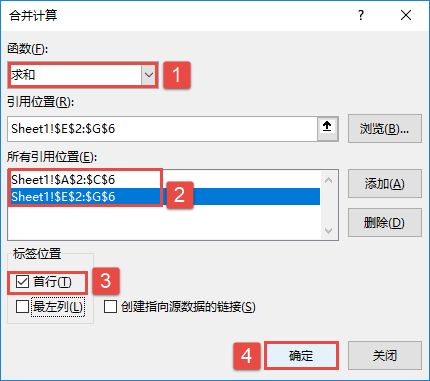
图8-50 设置合并计算标签位置
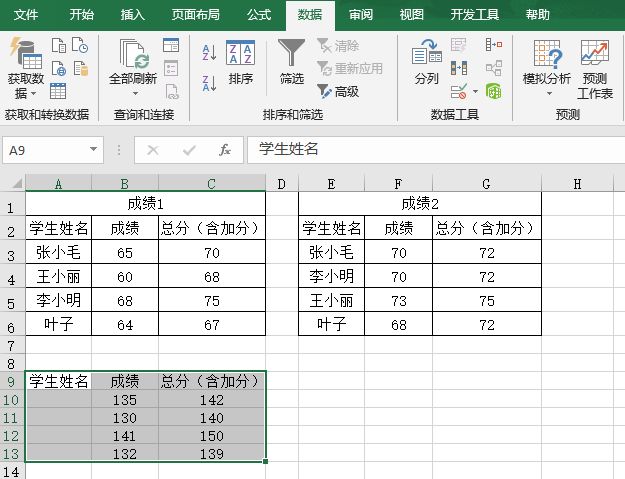
图8-51 “首行”合并计算
STEP04:重新选择作为合并计算的结果的存放起始位置,例如这里选E9单元格,切换至“数据”选项卡,在“数据工具”组中单击“合并计算”按钮,打开如图8-52所示的“合并计算”对话框。默认函数设置和引用位置设置,然后在“标签位置”列表框中添加勾选“最左列”复选框,最后单击“确定”按钮完成合并计算。
STEP05:此时,工作表中会显示按“首行”标签和“最左列”标签合并计算的结果,如图8-53所示。
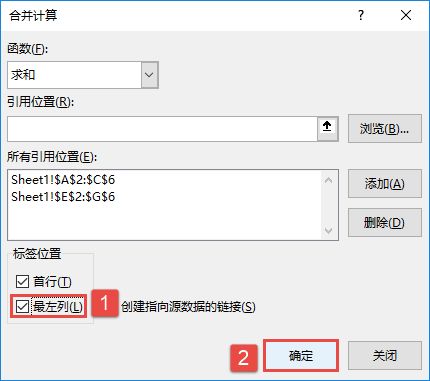
图8-52 添加勾选标签位置
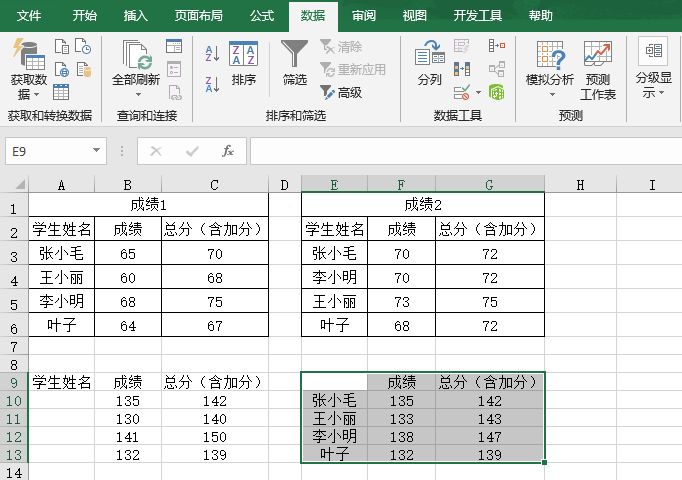
图8-53 “首行”和“最左列”合并计算
STEP06:重新选择作为合并计算的结果的存放起始位置,例如这里选择A16单元格,切换至“数据”选项卡,在“数据工具”组中单击“合并计算”按钮,打开如图8-54所示的“合并计算”对话框。默认函数设置和引用位置设置,然后在“标签位置”列表框中取消勾选“首行”复选框,最后单击“确定”按钮完成合并计算。
STEP07:此时,工作表中会显示按“最左列”标签合并计算的结果,如图8-55所示。
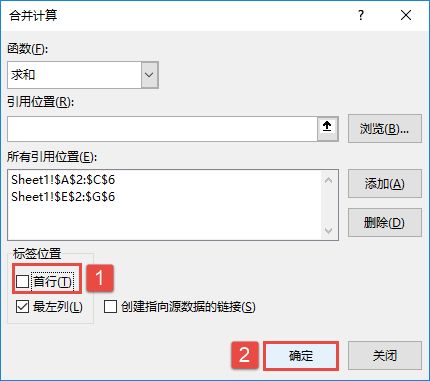
图8-54 取消勾选“首行”复选框
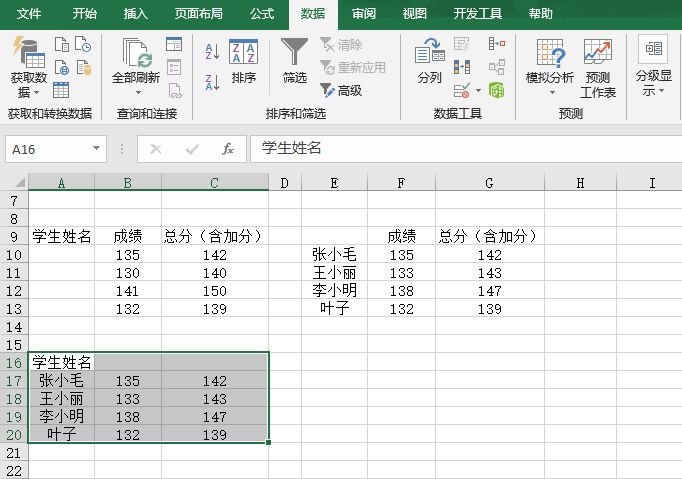
图8-55 “最左列”合并计算
STEP08:选择按“首行”标签合并计算出的单元格区域“A9:C13”,切换至“数据”选项卡,单击“数据工具”组中的“合并计算”按钮,打开“合并计算”对话框。在“标签位置”列表框中添加勾选“最左列”复选框,然后单击“确定”按钮,如图8-56所示。
STEP09:此时,工作表中会显示按“最左列”标签合并计算的结果,如图8-57所示。
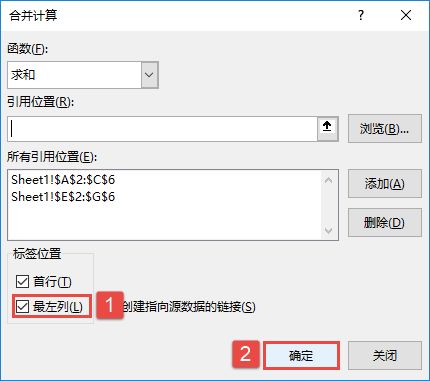
图8-56 添加勾选标签位置
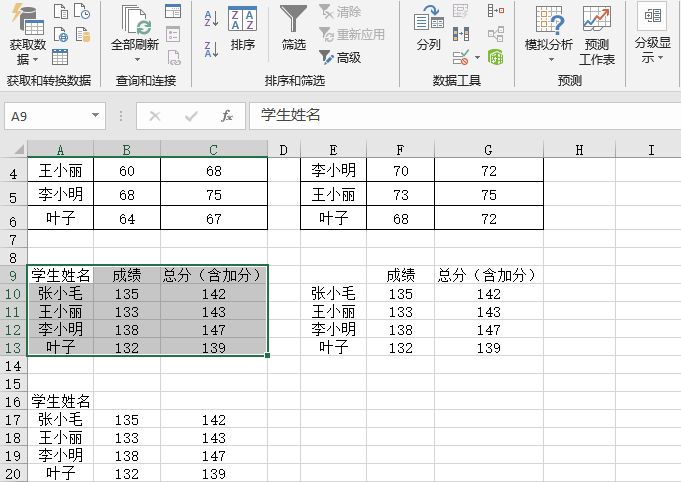
图8-57 添加“最左列”标签效果
在使用按类别的合并方式时,如果源数据表中数据记录的排列顺序不同,“成绩1”和“成绩2”中“学生姓名”的排列顺序是不同的,在“按类别”合并计算的过程中,Excel会自动地根据记录标题的分类情况,合并相同类别中的数据内容。
在使用按类别合并时,源数据工作表必须包含行或列标题,并且在“合并计算”对话框中选中相应的复选框。
在按类别对数据进行合并计算时,首先要选中“合并计算”对话框中的“首行”或“最左列”两个复选框,才能实现按类别合并计算。如果用户需要根据列标题进行分类合并计算,则选中“首行”复选框;如果用户需要根据行标题进行分类合并计算,则选中“最左列”复选框;如果用户需要同时根据行标题和列标题进行分类合并计算,则同时选中“首行”和“最左列”两个复选框。
如果源数据表中没有列标题或行标题,只有数据记录,而这时用户又选择了“首行”和“最左列”,则Excel将源数据表中的第1行和第1列分别默认为行标题和列标题。
如果用户同时选中“首行”和“最左列”两个复选框,Excel将按照源数据表中的数据的单元格位置进行计算,但不会自动分类。
通过以上的两个实例,可以简单地总结出合并计算功能的一般性规律:
1)当数据表中的列标题和行标题完全一致时,合并计算所进行的操作是按相同的行或列的标题项进行计算,这些计算包含求和、计数及求平均值等。
2)当数据表中的行标题和列标题不相同时,合并计算则会进行分类合并的操作,即把不同的行或列的数据根据内容进行分类合并,把有相同标题内容的合成一条记录,不同标题内容的则形成并列的多条记录,最后形成的表格中将包含源数据表中所有的行标题和列标题。