在计算贷款利率时,需要使用PMT函数;而如果反过来计算符合目标月还款额的贷款利率,则可以使用单变量求解和PMT函数来实现。下面通过实例说明具体操作步骤。
STEP01:打开“银行贷款.xlsx”工作簿,将要处理的数据输入工作表中,本例中的原始数据如图22-62所示。
STEP02:选中B4单元格,在编辑栏中输入公式“=PMT(B3/12,B2,B1)”,用于计算月还款金额,然后按“Enter”键返回工作表页面,如图22-63所示。
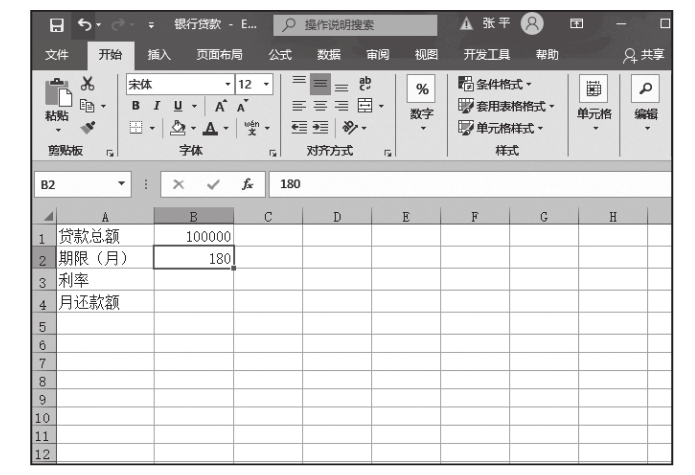
图22-62 原始数据
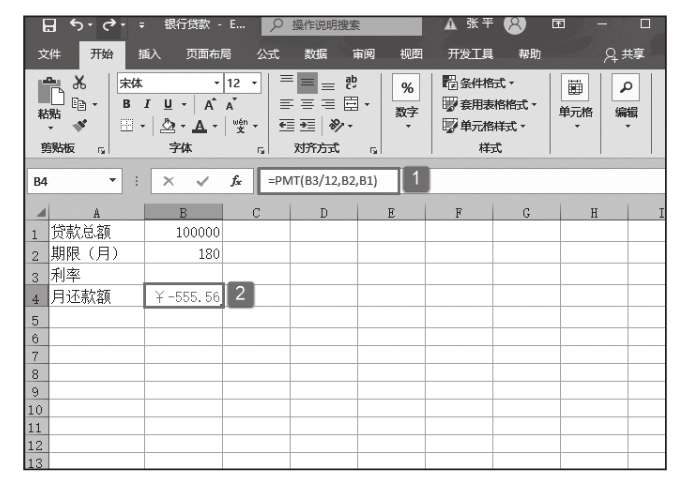
图22-63 设置月还款额计算公式
在本例中,已知每月需要还款额为900,但并不需要在此处输入该金额,因为下一步需要使用单变量求解确定利率,而单变量求解需要以公式开头。由于单元格B3中不含有数值,Excel会假设利率为0%,并使用本例中的值返回月还款金额555.56,此时可以忽略该值。
STEP03:选择B3单元格,单击鼠标右键,在弹出的隐藏菜单中选择“设置单元格格式”选项,打开如图22-64所示的“设置单元格格式”对话框。切换至“数字”选项卡,在“分类”列表框中选择“百分比”选项,并将小数位数设置为“2”,最后单击“确定”按钮完成对B3单元格数字格式的设置。
STEP04:在工作表页面将功能区切换至“数据”选项卡,单击“预测”组中的“模拟分析”下三角按钮,在展开的下拉列表中选择“单变量求解”选项,打开“单变量求解”对话框,如图22-65所示。
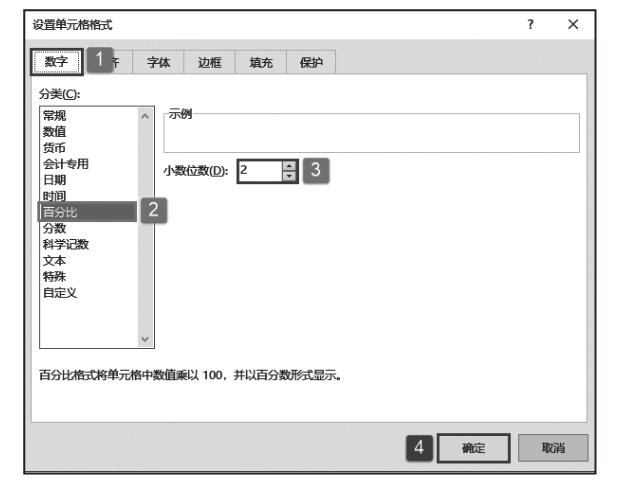
图22-64 设置数字格式
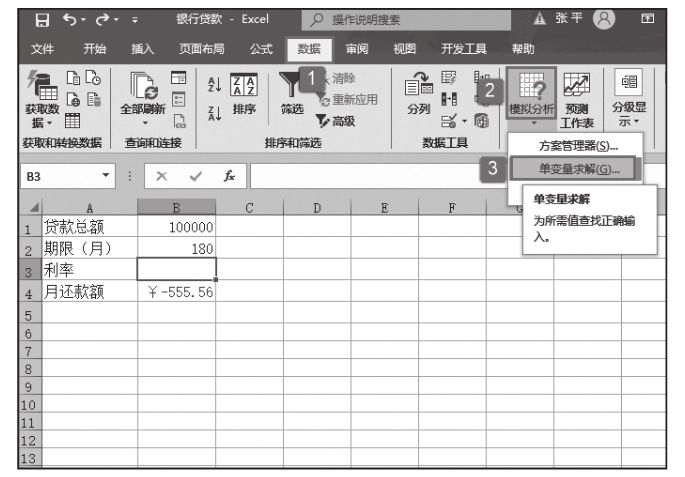
图22-65 选择“单变量求解”选项
STEP05:打开“单变量求解”对话框后,在“目标单元格”文本框中输入要求解的公式所在单元格的引用,本例中输入“$B$4”;在“目标值”文本框中输入所需要的公式结果,本例中结果为“-900”(负数表示为还款金额);在“可变单元格”文本框中输入要调整的值所在单元格的引用,本例中输入“$B$3”,最后单击“确定”按钮,如图22-66所示。
STEP06:随后会弹出如图22-67所示的“单变量求解状态”对话框。在对话框中单击“确定”按钮,单变量求解功能就可以运行并产生结果。当月还款额为900时,利率为7.02%,如图22-68所示。
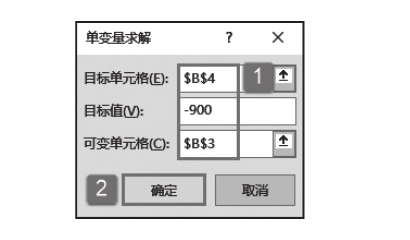
图22-66 设置参数
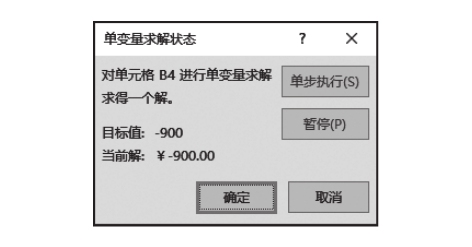
图22-67 单变量求解状态
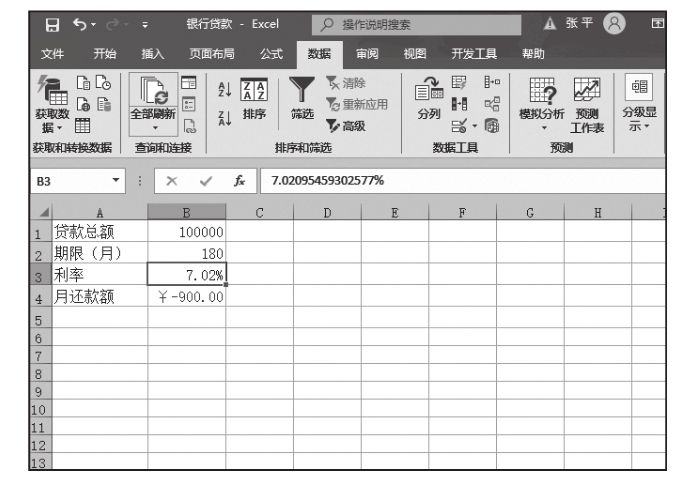
图22-68 使用单变量求解功能计算出的利率