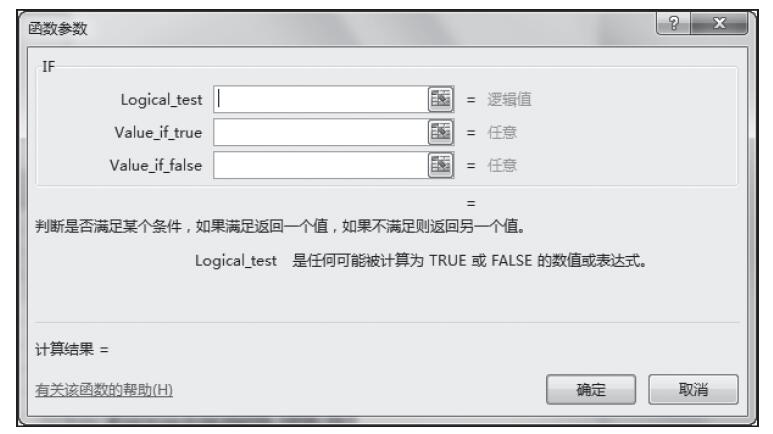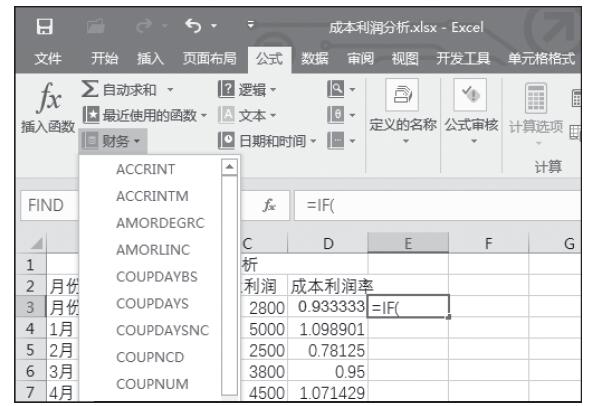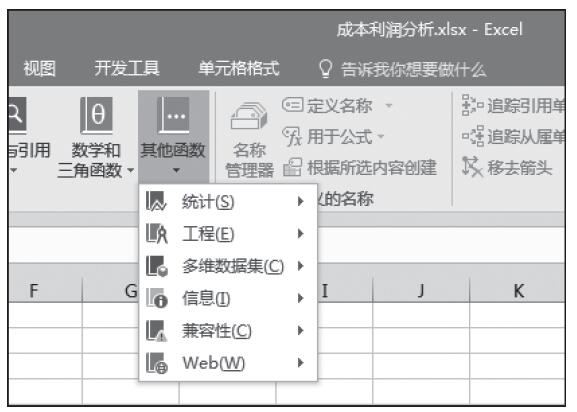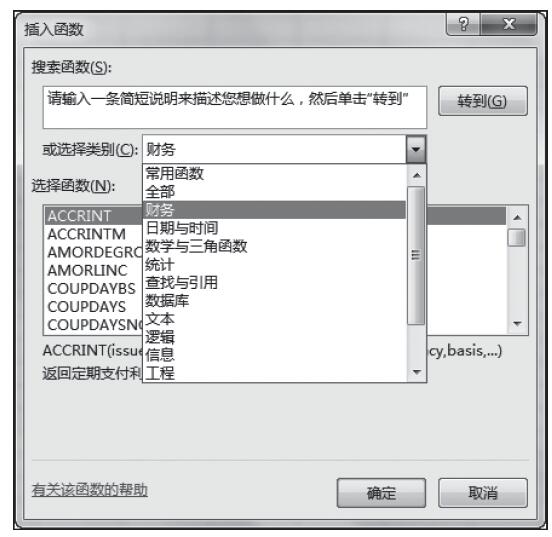利用函数工具提示可以轻松快速掌握函数的使用方法,函数工具提示主要包括以下几种操作,下面逐一进行详细介绍。
设置函数工具提示选项
单击“文件”、“选项”按钮,打开“Excel选项”对话框,在该对话框中,切换到“公式”标签,然后按照图9-9所示进行设置,即可启用函数工具提示。
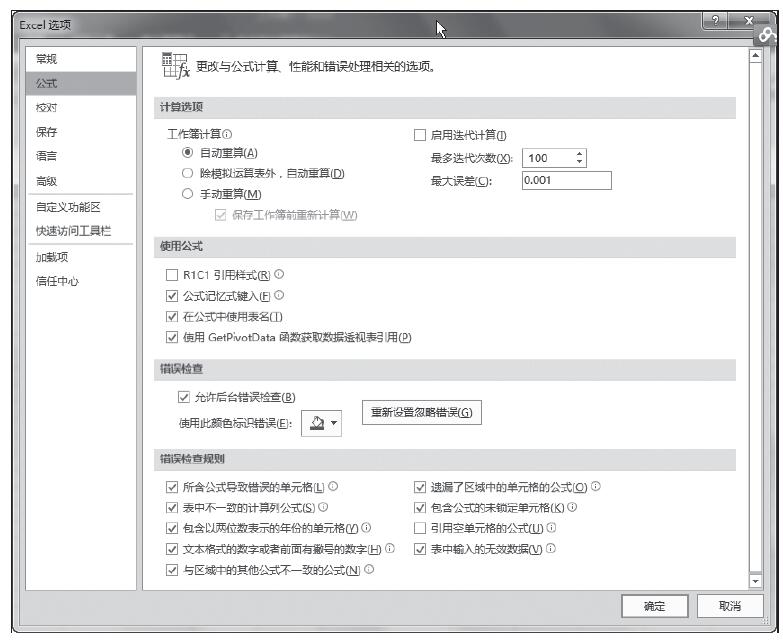
图9-9 设置属性
在单元格中显示函数完整语法
在单元格中输入一个函数公式的时候,按下“Ctrl+Shift+A”组合键可以得到包含该函数完整语法的公式,如键入“=IF(”,然后按下“Ctrl+Shift+A”组合键,则可以在单元格中得到以下结果:
=IF(logical_text,value_if_true,value_if_false)
如果所输入的函数有多种语法,如LOOKUP函数,此快捷菜单将弹出“选定参数”选择窗口,选择其中的一项参数组合后按“确定”按钮,Excel将返回相应的完整语法。
阅读使用函数帮助文件
Excel内置函数多数都有相应的帮助文件,如果想了解某个函数的详细用法,可以通过Excel帮助来实现查看。
步骤1:单击“公式”菜单,然后单击“插入函数”按钮,打开“插入函数”对话框,在“选择函数”列表中选中需要了解的函数(如COUNTIF),单击对话框左下角的“有关该函数的帮助”链接,如图9-10所示。
步骤2:进入“Microsoft Excel 2016帮助”窗口中,将显示该函数的作用、语法及使用示例(向下滑动窗口可以看到),如图9-11所示。
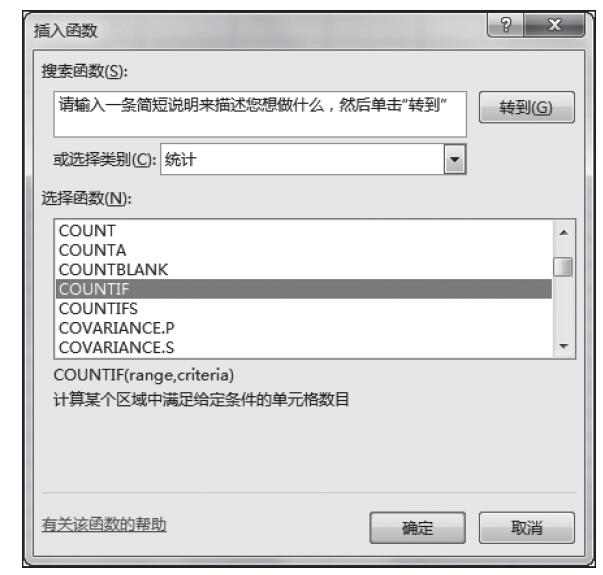
图9-10 “插入函数”对话框
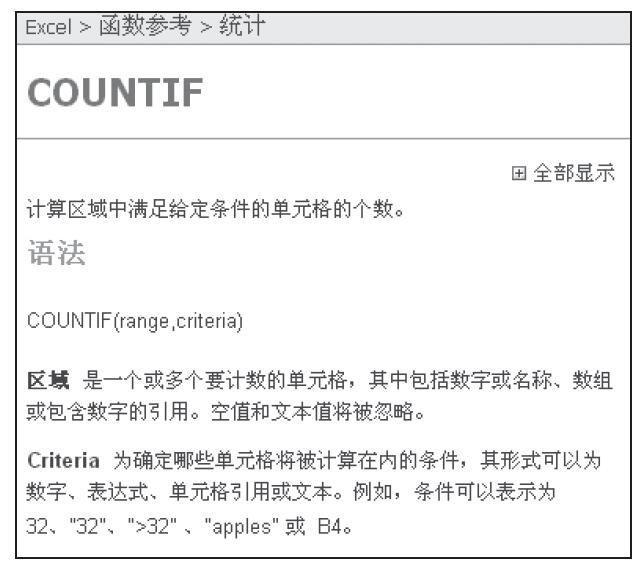
图9-11 函数的作用、语法
“自动求和”的使用
在输入函数时,Excel系统还提供了“自动求和”功能,可以快速插入求和、平均值、计数、最大值、最小值等函数,方便用户快速输入使用频率较高的函数。
步骤1:打开Excel表格,选中要显示自动求和的单元格,切换至“公式”选项卡,单击“函数库”组中的“∑自动求和”右侧的下三角按钮,在展开的下拉列表中单击“求和”选项,如图9-12所示。
步骤2:自动在所选单元格中输入求和公式“=SUM()”,输入需要引用的单元格,按Enter键即可快速计算出结果,如图9-13所示。
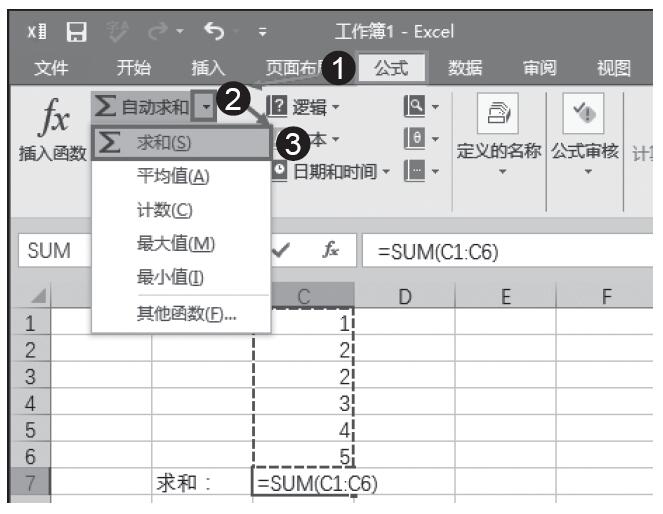
图9-12 单击“求和”选项
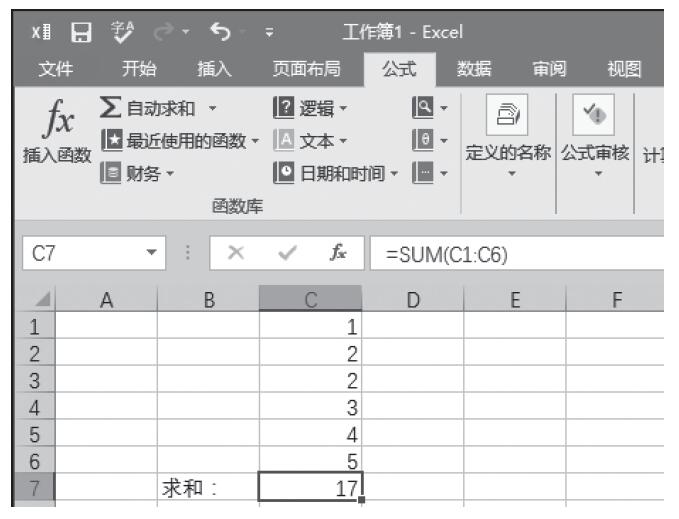
图9-13 查看计算结果

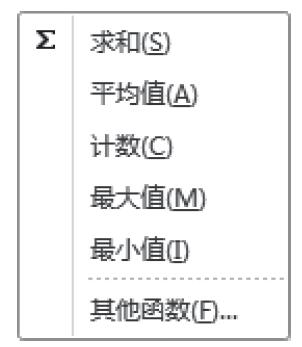

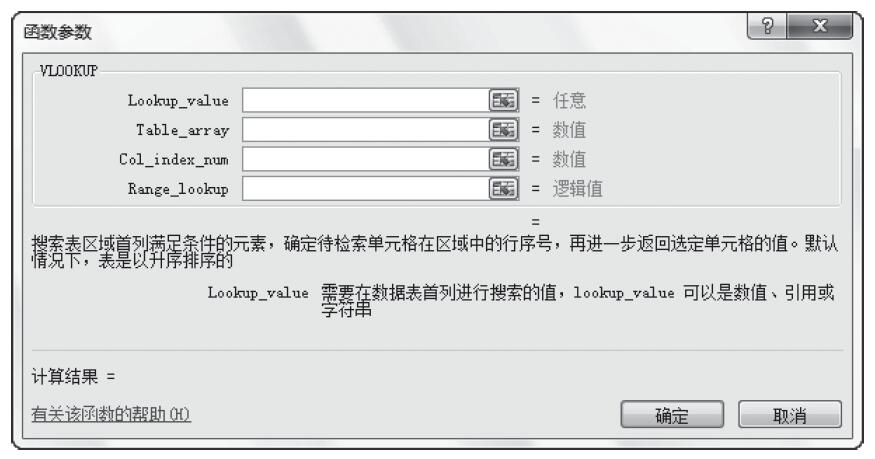
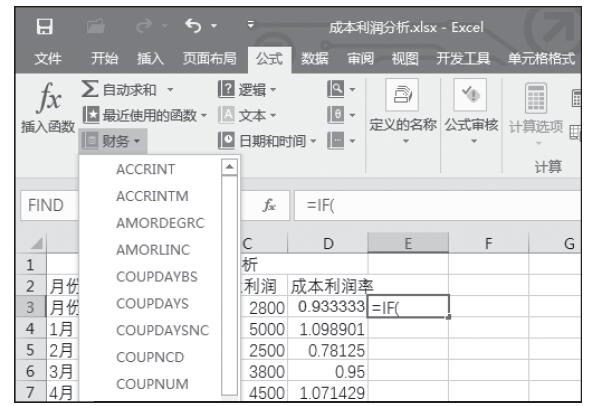

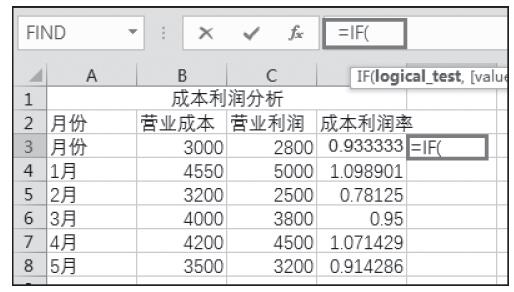
 ”按钮,打开“插入函数”对话框,选择IF函数,单击“确定”按钮,在弹出的“函数参数”对话框中将光标定位到不同参数编辑框中,则可以看到该参数设置的提示文字,如图9-2所示。
”按钮,打开“插入函数”对话框,选择IF函数,单击“确定”按钮,在弹出的“函数参数”对话框中将光标定位到不同参数编辑框中,则可以看到该参数设置的提示文字,如图9-2所示。