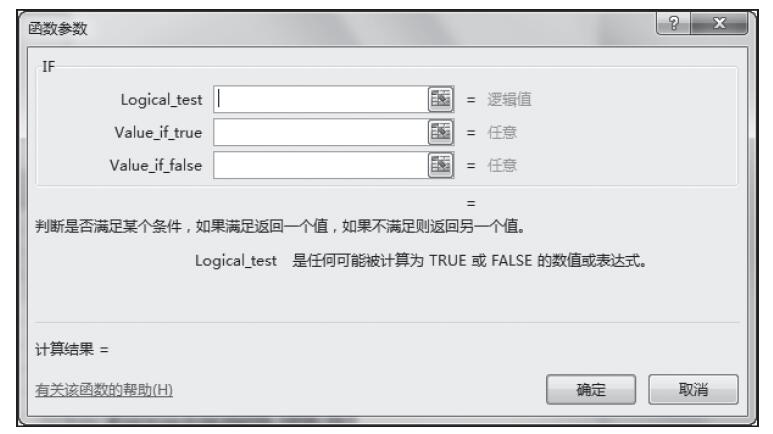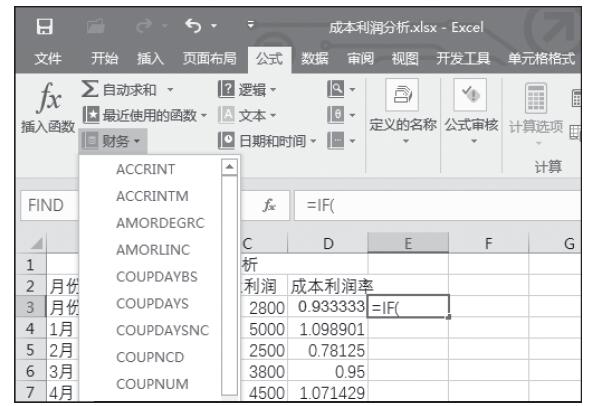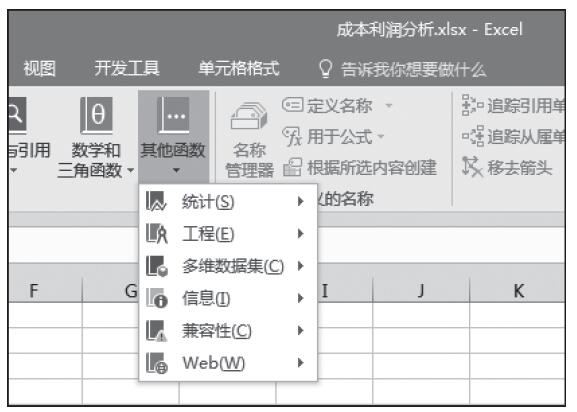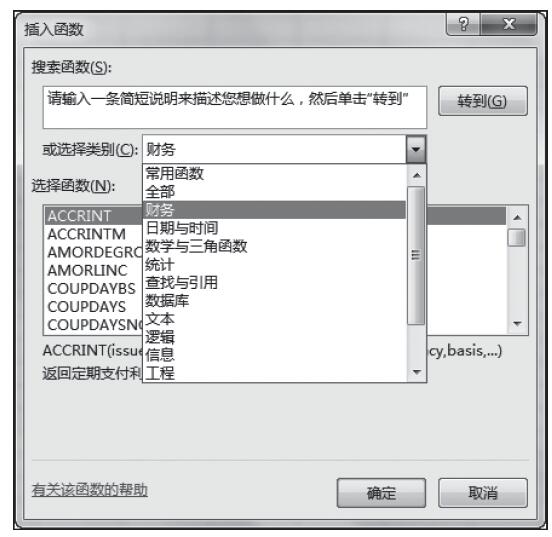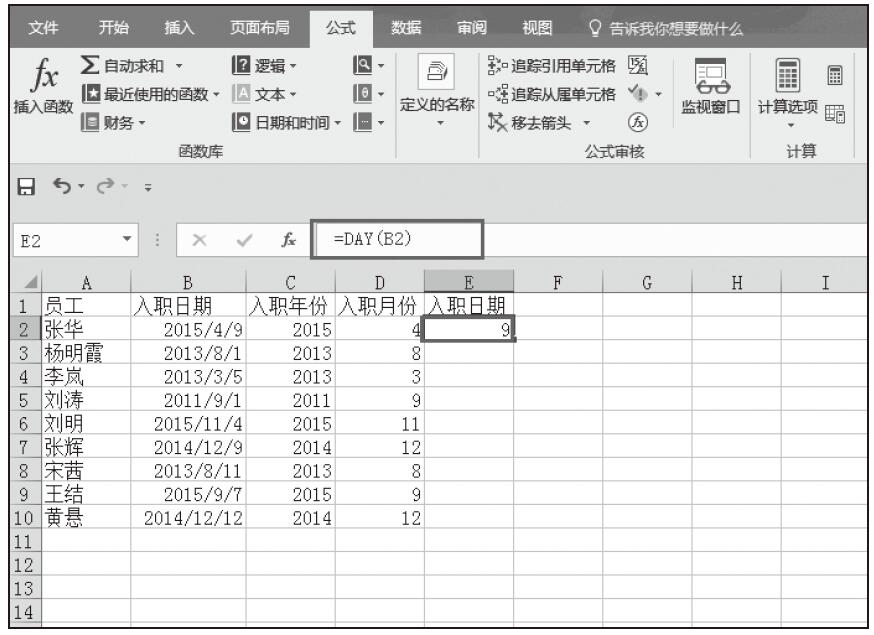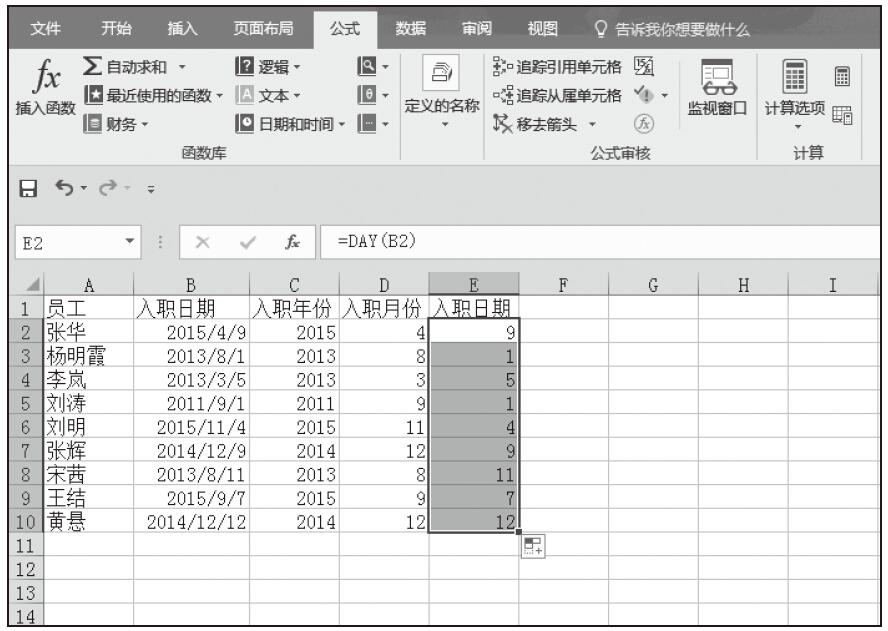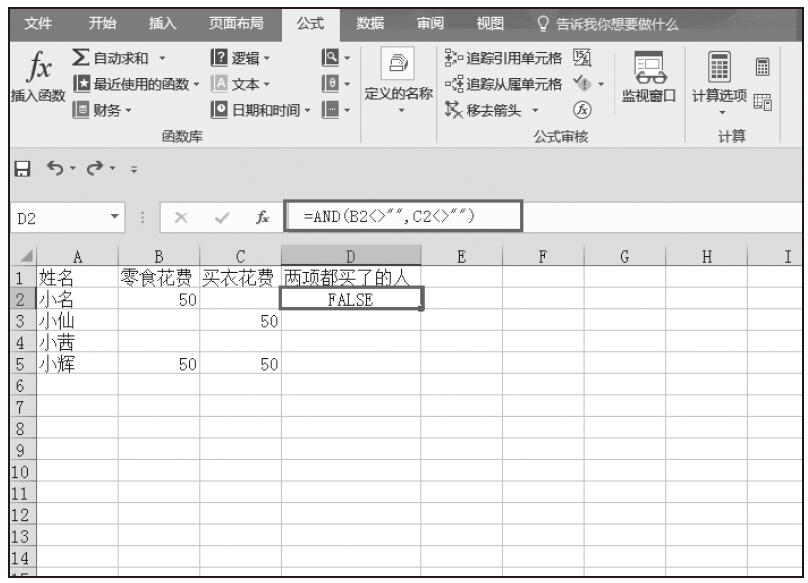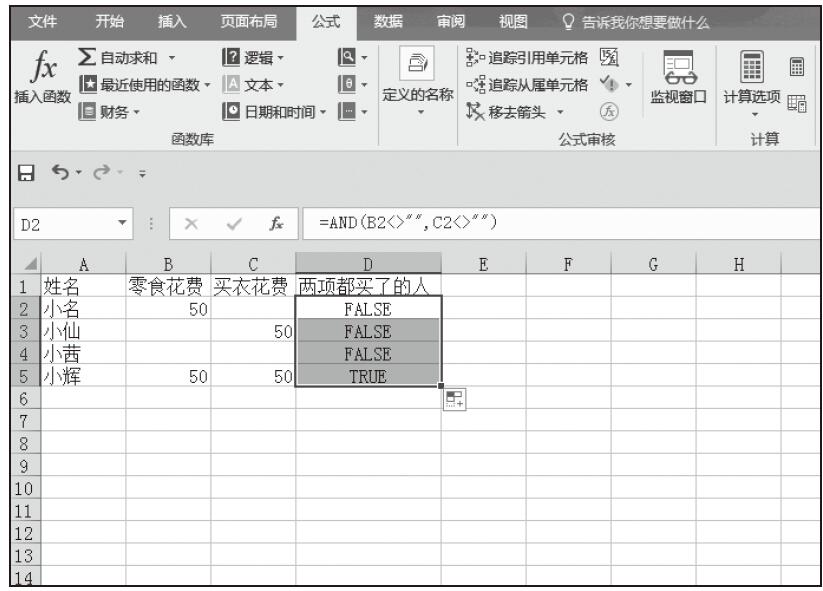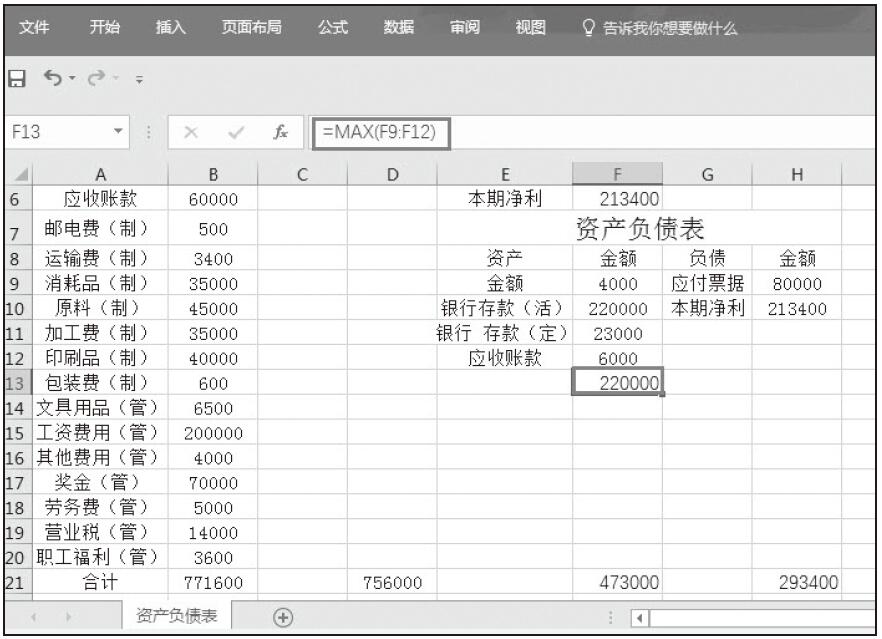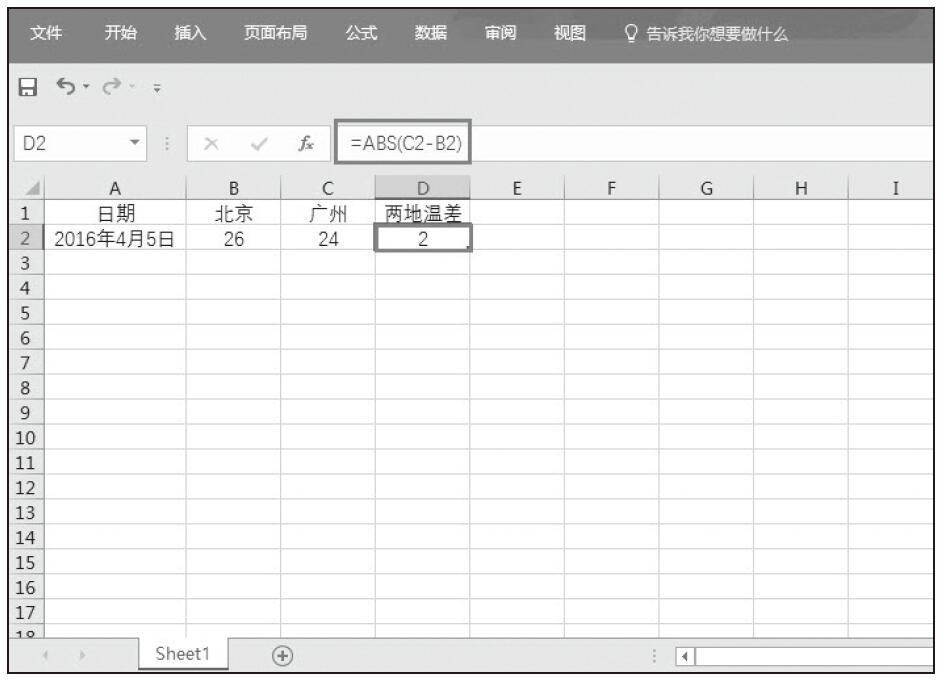Excel中的函数是一些预定义的公式,它可运用一些参数并按照特定的顺序和结构对数据进行复杂的计算。使用函数进行计算可以简化公式的输入过程,并且只需设置函数的必要参数就可进行正确的计算,所以与使用公式进行计算比较,使用函数占用的空间小,速度更快。
认识函数的重要作用
公式是对工作表中数值执行计算的等式,函数则是一些预先编写的,按照特定顺序或者结构执行计算的特殊等式。根据应用领域的不同,Excel函数一般可以分为:逻辑函数、信息函数、日期与时间函数、数学与三角函数、统计、查找与引用、数据库、文本、财务、工程等函数类别,此外还有Excel 4.0宏表函数、扩展函数以及外部函数等。
许多读者在碰到较复杂的函数公式,尤其是函数嵌套公式的时候,往往不知从何读起。其实只要掌握了函数公式的结构等基本知识,就可以像庖丁解牛一样将公式进行分段解读。
函数的构成
函数的类型虽然多样,但其结构却大同小异,输入函数时,以等号开头,然后是函数名、括号、参数、参数分隔符组成一个完整的函数结构。下面以函数“=COUNTBLANK(A1:C18)”为例,来具体介绍函数的结构。
函数的参数及其说明
函数分为有参数函数和无参数函数。当函数有参数时,其参数就是指函数名称后圆括号内的常量值、变量、表达式或函数,多个参数间使用逗号分隔。无参数的函数由函数名称与“()”组成,如NA()。在Excel中绝大多数函数都是有参数的。
在使用函数时,如果想了解某个函数包含哪些参数,可以按照如下方法来查看。
步骤1:选中单元格,在公式编辑栏中输入“=函数名(”,此时可以看到显示出函数参数名称,如图9-1所示。
图9-1 函数参数名称
步骤2:如果想更加清楚地了解每个参数该如何设置,可以单击公式编辑栏前的“ ”按钮,打开“插入函数”对话框,选择IF函数,单击“确定”按钮,在弹出的“函数参数”对话框中将光标定位到不同参数编辑框中,则可以看到该参数设置的提示文字,如图9-2所示。
”按钮,打开“插入函数”对话框,选择IF函数,单击“确定”按钮,在弹出的“函数参数”对话框中将光标定位到不同参数编辑框中,则可以看到该参数设置的提示文字,如图9-2所示。
函数参数类型举例如下:
图9-2 “函数参数”对话框
·在公式“=SUM(B2:B10)”中,括号中的“B2:B10”就是函数的参数,且是一个变量值。
·在公式“=IF(D3=0,0,C3/D3)”中,括号中“D3=0”、“0”、“C3/D3”分别为IF函数的3个参数,且参数为常量和表达式两种类型。
·在公式“=VLOOKUP($A$9,$A$2:$D$6,COLUMN(B1))”中,除了使用了变量值作为参数,还使用了函数表达式“COLUMN(B1)”作为参数(以该表达式返回的值作为VLOOKUP函数的第3个参数),这个公式是函数嵌套使用的例子。
函数可以嵌套使用,嵌套使用时是将某个函数的返回结果作为另一个函数的参数来使用。有时为了达到某一计算要求,需要嵌套多个函数再设置公式,此时则需要用户对各个函数的功能及其参数有详细的了解。
函数的种类
不同的函数可以达到不同的计算目的,在Excel中提供了300多个内置函数,为满足不同的计算需求,划分了多个函数类别,下面来了解一下函数的类别及其包含的函数。
步骤1:单击“公式”菜单,在“函数库”选项组中显示了多个不同的函数类别,单击函数类别可以查看该类别下所有的函数(按字母顺序排列),如图9-3所示。
步骤2:单击“其他函数”按钮,可以看到还有其他几种类别的函数,如图9-4所示。
图9-3 查看该类别下所有的函数
图9-4 查看其他函数
步骤3:单击“插入函数”按钮打开“插入函数”对话框,在“或选择类别”框下拉菜单中显示了各个函数类别,选择类别后,在下面的列表中将显示出该类别下的所有函数,如图9-5所示。
图9-5 “插入函数”对话框
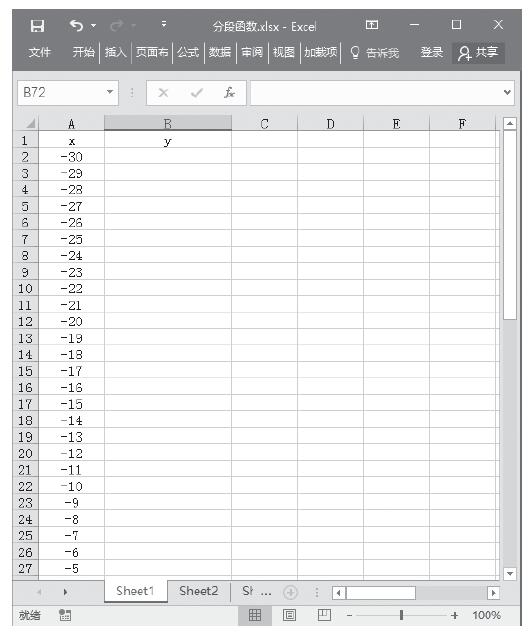
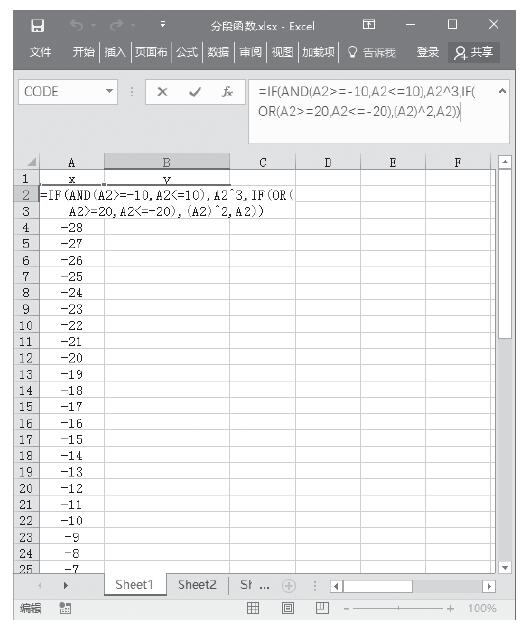
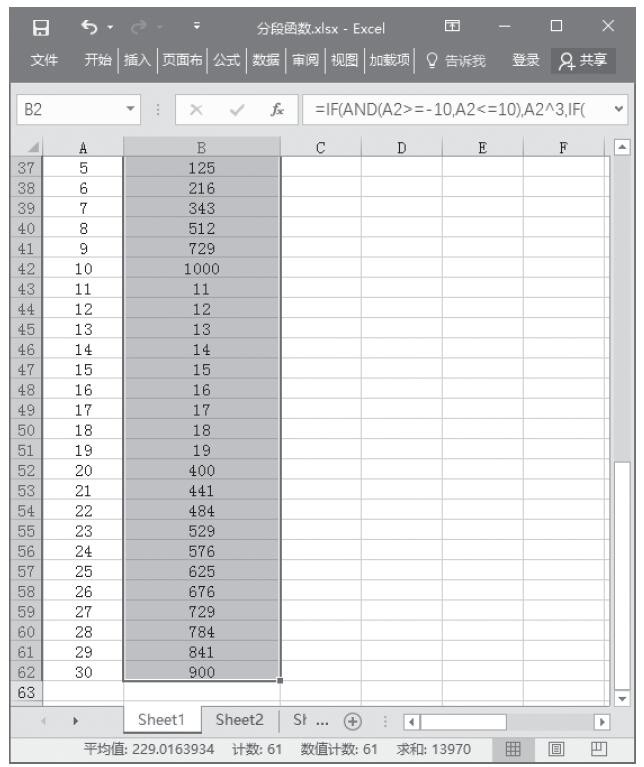
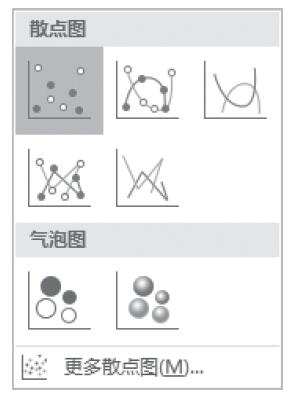
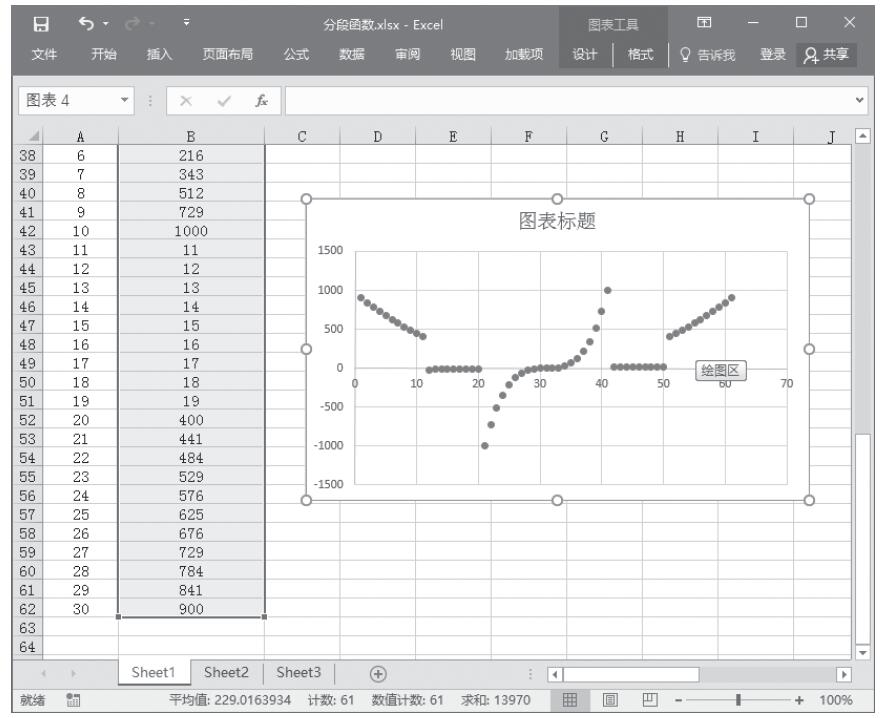
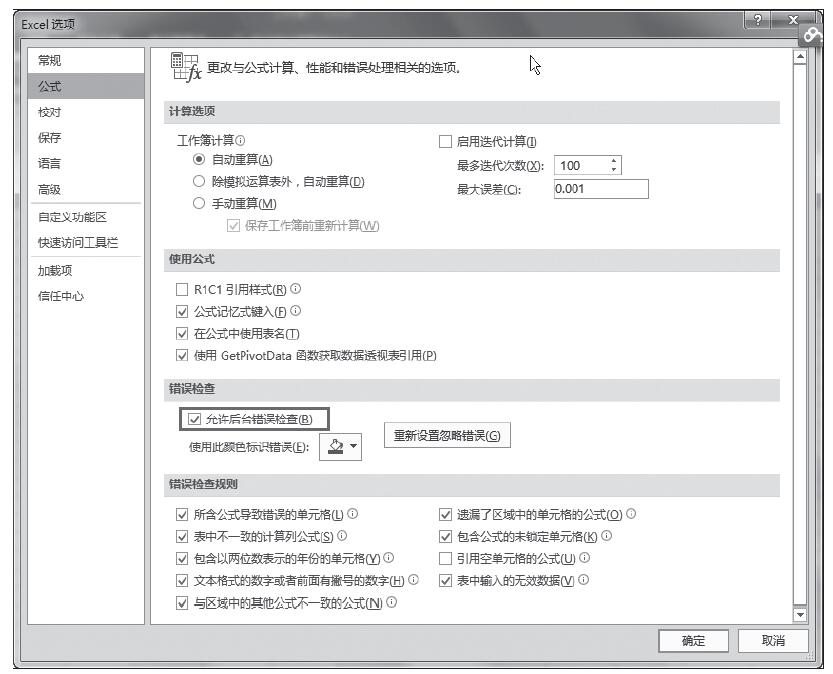
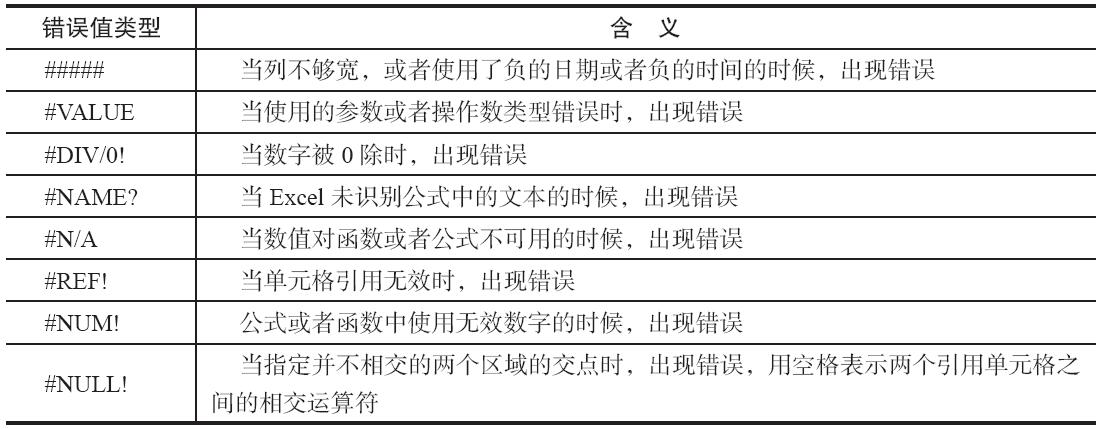
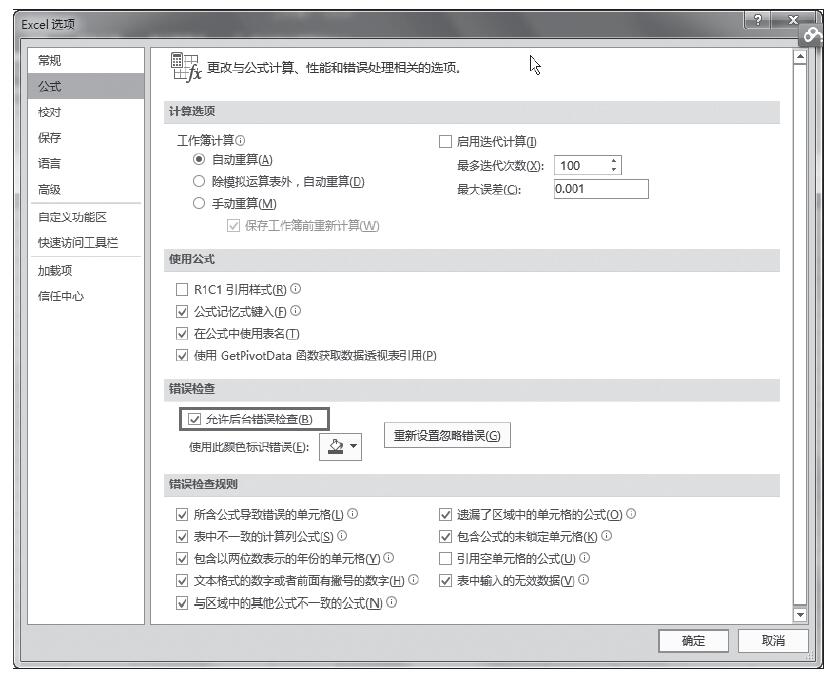
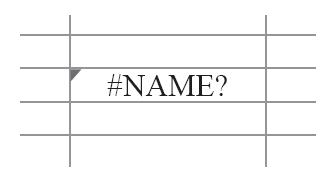
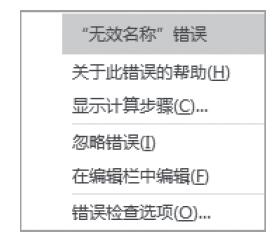
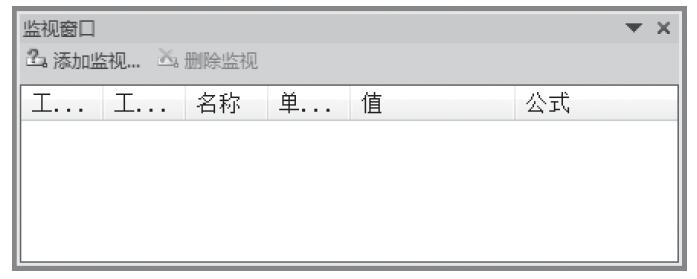
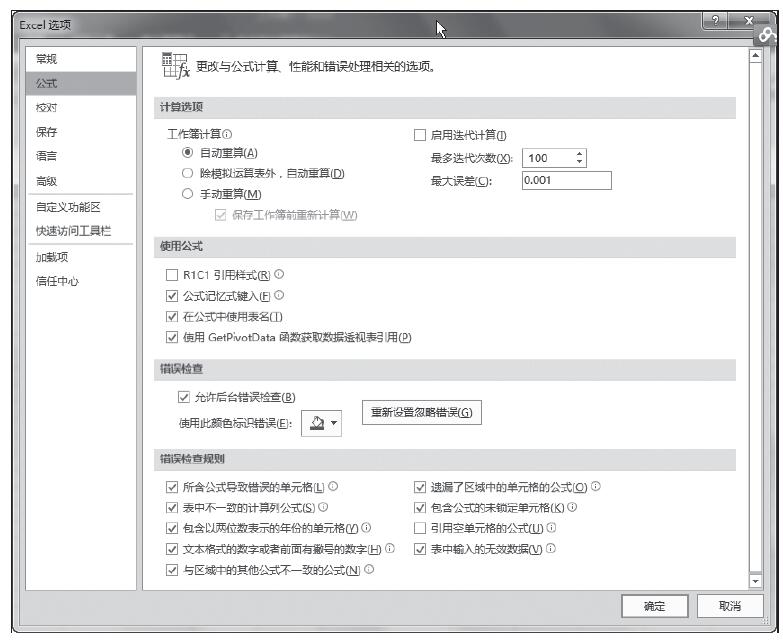
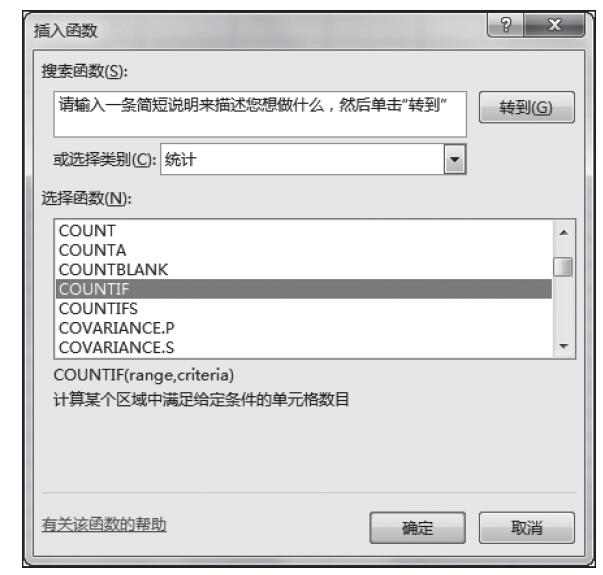
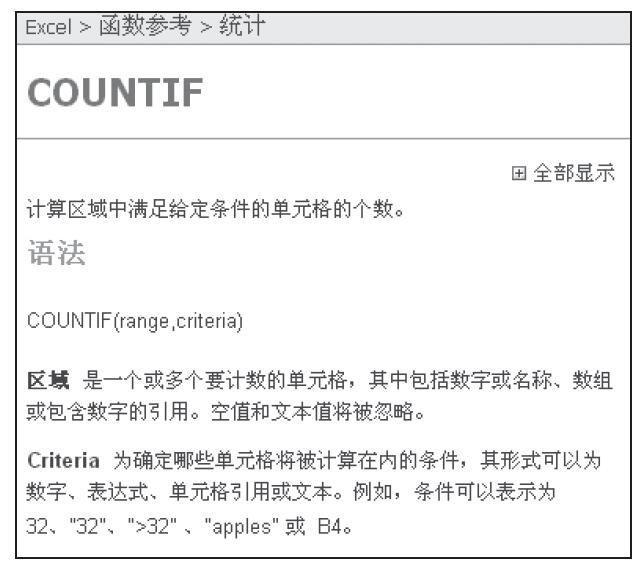
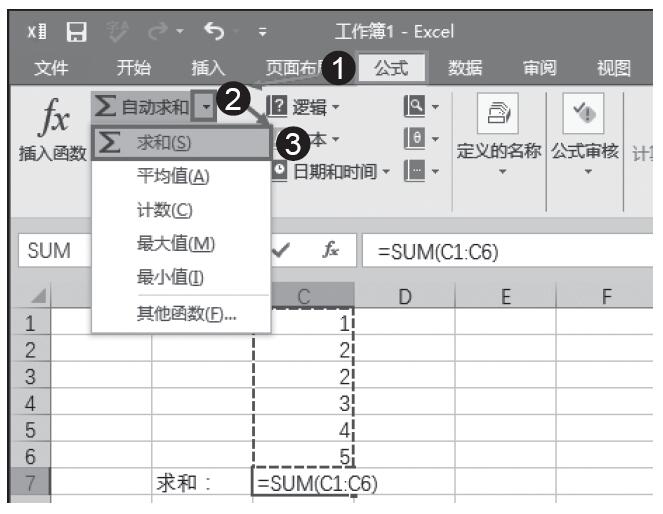
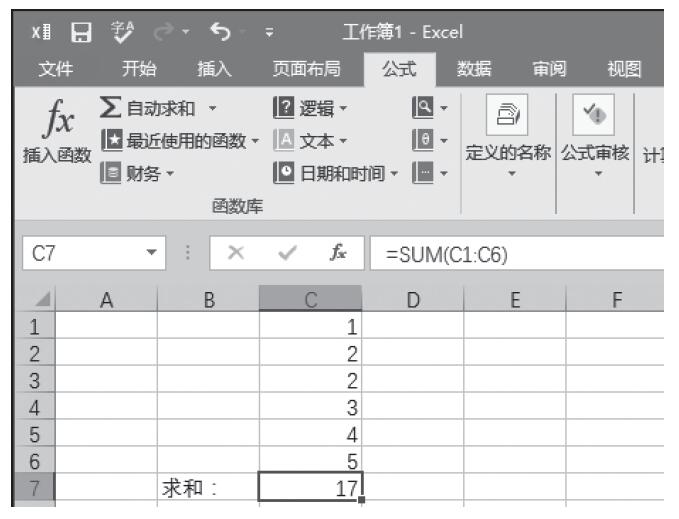

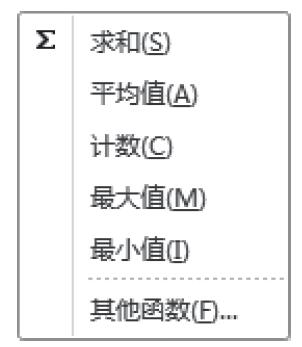

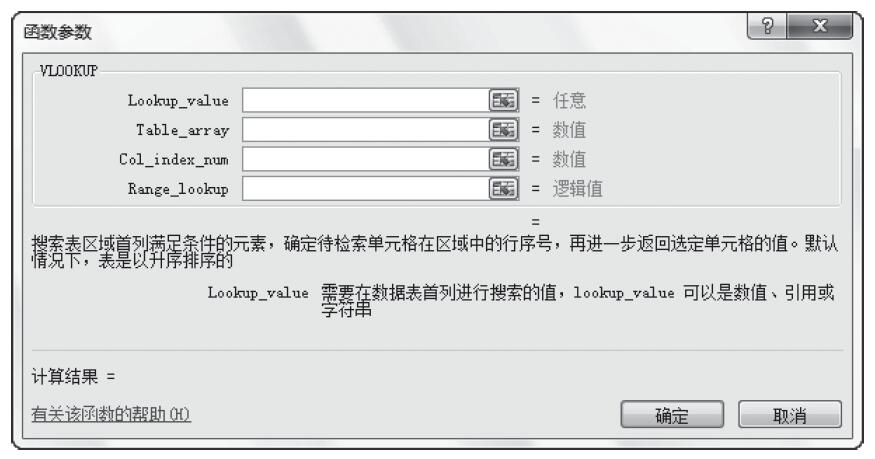
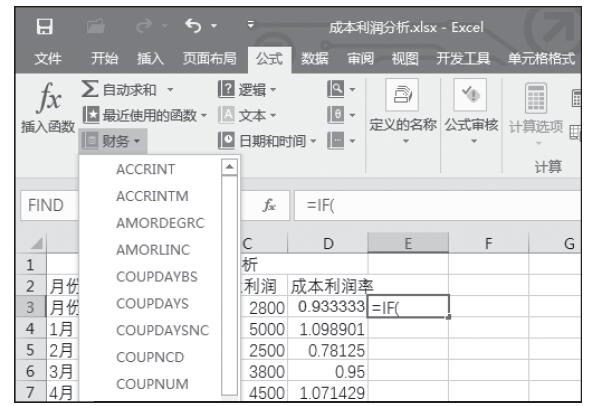

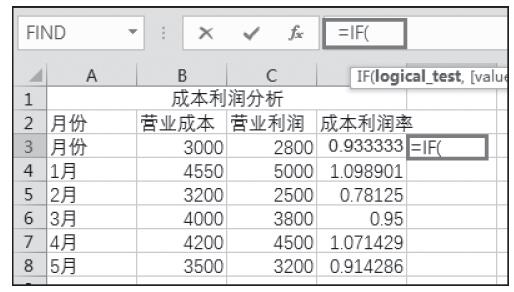
 ”按钮,打开“插入函数”对话框,选择IF函数,单击“确定”按钮,在弹出的“函数参数”对话框中将光标定位到不同参数编辑框中,则可以看到该参数设置的提示文字,如图9-2所示。
”按钮,打开“插入函数”对话框,选择IF函数,单击“确定”按钮,在弹出的“函数参数”对话框中将光标定位到不同参数编辑框中,则可以看到该参数设置的提示文字,如图9-2所示。