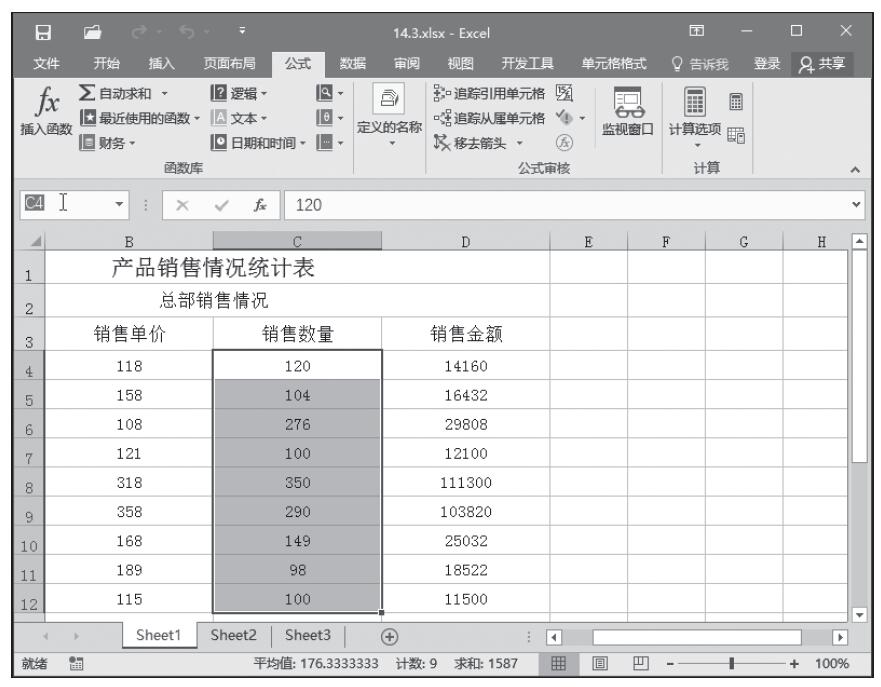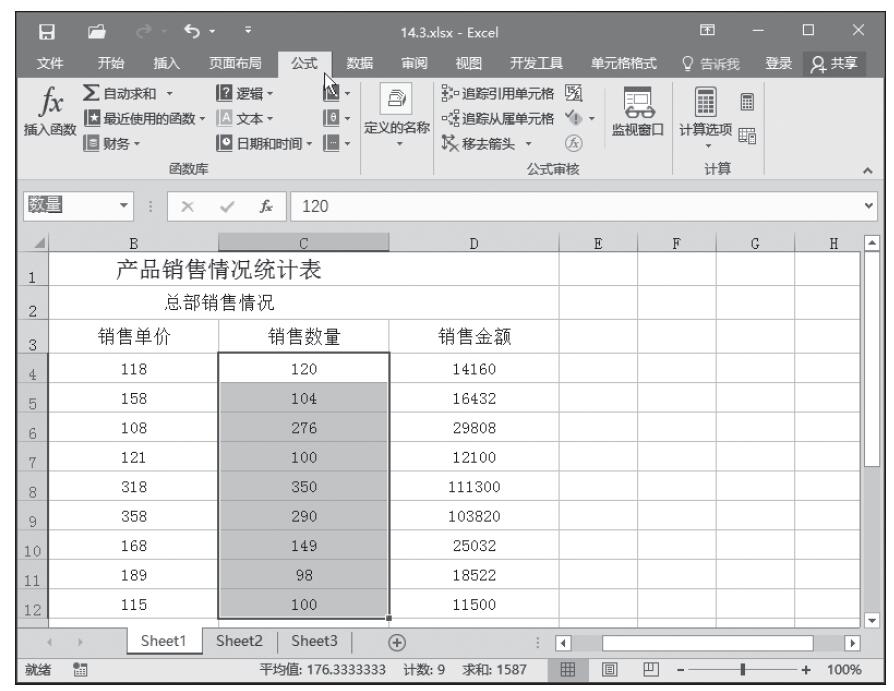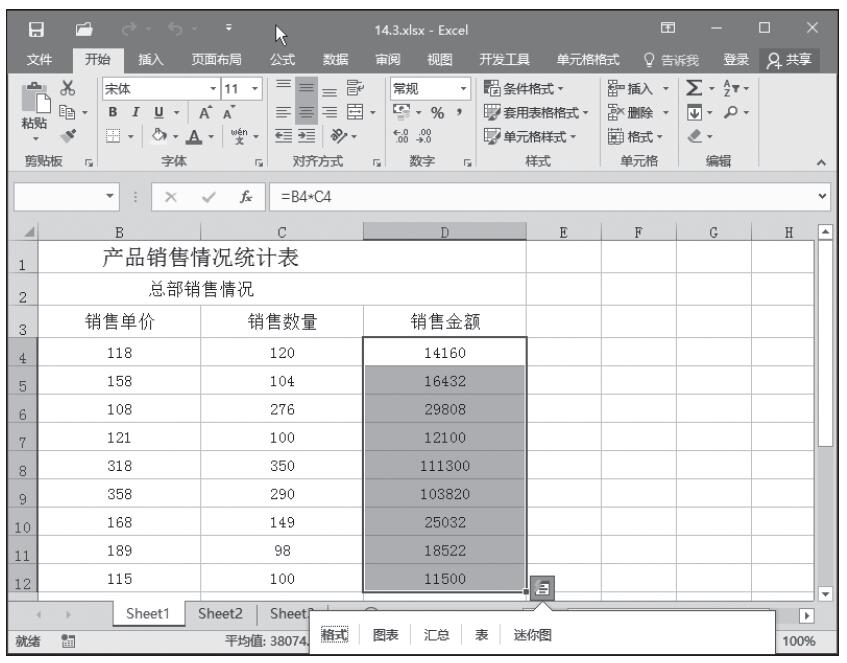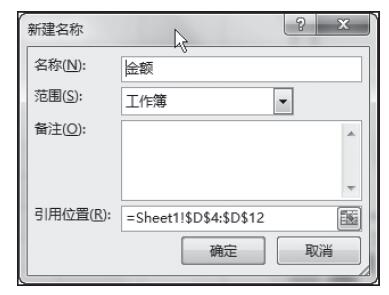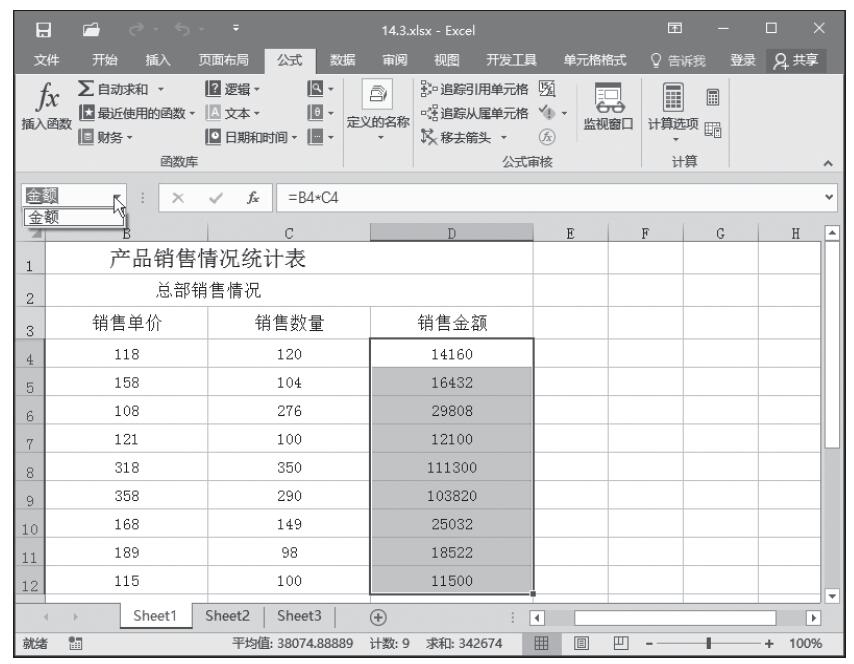在特定的条件下,可以一次性定义多个名称,这种方式只能使用工作表中默认的行标识或列标识作为名称名,下面通过具体的实例来详细讲解一次性定义多个名称的操作技巧。
步骤1:在工作表中选中要定义的名称的单元格区域,单击“公式”选项卡,在“定义的名称”工作栏中单击“根据所选内容创建”按钮,如图8-6所示。
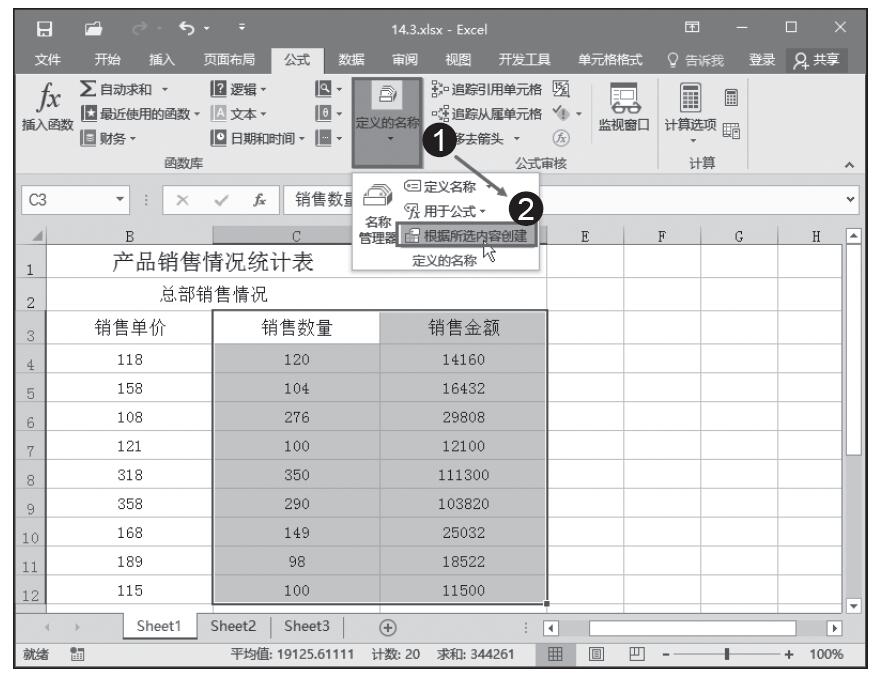
图8-6 单击“根据所选内容创建”按钮
步骤2:在打开的“以选定区域创建名称”对话框中,可以根据需要进行选择,此处选择“首行”,表示利用顶端行的文字标记作为名称(其他如“最左列”,即以最左列的文字作为名称),如图8-7所示。
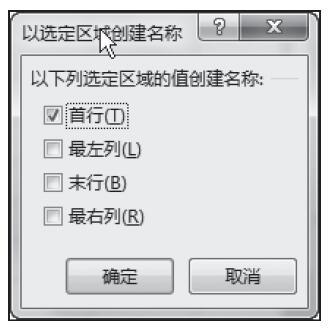
图8-7 设置属性
步骤3:单击“确定”按钮即可完成设置,返回工作表,这时在“名称框”下拉菜单中可以看到一次性定义的两个名称,如图8-8所示。
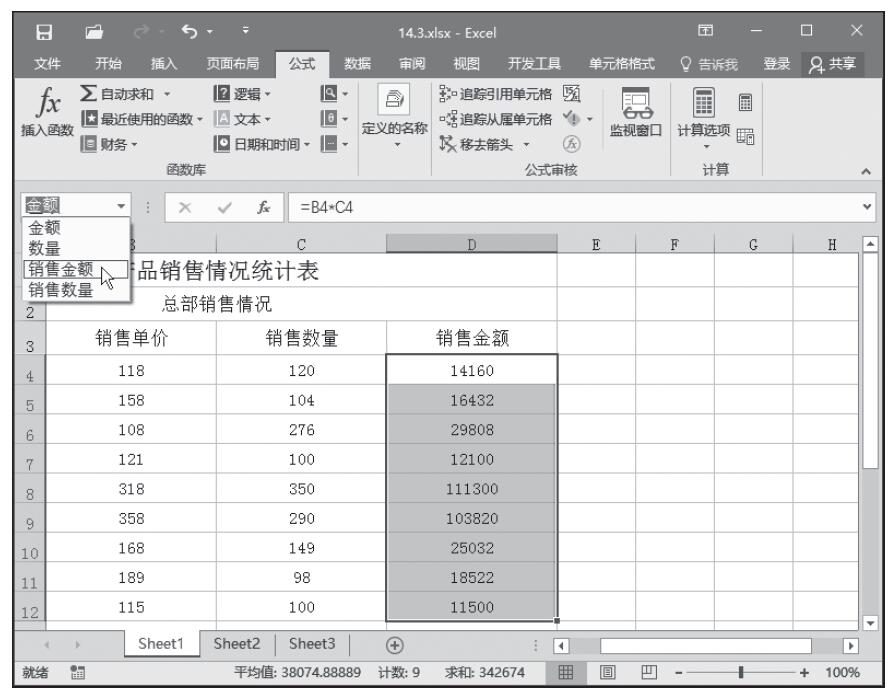
图8-8 定义多个名称