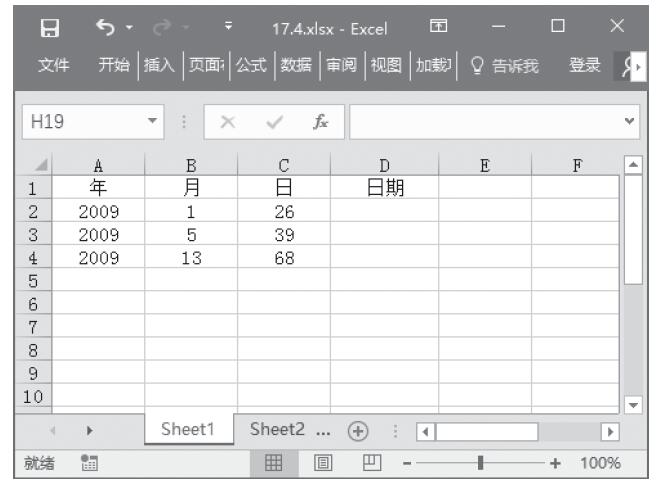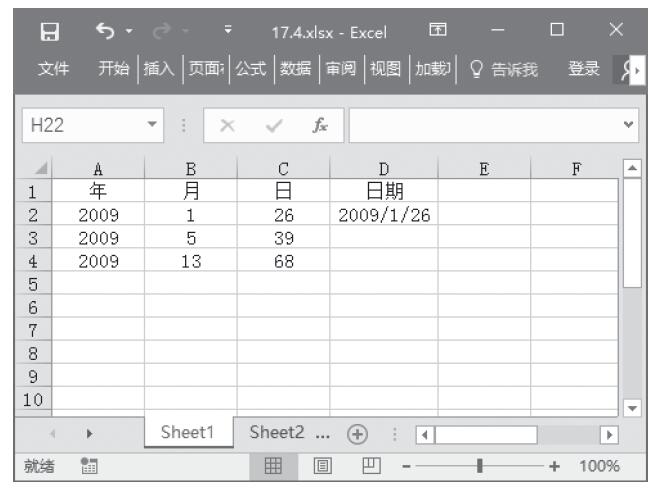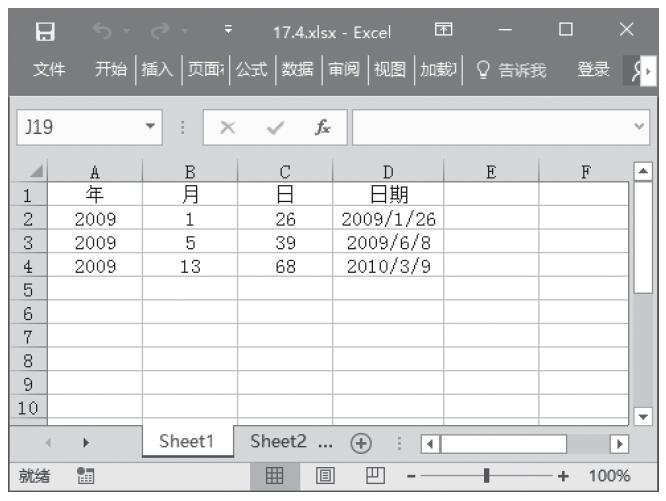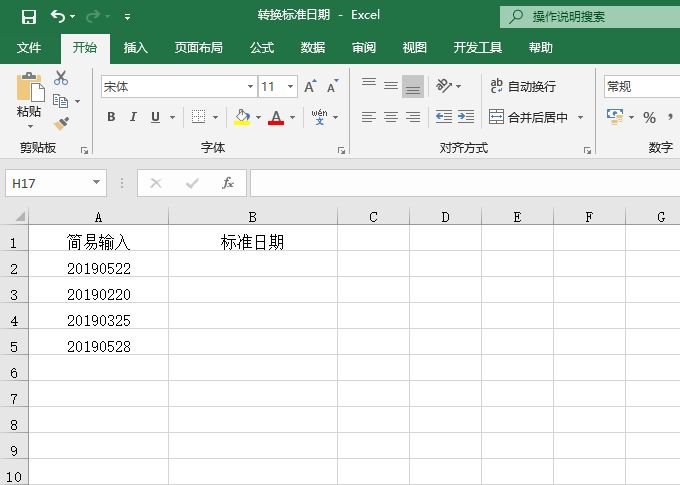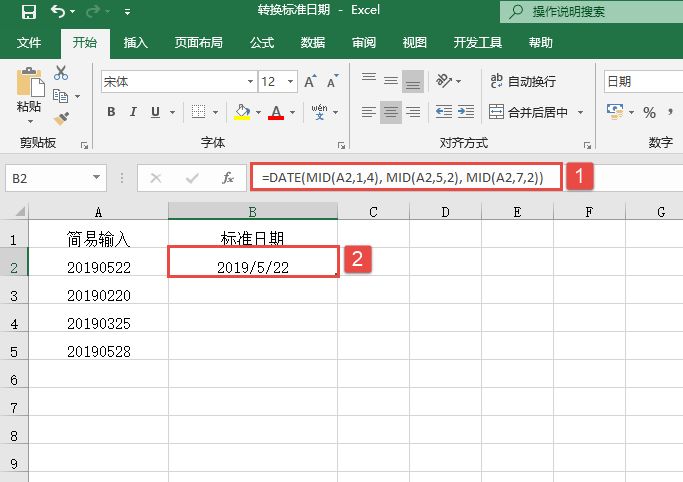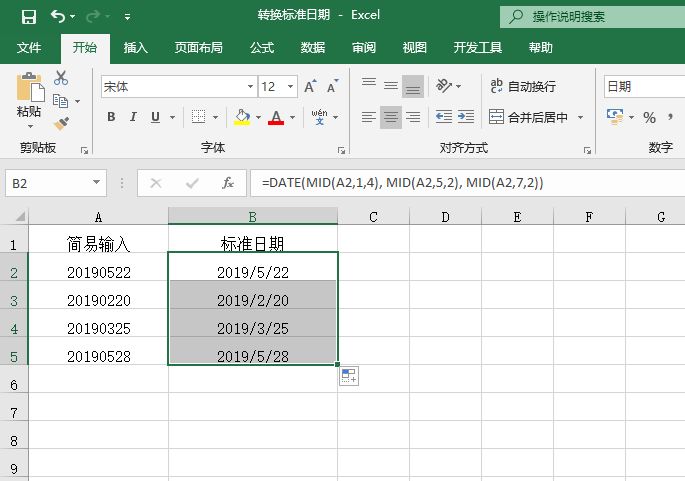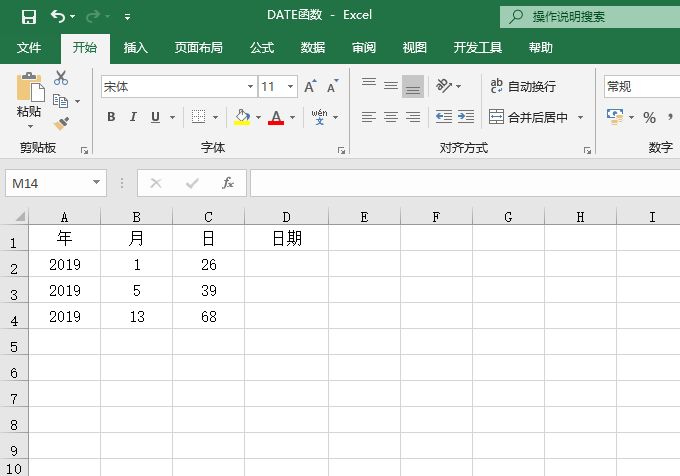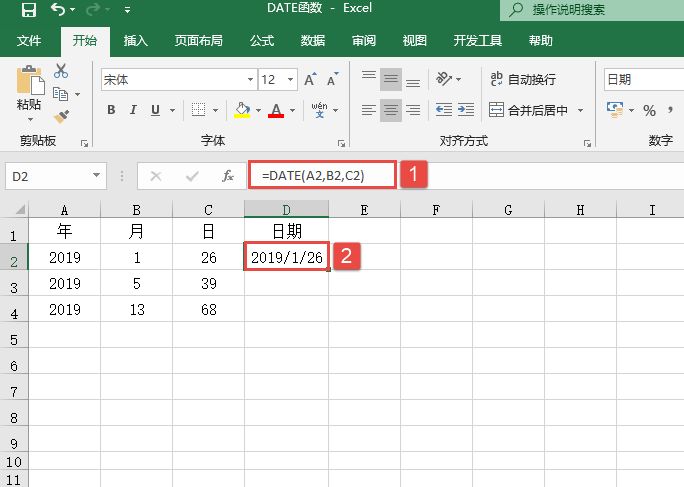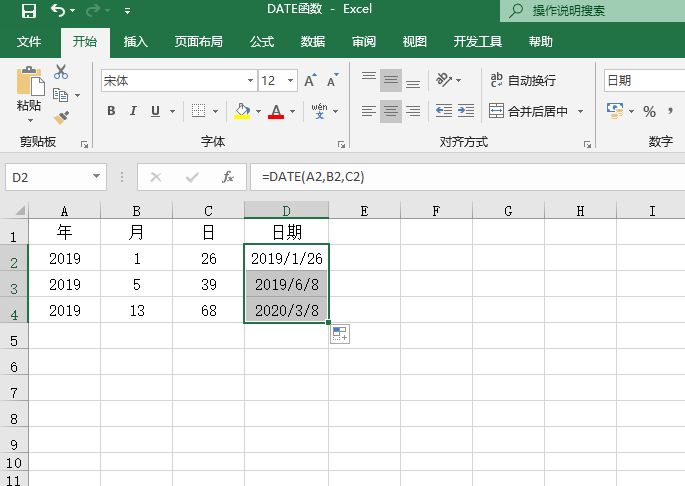为了实现快速输入,在输入日期数据的时候,都采用了类似20160522、20160220、20160325、20160528的形式,在完成数据输入后,需要将其转换为标准的日期格式,利用前面介绍的DATE函数,可以方便地实现该功能。
步骤1:输入原始数据,如图10-15所示。
步骤2:选中B2单元格,在公式编辑栏中输入公式“=DATE(MID(A2,1,4),MID(A2,5,2),MID(A2,7,2))”。按Enter键即可将非日期数据转换为标准的日期,如图10-16所示。
步骤3:选中B2单元格,然后利用自动填充功能对单元格进行自动填充,结果如图10-17所示。
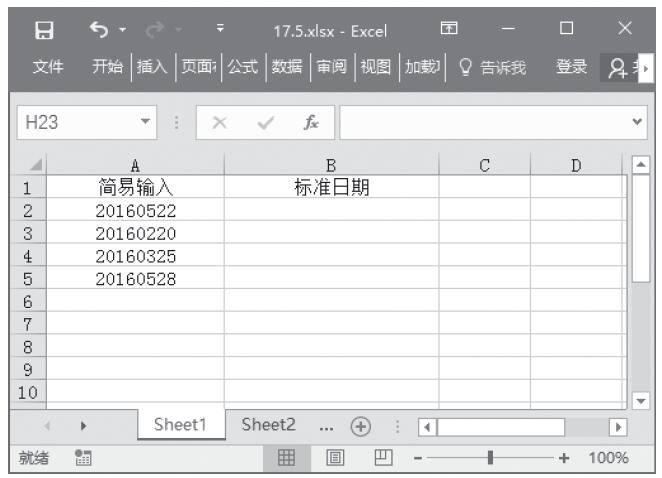
图10-15 原始数据
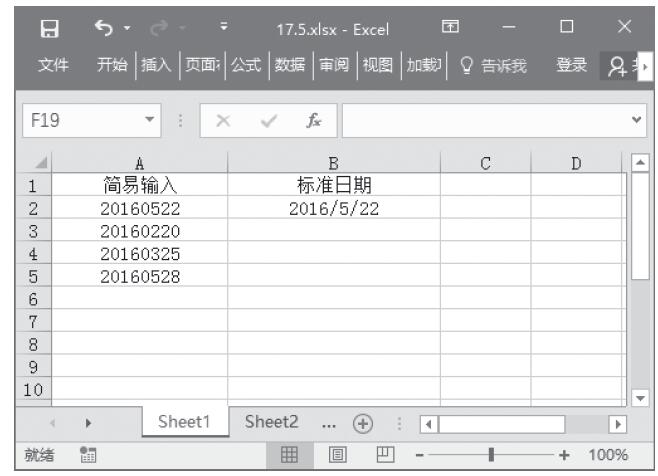
图10-16 转换日期
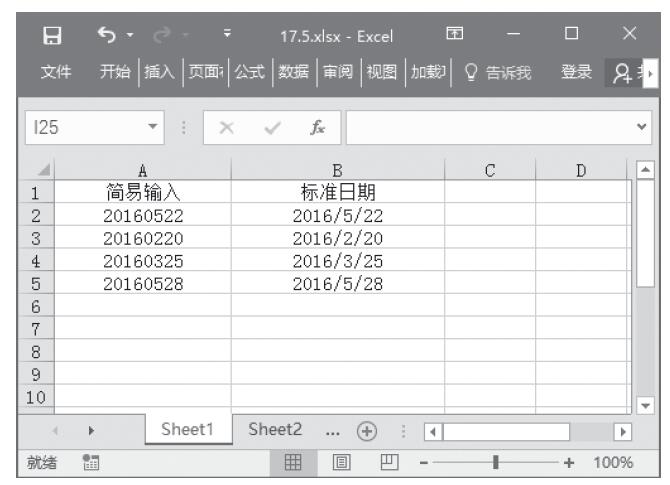
图10-17 最终结果