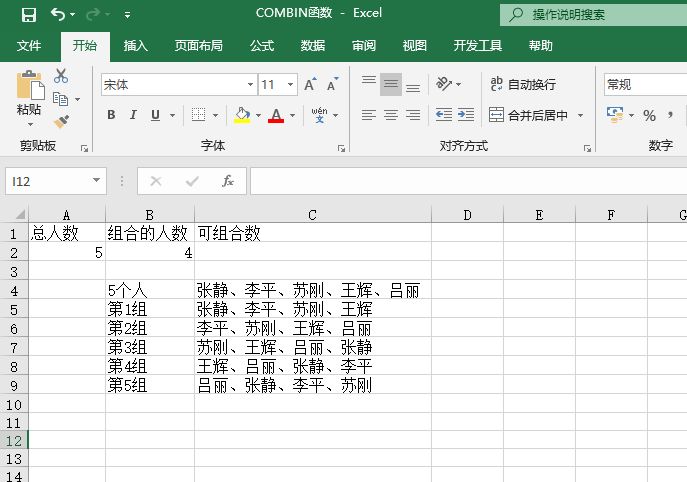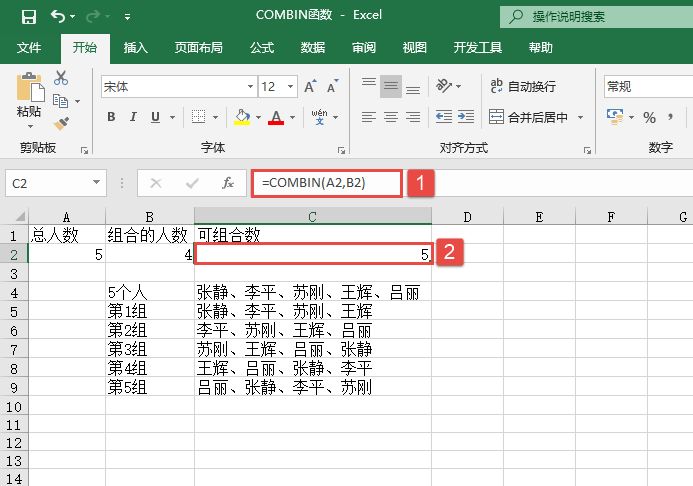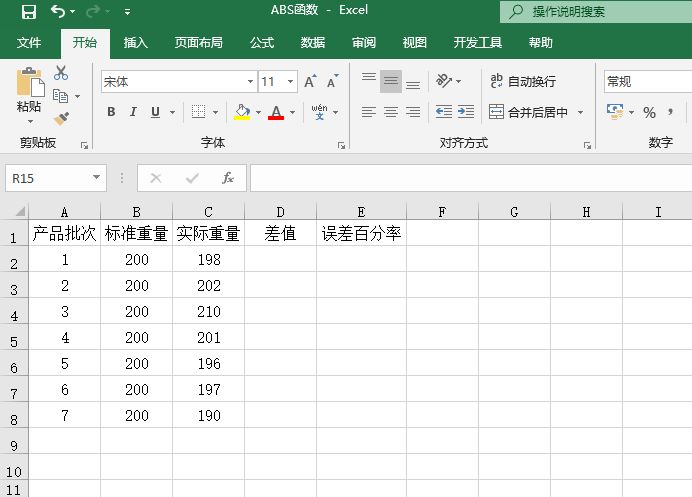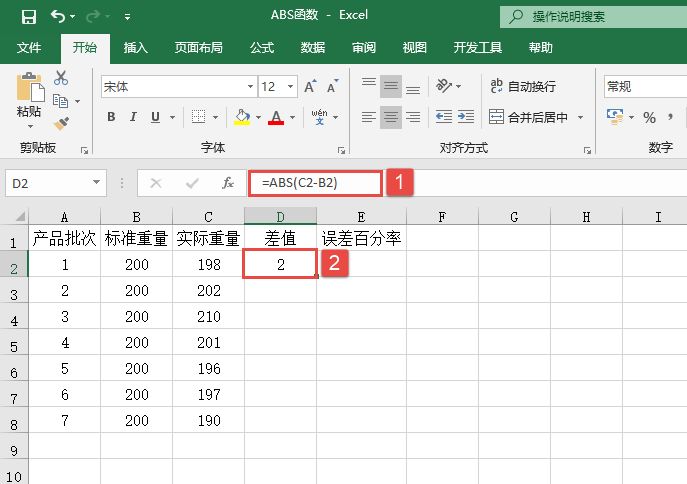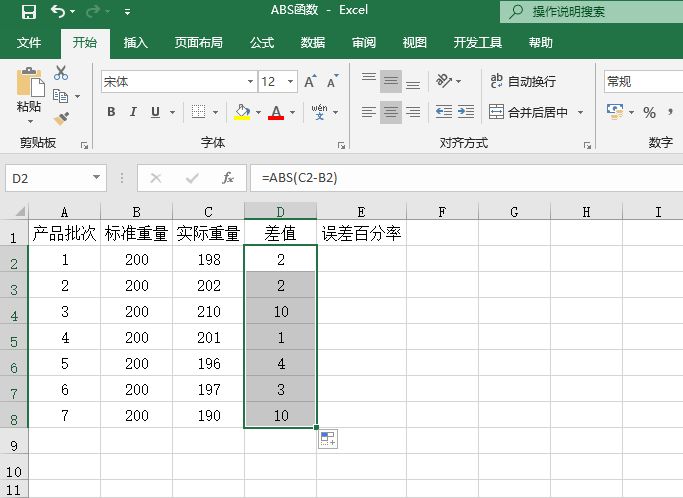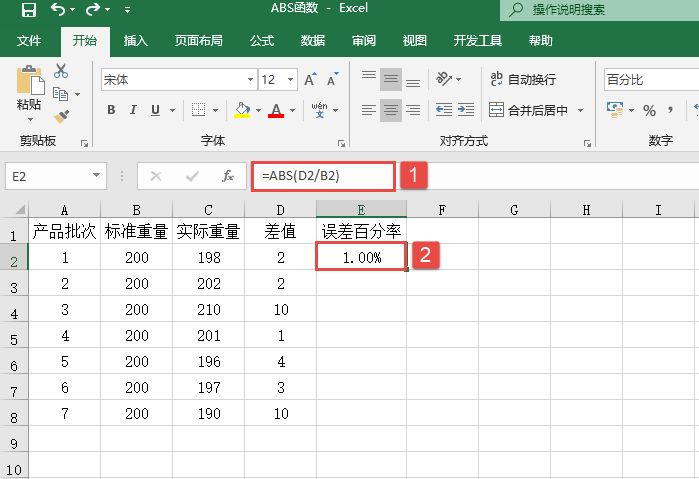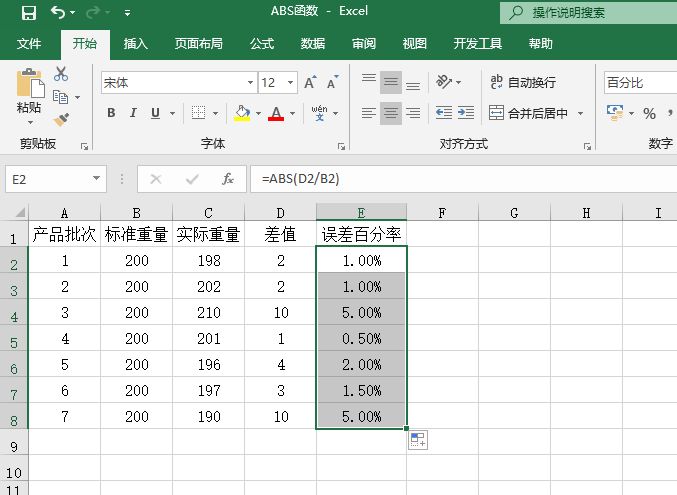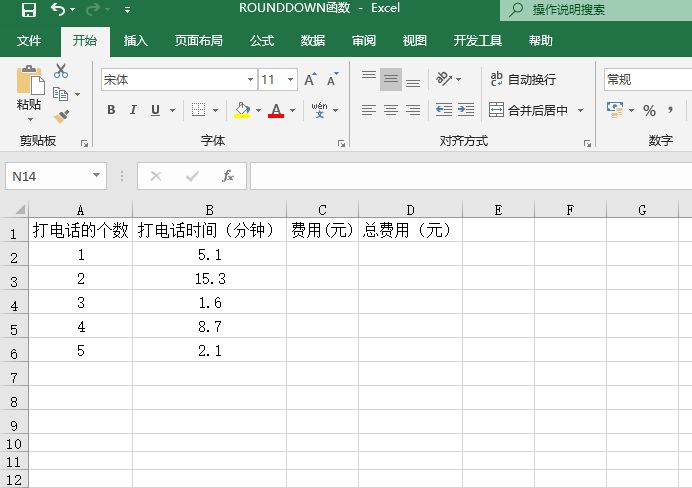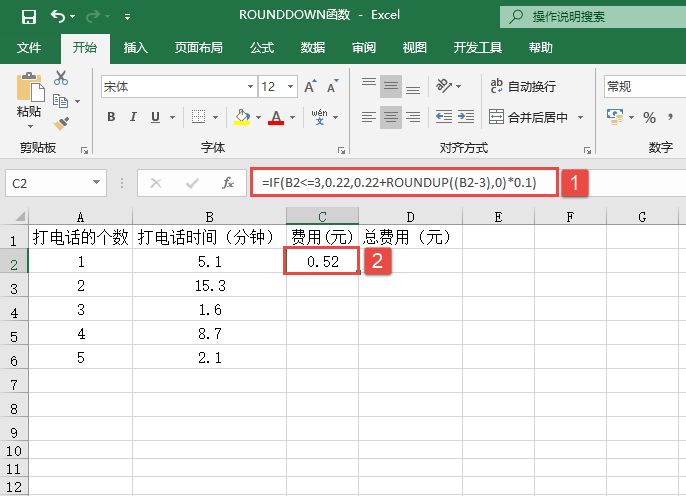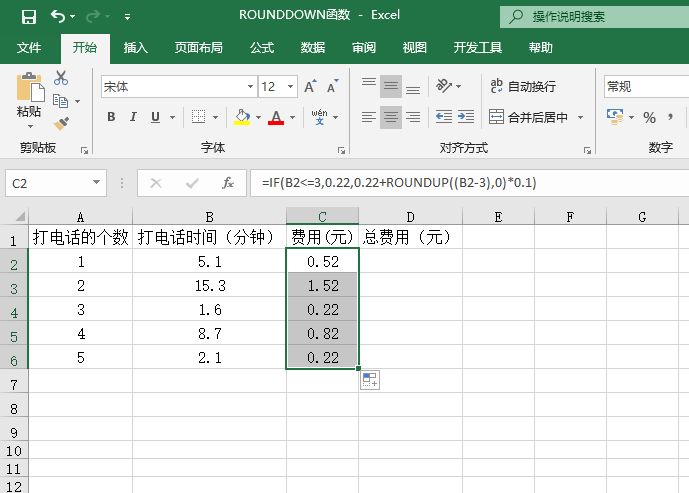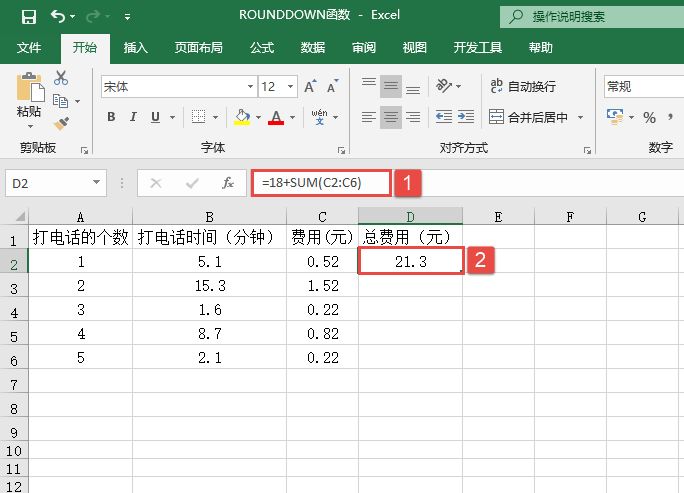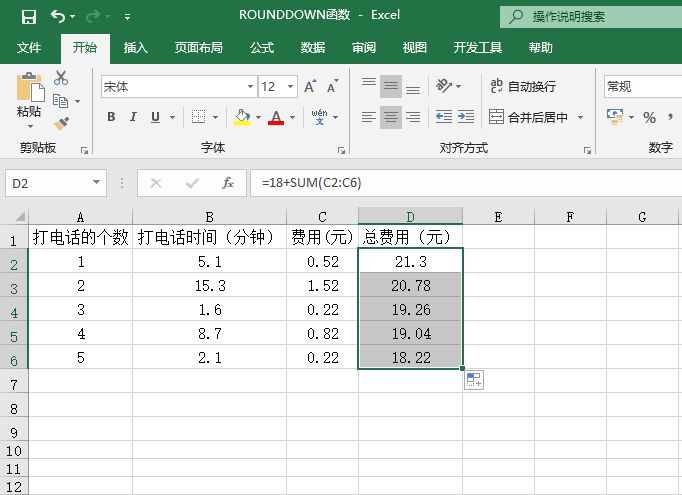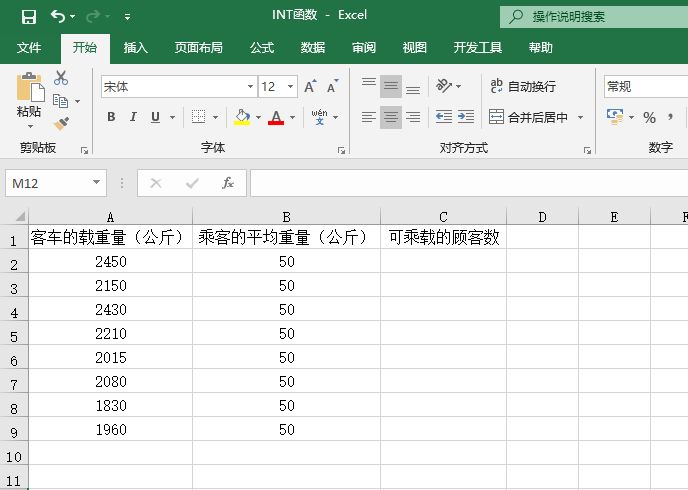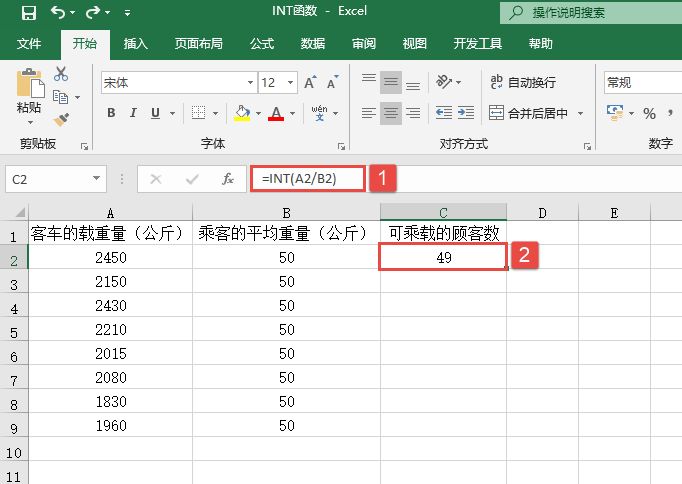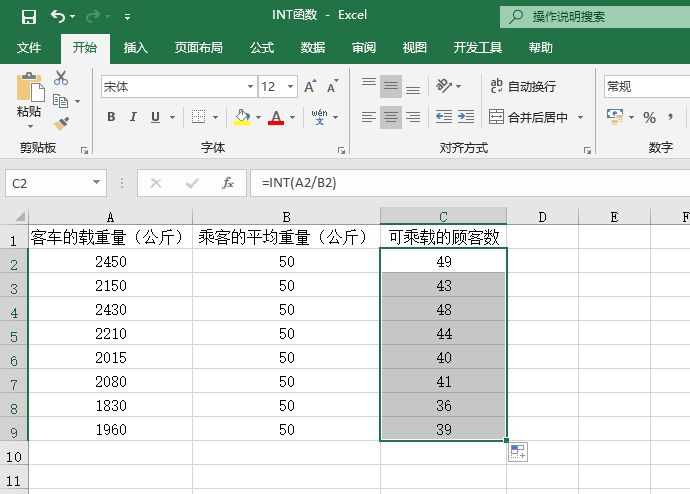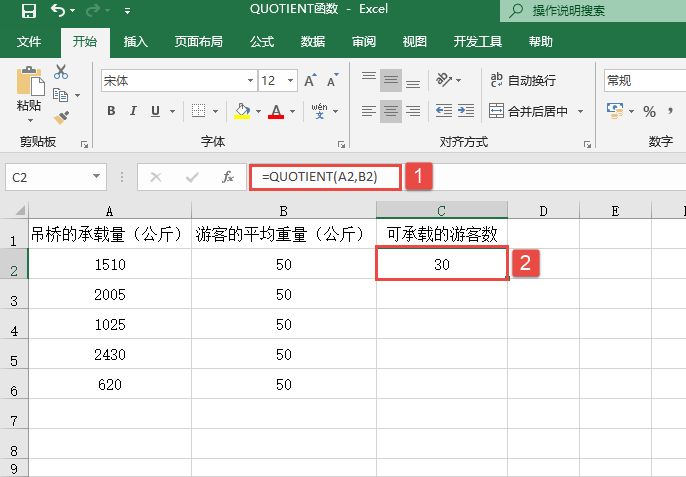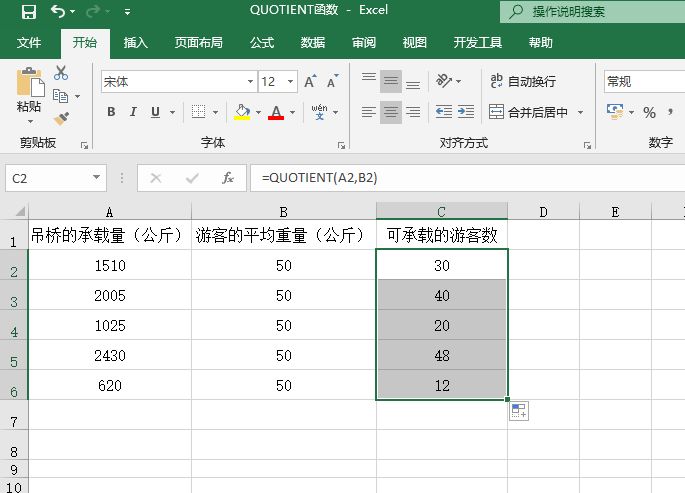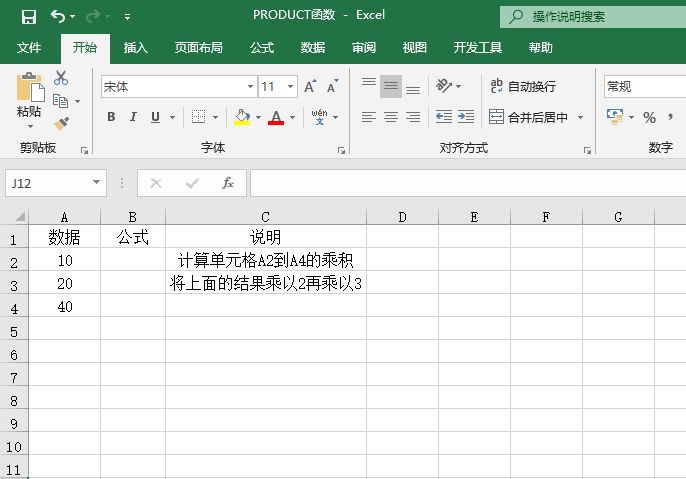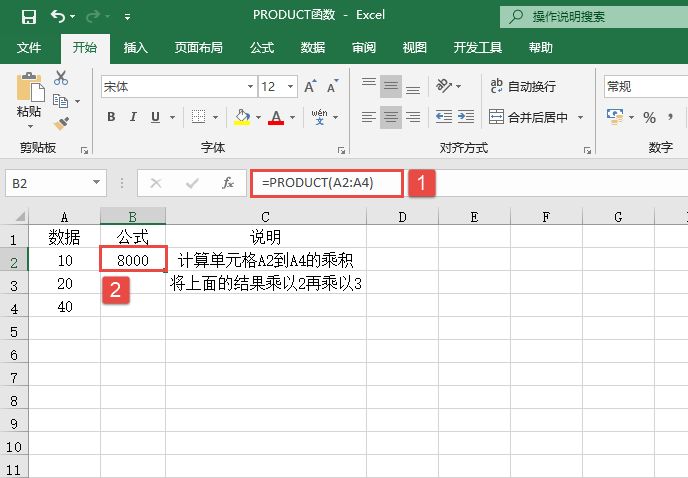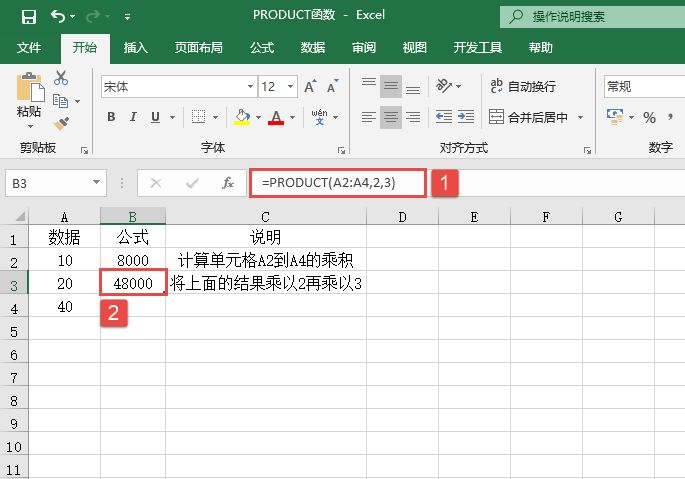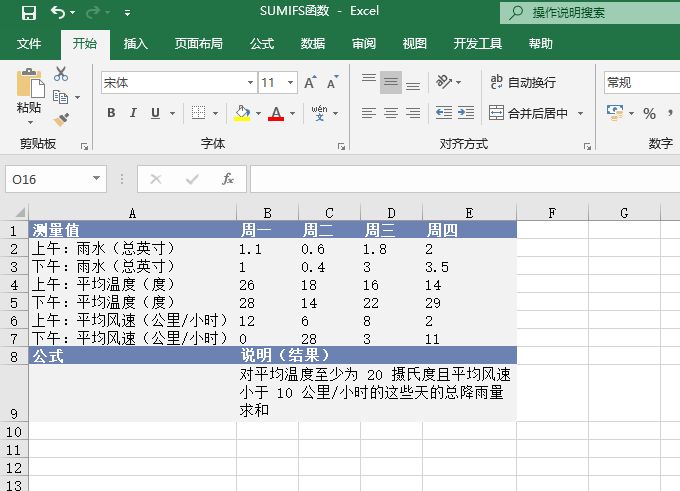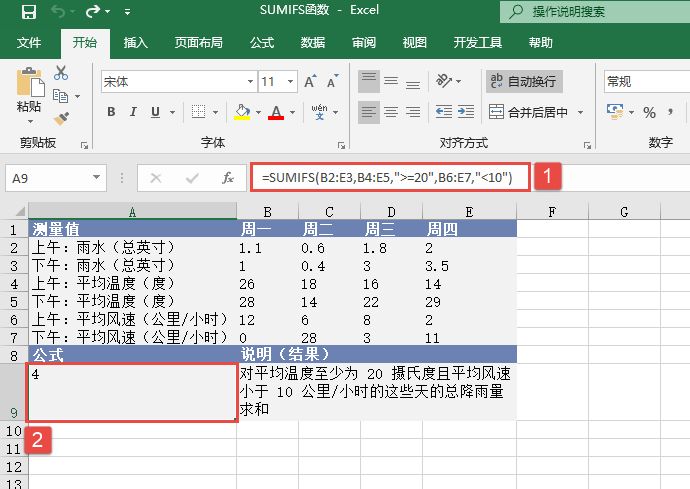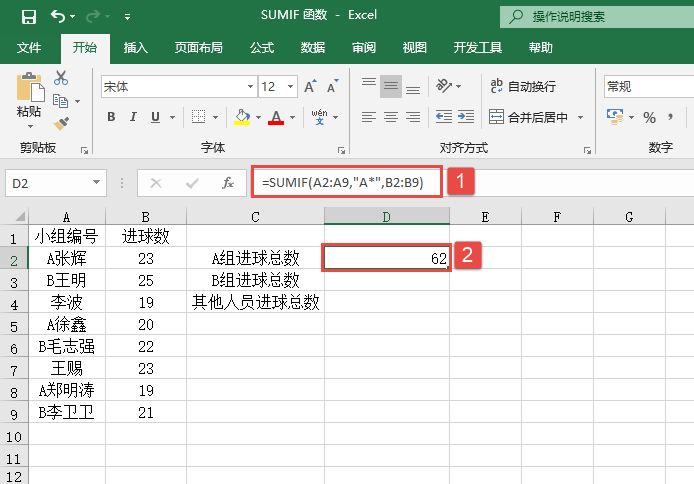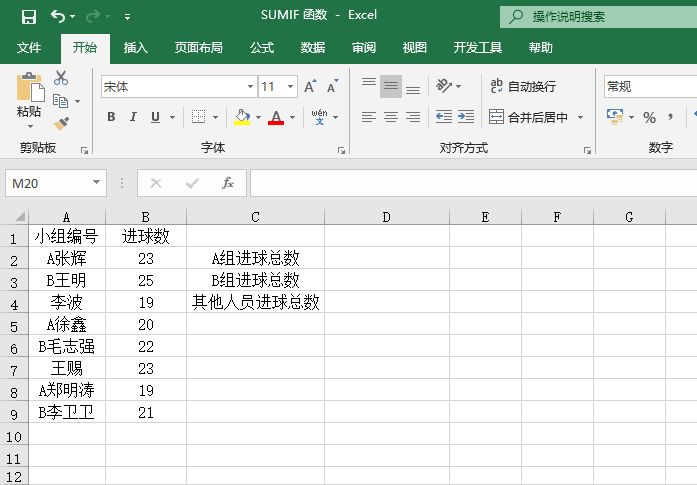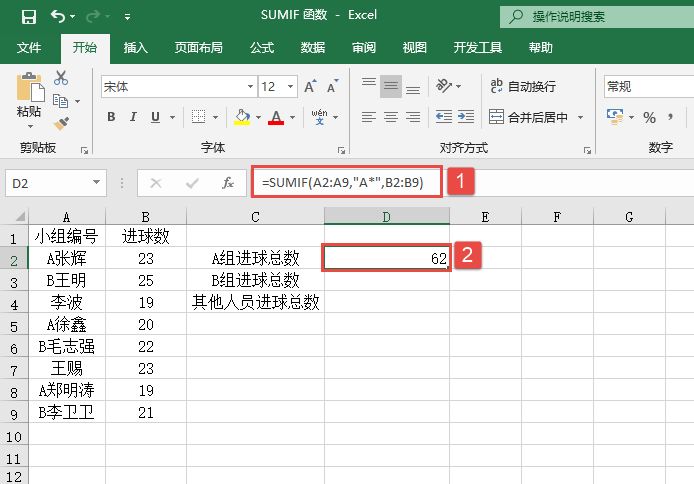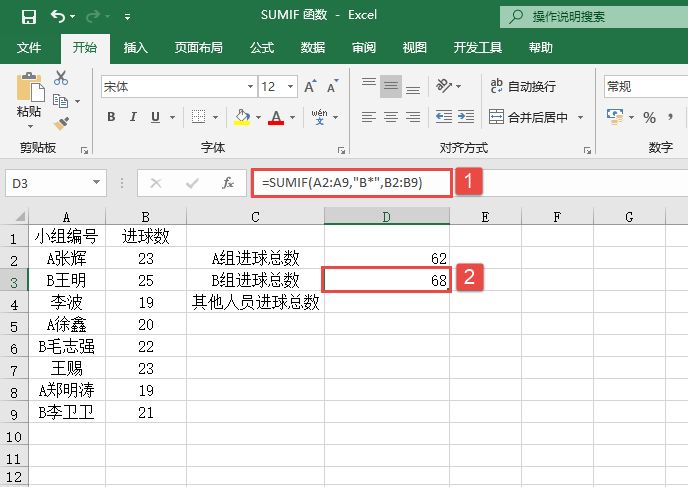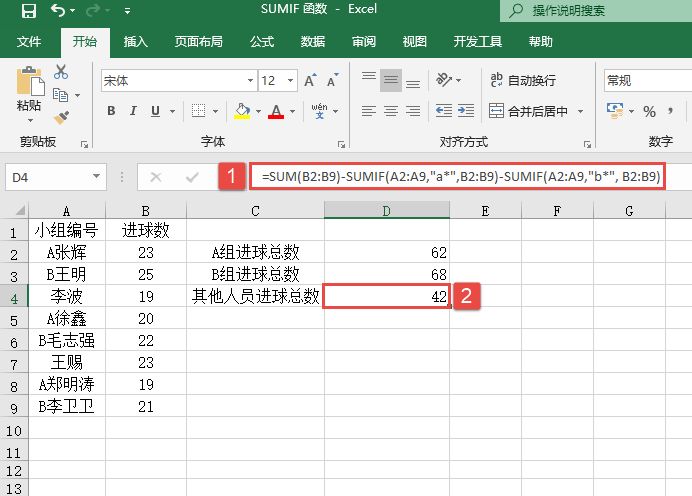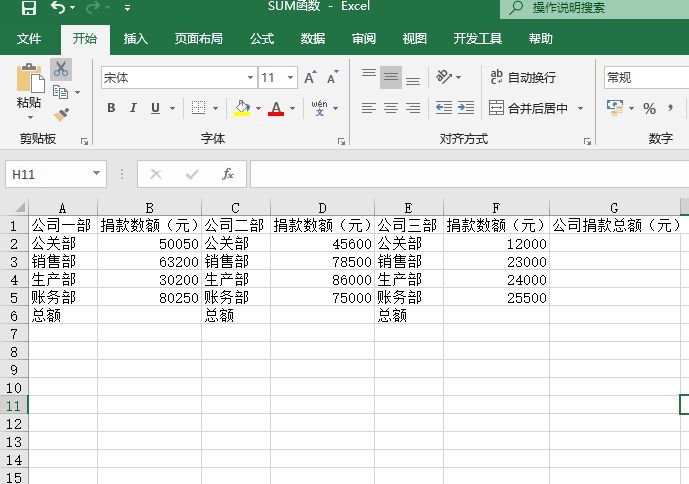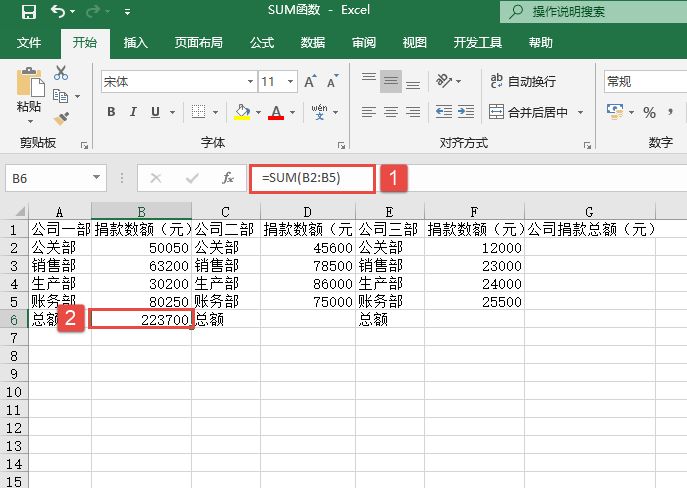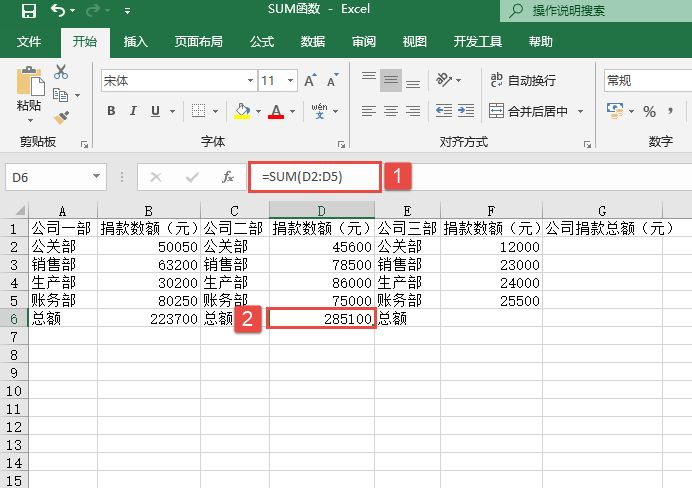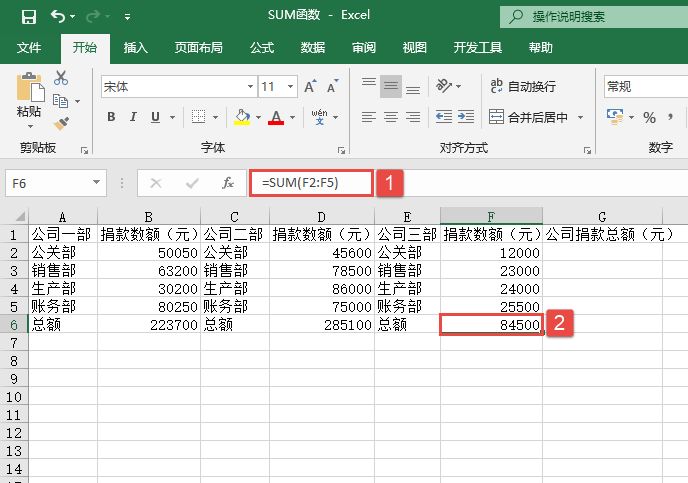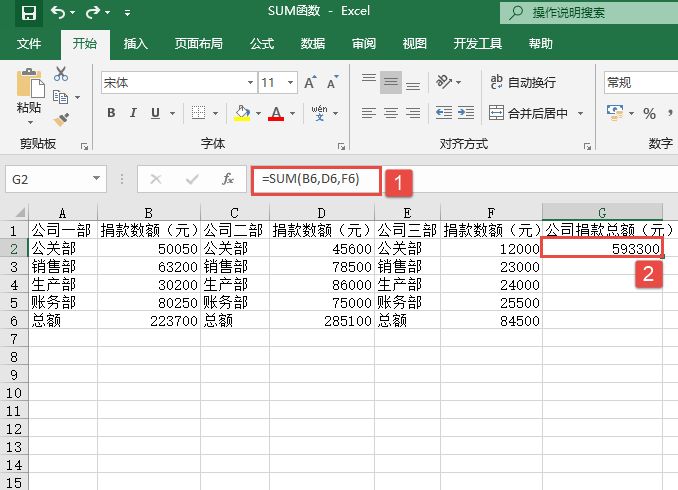FACT函数的功能是计算某正数的阶乘,主要用来计算不同参数的阶乘数值。其语法如下:
FACT(number)
其中,number参数为要计算其阶乘的数值。一个数的阶乘等于1*2*3*…*。下面通过实例详细讲解该函数的使用方法与技巧。
打开“FACT函数.xlsx”工作簿,本例中要求计算的数值说明如图14-33所示。
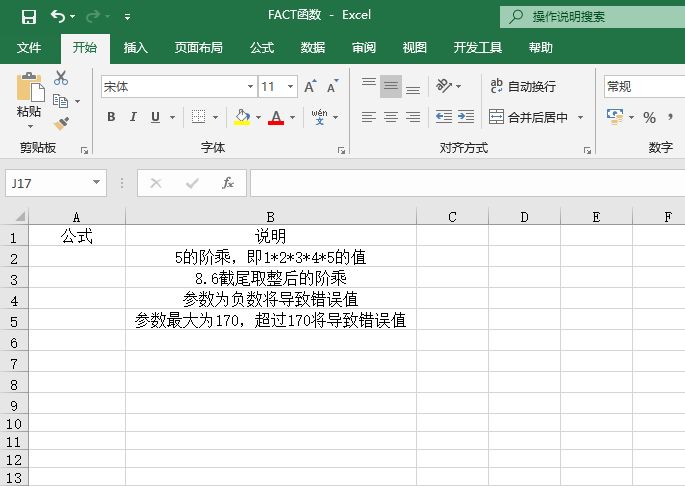
图14-33 计算说明
STEP01:选中A2单元格,在编辑栏中输入公式“=FACT(5)”,然后按“Enter”键返回即可计算出5的阶乘,结果如图14-34所示。
STEP02:选中A3单元格,在编辑栏中输入公式“=FACT(8.6)”,然后按“Enter”键返回即可计算出8.6截尾取整后的阶乘,结果如图14-35所示。
STEP03:选中A4单元格,在编辑栏中输入公式“=FACT(-6)”,然后按“Enter”键返回,可以看到返回结果为“#NUM!”,如图14-36所示。
STEP04:选中A5单元格,在编辑栏中输入公式“=FACT(171)”,然后按“Enter”键返回,可以看到返回结果为“#NUM!”,如图14-37所示。
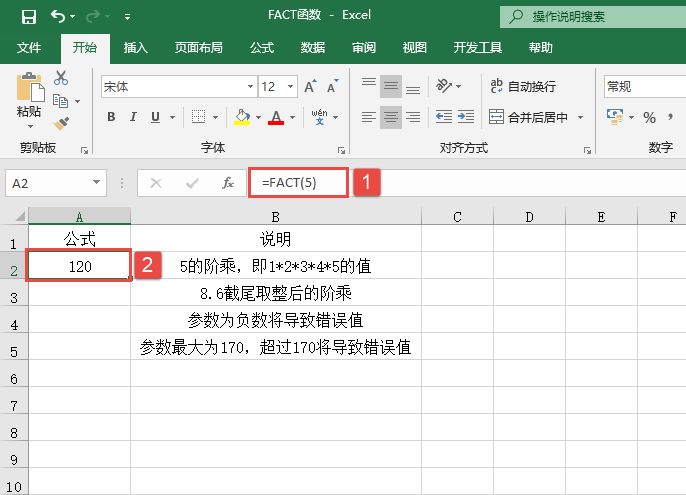
图14-34 计算5的阶乘
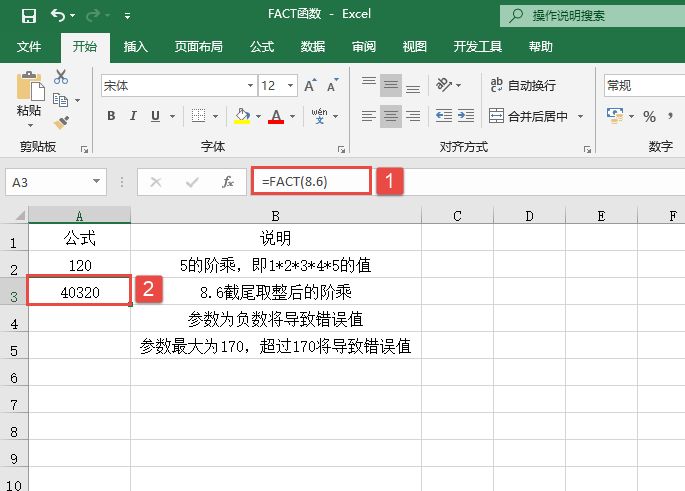
图14-35 计算8.6截尾取整后的阶乘
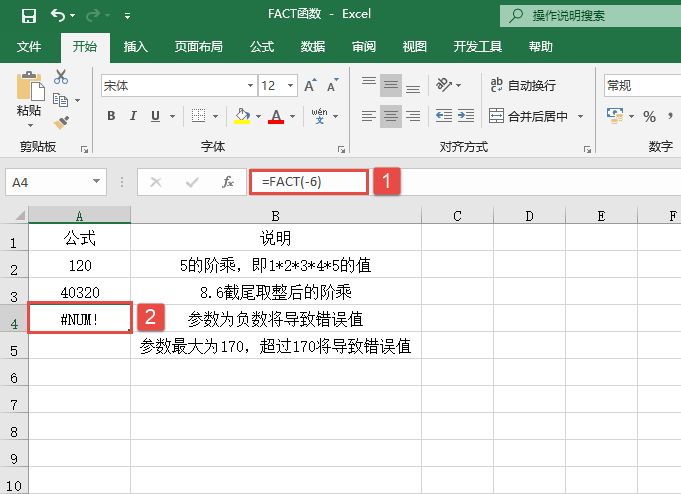
图14-36 参数为负数计算结果
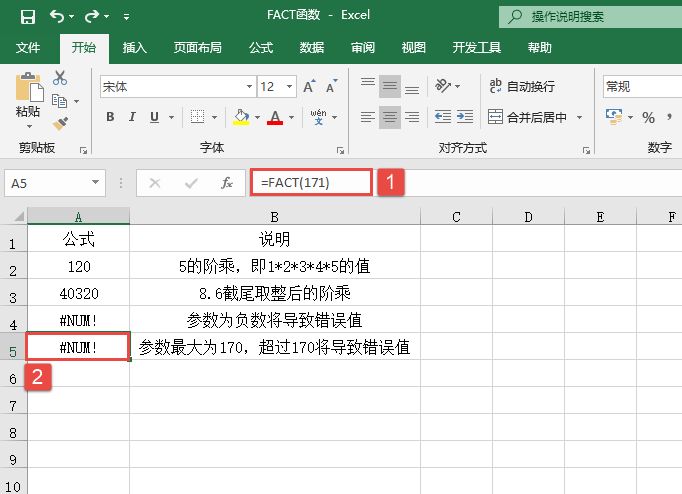
图14-37 参数超过170后返回的结果
阶乘主要用于排列和组合的计算。在用FACT函数计算阶乘时,如果参数number不是整数,将截尾取整进行计算;如果参数为负数或超过170,将会返回错误值“#NUM!”,因为计算阶乘时,参数越大,结果越大。