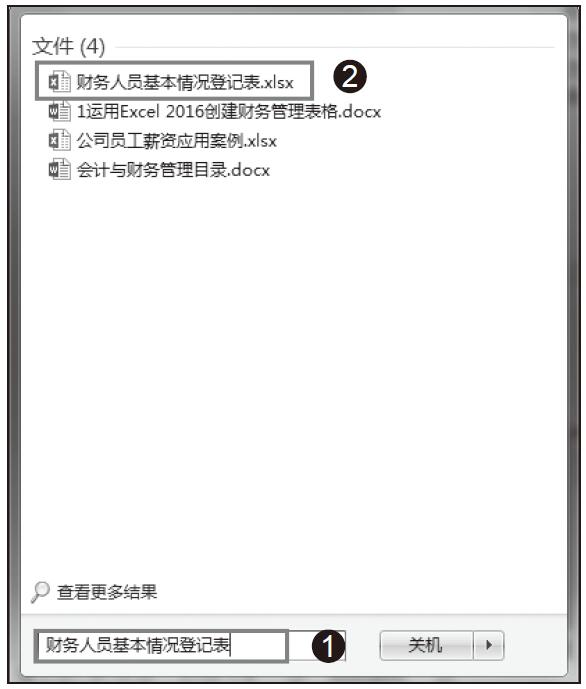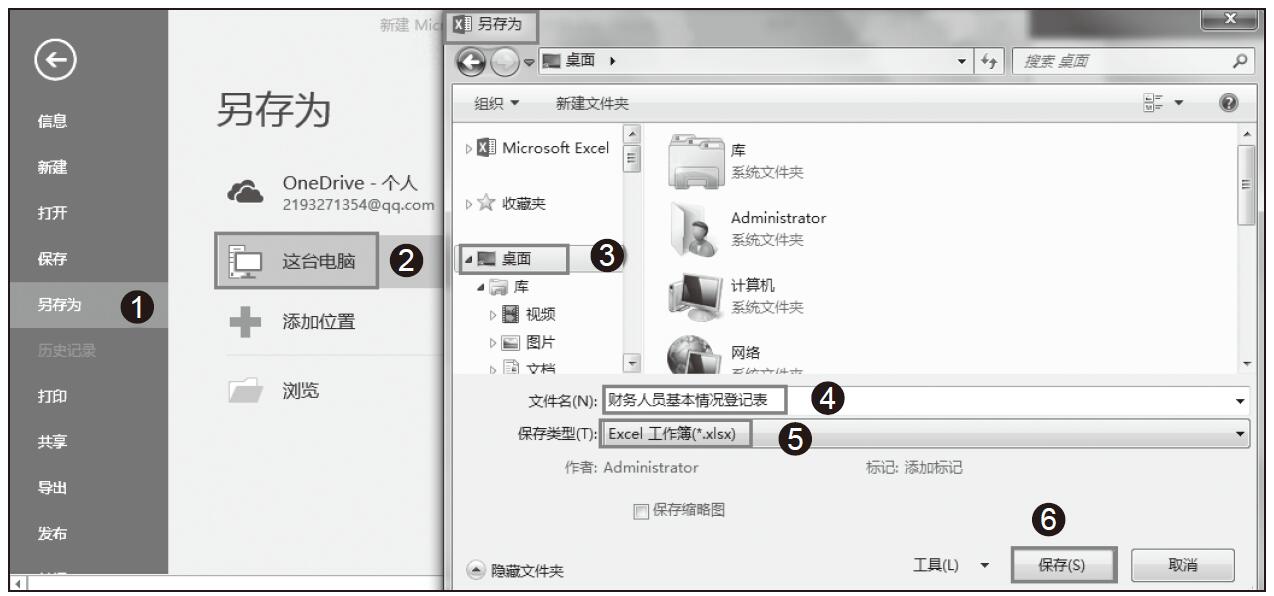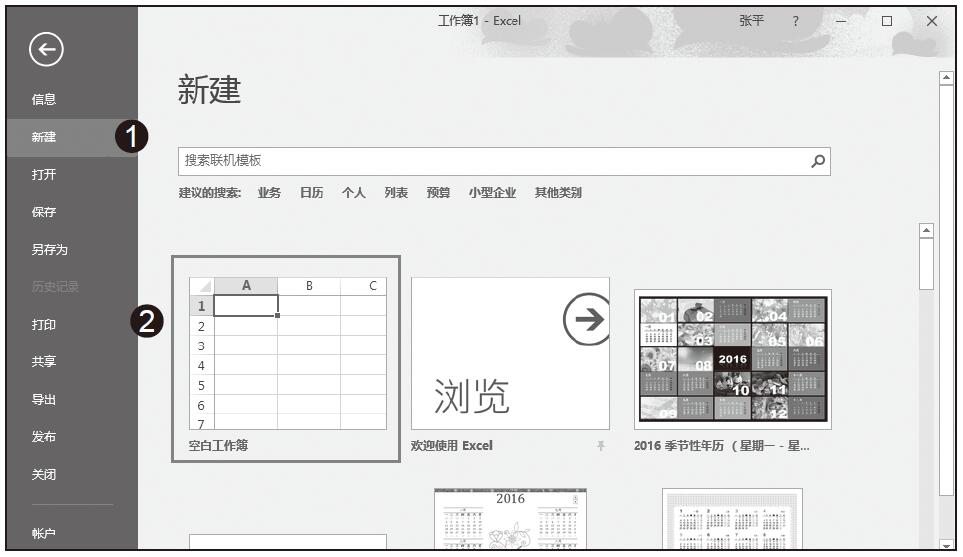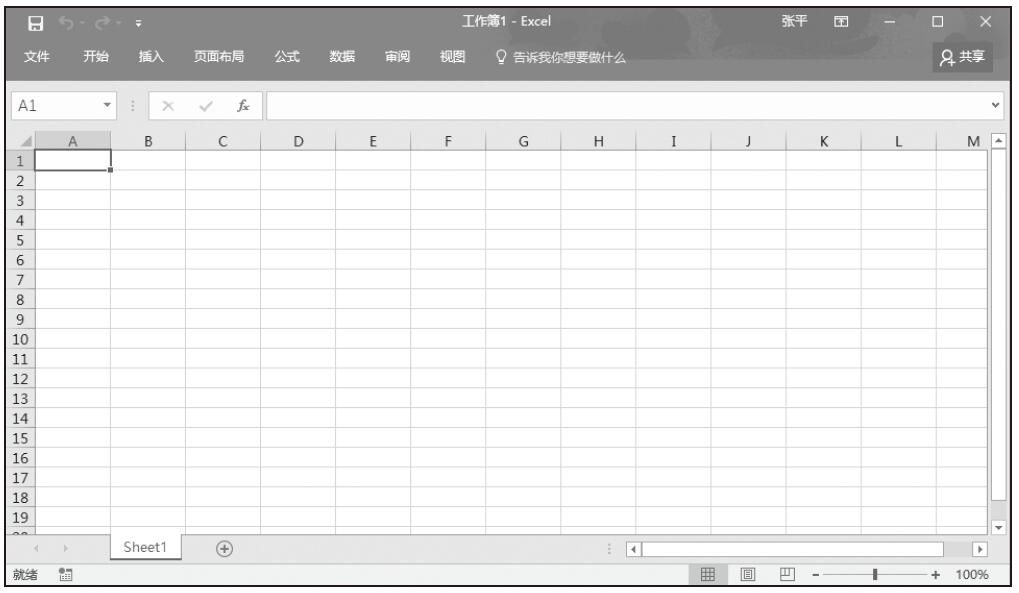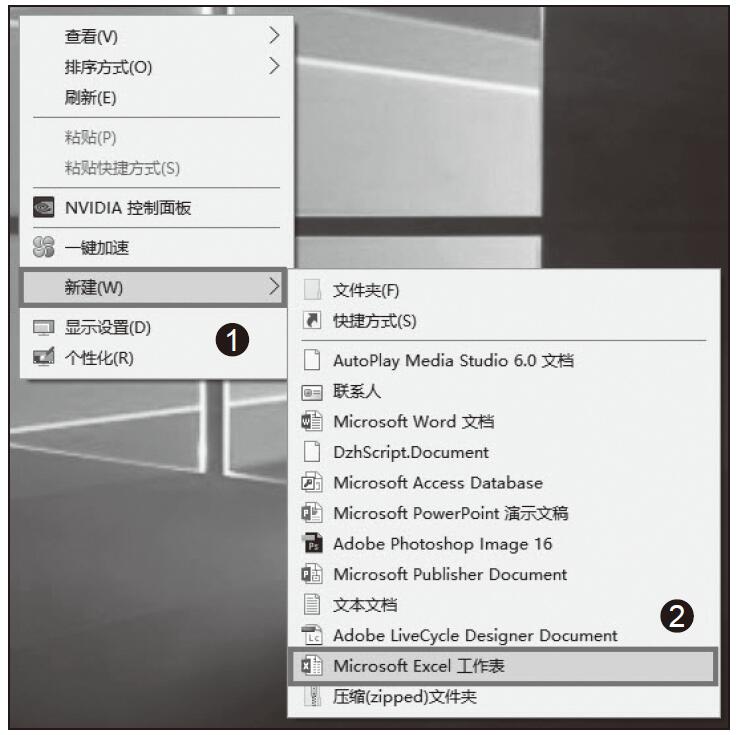当我们完成工作簿的使用,并确认已经对当前的工作进行了保存,想退出工作簿的时候该怎么办呢?方法其实很简单,单击工作簿右上角的“关闭”按钮即可退出,如图1-6所示。
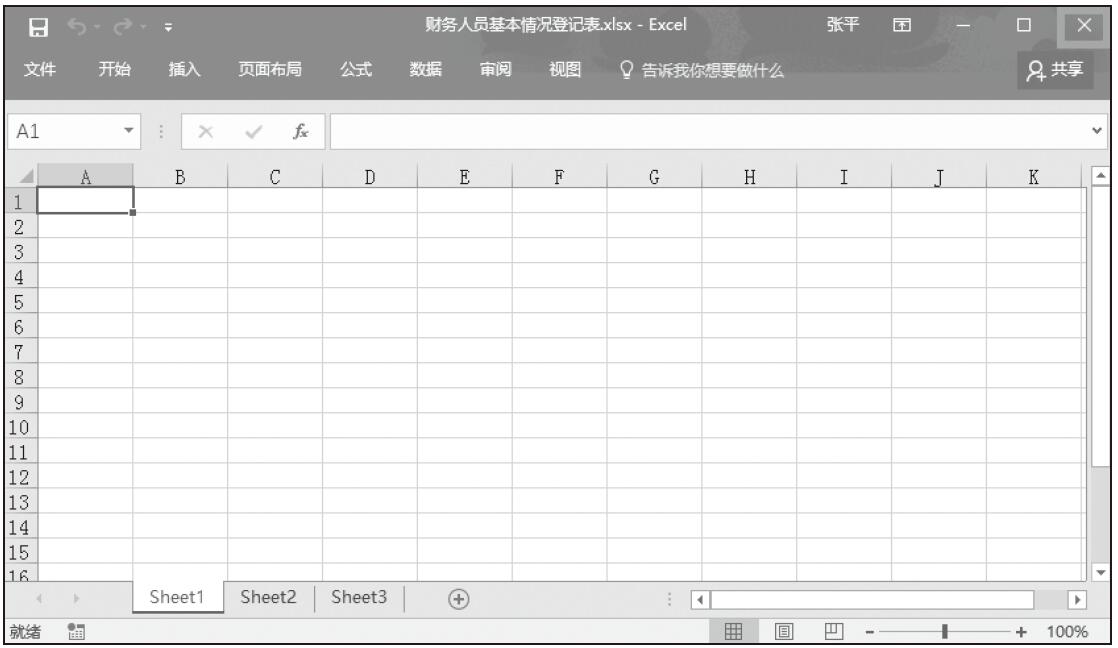
图1-6 退出工作簿
小技巧:设置工作簿自动保存时间间隔
我们在做Excel软件时有时候可能忘了保存,常常由于笔记本电脑没电等意外情况致使数据丢失,导致前功尽弃,令人非常烦恼。接下来讲一下自动定时保存的方法。
步骤01:打开需要自动保存的Excel工作簿,选择“文件”选项卡下的“选项”按钮,如图1-7所示。
步骤02:在打开的“Excel选项”页面下切换到“保存”页面,在“保存工作簿”选项中勾选“保存自动恢复信息时间间隔”,并输入需要自动保存的“时间间隔”,最后单击“确定”按钮完成时间间隔的设置,如图1-8所示。
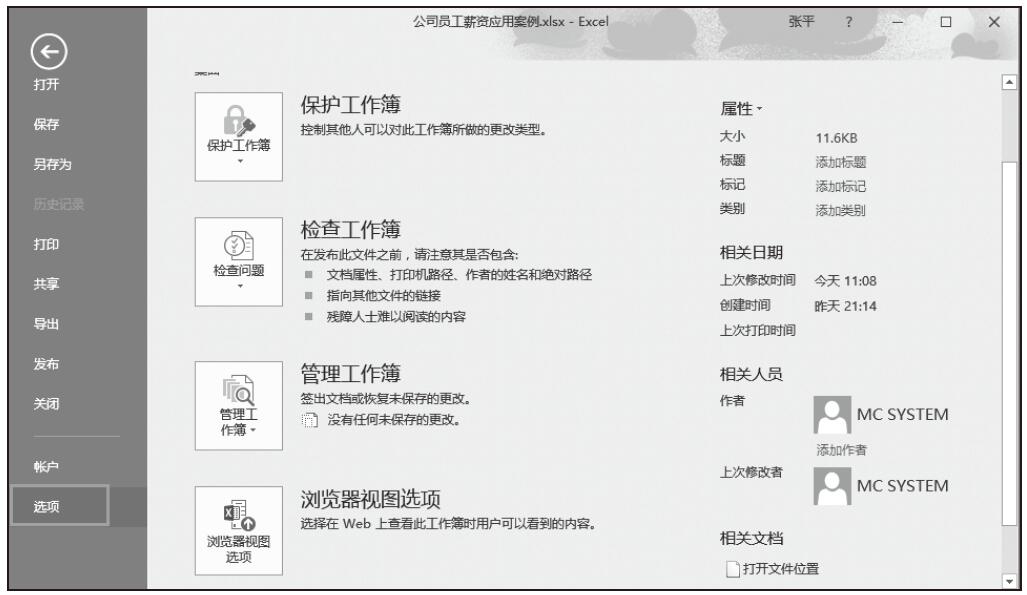
图1-7 选择“选项”按钮
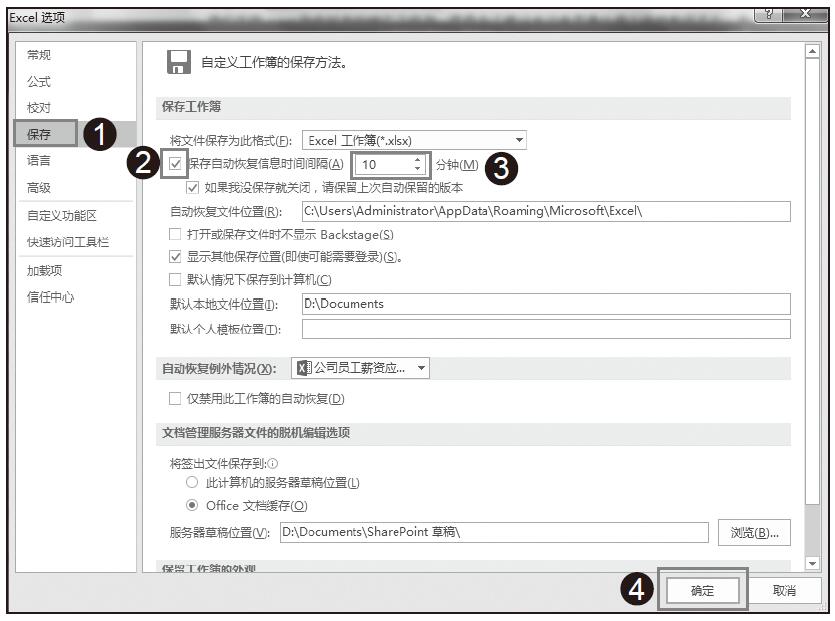
图1-8 完成自动保存时间间隔的设置