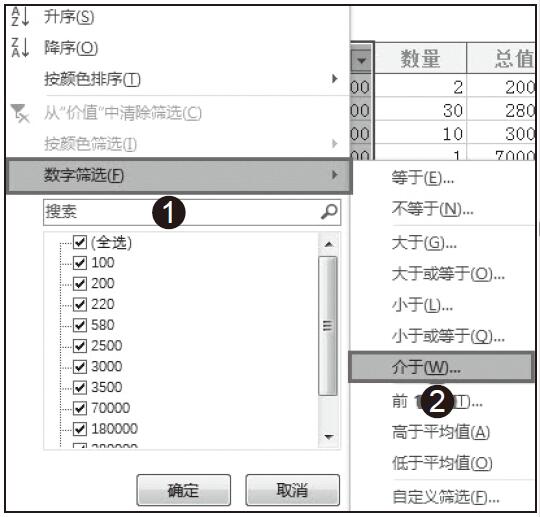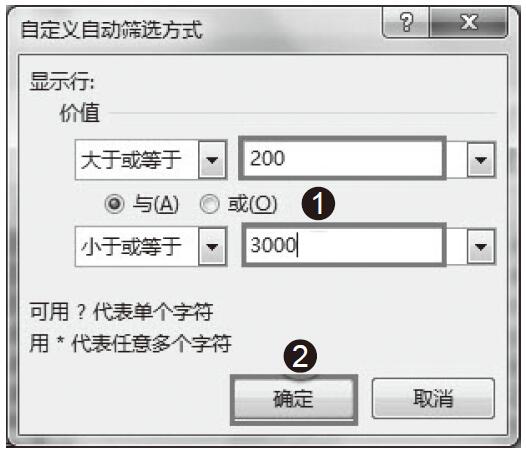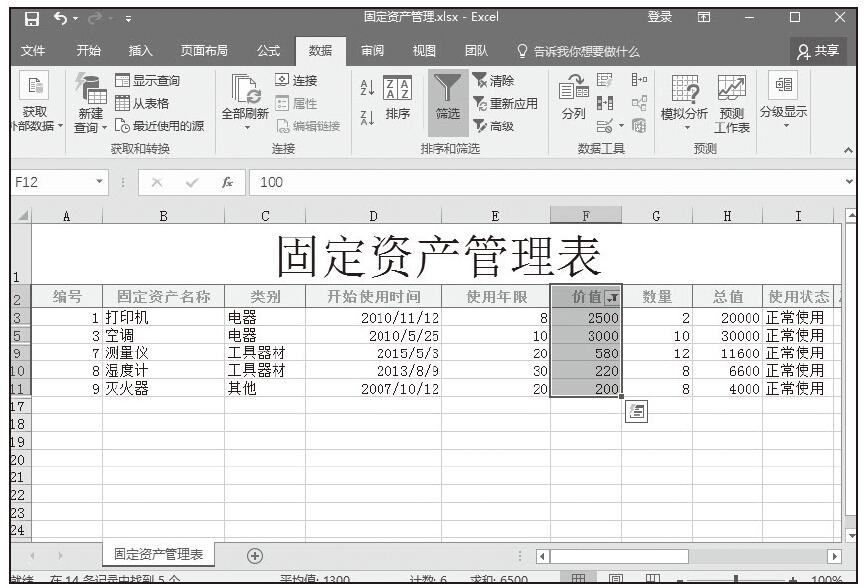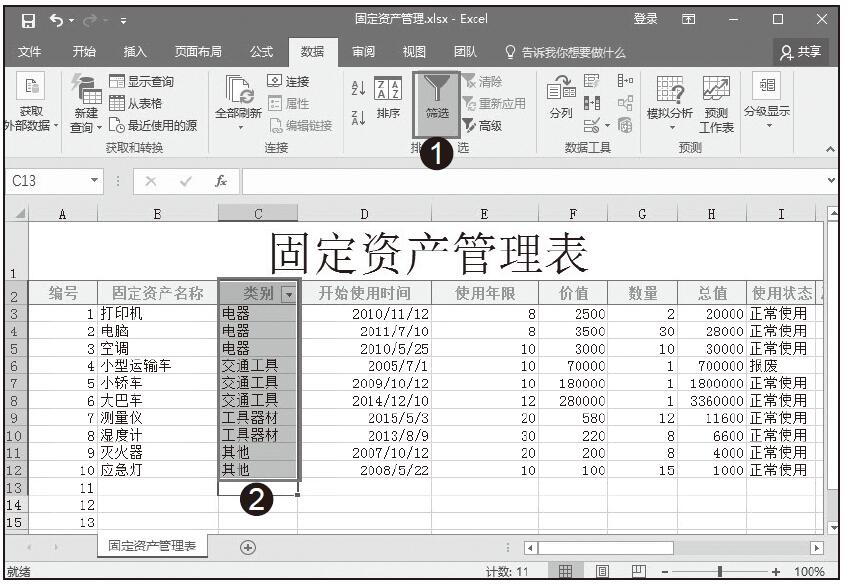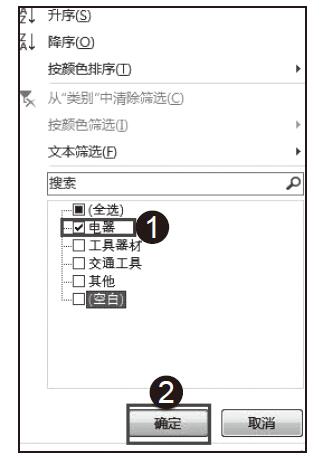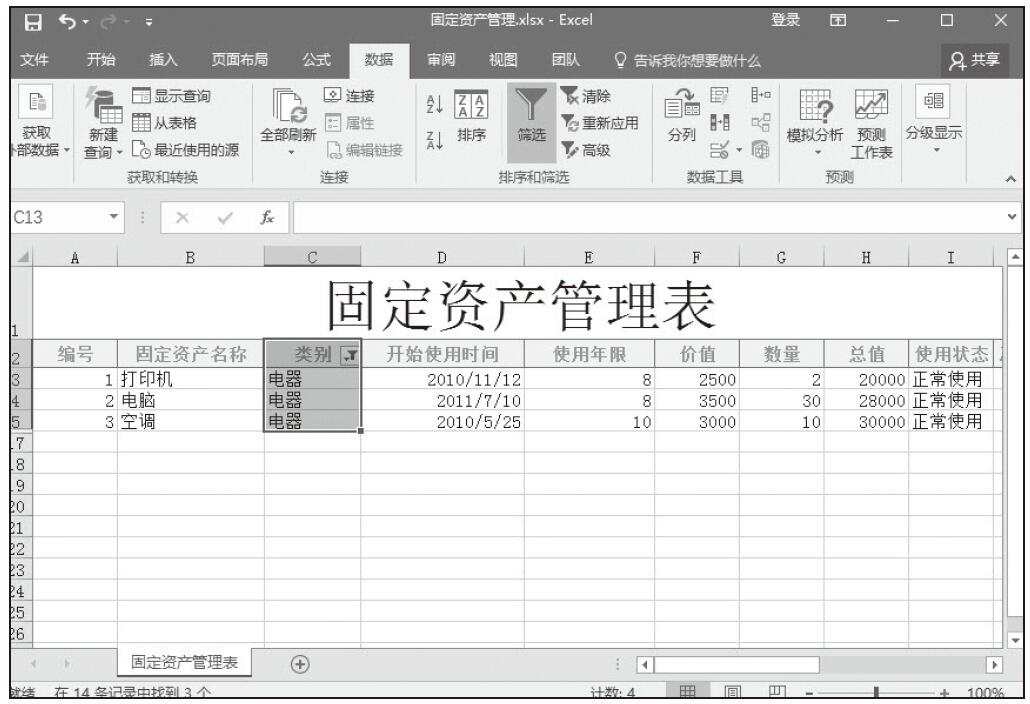在实际的固定资产管理过程中,有时需要将某个范围内的固定资产数值标记出来,方便我们清楚地看到数据。这利用Excel 2016的标记方法完成,例如将淘汰的固定资产做标记。具体操作步骤如下。
步骤01:选择I2下的所有单元格数据。切换到“开始”菜单,单击“条件格式”按钮,选择“突出显示单元格规则”选项,然后选择“等于”选项,如图8-19所示。
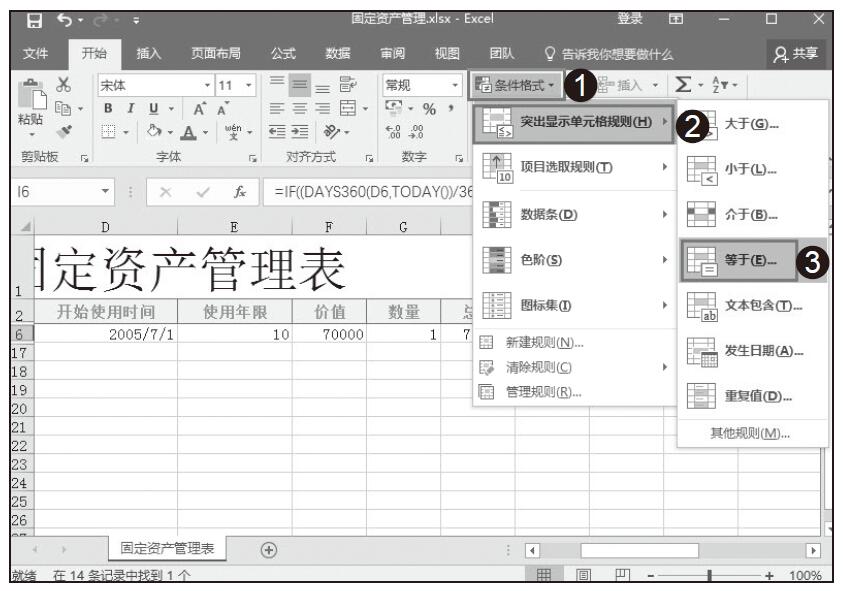
图8-19 选择“突出显示单元格规则”
步骤02:在弹出的“等于”对话框中,将等于的值设为“报废”,并将效果设置为“浅红填充色深红色文本”格式。然后单击“确定”按钮,如图8-20所示。这时,我们就可以清楚地看到报废的固定资产了,效果如图8-21所示。
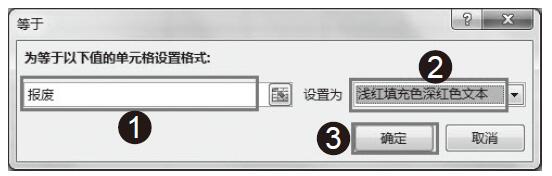
图8-20 设置单元格突出格式
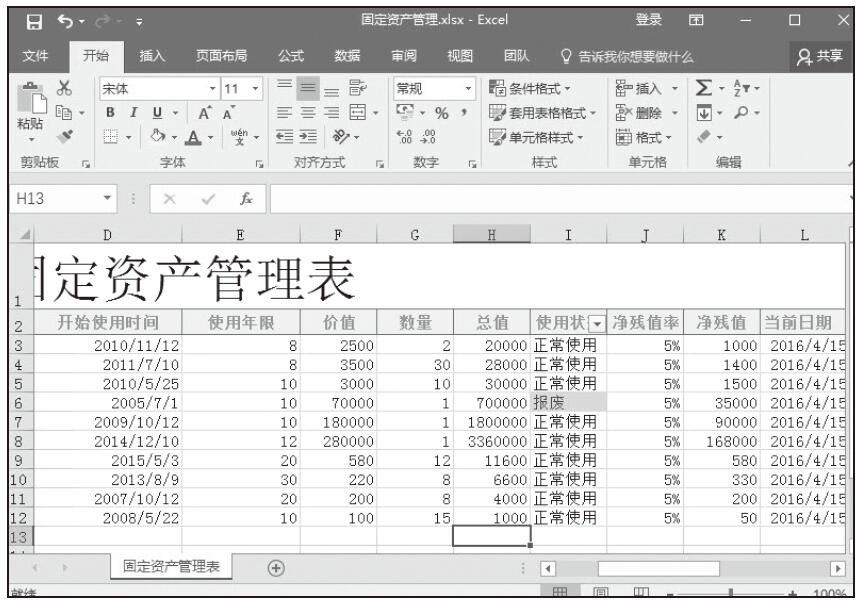
图8-21 标记“报废”使用状态效果