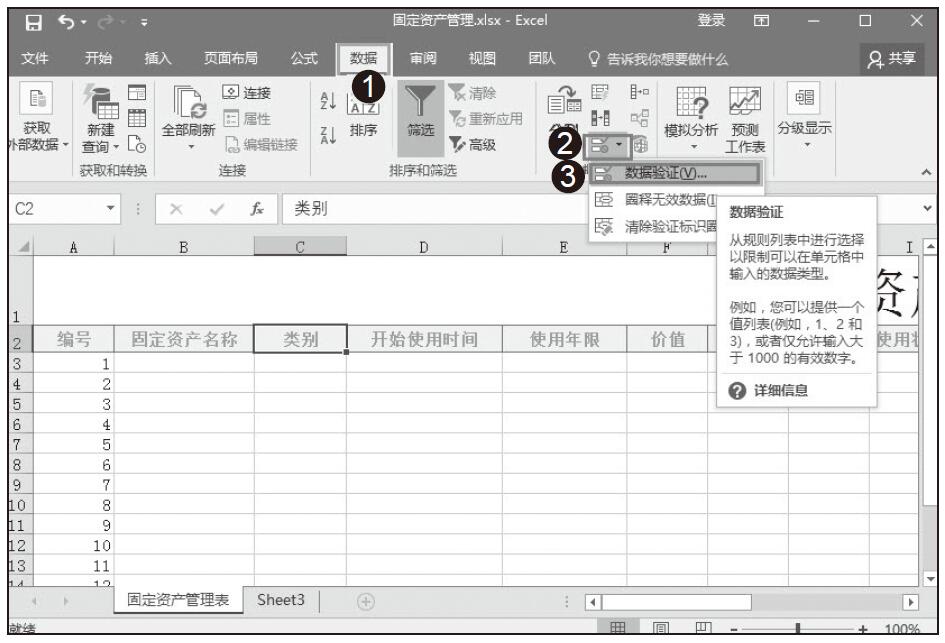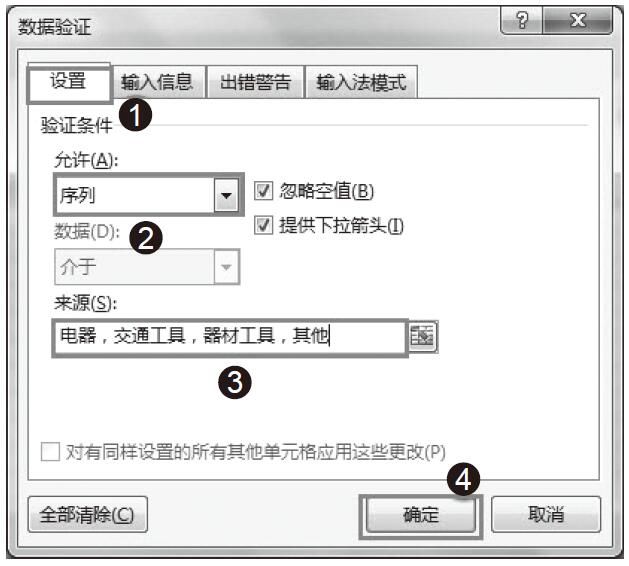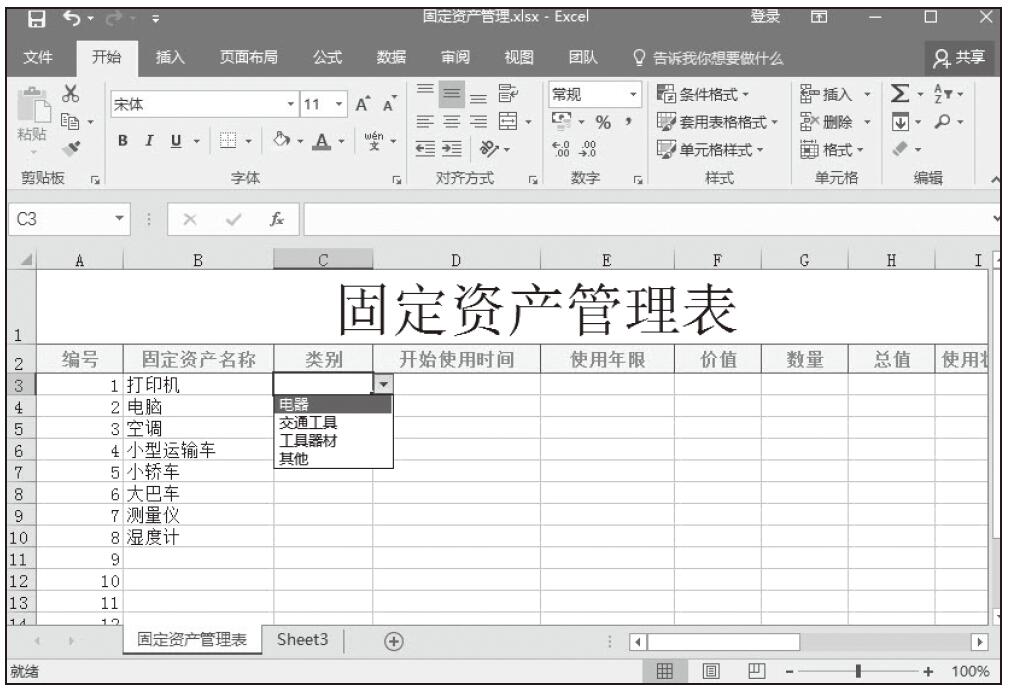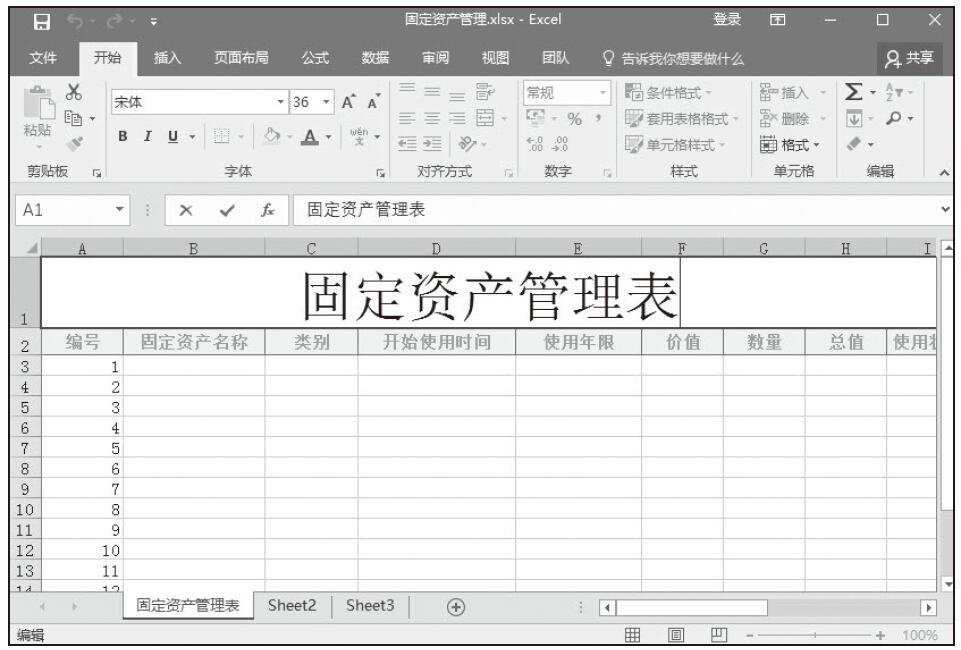在使用时间时,我们可以设置一个时间格式,以方便我们对使用时间的统一管理和其他函数计算,具体操作步骤如下。
步骤01:选中“开始使用时间”单元列,单击“开始”菜单,选择中“数字”选项组中的“数字格式”选项,如图8-5所示。
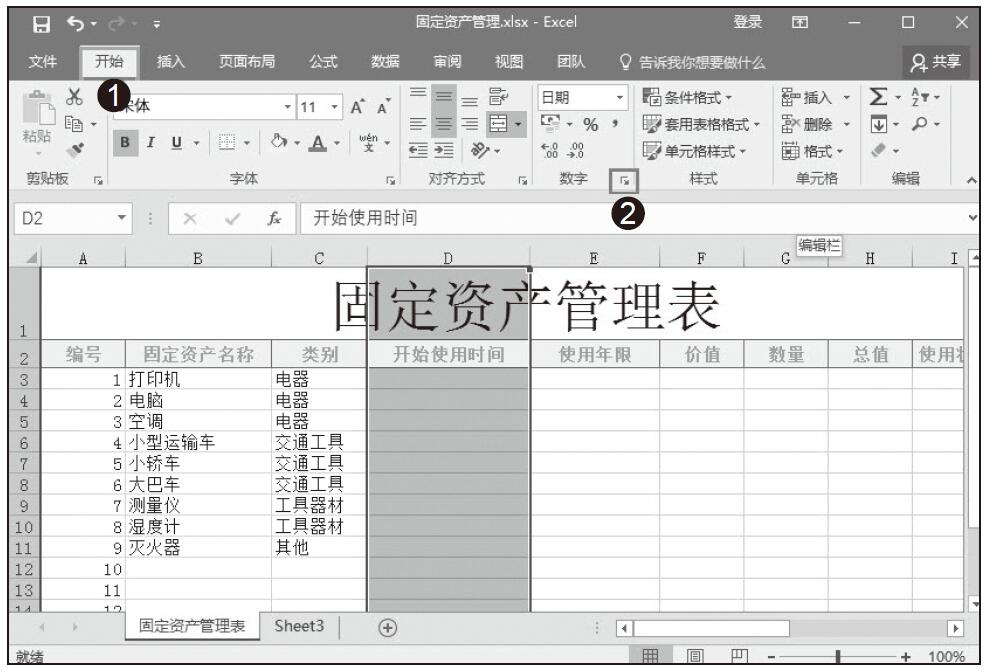
图8-5 选择“数字格式”选项
步骤02:在弹出的设置单元格式中选择“数字”选项卡中分类选项栏中的“自定义”选项,然后选择“yyyy/m/d”类型,之后单击“确定”按钮,如图8-6所示。这时,时间格式我们就设置完毕了。
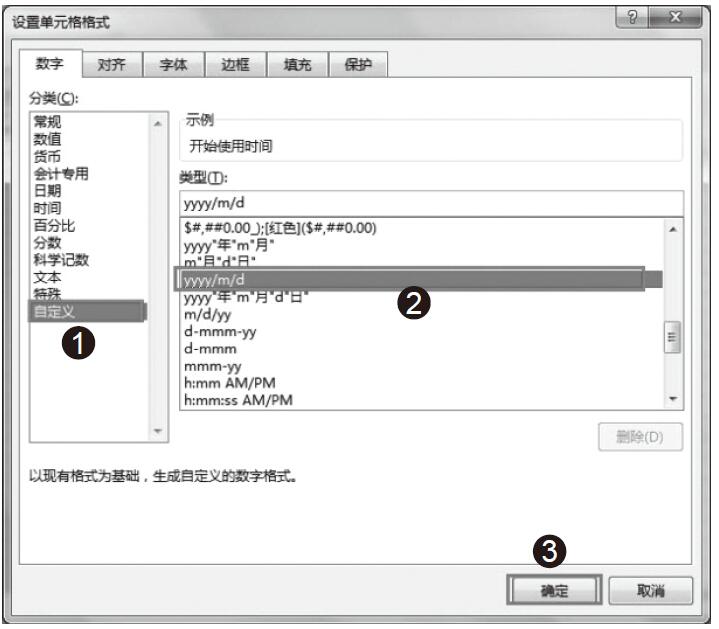
图8-6 设置使用的时间格式
步骤03:在D栏中,输入以yyyy/m/d格式的日期数据。