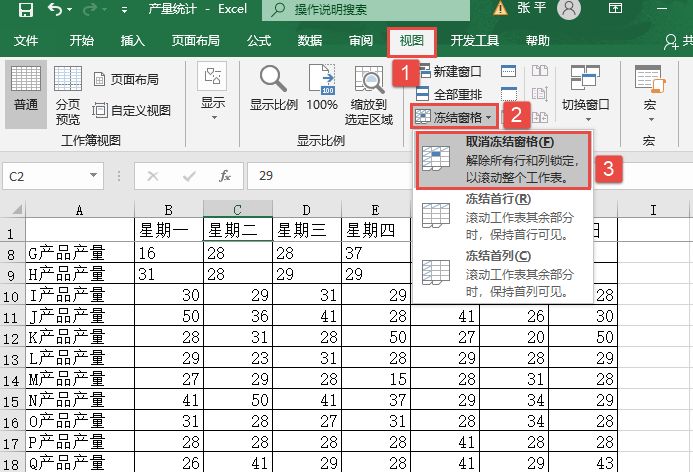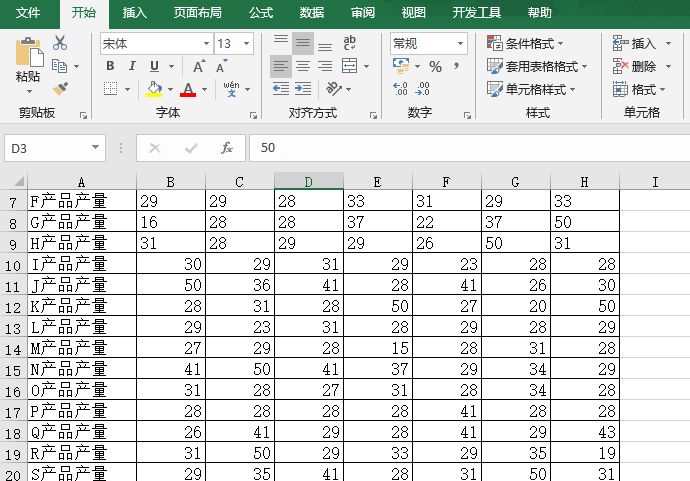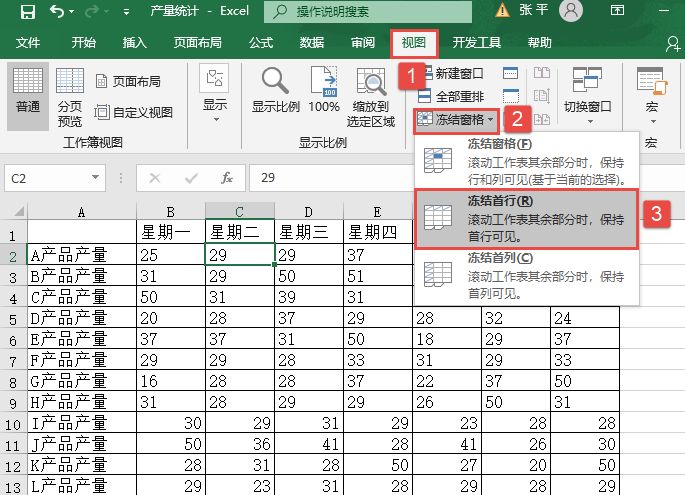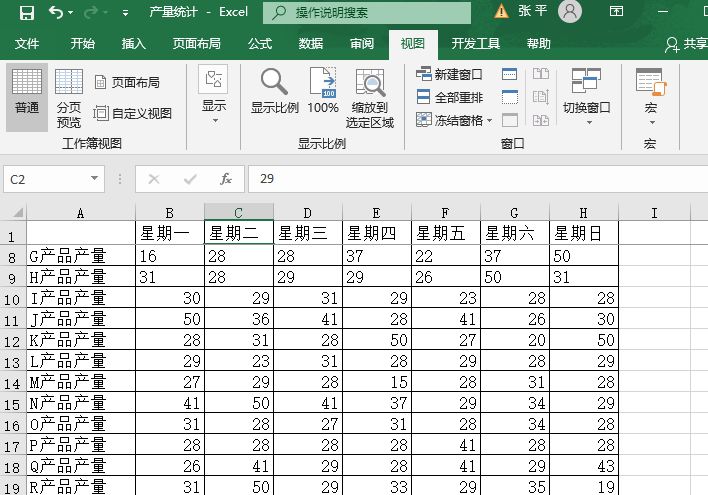在用Excel 2016制作表格时,当列数较多、行数也较多时,一旦向下滚屏,则上方的标题行也会跟着滚动,在处理数据时往往难以分清各列数据对应的标题,就会影响数据的核对。这时我们就可以使用工作表窗口的冻结功能将列标识或行标识冻结起来,以保持工作表的某一部分在其他部分滚动时总可以看见。
我们以“现金流量表”为例,其具体操作步骤如下所示。
步骤01:打开要冻结的工作表,选中要进行冻结的位置,这里选择的是工作表中的A8单元格,选择“视图”菜单,单击“窗口”组中的“冻结窗格”按钮中的下拉三角,在其下拉列表中选择“冻结拆分窗格”按钮,如图11-7所示。如只需冻结首行窗口或首列窗口,也可直接选择“冻结首行”或“冻结首列”。
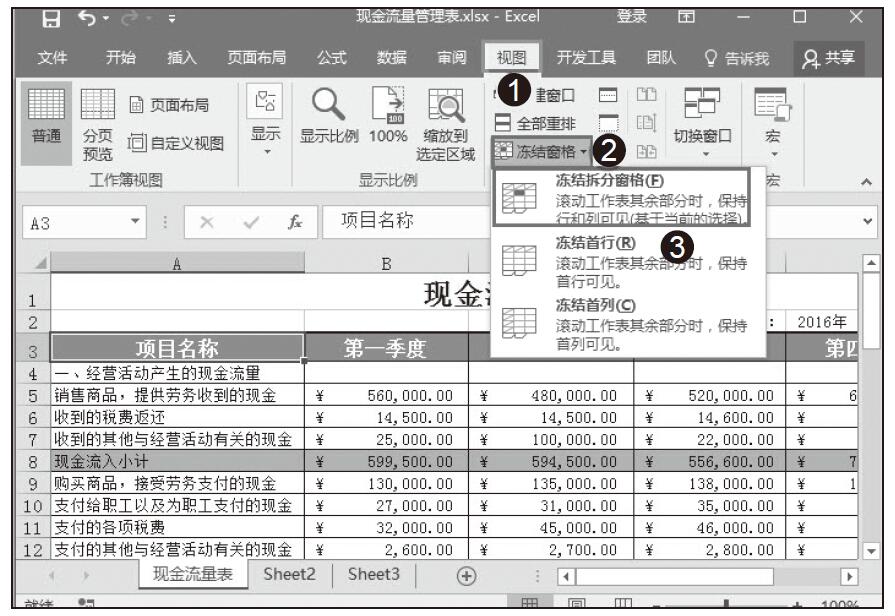
图11-7 选择“冻结拆分窗格”
步骤02:返回工作表中,向下滑动鼠标査看数据时,冻结的部分可始终保持可见状态,如图11-8所示。
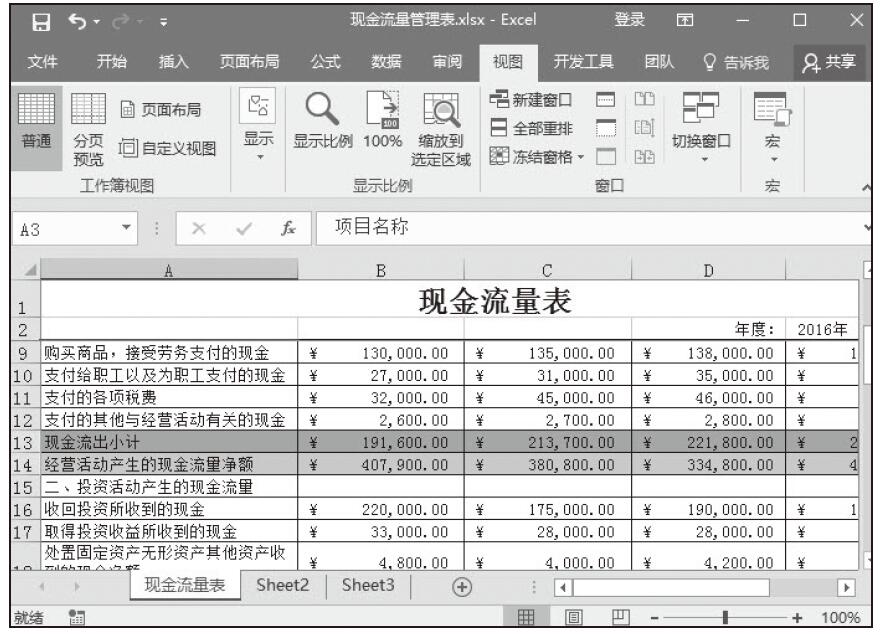
图11-8 冻结效果
步骤03:如需取消冻结现有表格中的窗格,选择“视图”菜单,单击“窗口”组中的“冻结窗格”按钮中的下拉三角,在其下拉列表中选择“取消冻结窗格”即可。