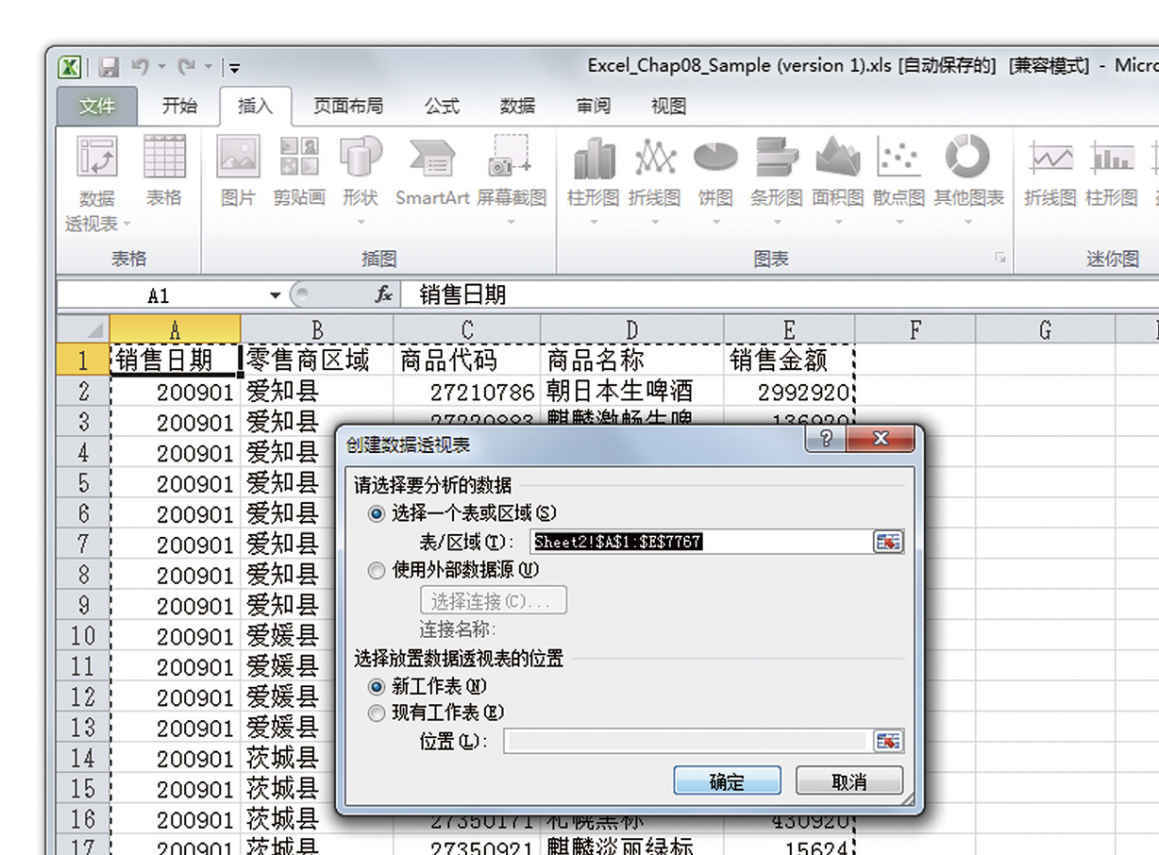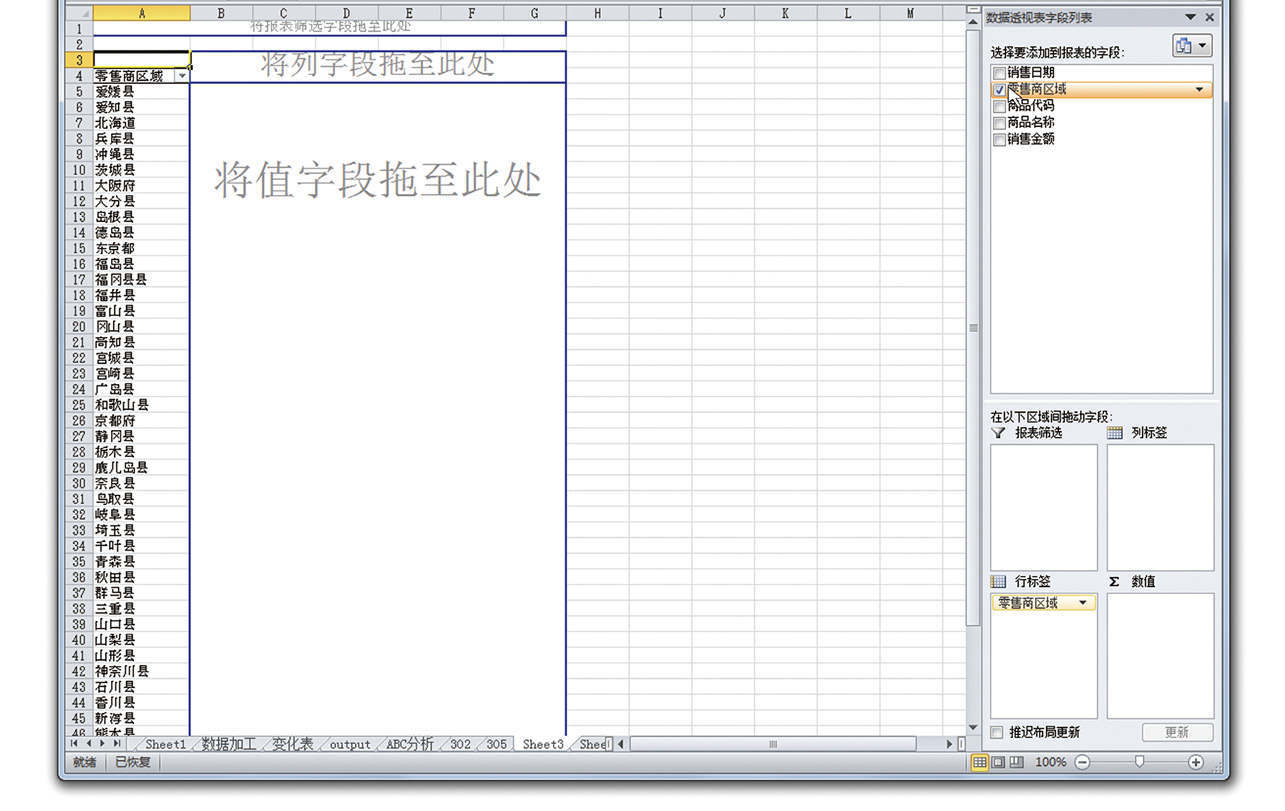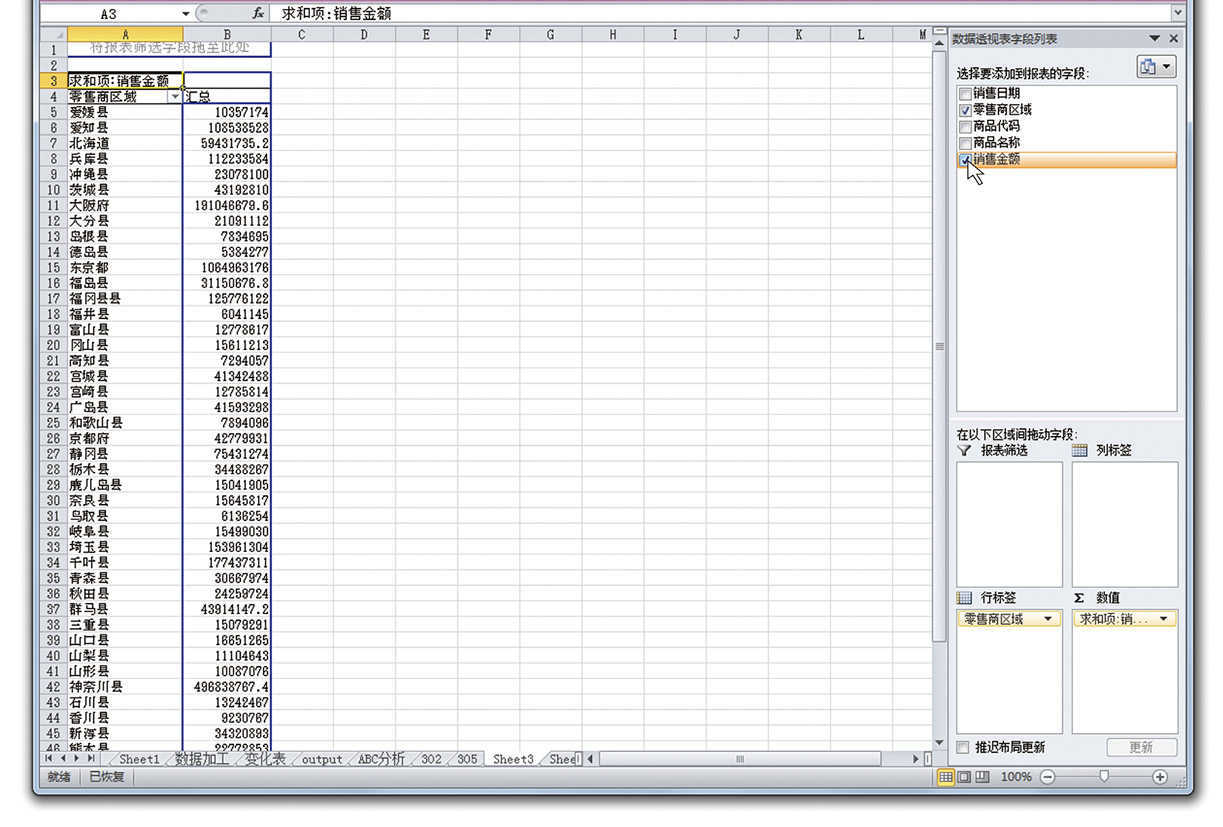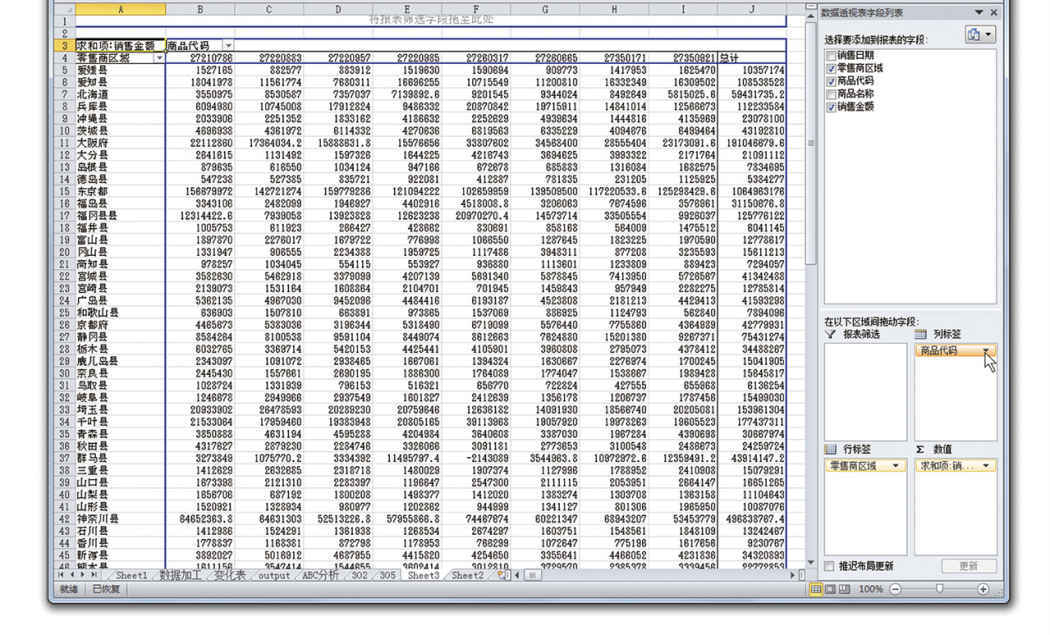Excel提供了多样的数据整理工具,其中数据筛选功能和数据透视表是使用最多的功能。数据筛选具有强大的条件排序、条件选取数据功能。当使用高级筛选时,可以将查询整理后的数据放置到其他区域,如图5.4-19所示。数据透视表则是较为复杂的数据整理工具,它可以通过SQL来获取数据,进一步整理;也可以多条件整理数据;以及在整理数据时进行数值运算;Excel 2010中增加了切片器,扩充了数据透视表功能,如图5.4-20所示。
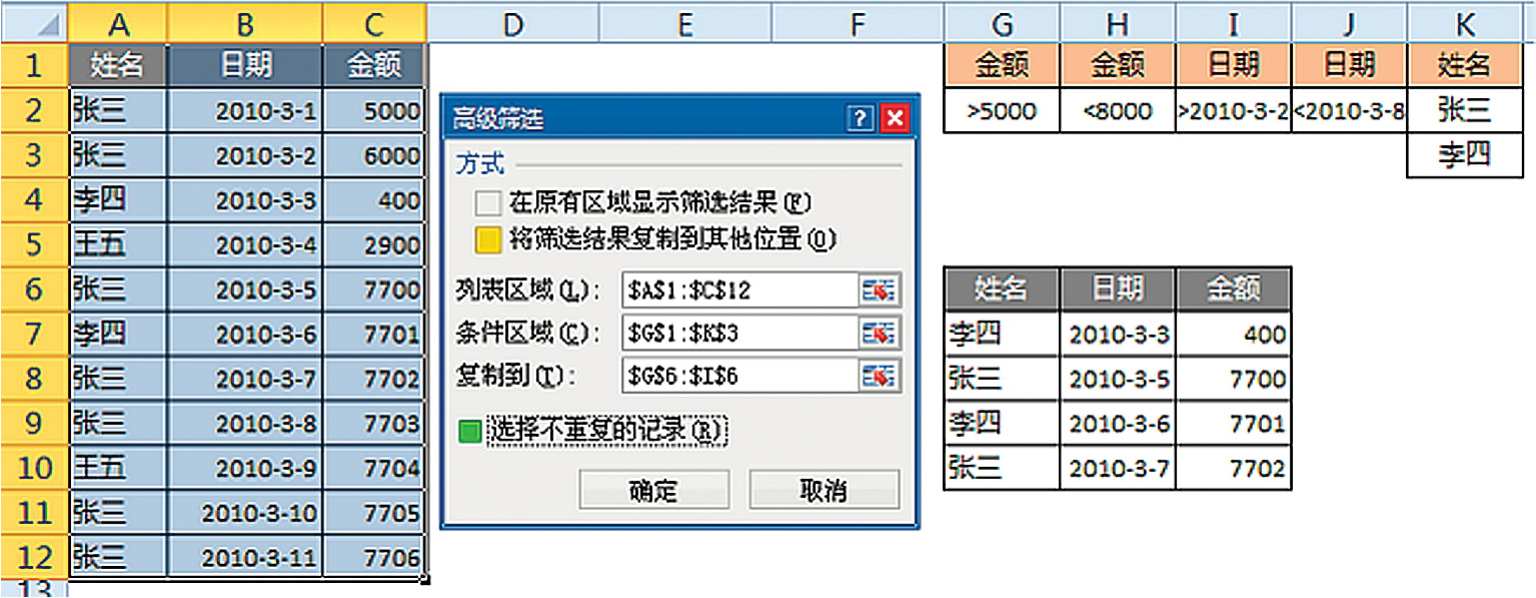
图5.4-19 Excel的数据高级筛选

图5.4-20 Excel 2010的数据透视表
注:使用高级筛选功能时需留意“与”和“或”的条件格式,属于“与”的条件,需并列写在同行;属于“或”的条件,需写在同列。
使用数据透视表结果所作的图表为数据透视图,如图5.4-21所示。在Excel 2003中,这种图表与Excel常规图表在使用上的最大不同在于:图表的格式会在数据透视表数据变更后消失,无法固定,Excel 2010相对Excel 2003有很大改观。数据透视图最大的好处在于可以通过图表坐标轴、标题、图例旁的按钮标签改变图表所引用的数据,且可与数据透视表联动。不过此类图表外观控制不灵活,且无法更改图表数据源,对使用辅助系列作图有较大限制。
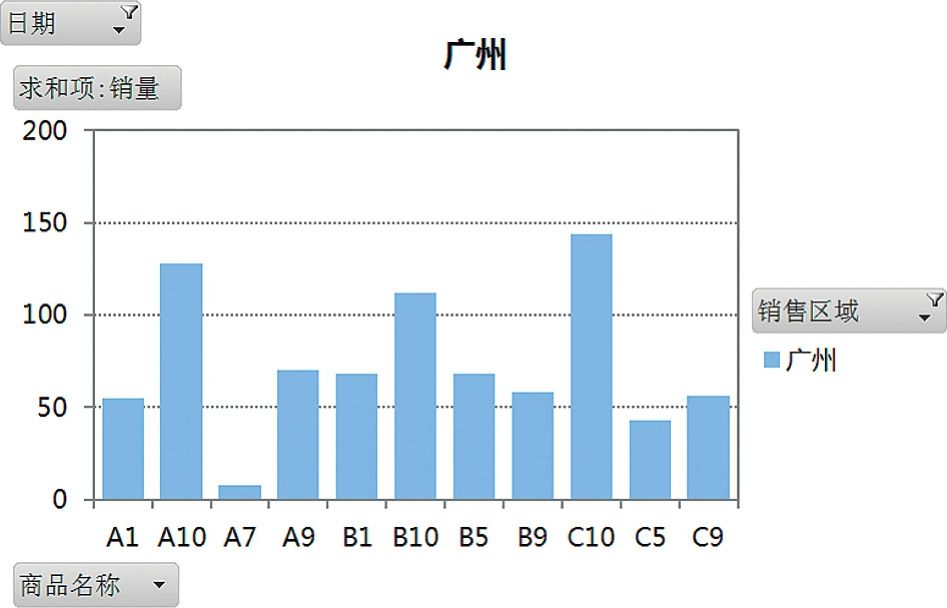
图5.4-21 Excel 2010的数据透视图