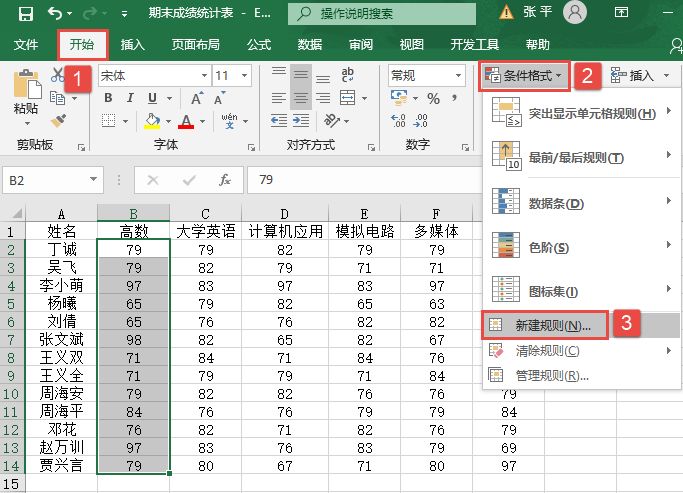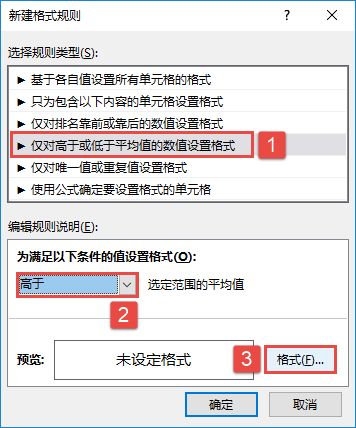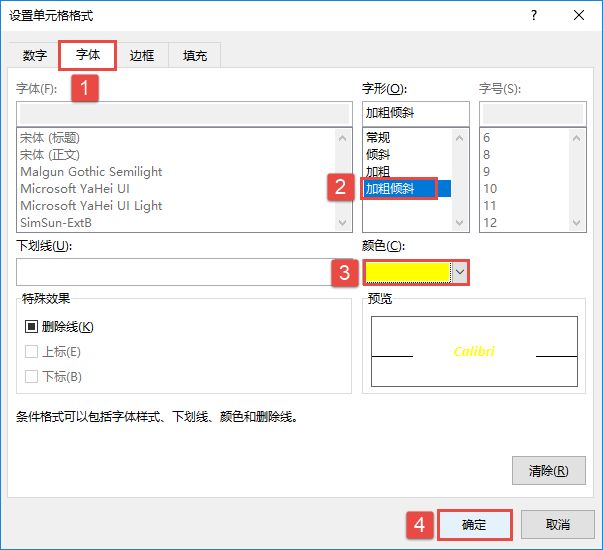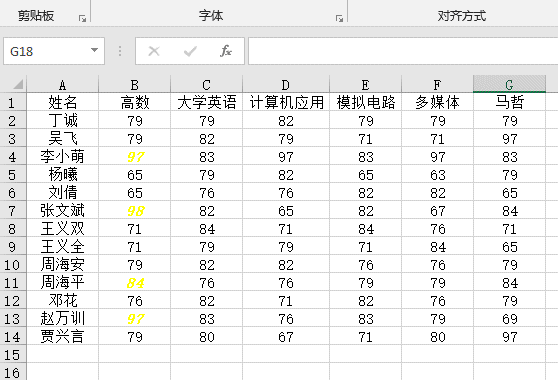DSTDEV函数用于返回将列表或数据库中满足指定条件的列中数字作为一个样本,估算出的样本总体标准偏差。其语法如下:
DSTDEV(database,fi eld,criteria)
下面通过实例详细讲解该函数的使用方法与技巧。根据如图15-1所示的基础数据清单,班主任想要了解:
- 性别为女生的英语成绩标准偏差。
- 总分大于等于240分的男生成绩标准偏差。
具体操作步骤如下。
STEP01:根据上面提出的查询条件设置计算表格和条件区域,结果如图15-24所示。
STEP02:选中E22单元格,在编辑栏中输入公式“=DSTDEV(A1:G16,E1,A25:A26)”,然后按“Enter”键返回,即可计算出性别为女生的英语成绩标准偏差,结果如图15-25所示。
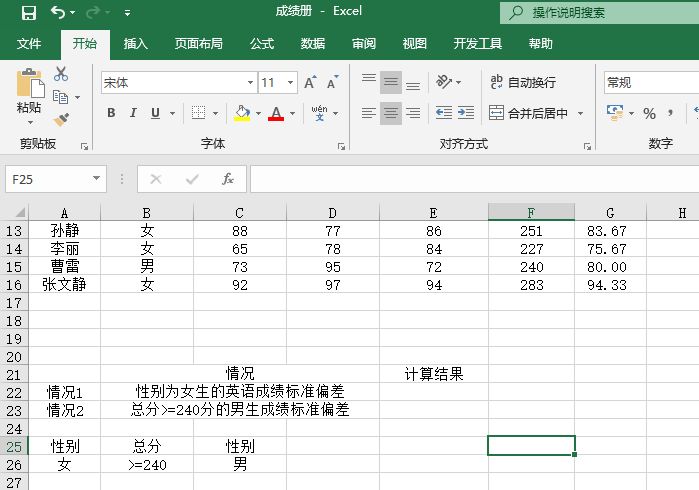
图15-24 计算表格和条件区域
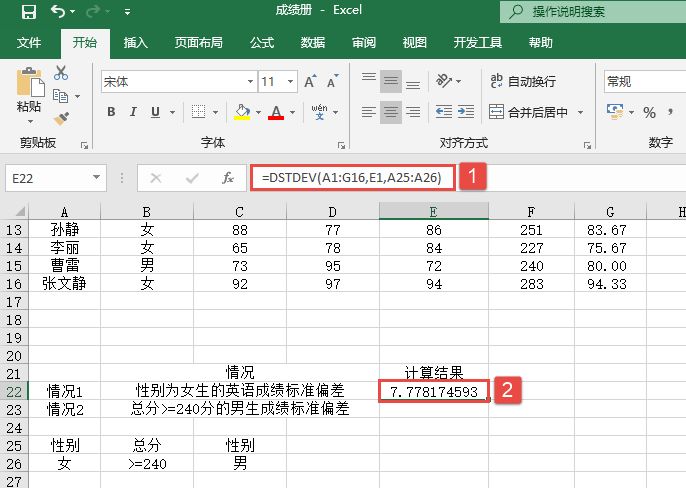
图15-25 计算性别为女生的英语成绩标准偏差
STEP03:选中E23单元格,在编辑栏中输入公式“=DSTDEV(A1:G16,F1,B25:C26)”,然后按“Enter”键返回,即可计算出总分大于等于240分的男生成绩标准偏差,结果如图15-26所示。
DSTDEVP函数用于返回将列表或数据库中满足指定条件的列中数字作为样本总体,计算出的总体标准偏差。其语法如下:
DSTDEVP(database,fi eld,criteria)
下面通过实例详细讲解该函数的使用方法与技巧。根据如图15-1所示的基础数据清单,班主任想要了解:
- 性别为女生的英语成绩总体标准偏差。
- 总分大于等于240分的男生成绩总体标准偏差。
具体操作步骤如下。
STEP01:根据上面提出的查询条件设置计算表格和条件区域,结果如图15-27所示。
STEP02:选中E22单元格,在编辑栏中输入公式“=DSTDEVP(A1:G16,E1,A25:A26)”,然后按“Enter”键返回,即可计算出性别为女生的英语成绩总体标准偏差,结果如图15-28所示。
STEP03:选中E23单元格,在编辑栏中输入公式“=DSTDEVP(A1:G16,F1,B25:C26)”,然后按“Enter”键返回,即可计算出总分大于等于240分的男生成绩总体标准偏差,结果如图15-29所示。
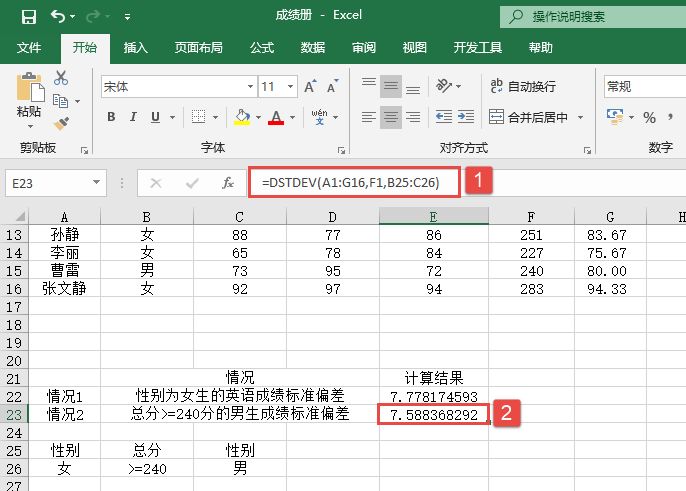
图15-26 计算总分>=240分的男生成绩标准偏差
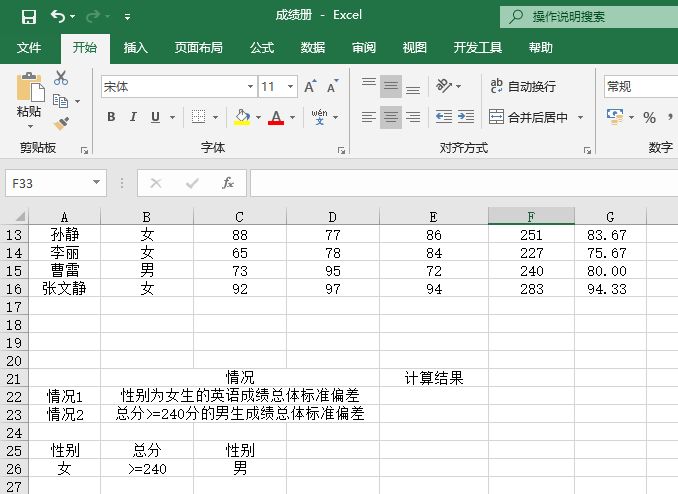
图15-27 计算表格和条件区域
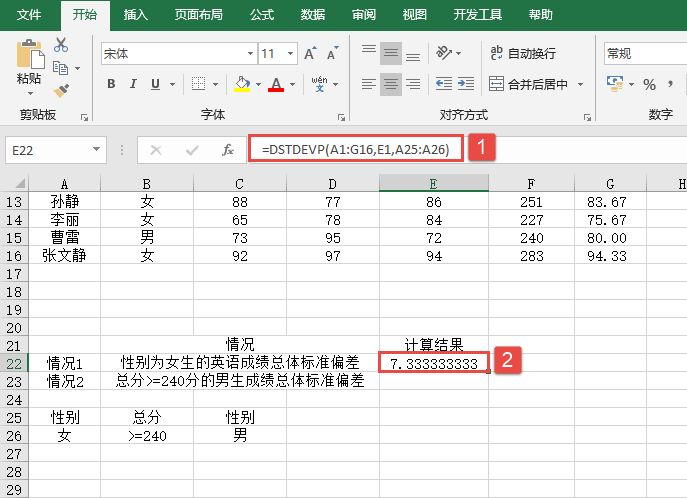
图15-28 计算性别为女生的英语成绩总体标准偏差
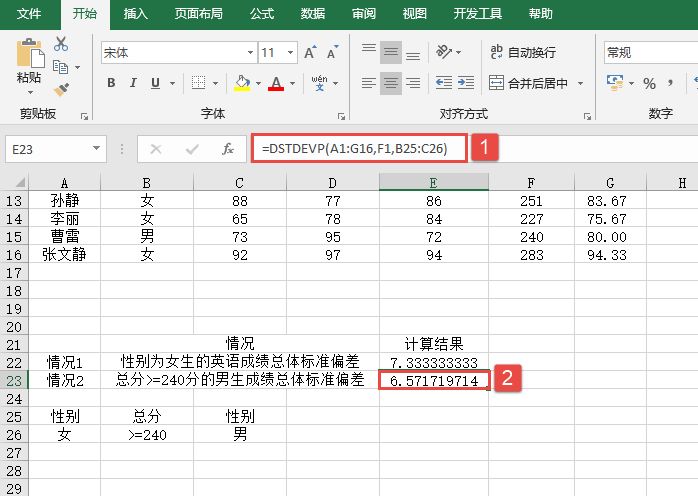
图15-29 计算总分>=240分的男生成绩总体标准偏差