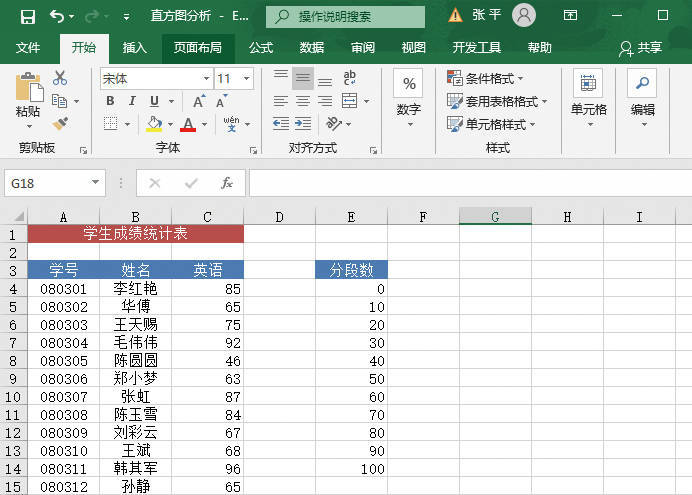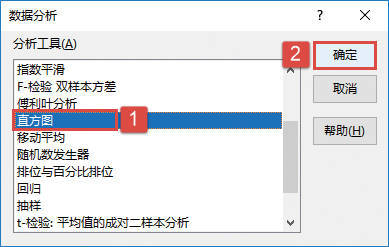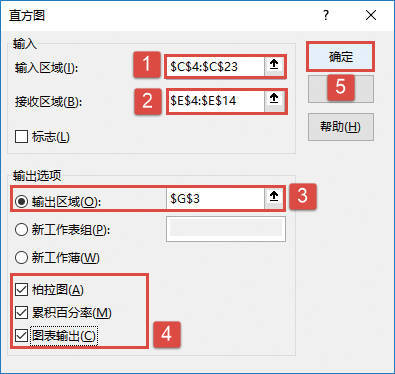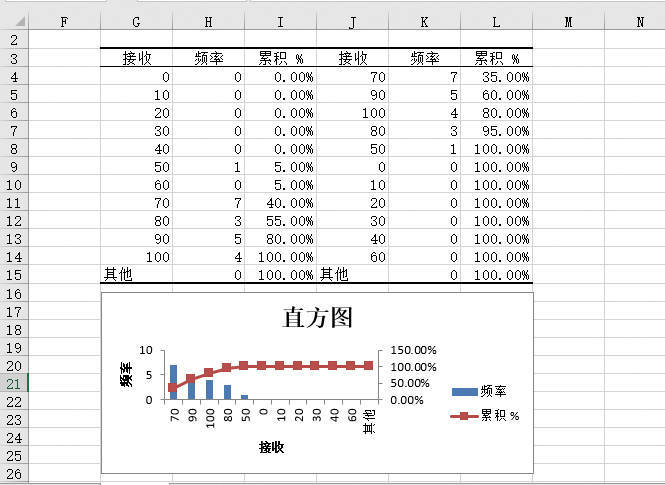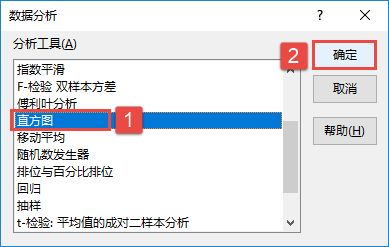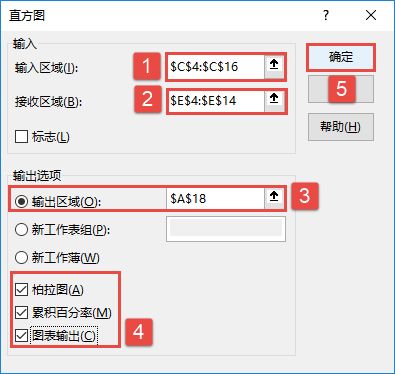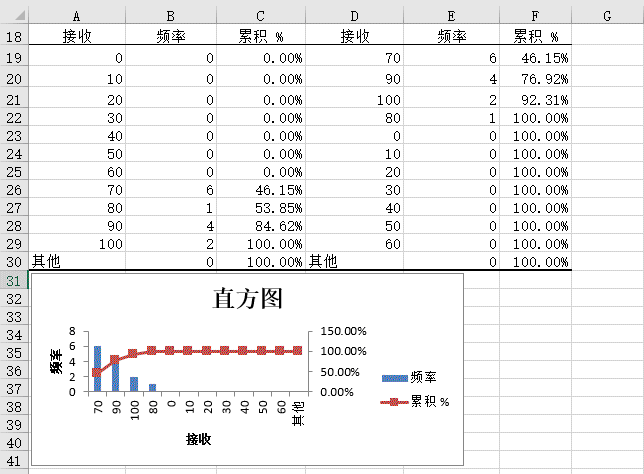“直方图”分析工具可计算数据单元格区域和数据接收区间的单个和累积频率。此工具可用于统计数据集中某个数值出现的次数。
例如,在一个有20名学生的班里,可按字母评分的分类来确定成绩的分布情况。直方图表可给出字母评分的边界,以及在最低边界和当前边界之间分数出现的次数。出现频率最多的分数即为数据集中的众数。
下面通过实例说明如何进行直方图分析。
步骤1:将要处理的数据按图22-48所示输入到工作表中。
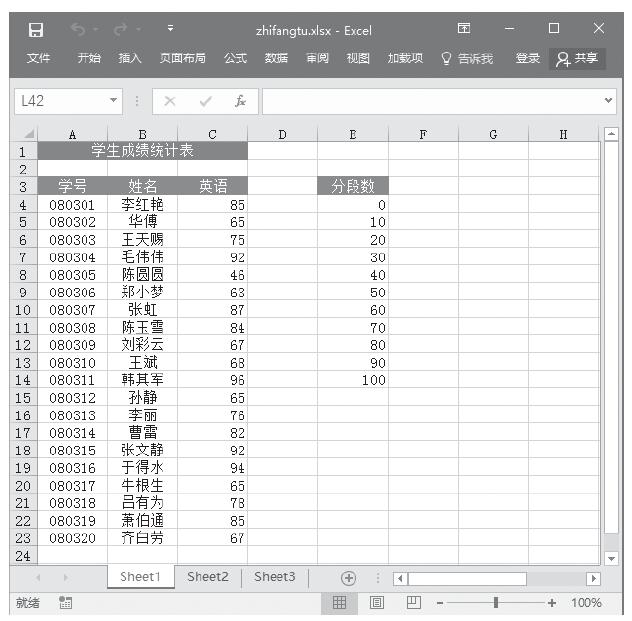
图22-48 输入将要处理的数据
步骤2:单击“数据”选项卡,然后单击“分析”组中的“数据分析”命令,打开“数据分析”对话框。
步骤3:选中“分析工具”列表中的“直方图”,如图22-49所示。
步骤4:单击“确定”按钮,打开“直方图”对话框。
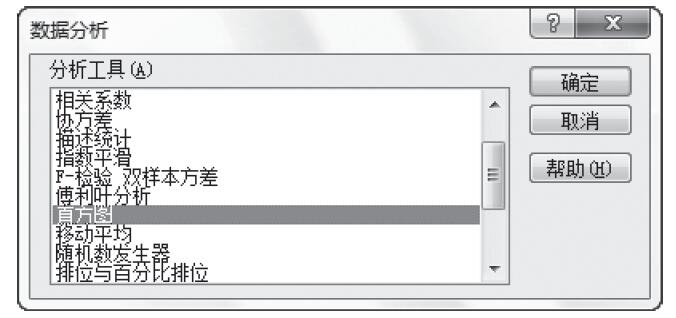
图22-49 选中“分析工具”列表中的“直方图”
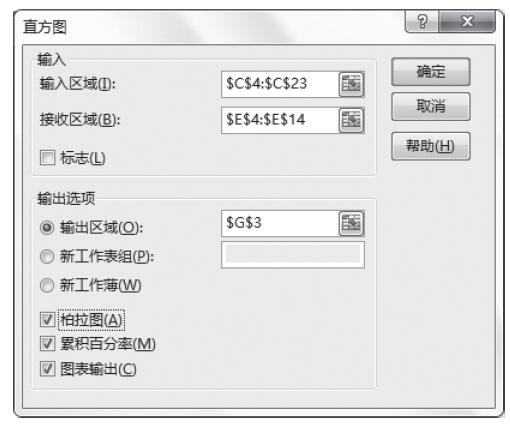
图22-50 设置直方图选项
步骤5:根据需要设置以下选项,具体设置如图22-50所示。其中一些不同于其他分析工具的选项简要介绍如下。
接收区域(可选):在此输入接收区域的单元格引用,该区域包含一组可选的用来定义接收区域的边界值。这些值应当按升序排列。Excel将统计在当前边界值和相邻边界值之间的数据点个数(如果存在)。如果数值等于或小于边界值,则该值将被归到以该边界值为上限的区域中进行计数。所有小于第一个边界值的数值将一同计数,同样所有大于最后一个边界值的数值也将一同计数。
柏拉图:选中此复选框可以在输出表中按降序来显示数据。如果此复选框被清除,Excel将只按升序来显示数据并省略最右边包含排序数据的三列数据。
累积百分率:选中此复选框可以在输出表中生成一列累积百分比值,并在直方图中包含一条累积百分比线。如果清除此选项,则会省略累积百分比。
图表输出:选中此复选框可以在输出表中生成一个嵌入直方图。
步骤6:单击“确定”按钮,即可看到分析的结果,如图22-51所示。
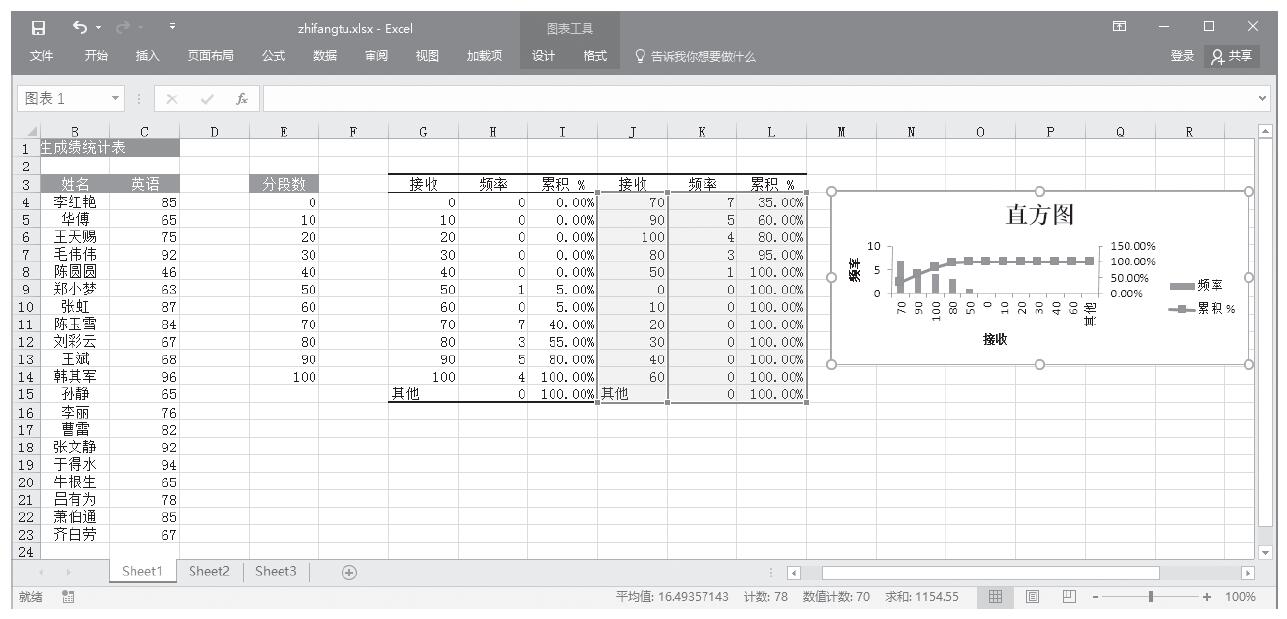
图22-51 直方图分析结果