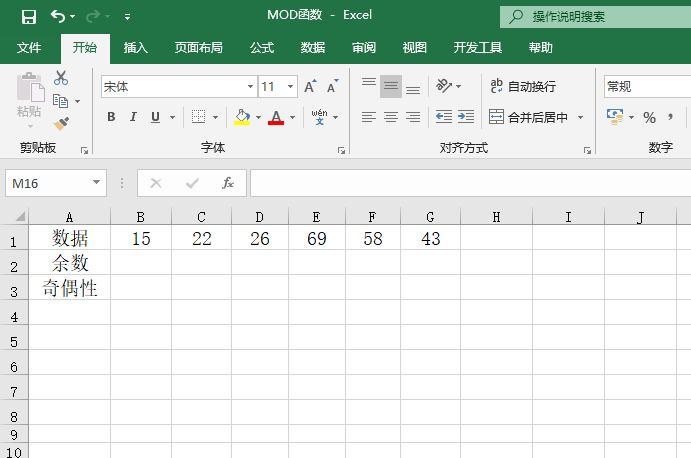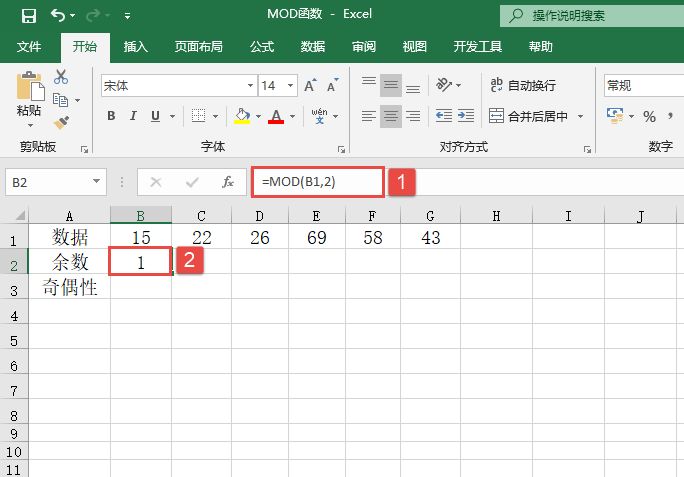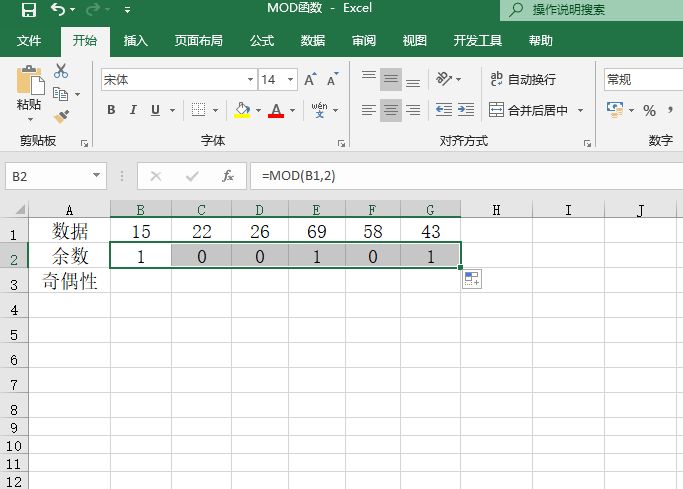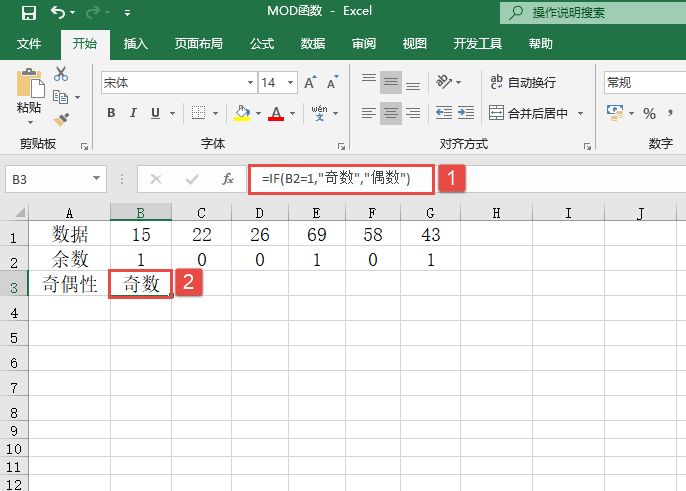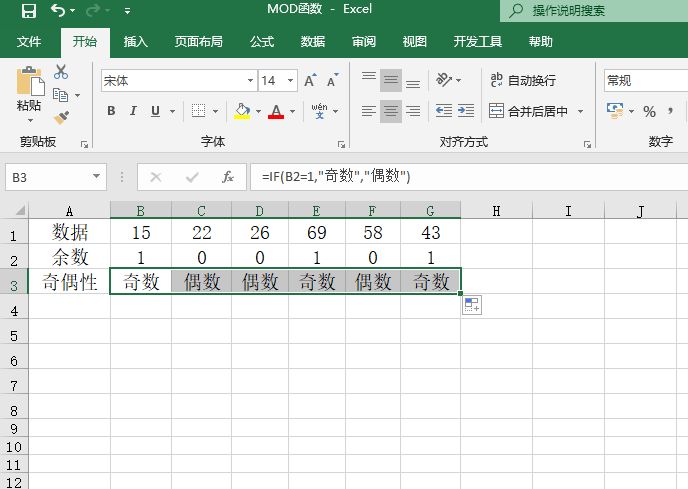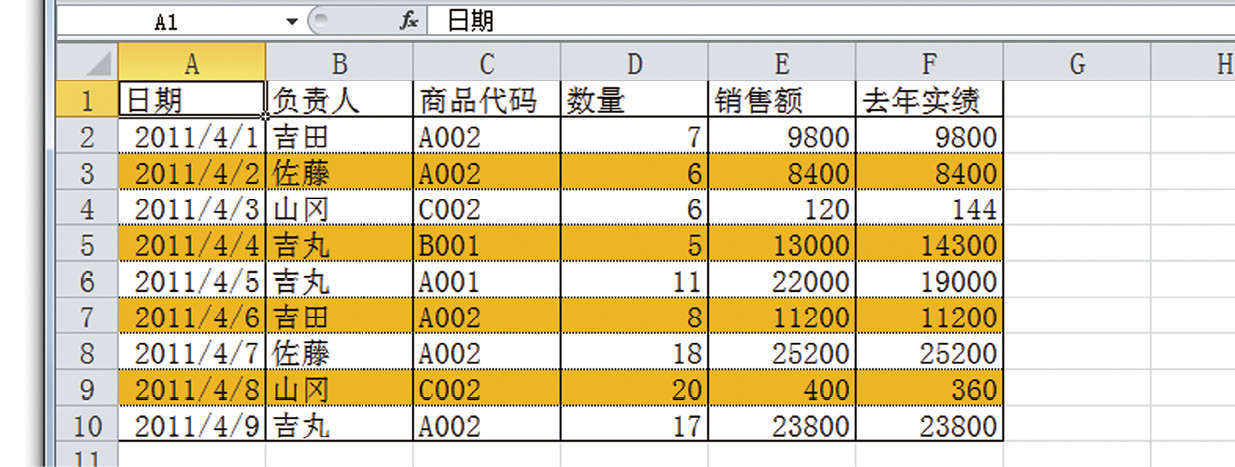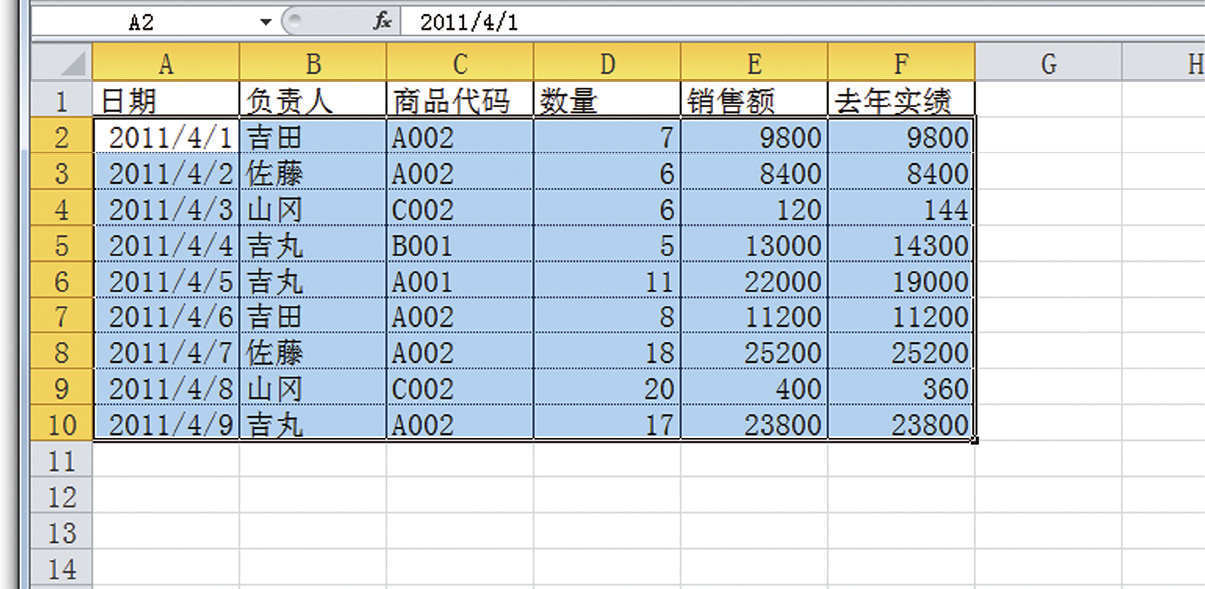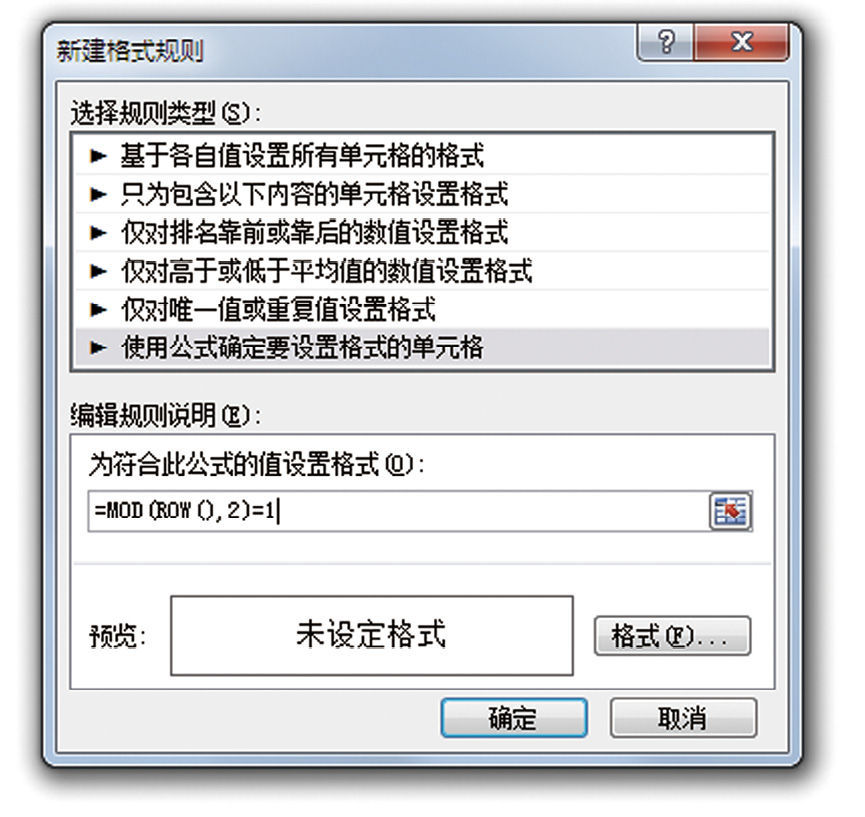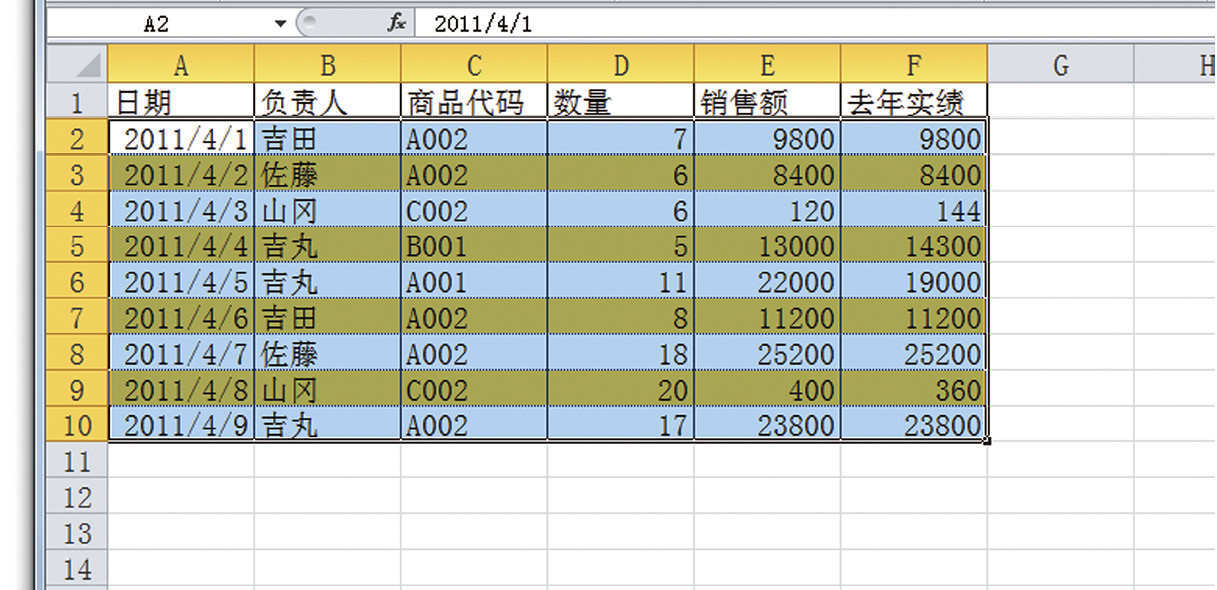MOD函数功能是计算两数相除的余数。结果的正负号与除数相同。其语法如下:
MOD(number,divisor)
其中参数number为被除数,divisor为除数。
【典型案例】使用MOD函数来判断数字的奇偶性,本例的原始数据如图13-38所示。
步骤1:计算数据除以2的余数。在B2单元格中输入公式“=MOD(B1,2)”,按Enter键,计算第一个数据除以2后的余数,然后使用自动填充功能来计算其他数据除以2的余数,计算结果如图13-39所示。
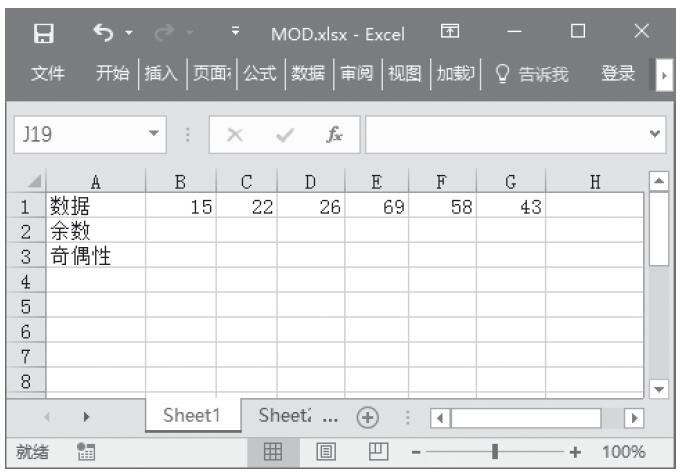
图13-38 原始数据
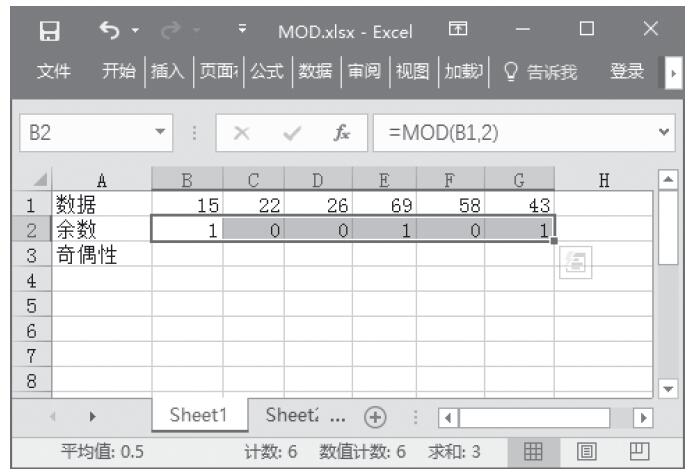
图13-39 计算余数
步骤2:在B3单元格中输入公式“=IF(B2=1,”奇数”,”偶数”)”,按Enter键,判断第一个数据的奇偶性,然后使用自动填充功能来计算其他数据的奇偶性,计算结果如图13-40所示。
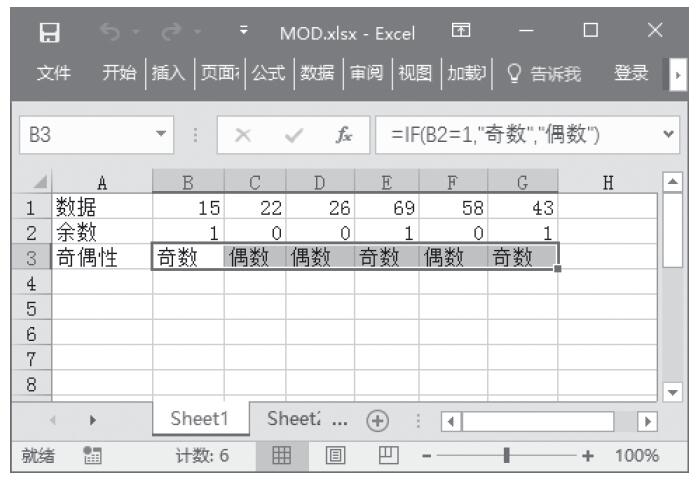
图13-40 判断奇偶性
【使用指南】在MOD函数中,如果参数divisor为零,MOD函数将返回错误值“#DIV/0!”。MOD函数可以借用函数INT来表示:MOD(n,d)=n-d*INT(n/d)。