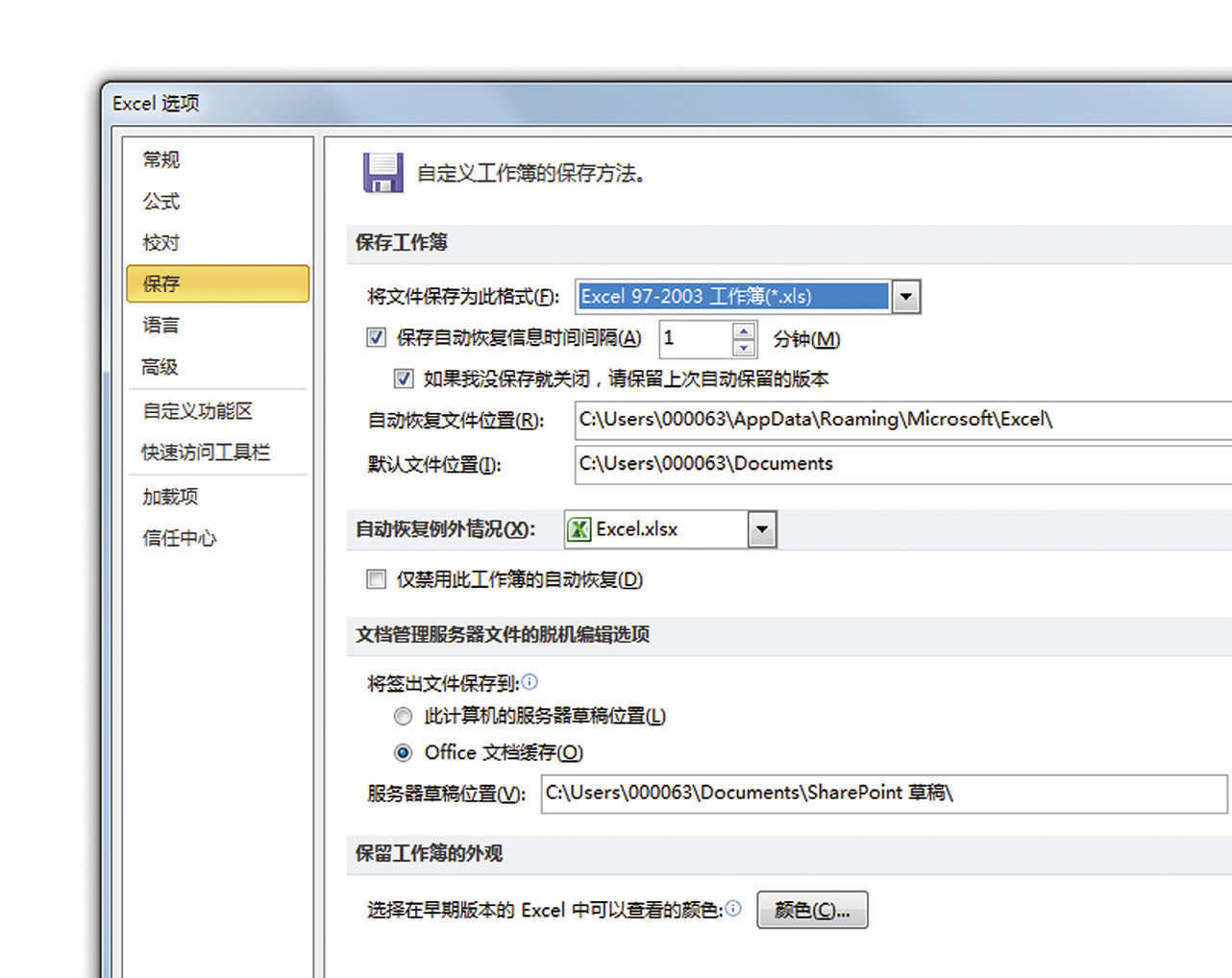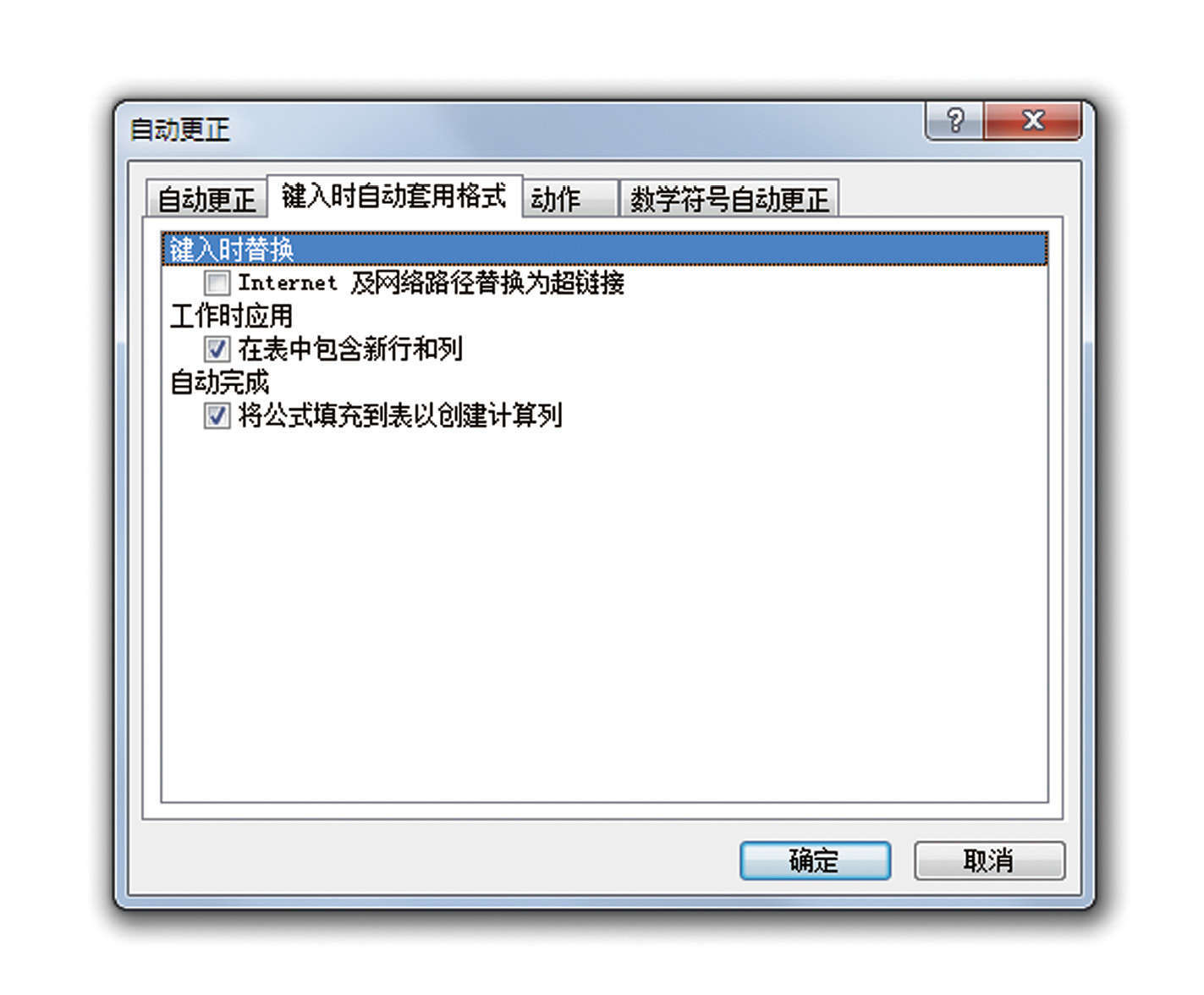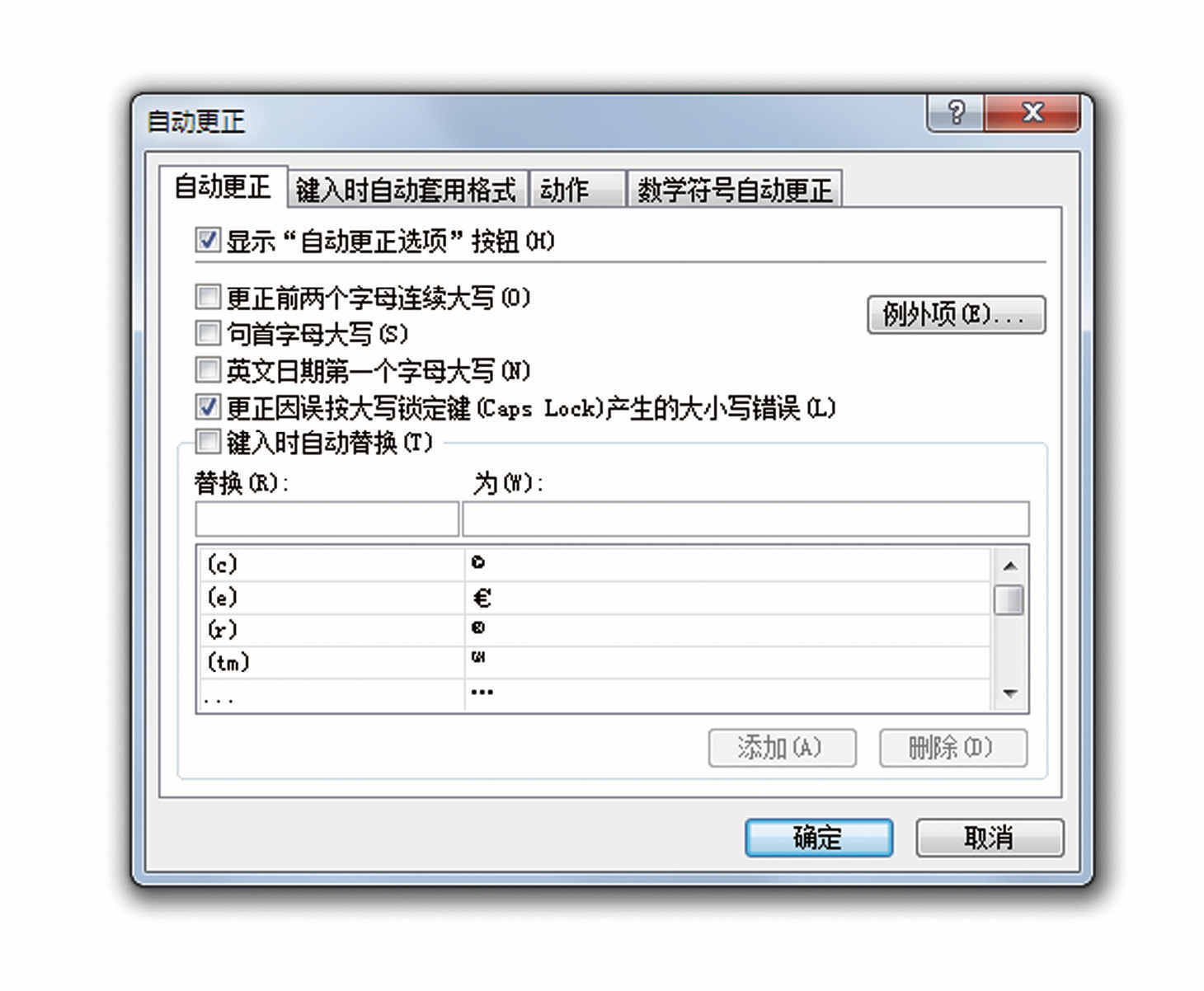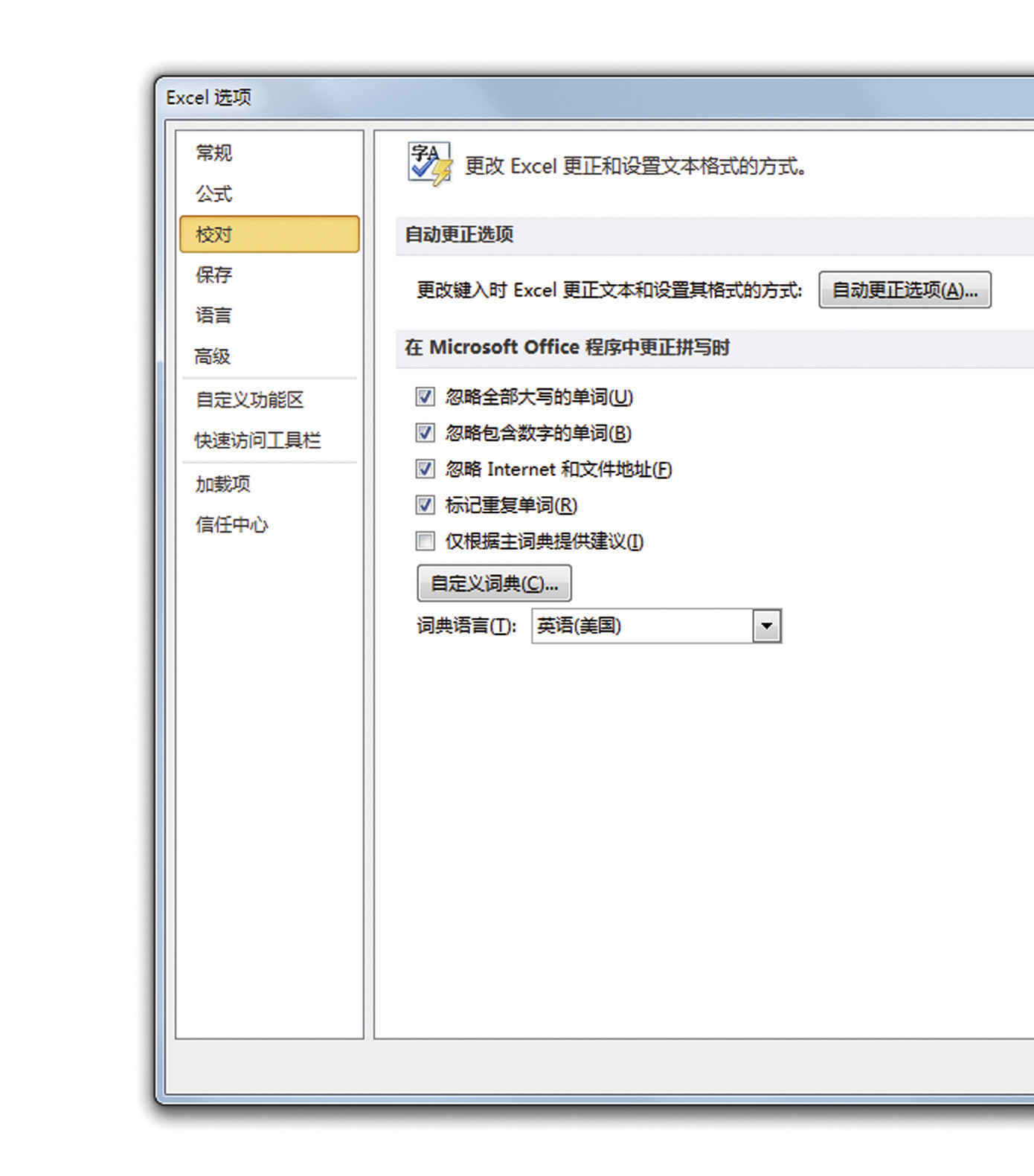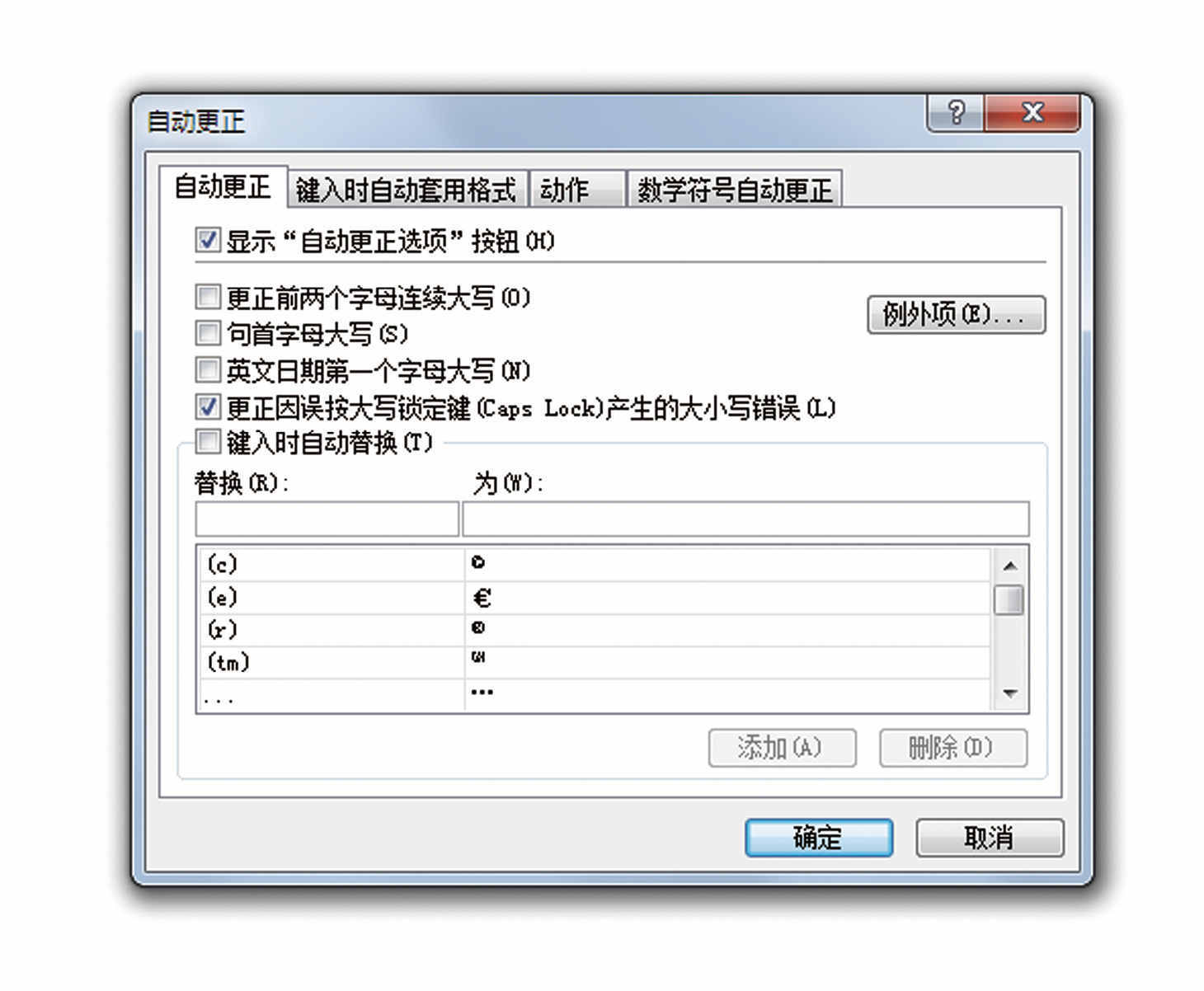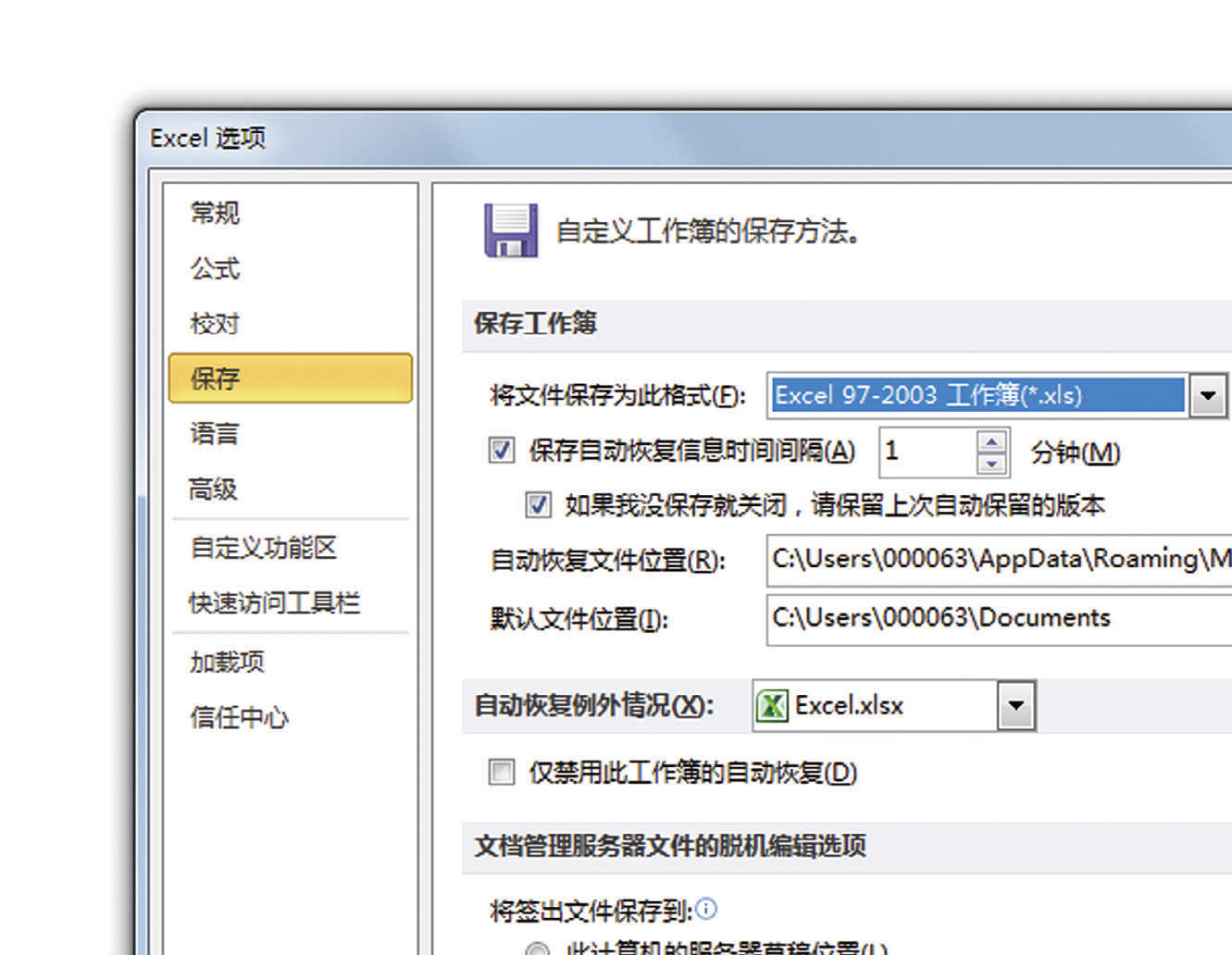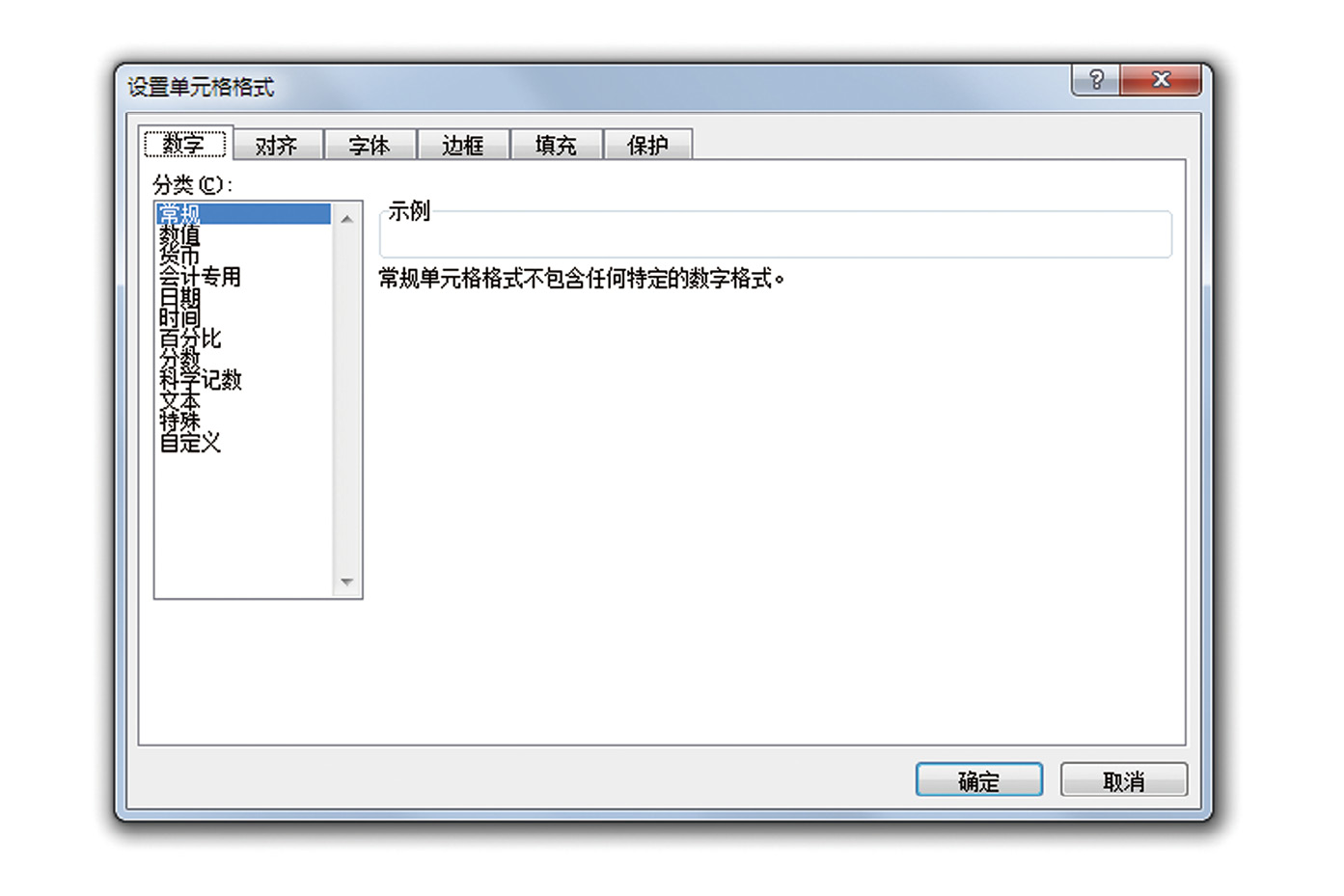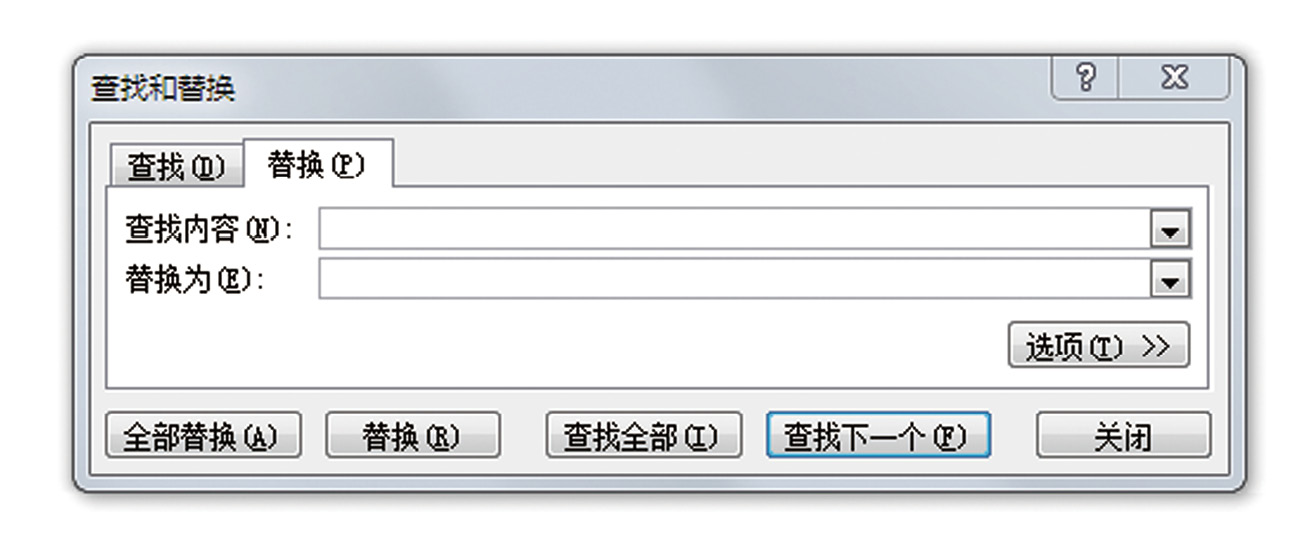有时,制作好的 Excel 文件并不仅限于自己使用,而是经常会以邮件附件的形式发送给同事、顾客和客户。因此,为了让接收方能够顺利地打开 Excel 文件,我们在发送文件时需要做好准备。虽然这似乎是微不足道的小事,但如果连这些地方都考虑不到的话,我想这样的人也是无法做好工作的。
请注意文件保存形式
“我的电脑打不开别人发过来的 Excel 表格……”
Excel 文件有几种保存形式。使用 Excel 2007以后的版本保存文件时,初始设定为“Excel 表格”,以“.xlsx”为扩展名。关于这个保存形式,有几点需要大家特别注意。
Excel 2003之前的版本,无法打开以“.xlsx”为扩展名的文件
虽然相比以前已经大幅减少了,但如今还是有不少企业在使用 Excel 2003之前的版本。
假设,我们以邮件附件形式给客户发送对方需要的 Excel 文件。这时候,如果客户的 Excel 软件版本为2003版,而你发送的文件扩展名为“.xlsx”的话,客户就无法打开该文件。这样只能“重新发送”。
“.xlsx”形式的表格无法保存宏
Excel 中有一个叫作“宏”的功能,可以自动处理数据。直接保存“.xlsx”的文件,其中如果包含宏,在想要保存时会出现以下对话框。
按【是】,不启用宏来保存
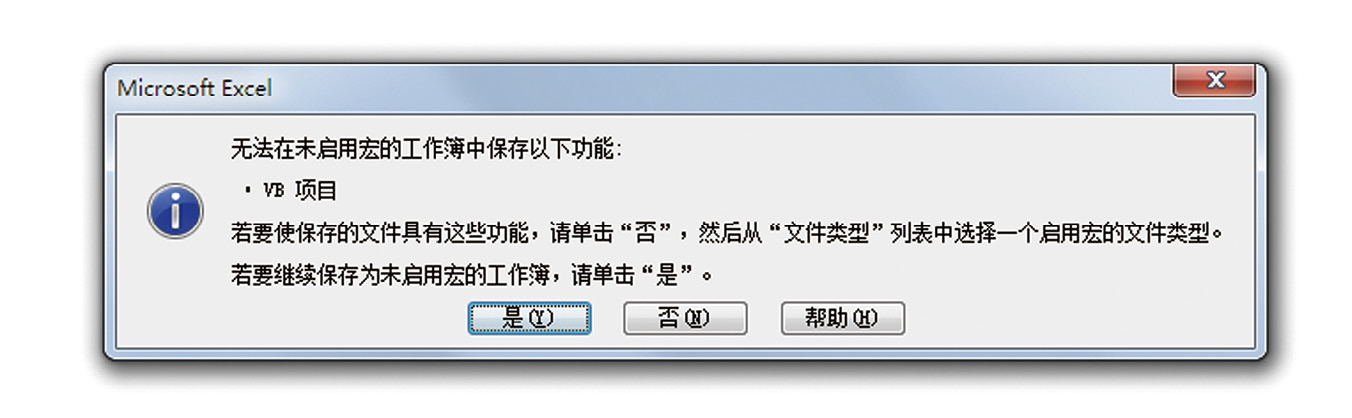
此处若一不留意按下【是】,很容易发生做好的宏消失不见的惨剧。
为了避免这样的情况出现,请将 Excel 文件的保存形式预先设置为“Excel 97-2003文件(*.xls)”。如果不需要处理超过65536行的数据,在实际工作中用这种版本的文件来保存就足够了。具体请按以下顺序设定。
【文件】➛【Excel 的选项】➛点击【保存】➛将【文件保存格式】下拉选项改为【Excel 97-2003文件(*.xls)】
【文件保存格式】设置为【Excel 97-2003文件(*.xls)】
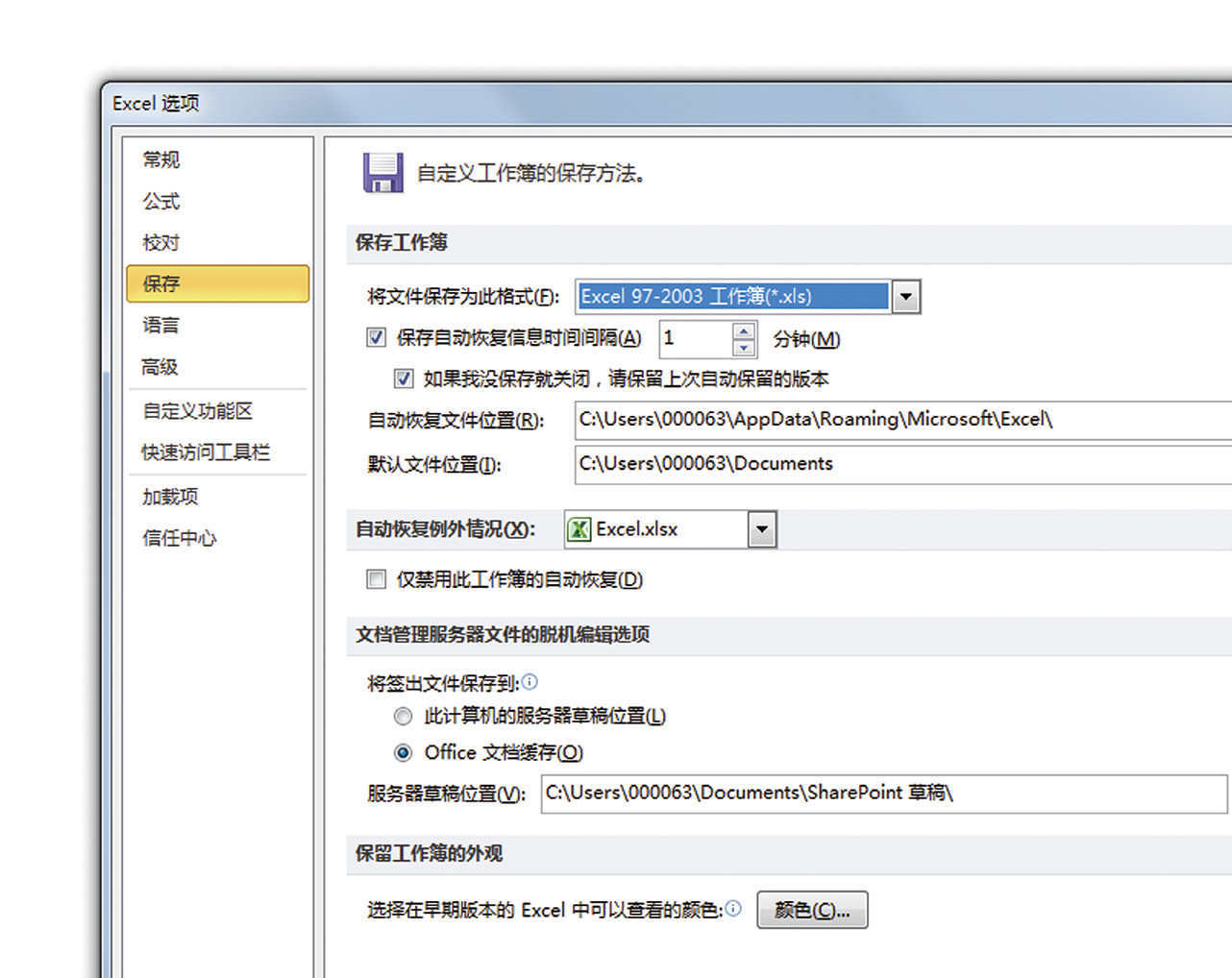
用的不是2003以前的版本,又要处理65536行以上的表格数据,选择【Excel 启用宏的工作表(*.xlsm)】也可以保存。