步骤01:打开“会计报表.xlsx”工作簿,切换到“现金流量表”工作表,单击“视图”选项卡下“工作簿视图”组中的“分页预览”按钮,进入分页预览状态,如图18-75所示。
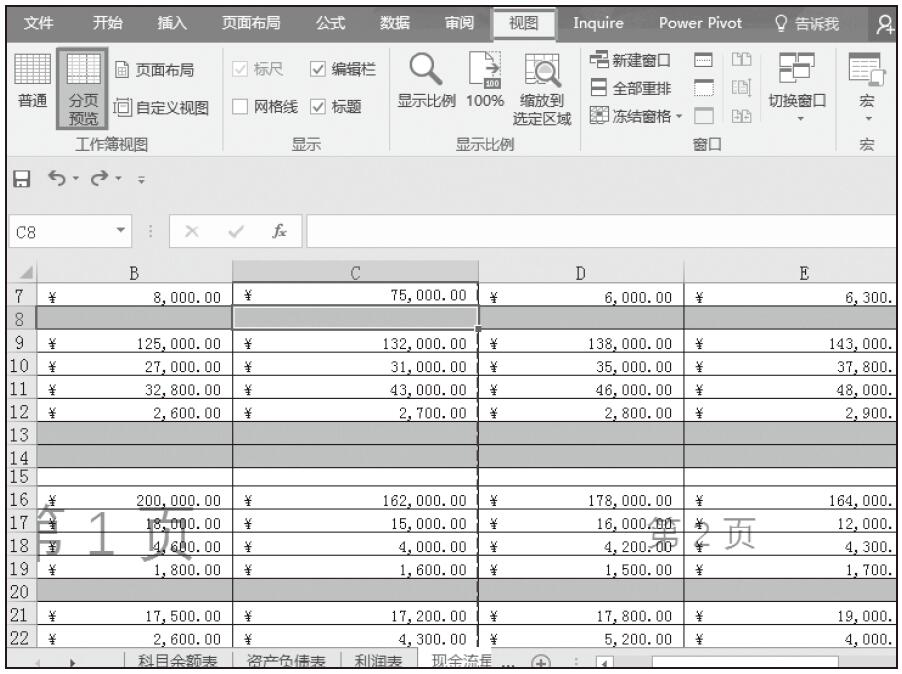
图18-75 进入分页预览状态
步骤02:拖动鼠标调整分页符的位置,最终效果如图18-76所示。
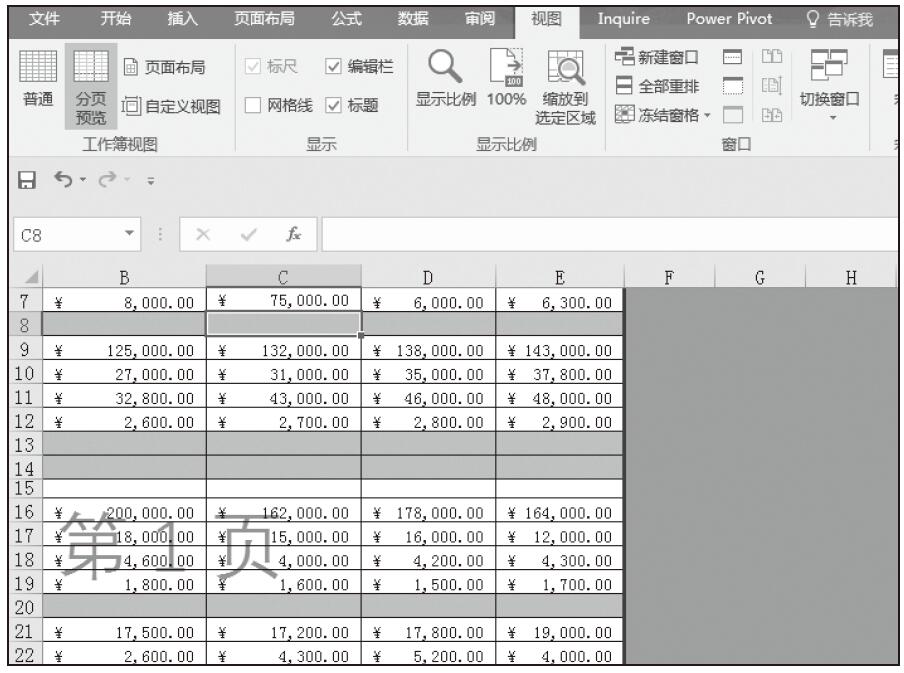
图18-76 调整分页符位置
步骤03:单击“文件”选项,在左侧导航栏中单击“打印”选项,打开“打印”对话框,然后单击“页面设置”按钮,如图18-77所示。
步骤04:随即弹出“页面设置”对话框,切换到“页边距”选项卡,然后在“居中方式”组合框中选中“水平”复选框,如图18-78所示。
步骤05:切换到“页眉/页脚”选项卡,单击“自定义页眉”按钮,随即弹出“页眉”对话框,系统会自动将鼠标指针定位在“左”文本框中,然后单击“插入图片”按钮,如图18-79所示。
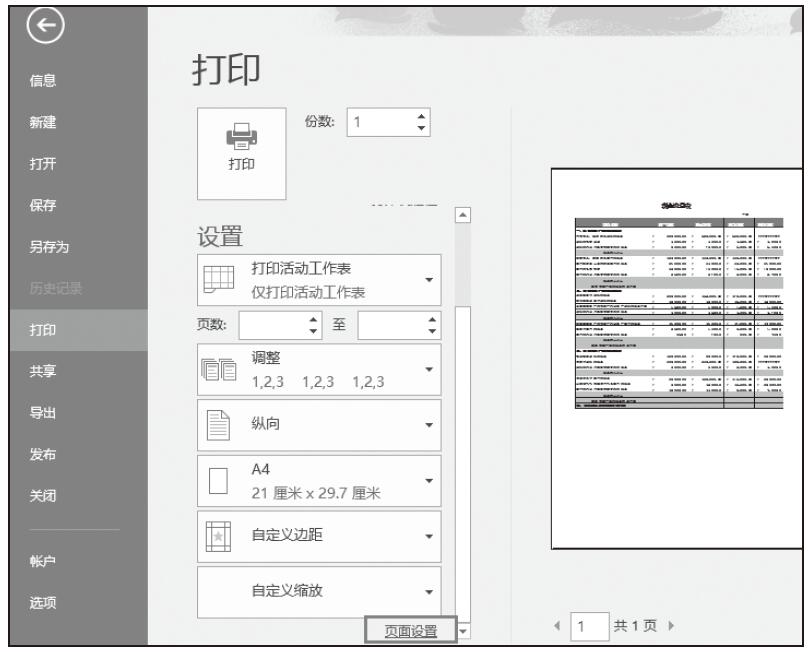
图18-77 单击“页面设置”按钮
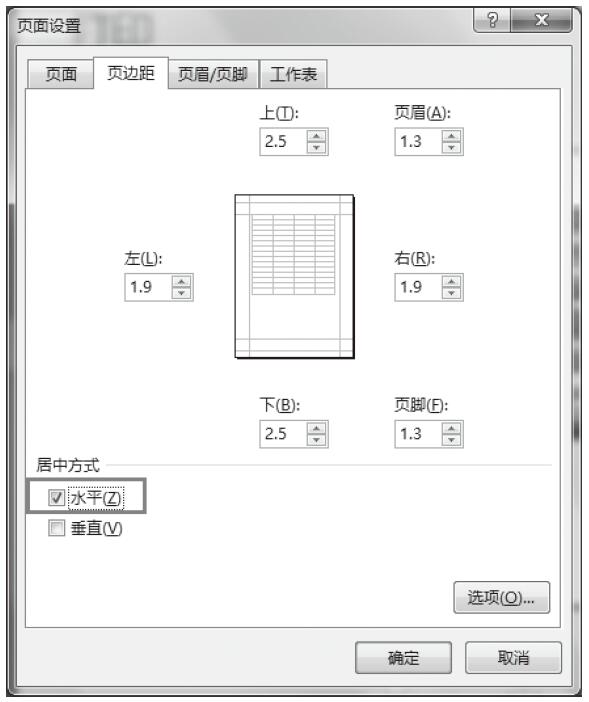
图18-78 设置“居中方式”
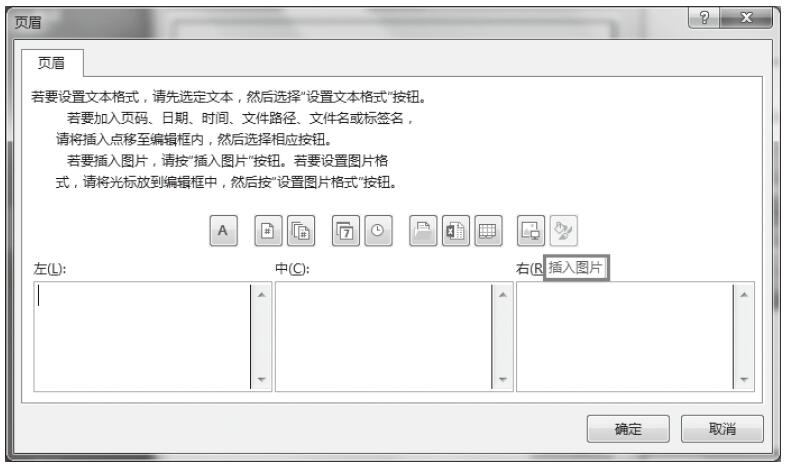
图18-79 单击“插入图片”
步骤06:随即弹出“插入图片”对话框,在“查找范围”下拉列表中选择图片的保存位置,然后在列表框中选择要插入的图片,然后单击“插入”按钮,如图18-80所示。
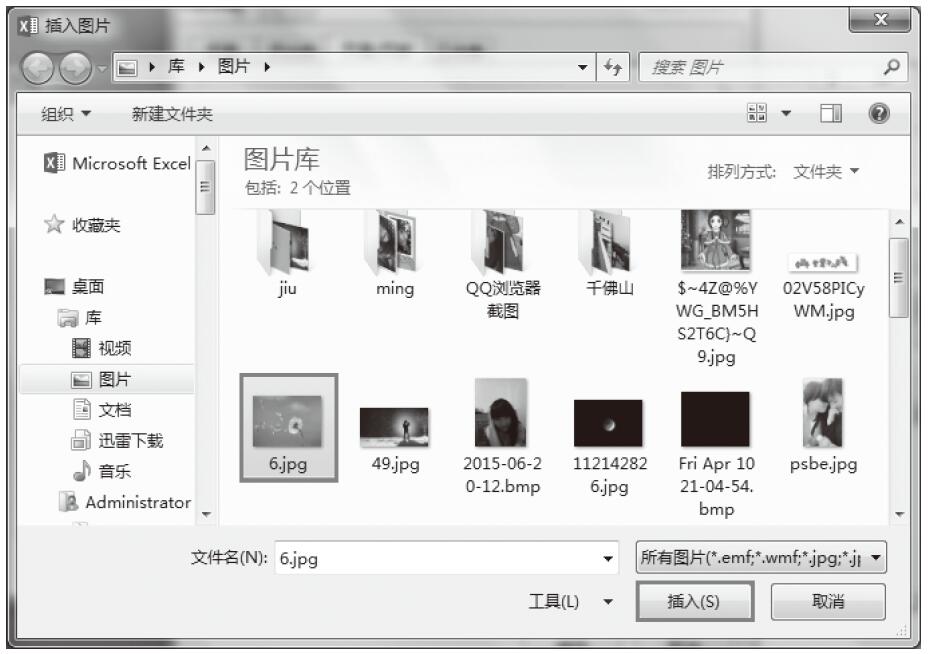
图18-80 选择插入的图片
步骤07:返回“页面”对话框,此时,“左”文本框中会显示“&[图片]”字样,然后单击“设置图片格式”按钮,如图18-81所示。
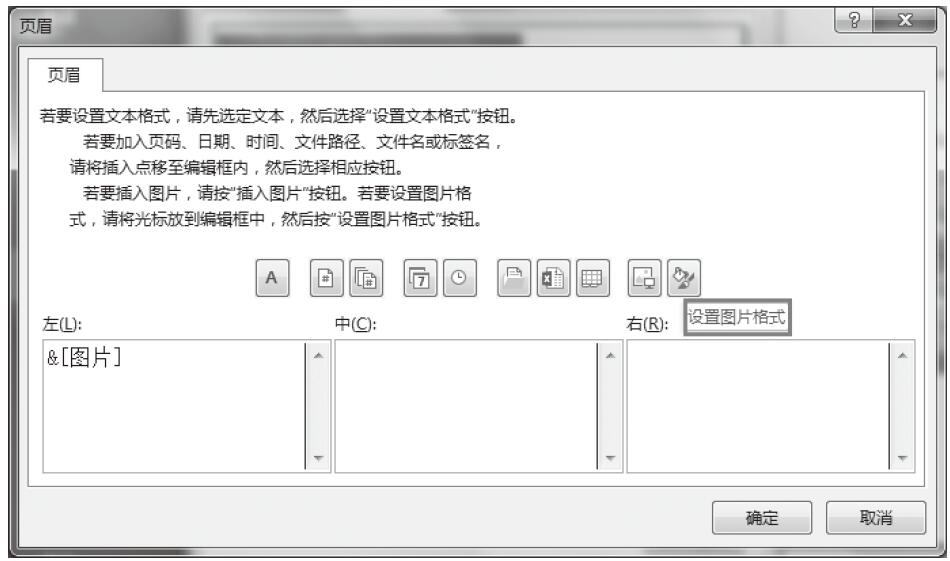
图18-81 单击“设置图片格式”按钮
步骤08:随即弹出“设置图片格式”对话框,切换到“大小”选项卡,然后在“比例”组合框中的“高度”微调框中输入“20%”,单击“确定”按钮,返回“页眉”对话框,如图18-82所示。
步骤09:单击“确定”按钮返回“页面设置”对话框,此时可在页眉预览框中预览页眉的设置效果,如图18-83所示。然后单击“确定”按钮返回预览窗口,预览打印效果如图18-84所示。
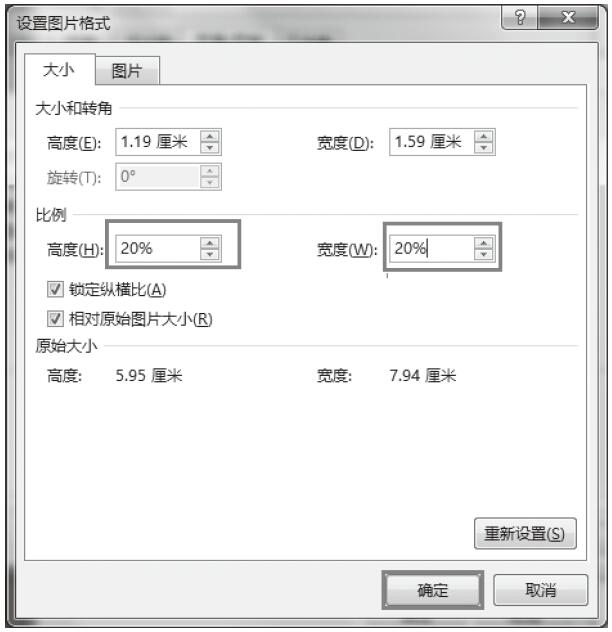
图18-82 调整图片比例
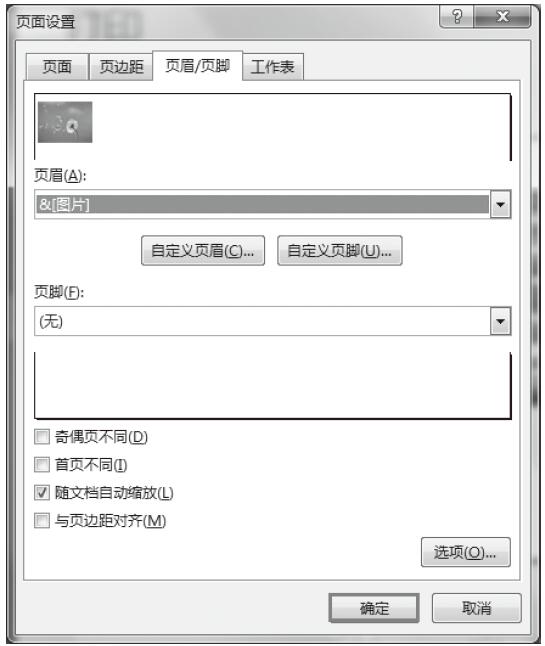
图18-83 预览页眉的设置效果
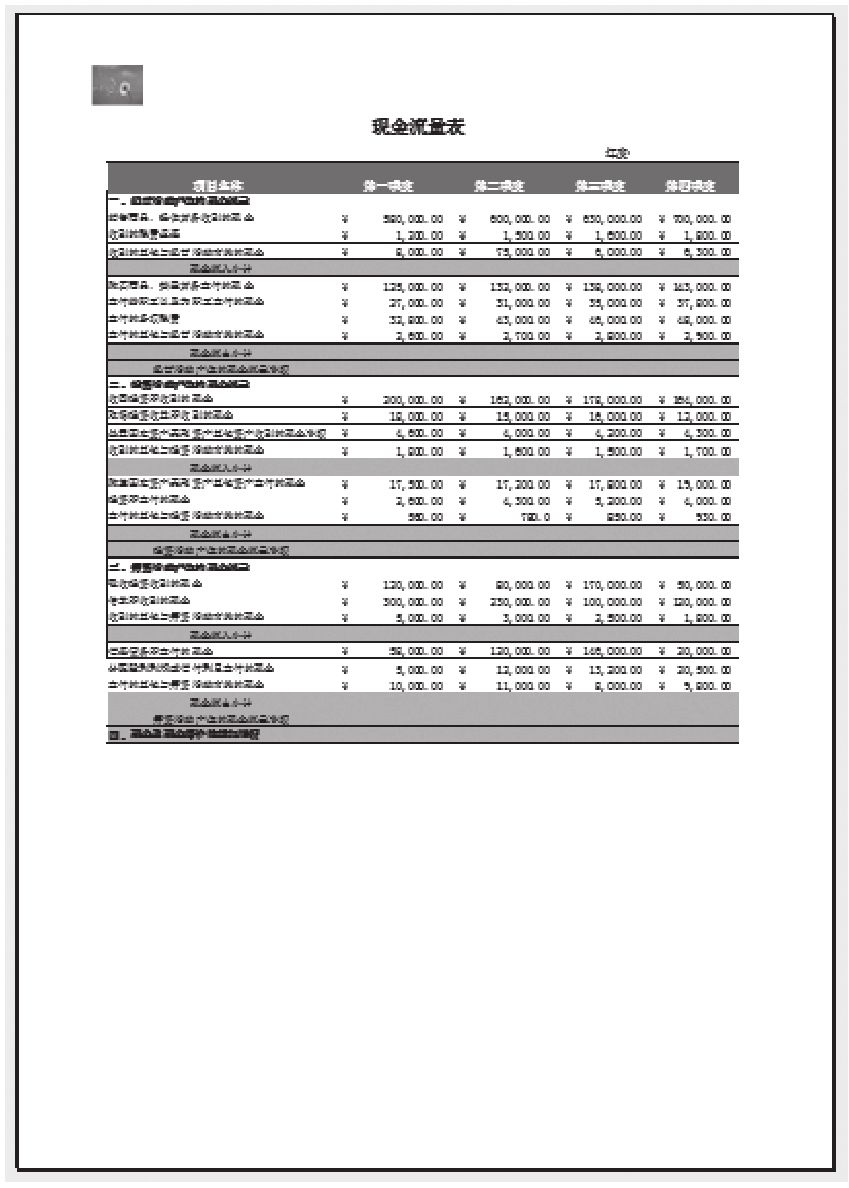
图18-84 预览效果
步骤10:单击“视图”选项卡下“工作簿视图”组中的“普通”按钮即可恢复到普通视图状态,如图18-85所示。
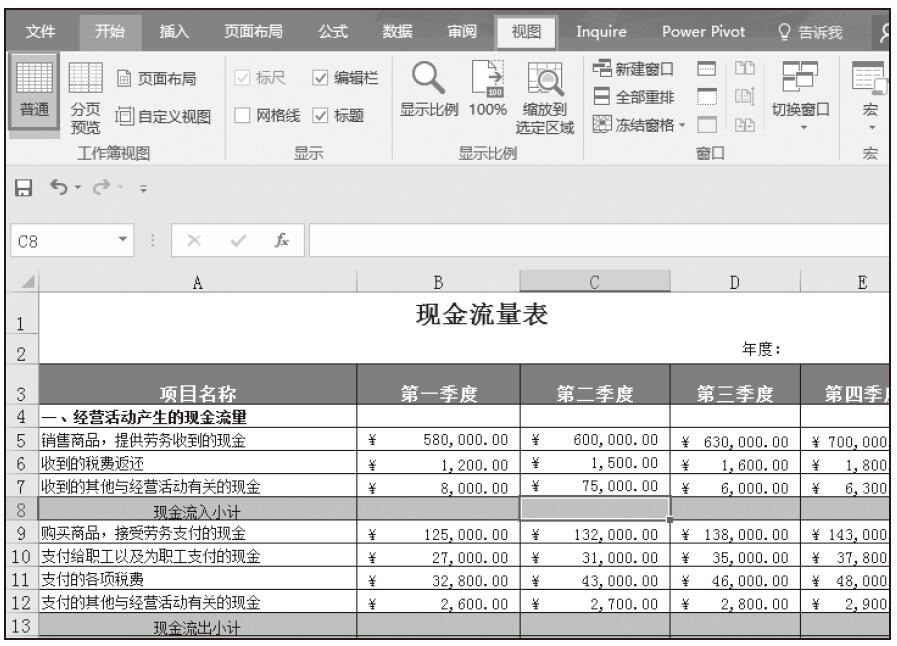
图18-85 普通视图状态