在“方案管理器”对话框中只显示当前活动工作表中建立的方案,其他工作表中建立的方案不会显示出来。为了便于用户查看方案,可以使用“合并”功能将每张工作表中建立的方案合并到一张工作表中。其具体操作步骤如下。
STEP01:打开“方案管理.xlsx”工作簿,切换至“Sheet1”工作表,在主页将功能区切换至“数据”选项卡,在“预测”组中单击“模拟分析”下三角按钮,在展开的下拉列表中选择“方案管理器”选项,打开如图7-38所示的“方案管理器”对话框。此对话框中显示的是“Sheet1”工作表中建立的方案。
STEP02:切换至“Sheet2”工作表,切换至“数据”选项卡,在“预测”组中单击“模拟分析”下三角按钮,在展开的下拉列表中选择“方案管理器”选项,打开如图7-39所示的“方案管理器”对话框。此对话框中显示的是“Sheet2”工作表中建立的方案。
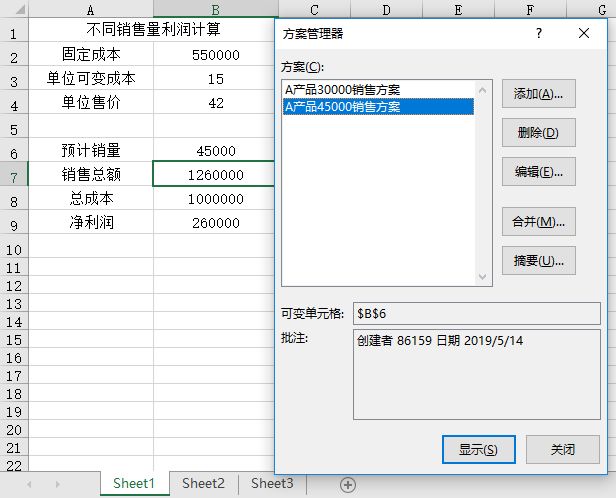
图7-38 “Sheet1”工作表中建立的方案
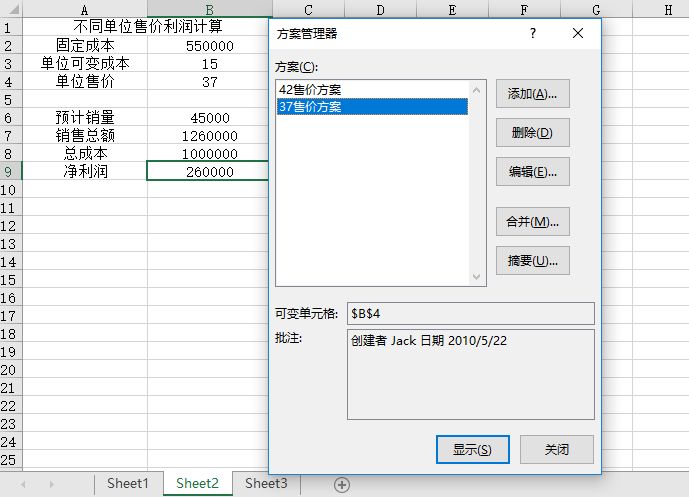
图7-39 “Sheet2”工作表中建立的方案
STEP03:在“Sheet1”工作表中,切换至“数据”选项卡,在“预测”组中单击“模拟分析”下三角按钮,在展开的下拉列表中选择“方案管理器”选项,打开“方案管理器”对话框,在对话框中单击“合并”按钮,如图7-40所示。
STEP04:随后会打开“合并方案”对话框,在工作表列表框中选择要合并其方案所在的工作表,这里选择“Sheet2”工作表,单击“确定”按钮,即可将选中工作表中所有的方案合并到当前活动工作表中,如图7-41所示。合并方案后的效果如图7-42所示。
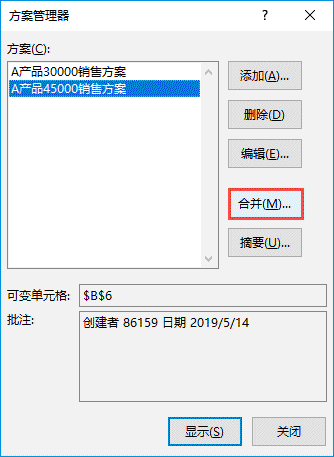
图7-40 单击“合并”按钮
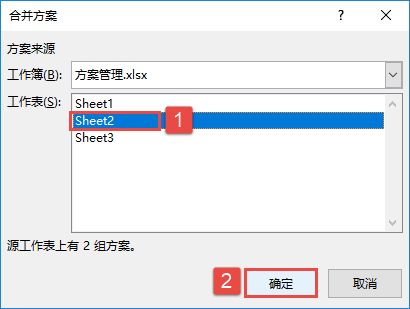
图7-41 选择合并方案
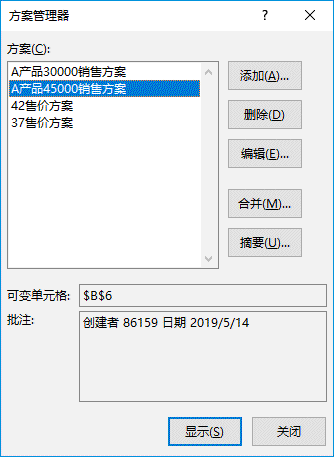
图7-42 合并方案后的结果
STEP05:如果希望显示“37售价方案”,在方案列表框中将其选中,单击“显示”按钮,即可在当前工作表中显示单位售价为“37”时的数据表,如图7-43所示。
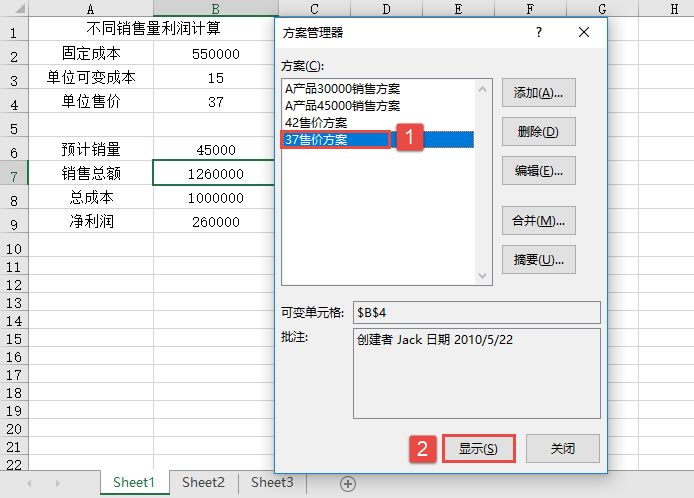
图7-43 在当前工作表中显示方案