方案创建完成后,还可以建立方案摘要,以便更直观地显示不同变量值时的计算结果。创建方案摘要的具体操作步骤如下。
STEP01:打开“方案摘要.xlsx”工作簿,切换至“Sheet1”工作表,在主页将功能区切换至“数据”选项卡,在“预测”组中单击“模拟分析”下三角按钮,在展开的下拉列表中选择“方案管理器”选项,打开“方案管理器”对话框,如图7-44所示。
STEP02:在“方案管理器”对话框中单击“摘要”按钮,打开“方案摘要”对话框,如图7-45所示。
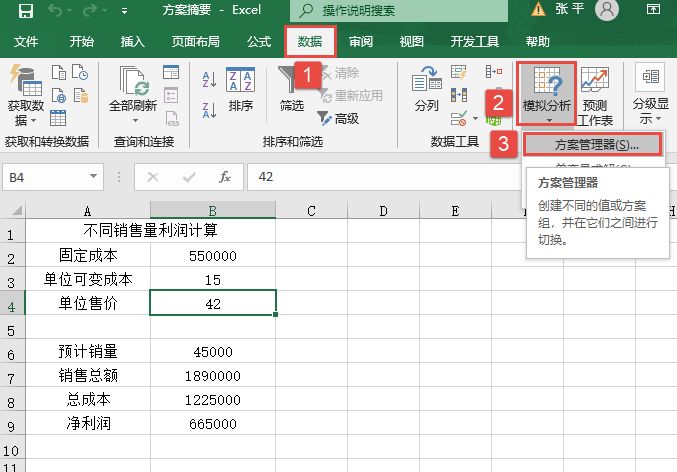
图7-44 选择“方案管理器”选项
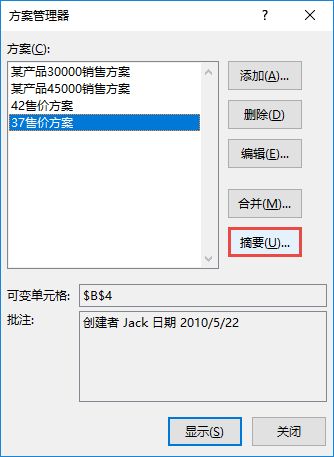
图7-45 单击“摘要”按钮
STEP03:在“方案摘要”对话框中单击选中“方案摘要”单选按钮,然后设置结果单元格,即想查看具体数据信息的单元格或单元格区域。例如,这里选择显示“销售总额”“总成本”和“净利润”所在的连续单元格“=$B$7:$B$9”,然后单击“确定”按钮,如图7-46所示。此时,工作表中会新建一个“方案摘要”工作表,显示其摘要信息,如图7-47所示。
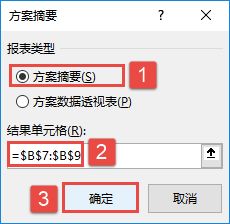
图7-46 设置结果单元格
在工作表中除了创建普通的方案摘要外,还可以创建数据透视表方案摘要。创建数据透视表方案摘要的具体操作步骤如下。
STEP01:打开“方案摘要.xlsx”工作簿,切换至“Sheet2”工作表,在主页将功能区切换至“数据”选项卡,在“预测”组中单击“模拟分析”下三角按钮,在展开的下拉列表中选择“方案管理器”选项,打开如图7-48所示的“方案管理器”对话框。然后单击“摘要”按钮打开“方案摘要”对话框。
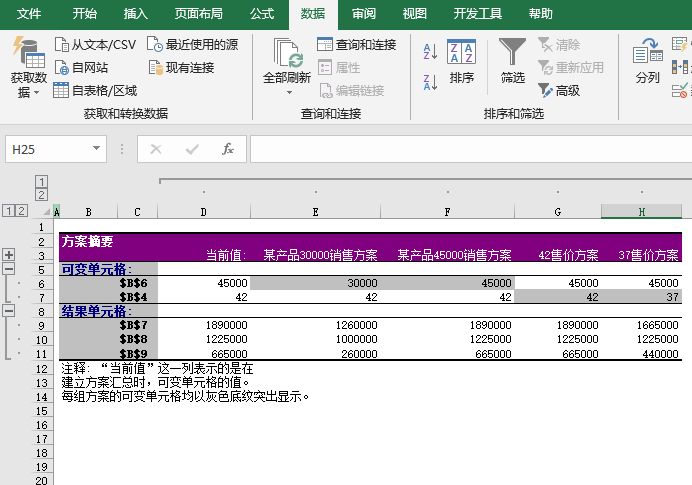
图7-47 显示“方案摘要”工作表
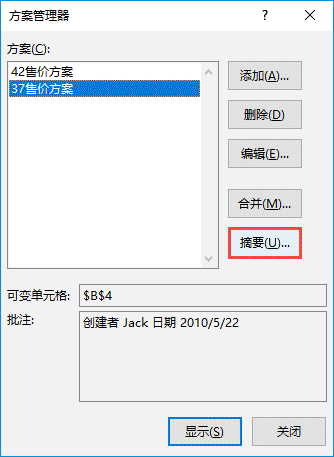
图7-48 单击“摘要”按钮
STEP02:在“方案摘要”对话框中单击选中“方案数据透视表”单选按钮,然后设置结果单元格,这里选择显示“销售总额”“总成本”和“净利润”所在的连续单元格“=$B$7:$B$9”,然后单击“确定”按钮,如图7-49所示。此时,工作表中新建了一个方案数据透视表,如图7-50所示。
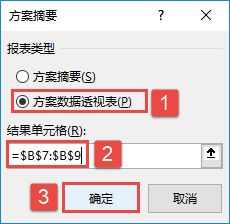
图7-49 选择报表类型
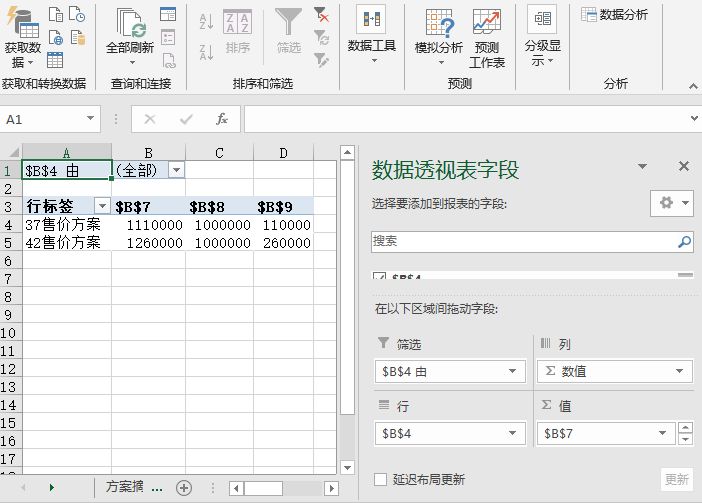
图7-50 新建“方案数据透视表”工作表