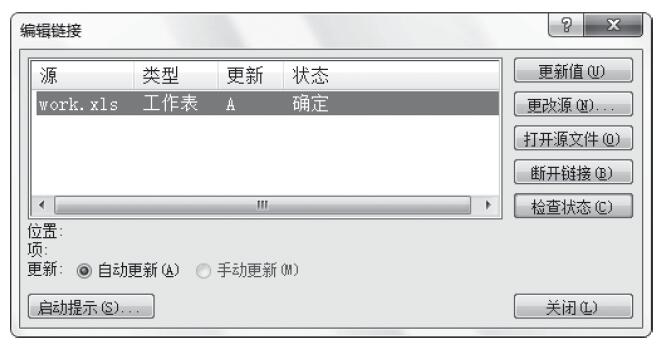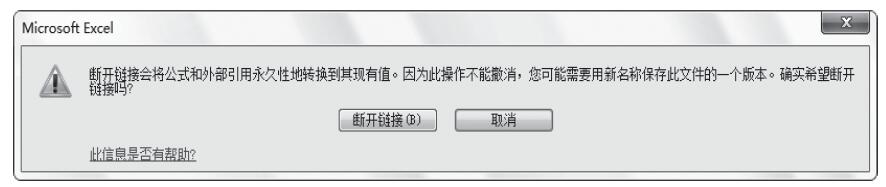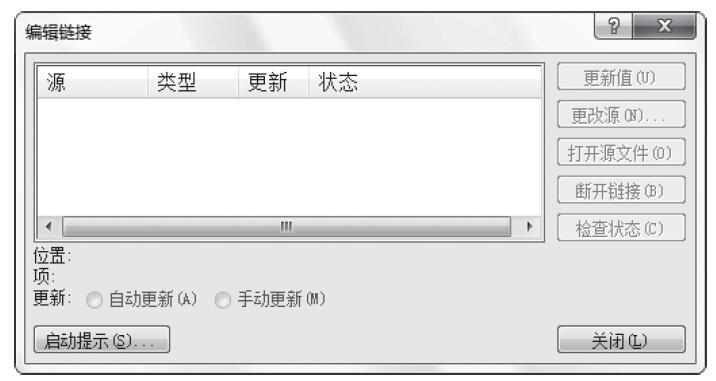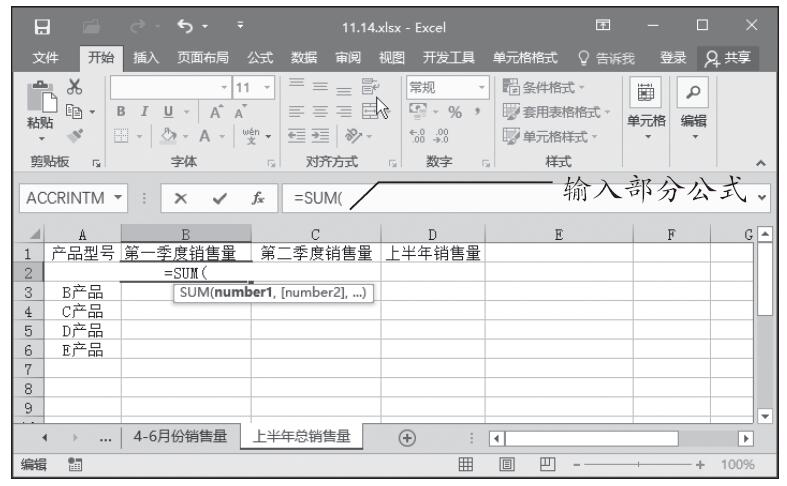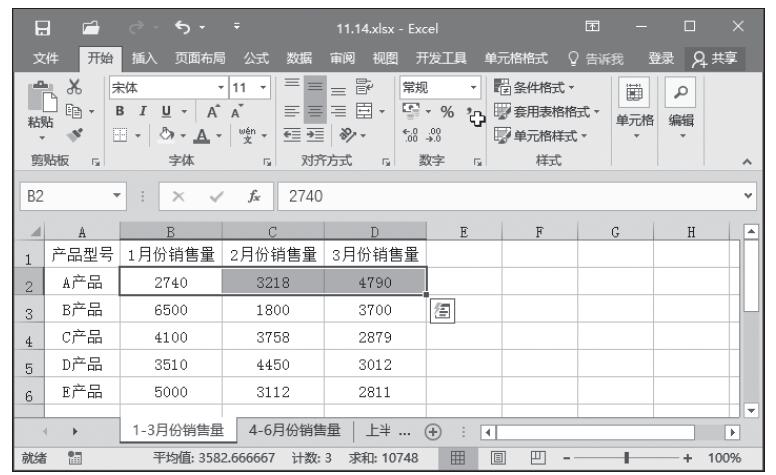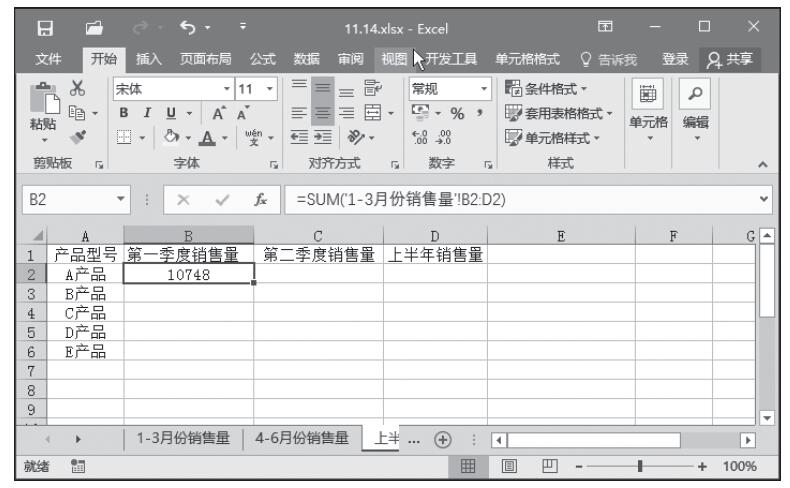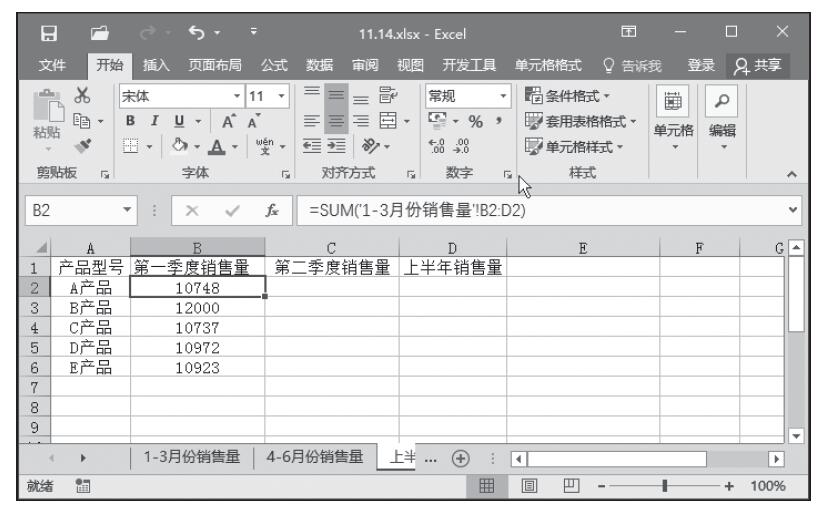在Excel 2016中,利用“名称定义”的功能,不仅可以快速定义名称,还可以方便地管理名称。下面通过具体实例来讲解利用“名称定义”对话框快速定义名称的操作技巧。
步骤1:输入原始数据,然后选中要定义为名称的单元格区域,如图8-1所示。
步骤2:切换到“公式”选项卡,然后在“定义的名称”组中单击“定义名称”右侧的箭头,从中选择“定义名称”命令,打开“新建名称”对话框,在该对话框中对名称的各种属性进行设置,如图8-2所示为设置结果。
步骤3:单击“确定”按钮,即可完成名称的定义。这时单击工作表左上角的“名称框”编辑栏,即可看到刚刚定义的名称,单击选中该名称,即可将工作表中的相应单元格区域选中,如图8-3所示。
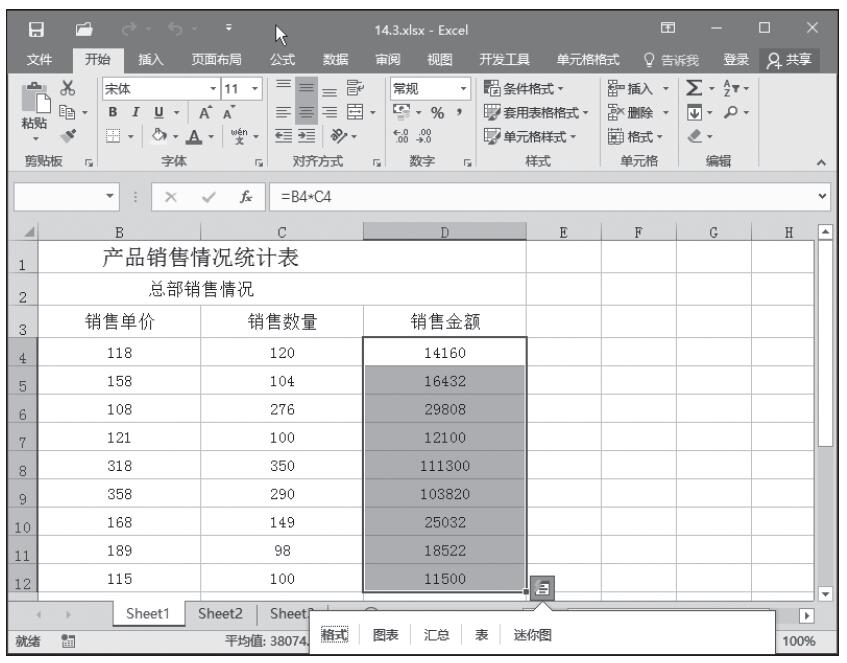
图8-1 输入原始数据并选中操作区域
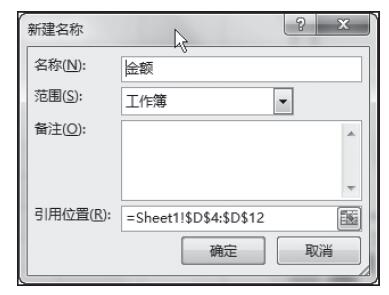
图8-2 设置名称属性
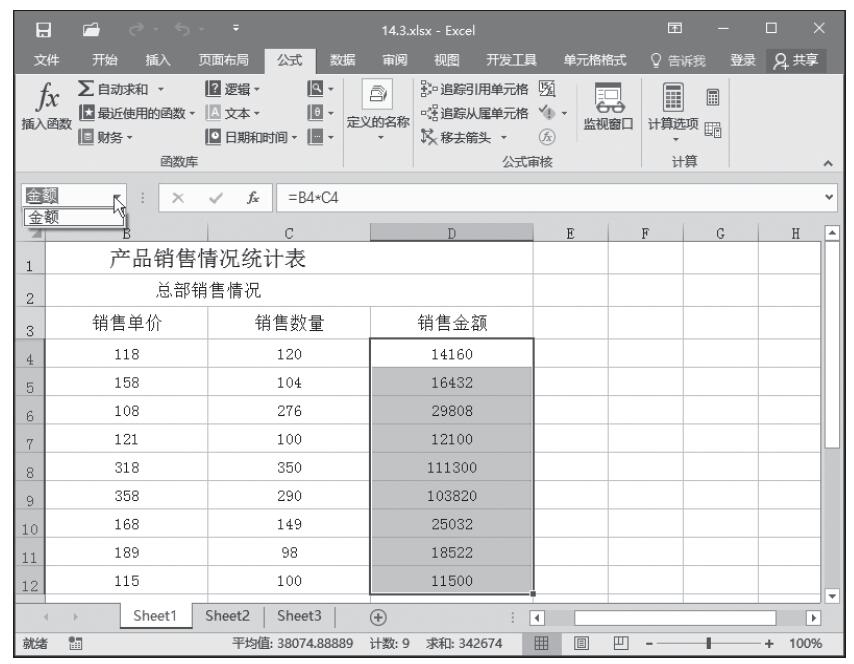
图8-3 引用名称