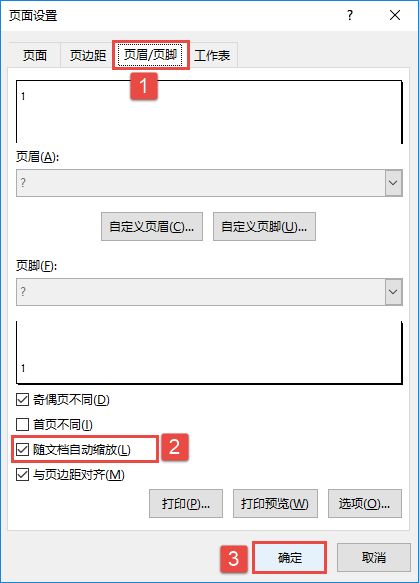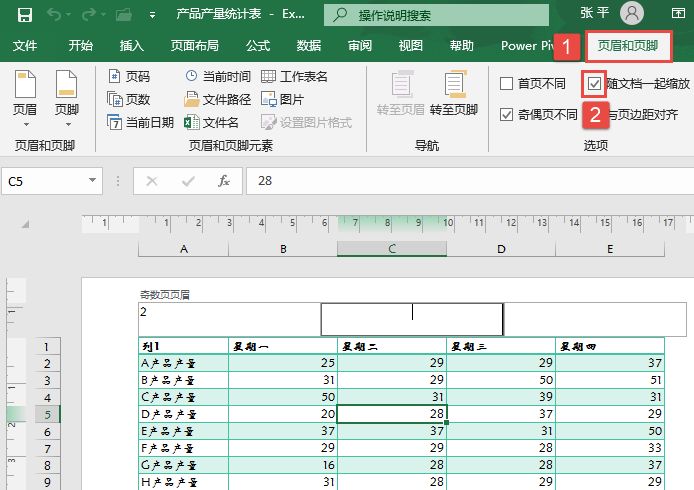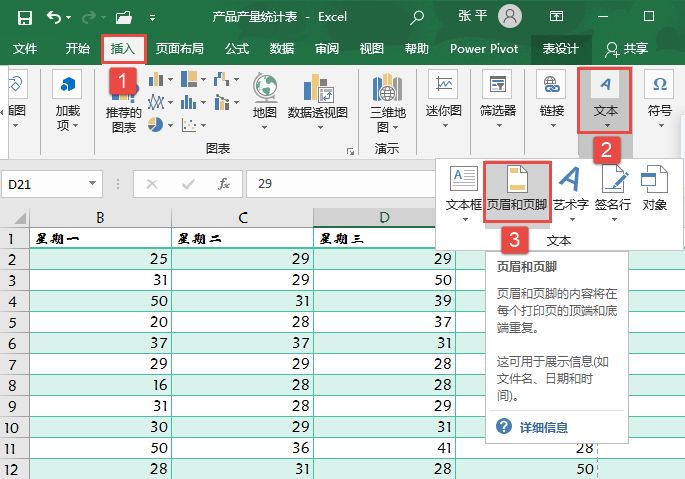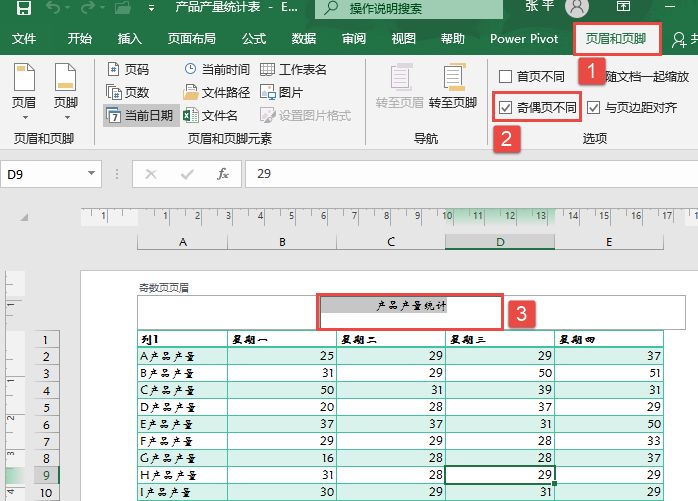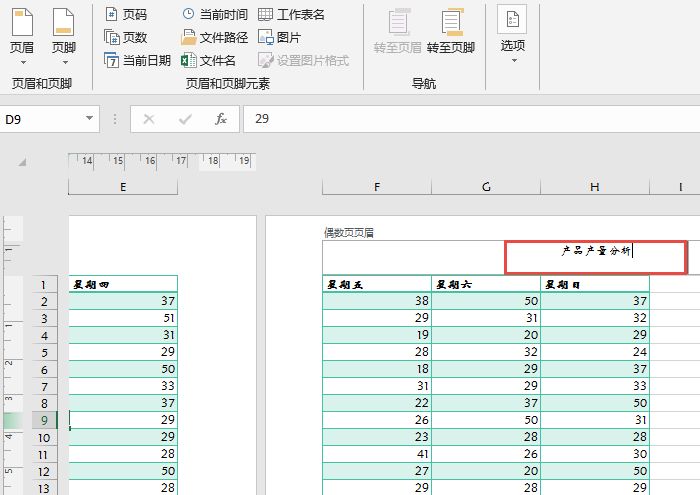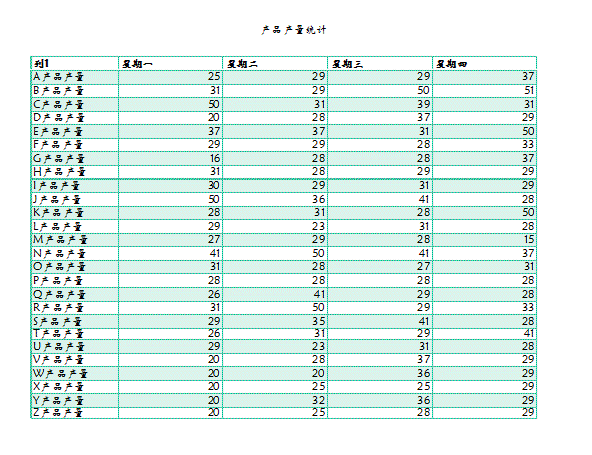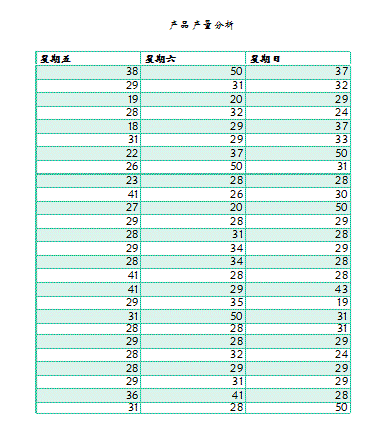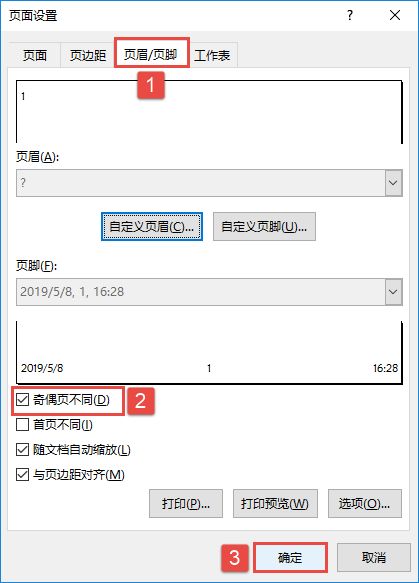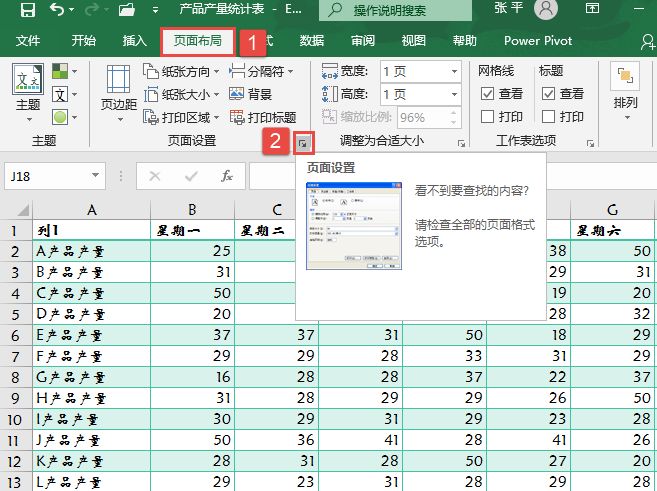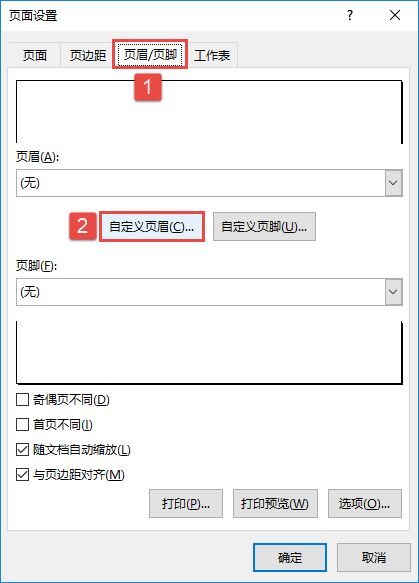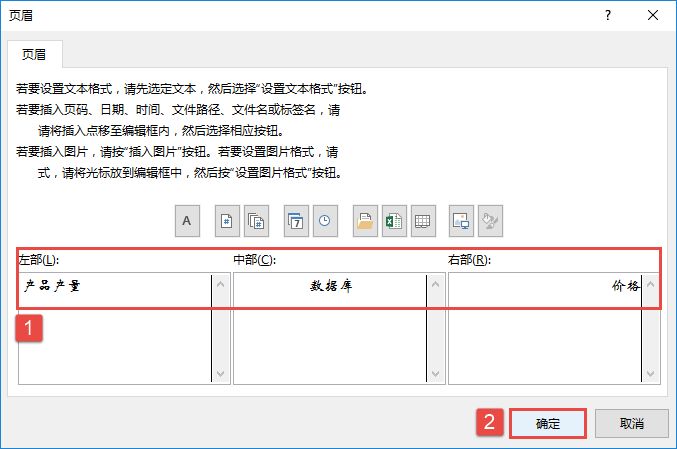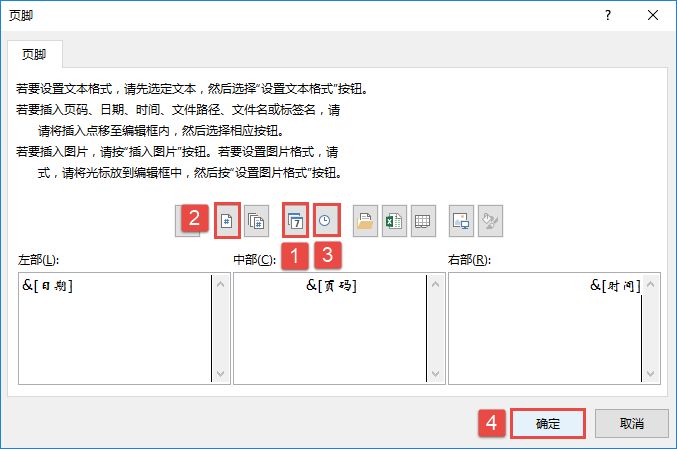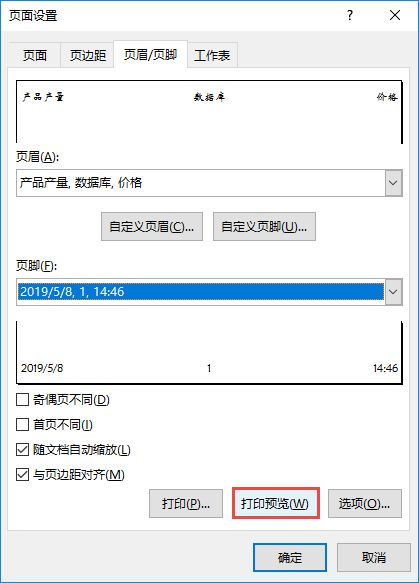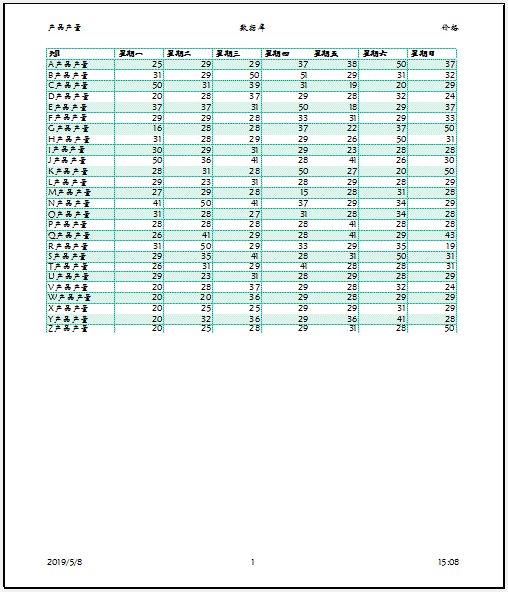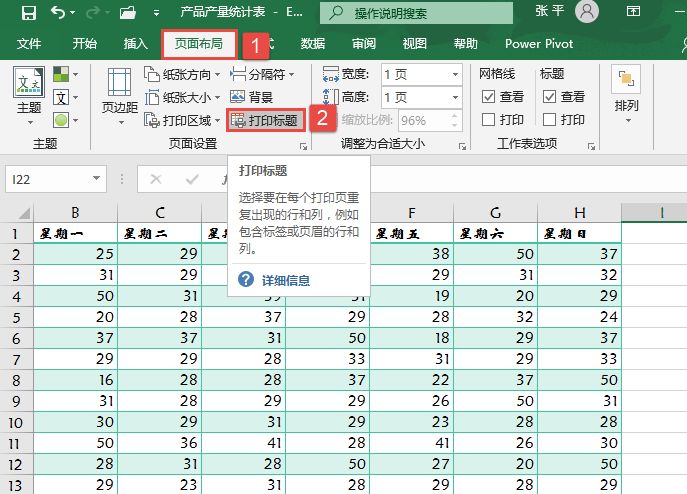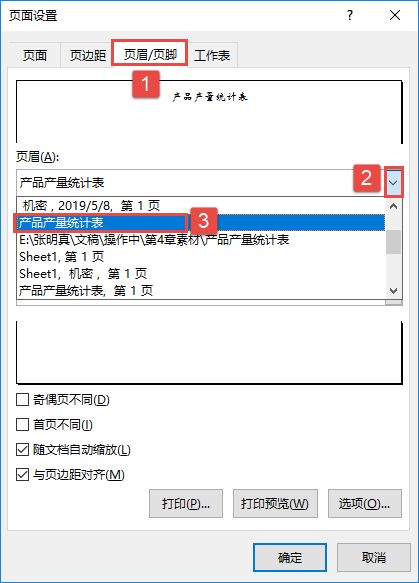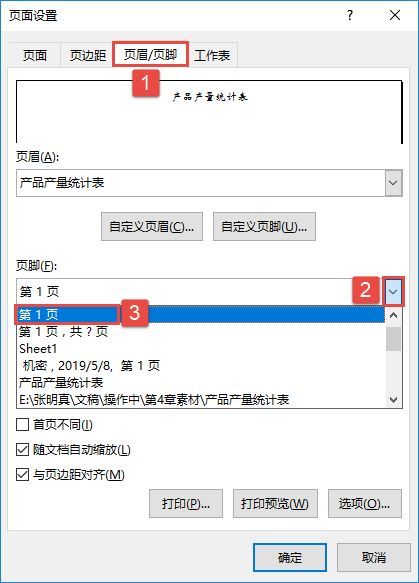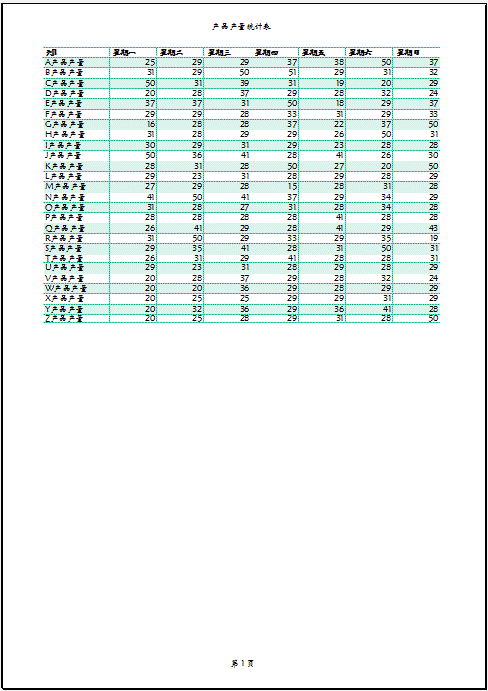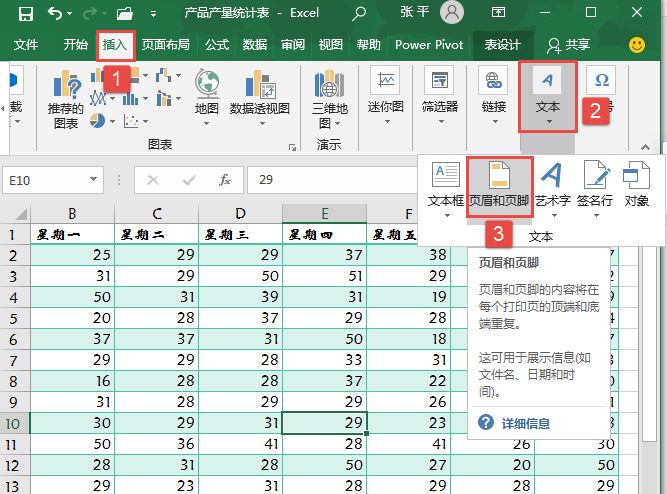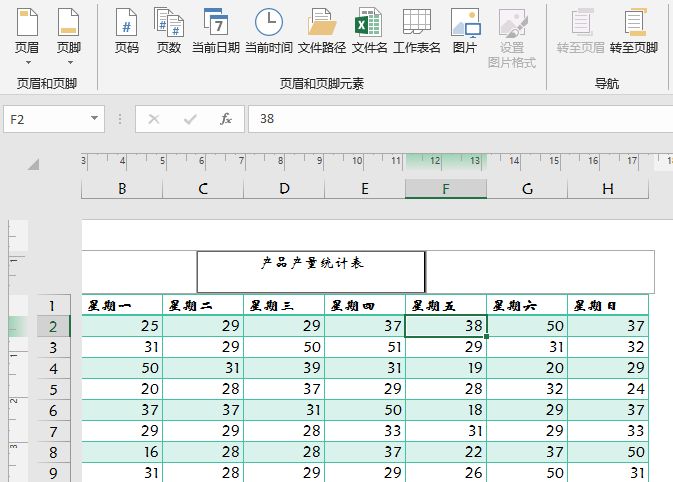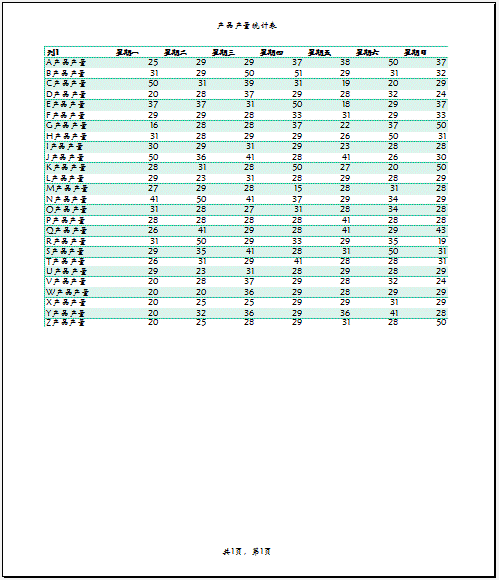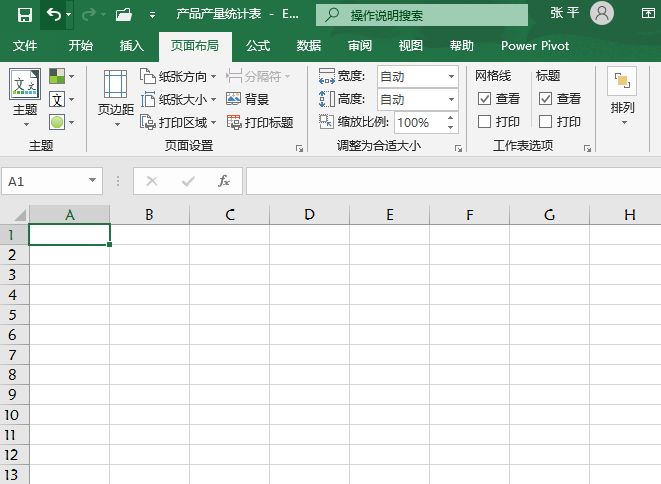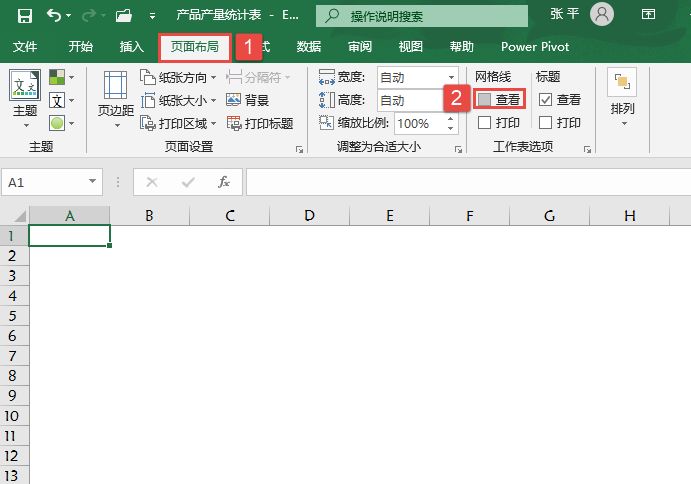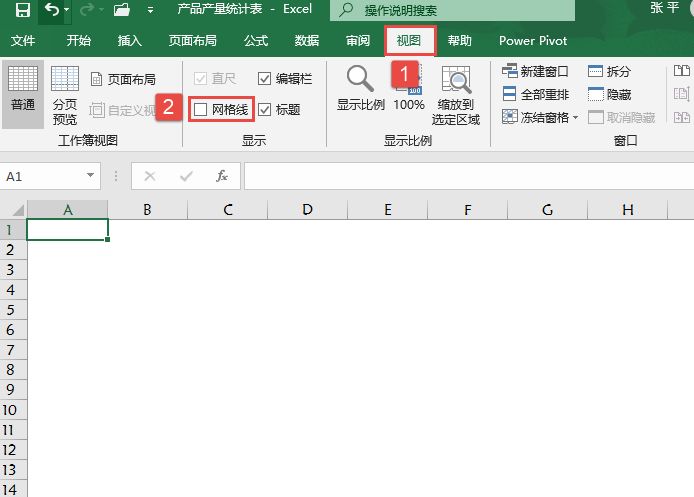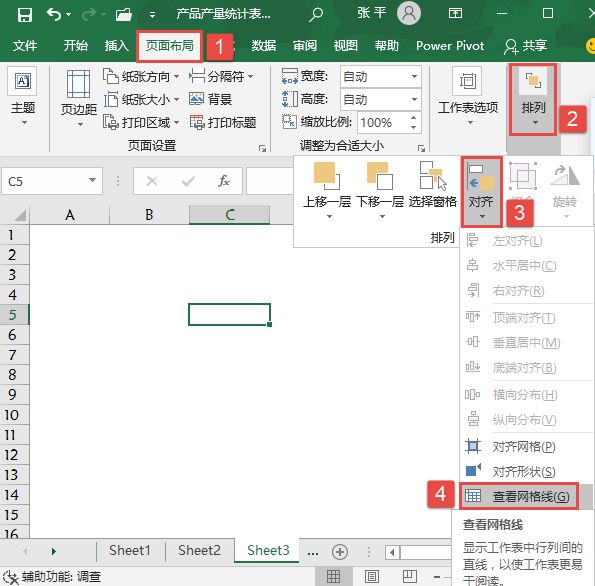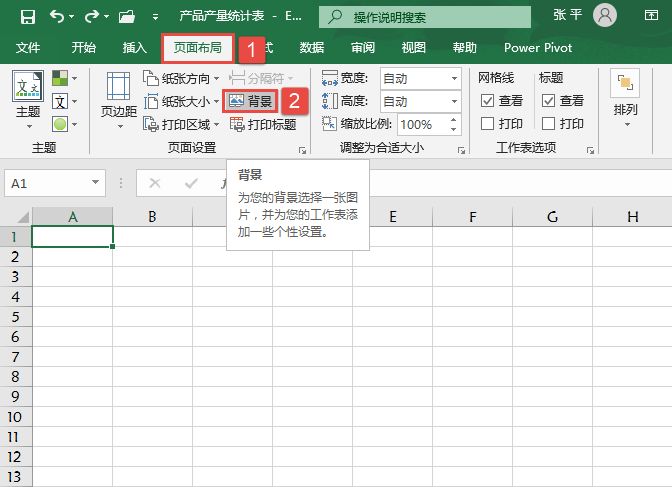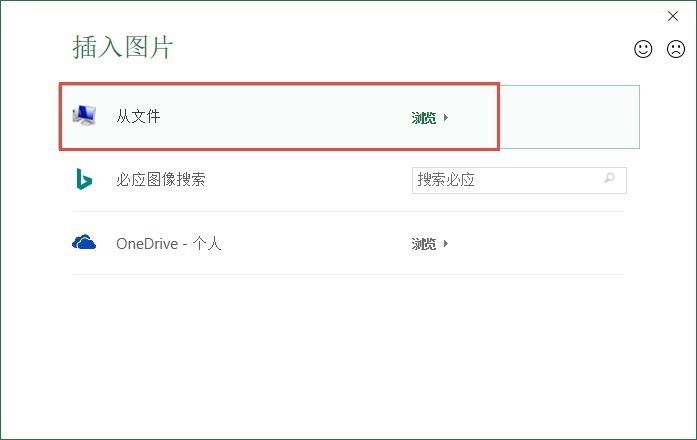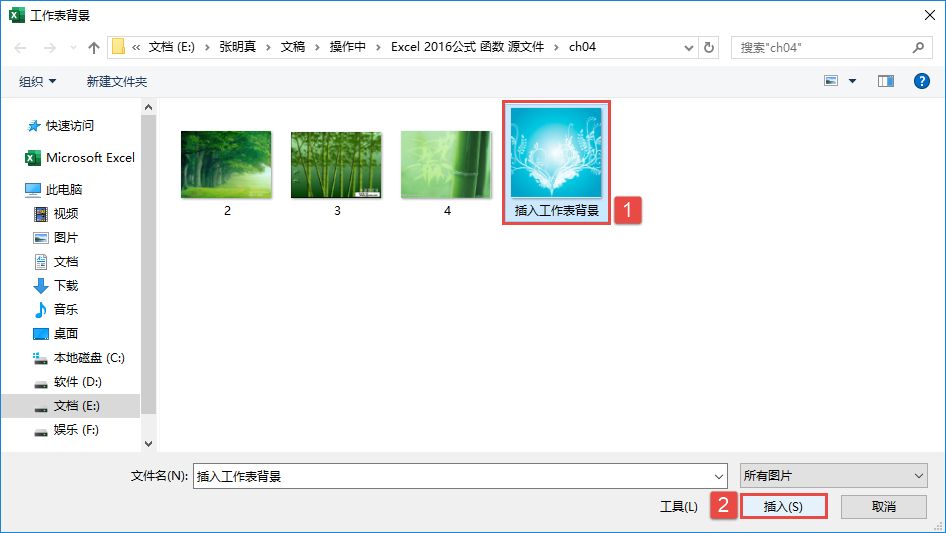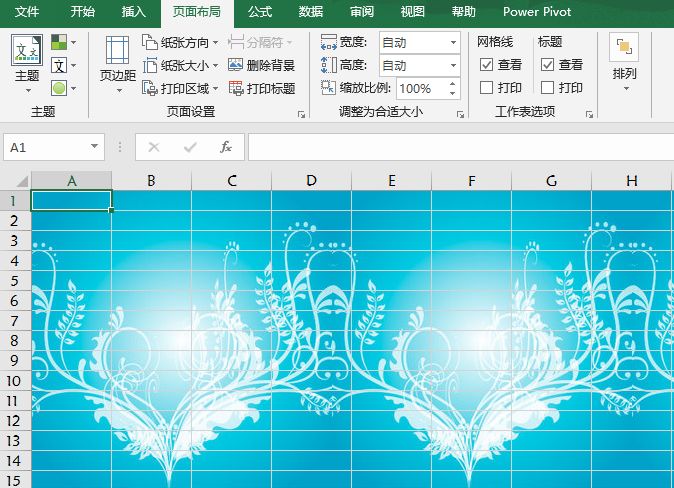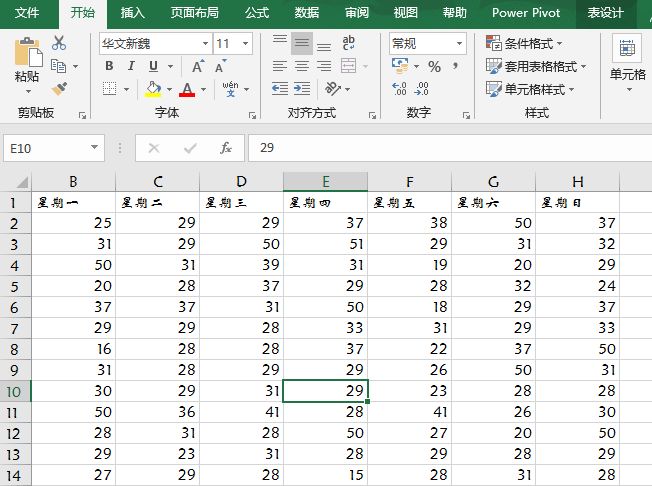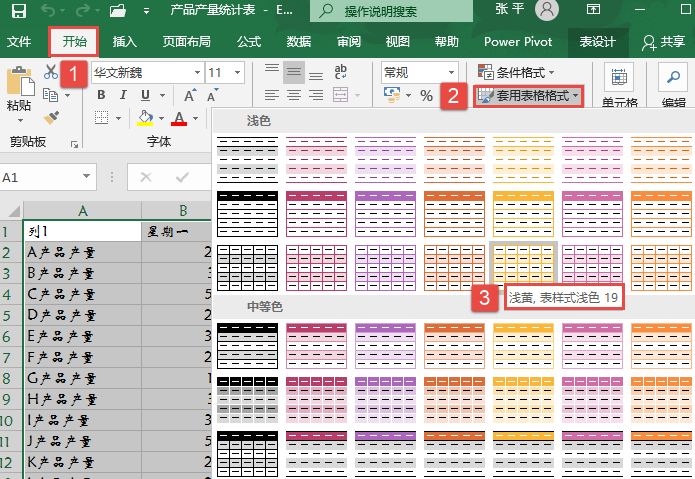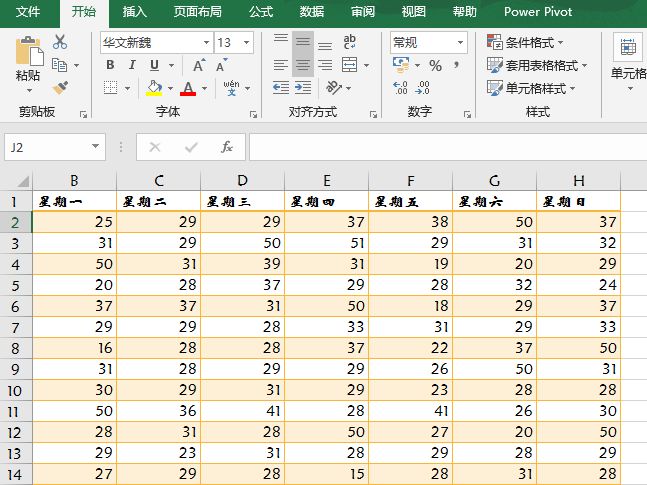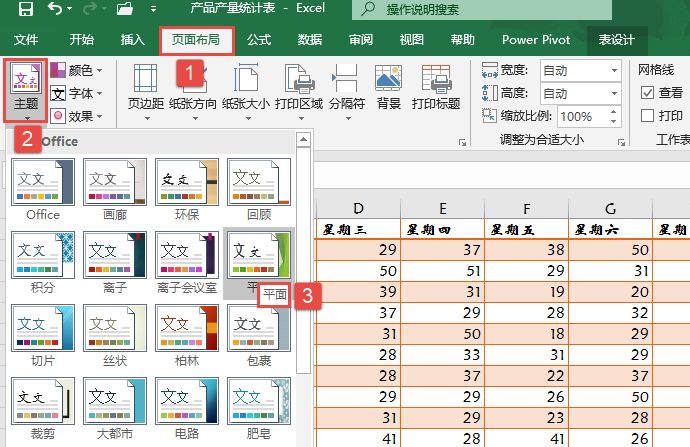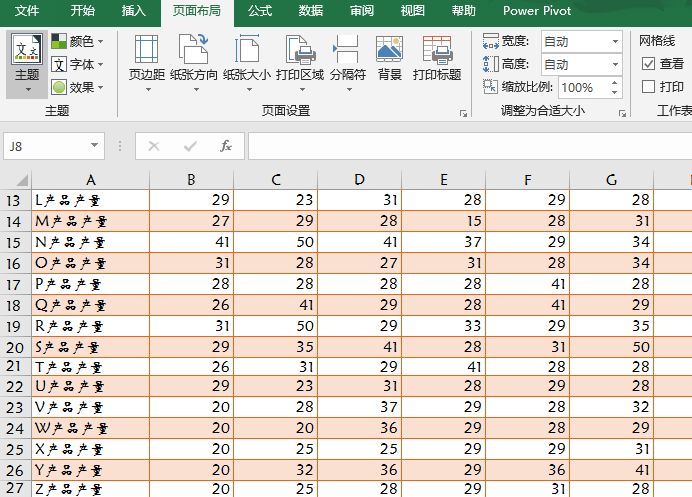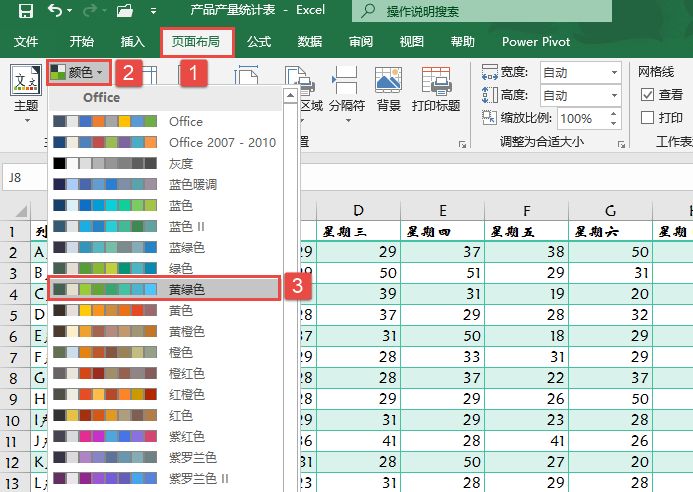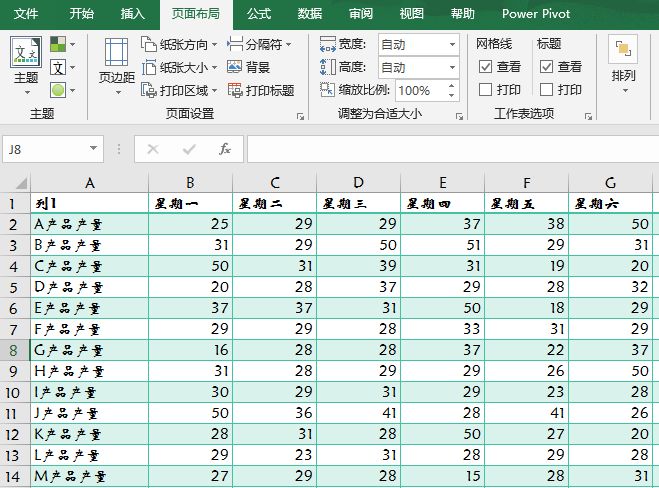如果用户在下拉列表中没有找到合适的页眉和页脚,则可以单击“自定义页眉”和“自定义页脚”按钮,在弹出的“页眉”和“页脚”对话框中进行自定义设置,具体操作步骤如下。
STEP01:切换至“页面布局”选项卡,单击“页面设置”组中的对话框启动器按钮打开“页面设置”对话框,如图4-23所示。
STEP02:切换至“页眉/页脚”选项卡,单击“自定义页眉”按钮打开“页眉”对话框,如图4-24所示。
图4-23 单击对话框启动器按钮
图4-24 单击“自定义页眉”按钮
STEP03:在“页眉”对话框下方“左部”“中部”“右部”3个文本框中分别输入文本或插入相应的图片等。这里在“左部”文本框中输入“产品产量”,在“中部”文本框中输入“数据库”,在“右部”文本框中输入“价格”,然后单击“确定”按钮返回“页面设置”对话框,如图4-25所示。
图4-25 设置页眉
在页眉中可以插入多种格式,对话框中列出了共10个按钮,分别是“格式文本”按钮、“插入页码”按钮、“插入页数”按钮、“插入日期”按钮、“插入时间”按钮、“插入文件路径”按钮、“插入文件名”按钮、“插入数据表名称”按钮、“插入图片”按钮、“设置图片格式”按钮。
STEP04:在“页面设置”对话框中单击“自定义页脚”按钮打开“页脚”对话框,在“页脚”对话框下方“左部”“中部”“右部”3个文本框中分别单击相应的“插入日期”按钮、“插入页码”按钮、“插入时间”按钮,然后单击“确定”按钮返回“页面设置”对话框,如图4-26所示。
图4-26 设置页脚
STEP05:此时可以预览页眉和页脚设置的效果,如图4-27所示。单击“打印预览”按钮可以在“打印”预览对话框中看到自定义的页眉和页脚,如图4-28所示。
图4-27 单击“打印预览”按钮
图4-28 自定义页眉页脚预览