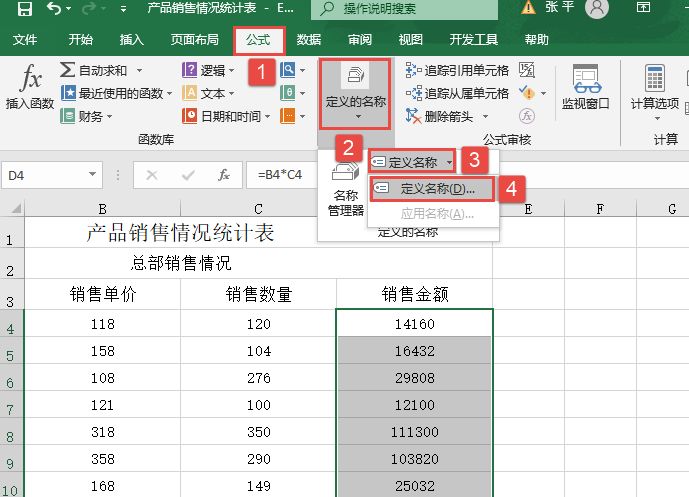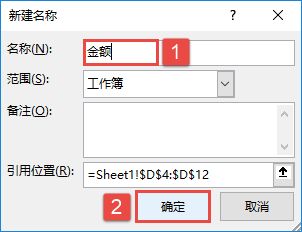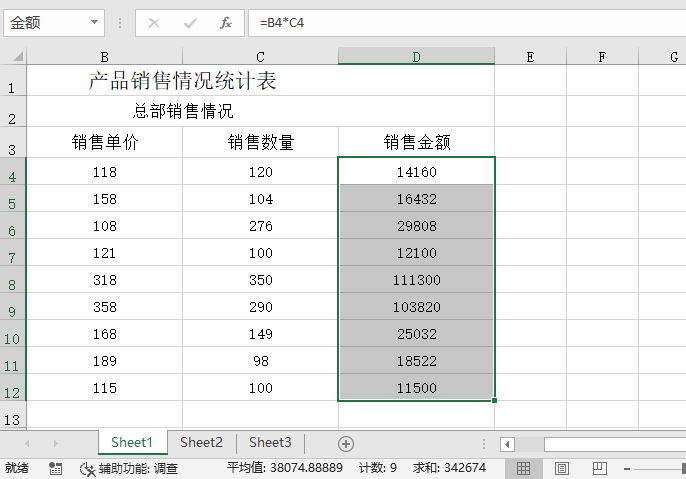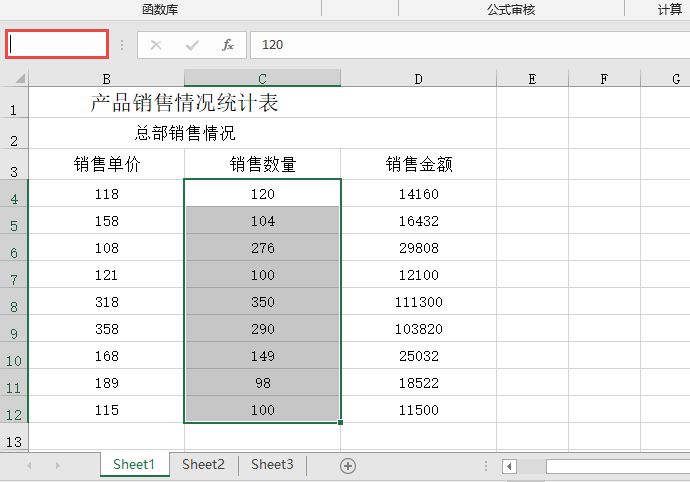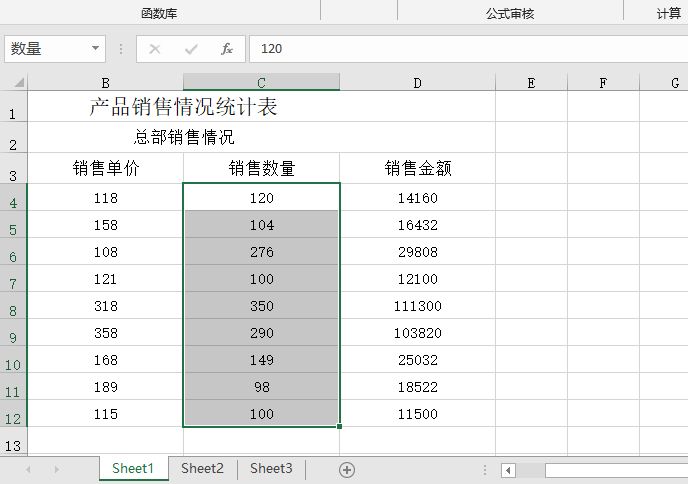在特定的条件下,可以一次性定义多个名称,这种方式只能使用工作表中默认的行标识或列标识作为名称名。下面通过具体的实例来详细讲解一次性定义多个名称的操作技巧。
STEP01:打开“定义多个名称.xlsx”工作簿,在工作表中选中要定义名称的单元格区域,这里选择B3:D12单元格区域。切换至“公式”选项卡,在“定义的名称”组中单击“根据所选内容创建”按钮,如图9-6所示。
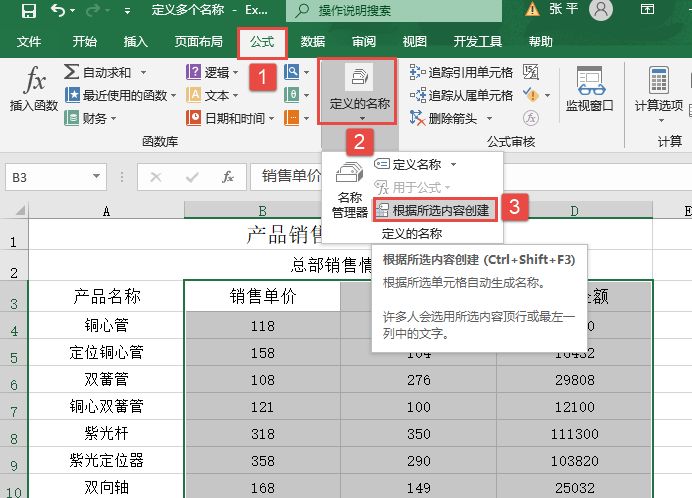
图9-6 单击“根据所选内容创建”按钮
STEP02:随后会打开“根据所选内容创建名称”对话框。在“根据下列内容中的值创建名称”列表框中可以根据需要进行选择,此处勾选“首行”复选框,表示利用顶端行的文字标记作为名称(其他如“最左列”,即以最左列的文字作为名称),然后单击“确定”按钮完成多个名称的定义,如图9-7所示。
STEP03:返回工作表后,单击“名称框”处的下三角按钮,可以在展开的下拉列表中看到一次性定义的3个名称,如图9-8所示。
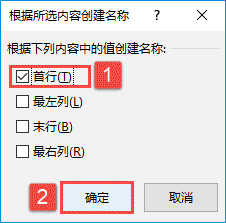
图9-7 创建名称
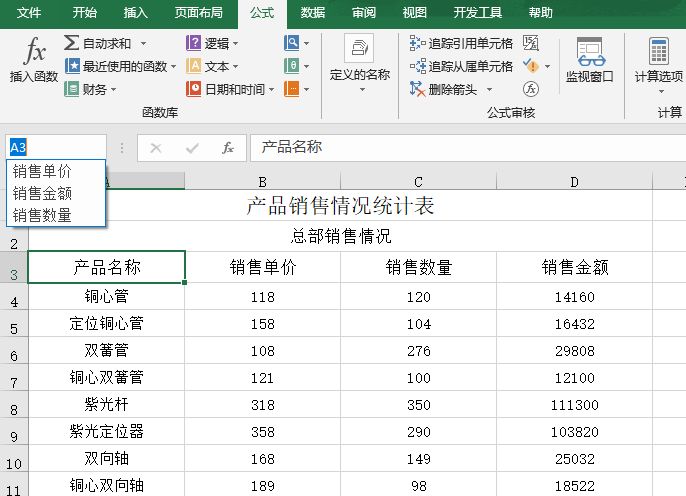
图9-8 定义多个名称