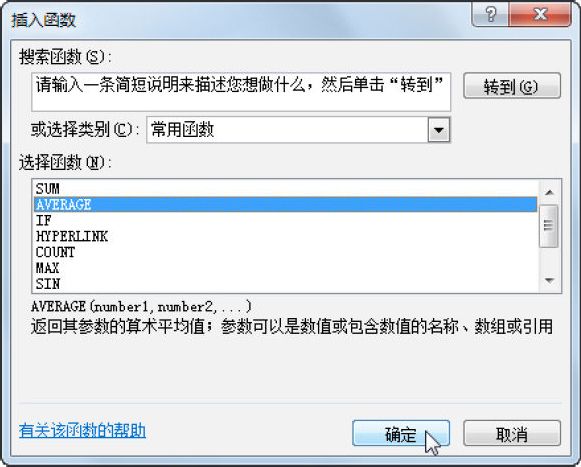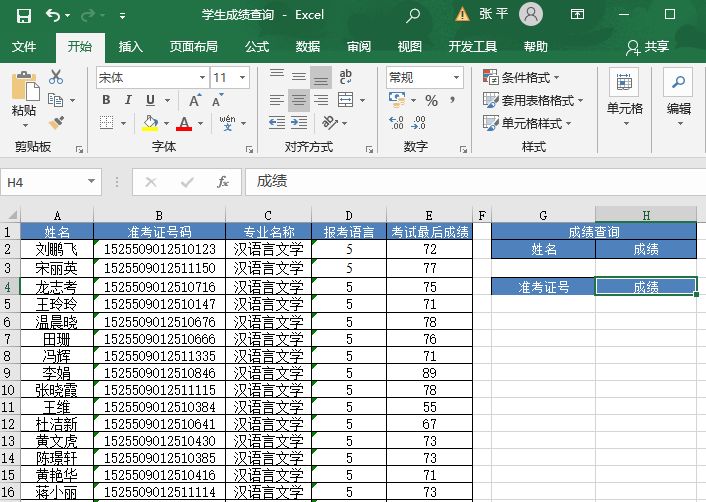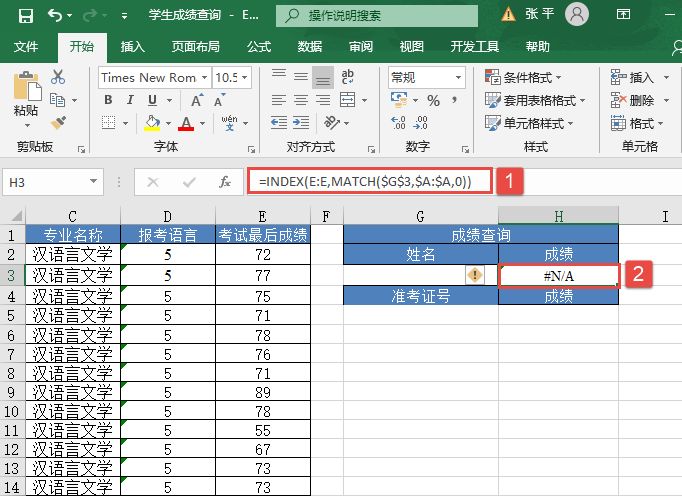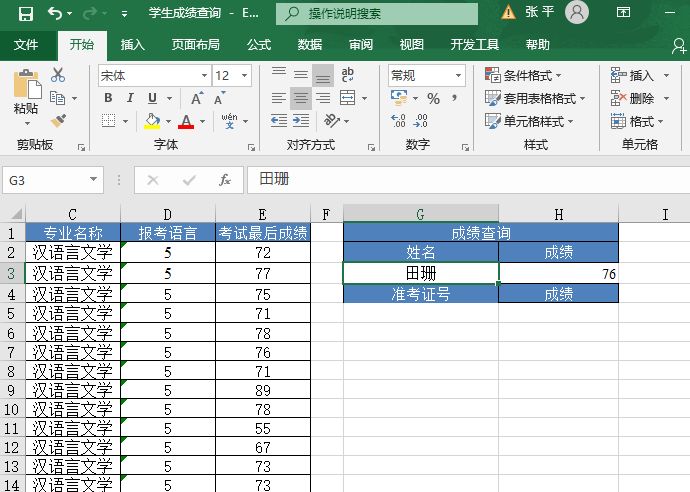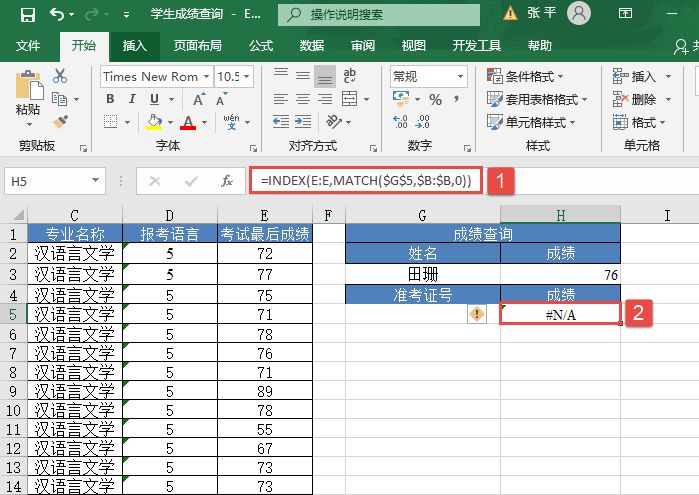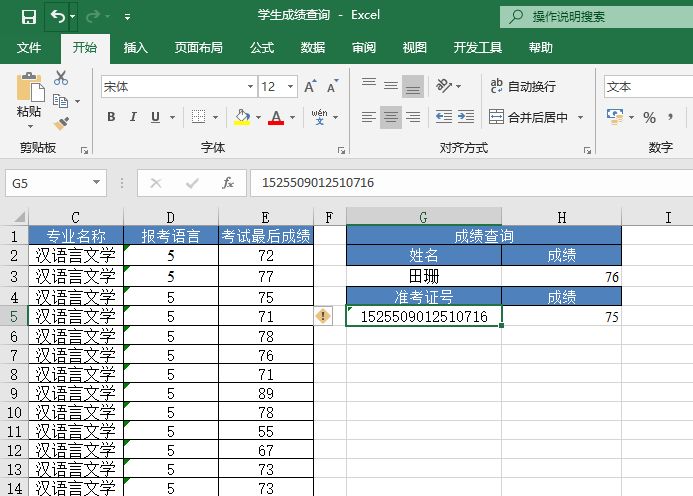在Excel 2016中进行数据查询时,用户一般采用排序或者是运用条件格式的方法。排序是重排数据清单,将符合条件的数据靠在一起;条件格式是将满足条件的记录以特殊格式显示。这两种查询方法的缺点是不想查询的数据也将显示出来,从而影响查询的效果。
有没有一种更为便捷的查询方法呢?当然有,这种方法就是筛选。筛选与以上两种方法不同,它只显示符合条件的数据,而将不符合条件的数据隐藏起来。
数据的筛选分为自动筛选和高级筛选两种。
自动筛选
步骤1:在数据区域中单击任一单元格。
步骤2:单击“数据”选项卡“排序和筛选”单元组中的“筛选”按钮。
步骤3:此时每一列数据顶端的项目名称右侧会出现一个按钮。用户可根据需要从中选择需要显示的数据,然后符合条件的数据就被显示出来了。
高级筛选
高级筛选用于根据多个条件来查询数据。
步骤1:筛选的条件输入到表格中的一个空白区域中。
步骤2:依次选择“数据”选项卡“排序和筛选”单元组中的“高级”按钮,在弹出的“高级筛选”对话框中进行相应设置。
步骤3:单击“确定”按钮即可。