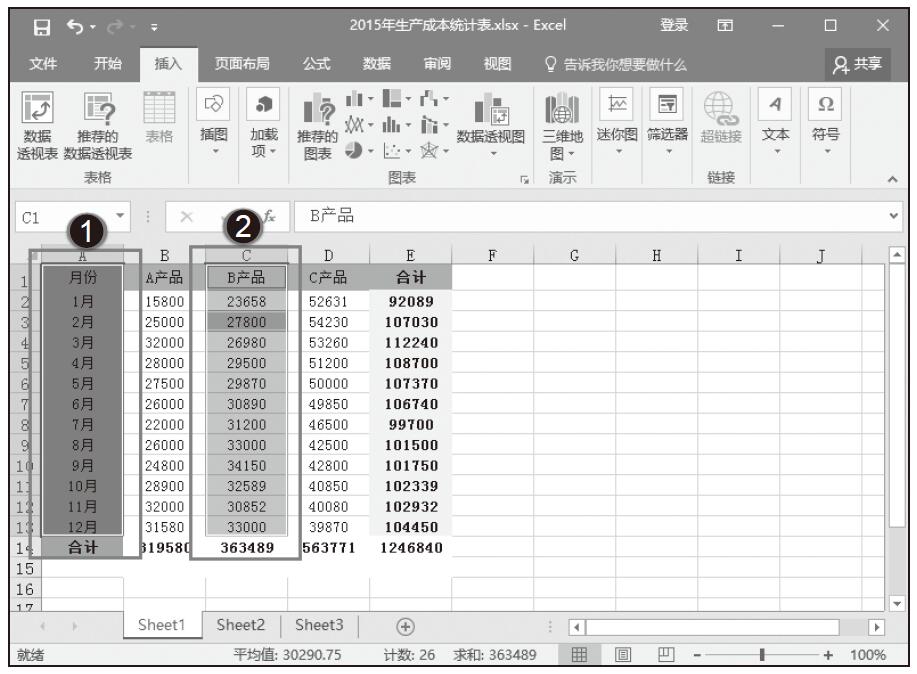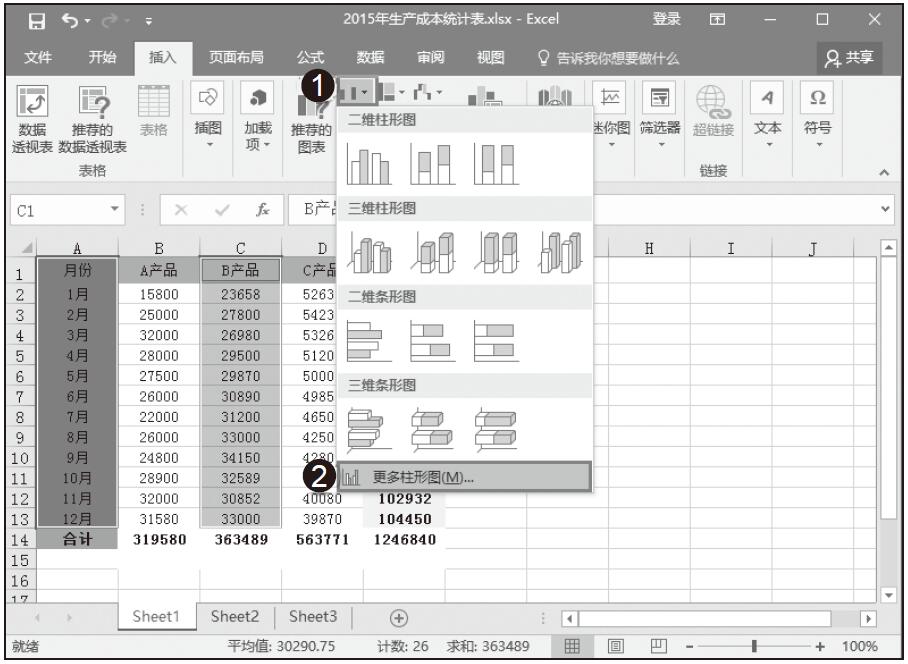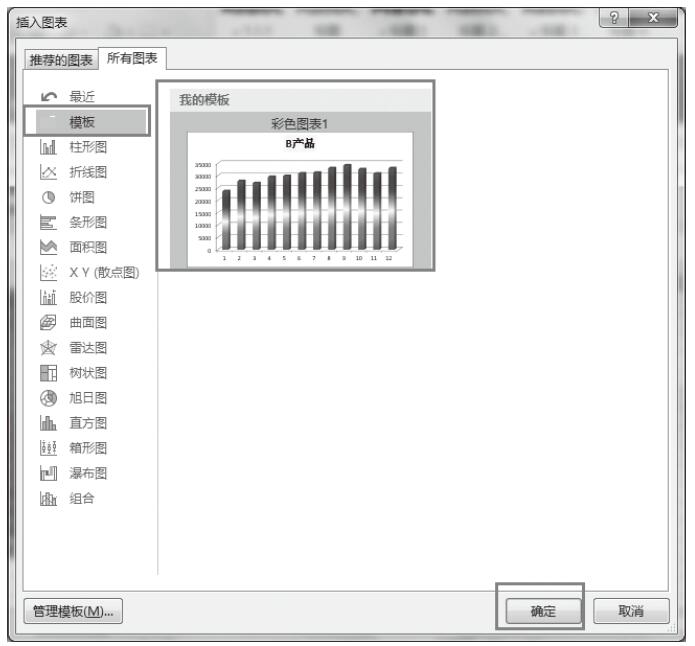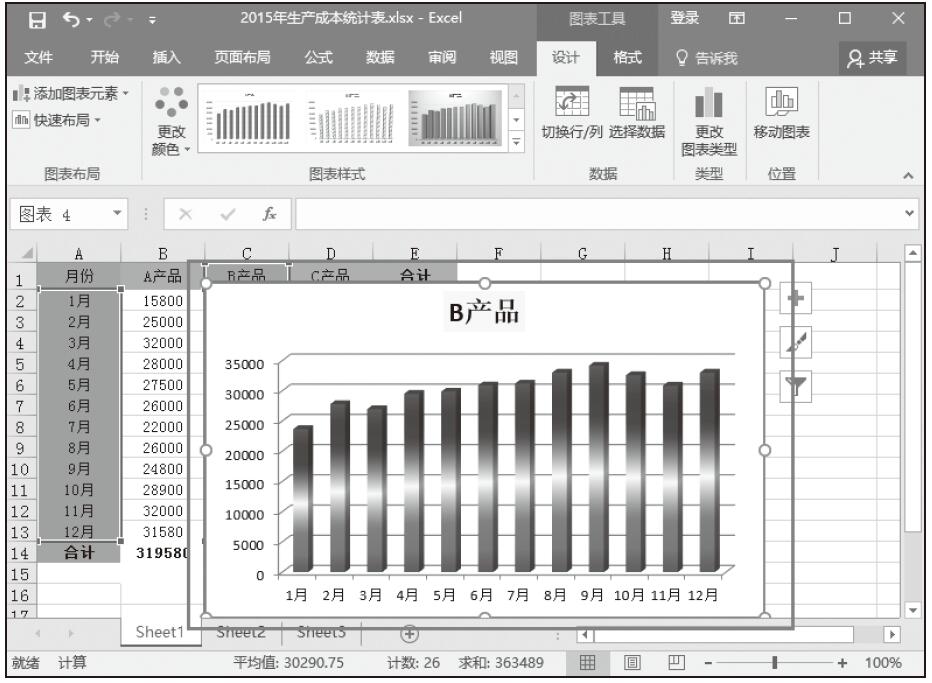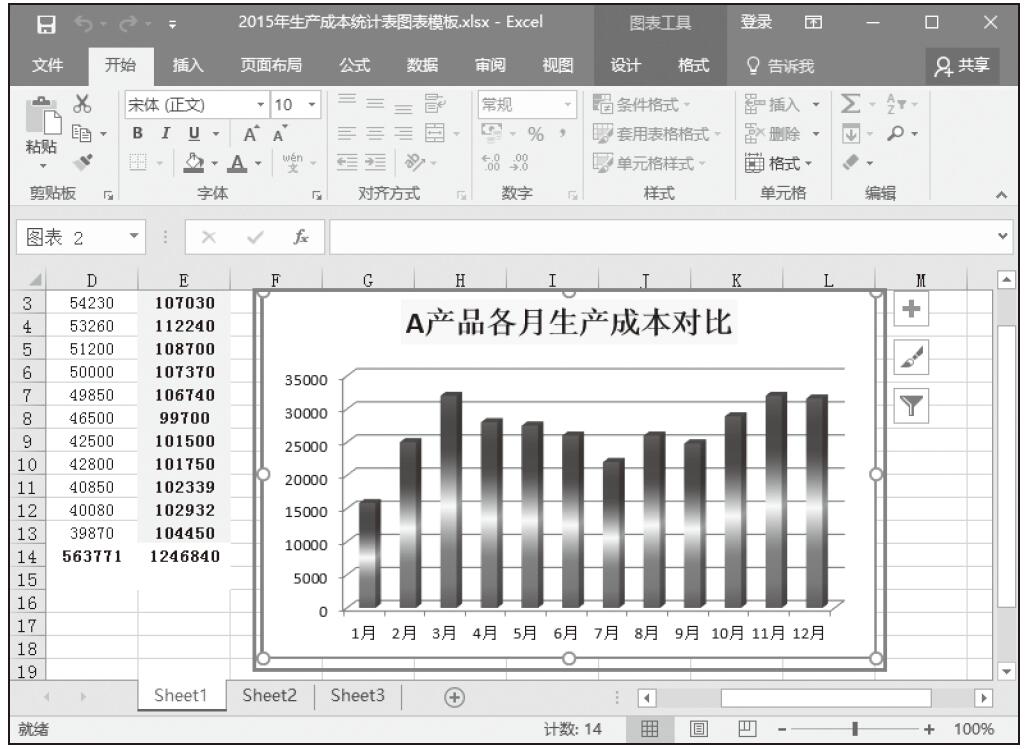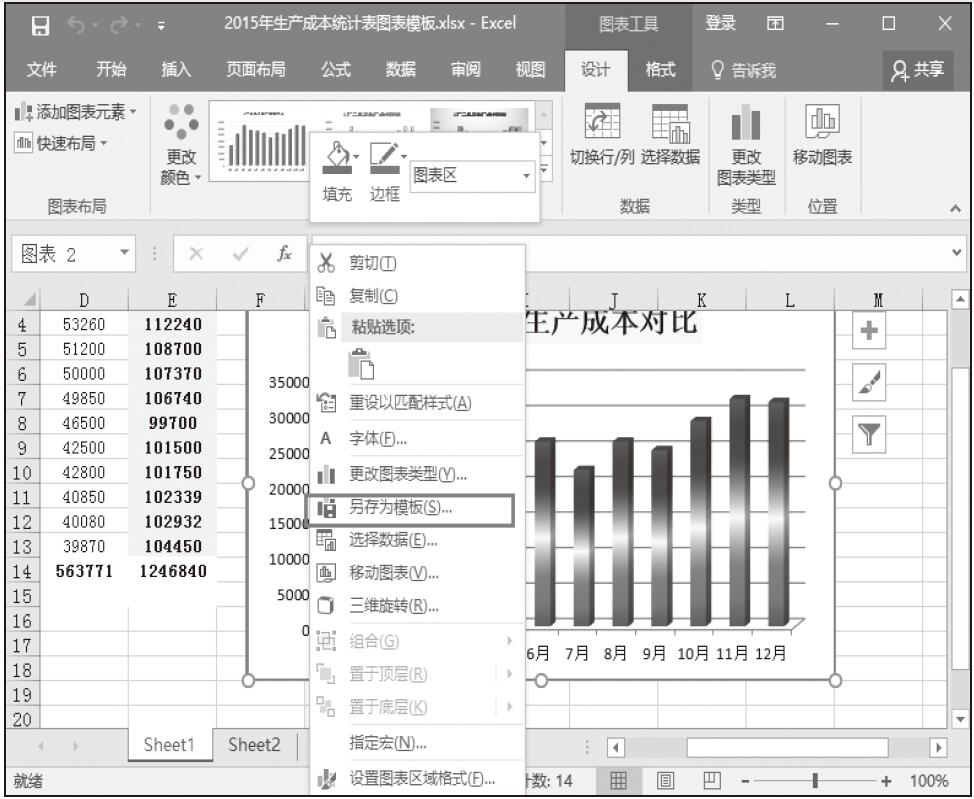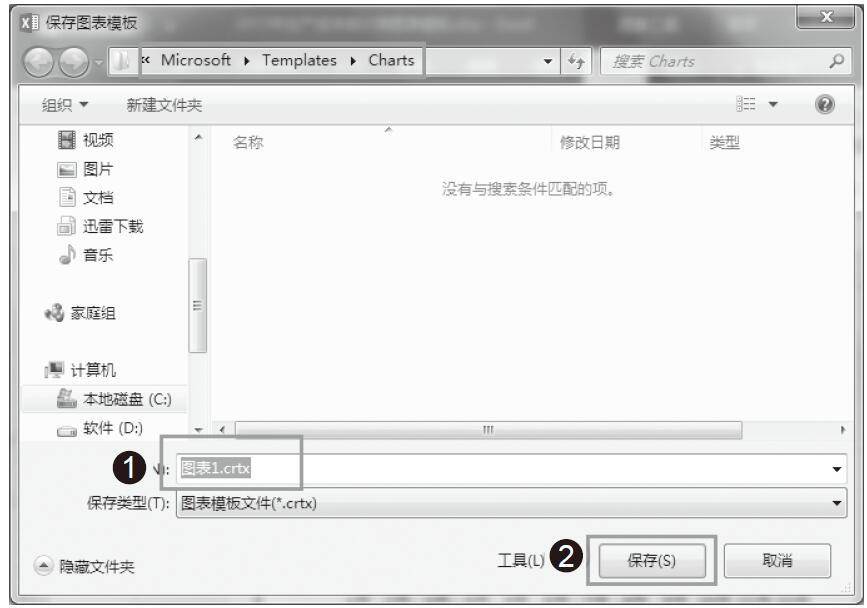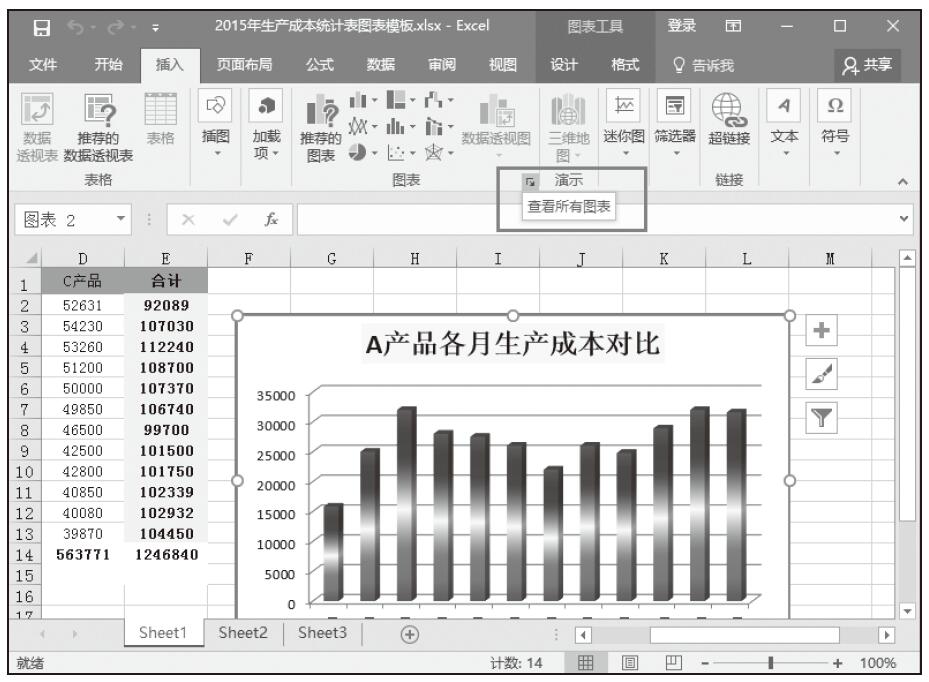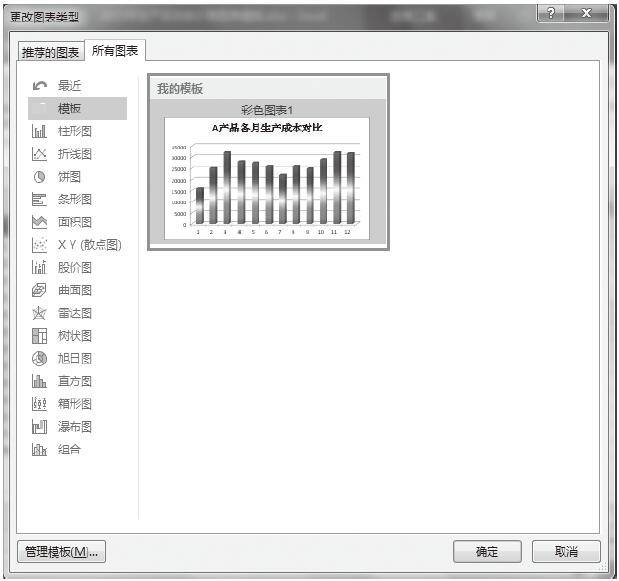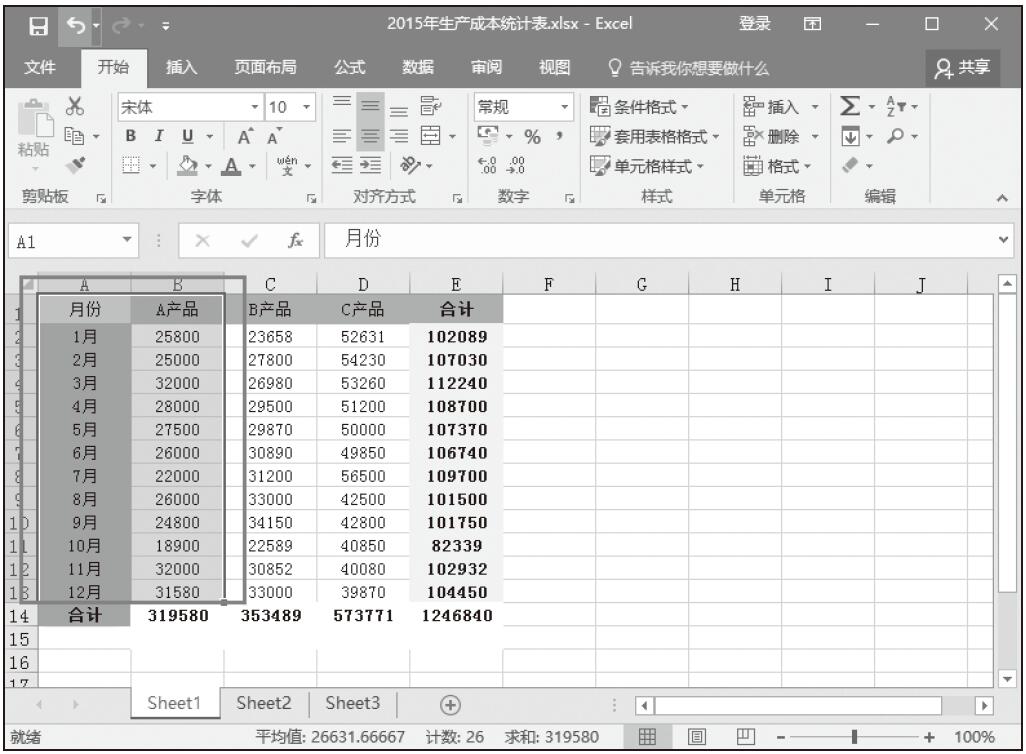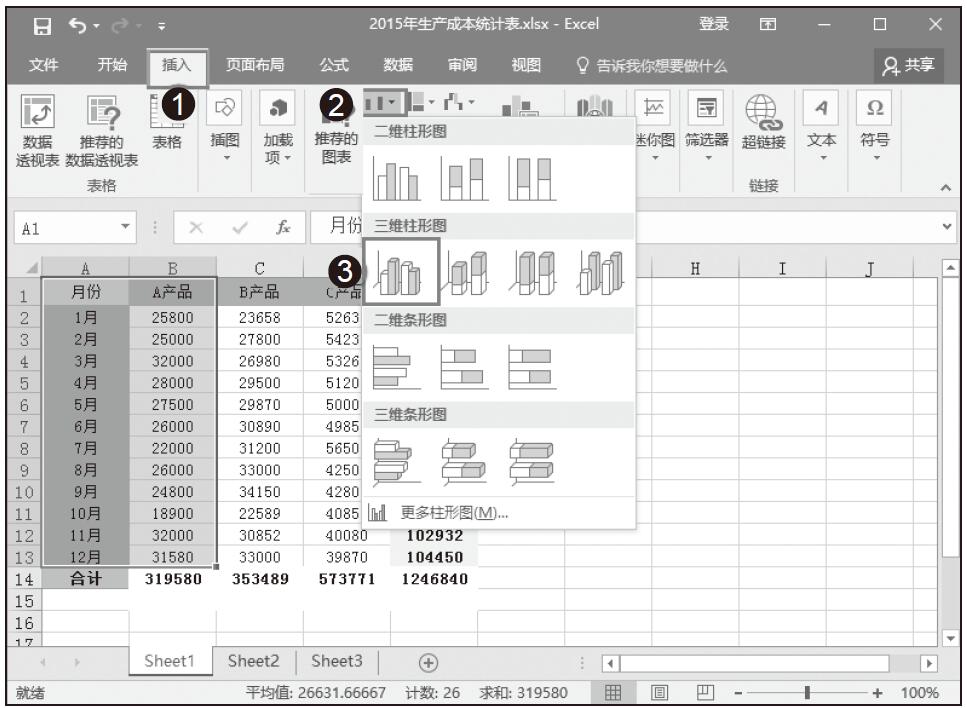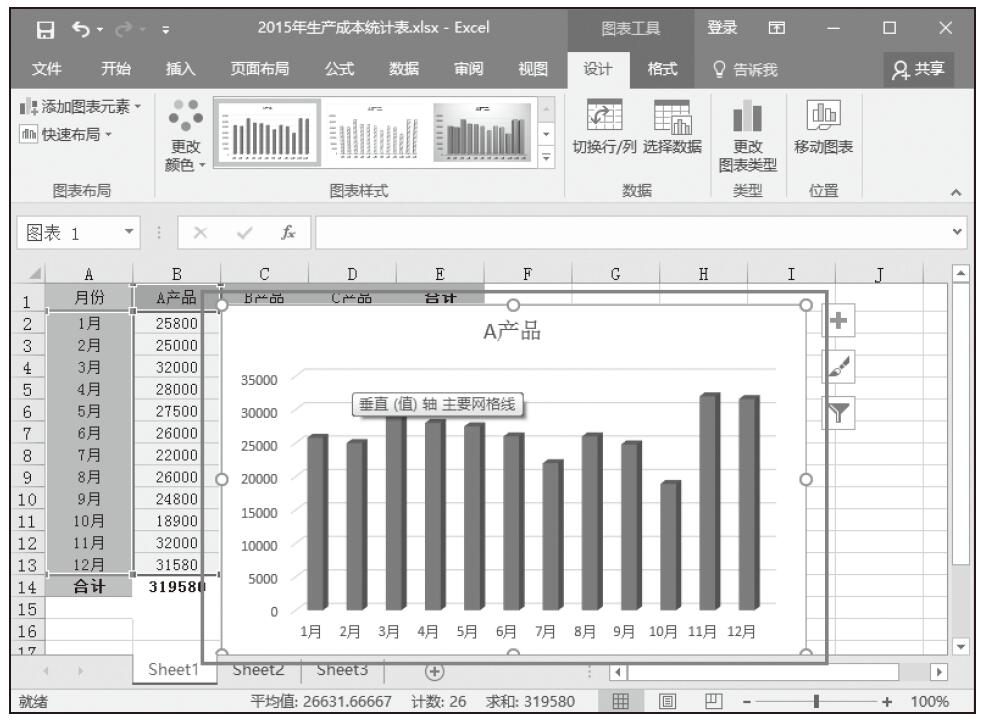为方便用户对数据处理的不同需要,Excel 2016为用户提供了多种图表类型,而每一种图表类型又可分为几个子图表类型。有多种二维和三维图表类型可供用户选择,其中常见的图表类型有柱形图、折线图、饼图、条形图、面积图、XY散点图等。对于已经创建好的图表类型,用户可以轻松地将它更改为其他的类型。打开“2015年生产成本比较柱形图.xlsx”工作簿。
步骤01:单击工作表中的图表,选择如图14-14所示的图表,在Excel 2016功能区显示图表功能区域。
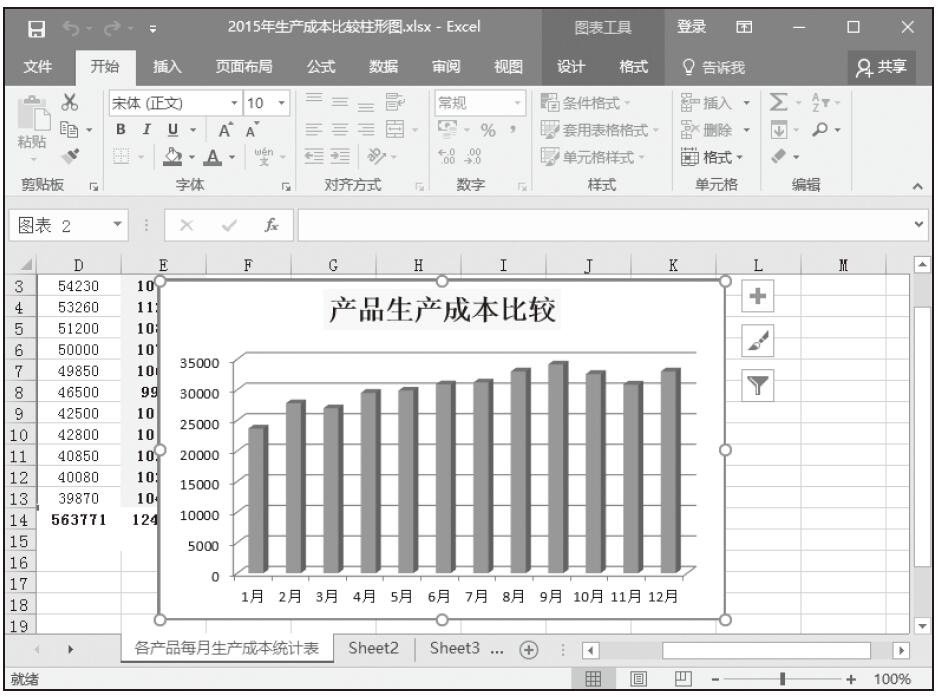
图14-14 选择图表
步骤02:在“图表工具–设计”选项卡中的“类型”组中单击“更改图表类型”按钮,如图14-15所示。

图14-15 单击“更改图表类型”按钮
步骤03:在“更改图表类型”对话框中的“饼图”区域单击“饼图”子类型,单击“确定”按钮,如图14-16所示。
步骤04:更改为饼图后的图表效果如图14-17所示。
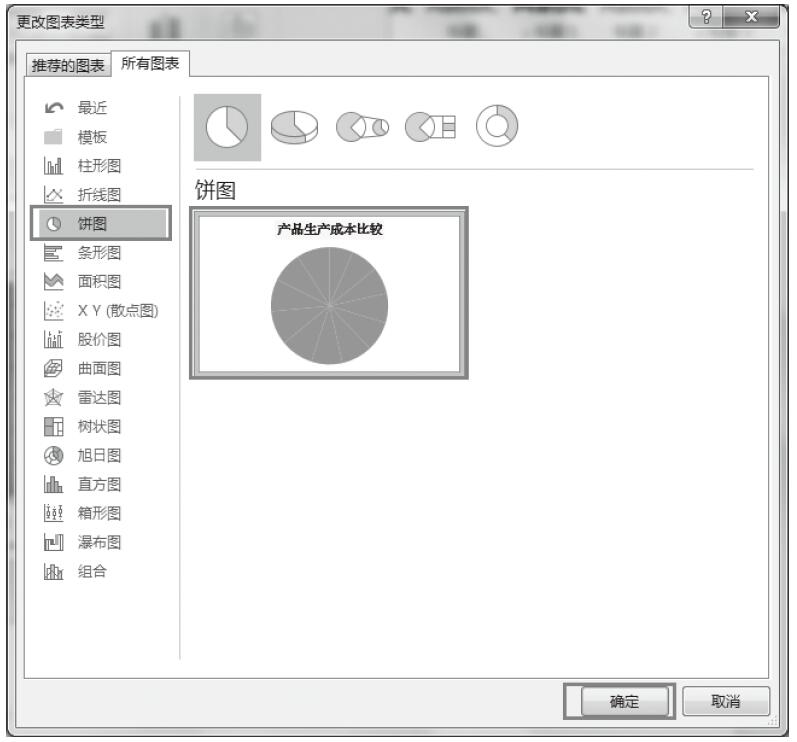
图14-16 选择图表类型
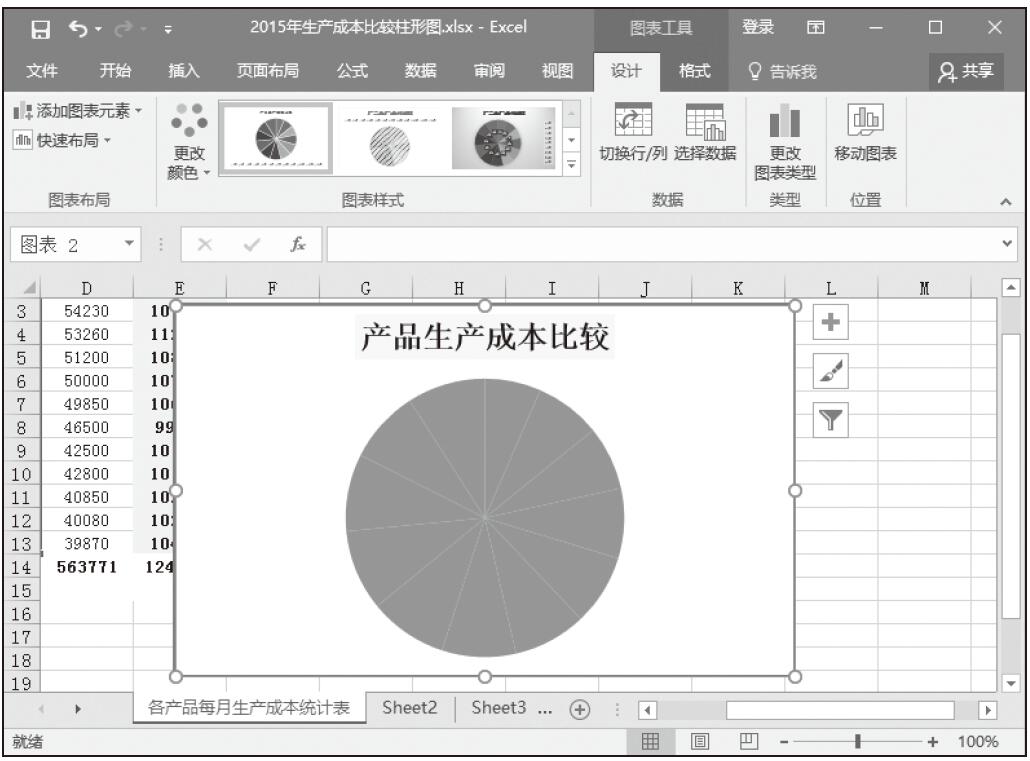
图14-17 更改后的效果