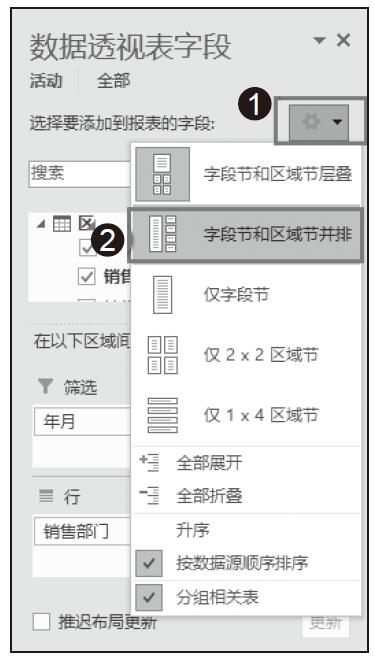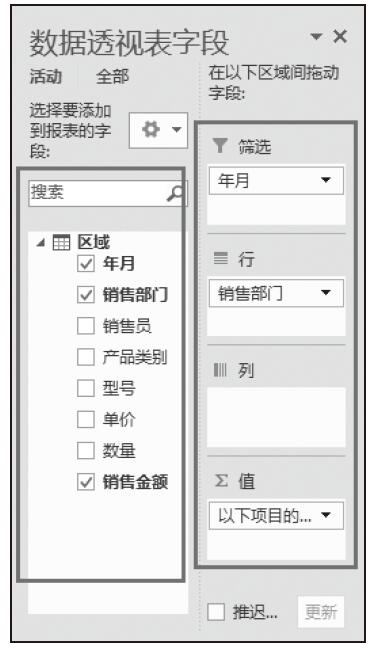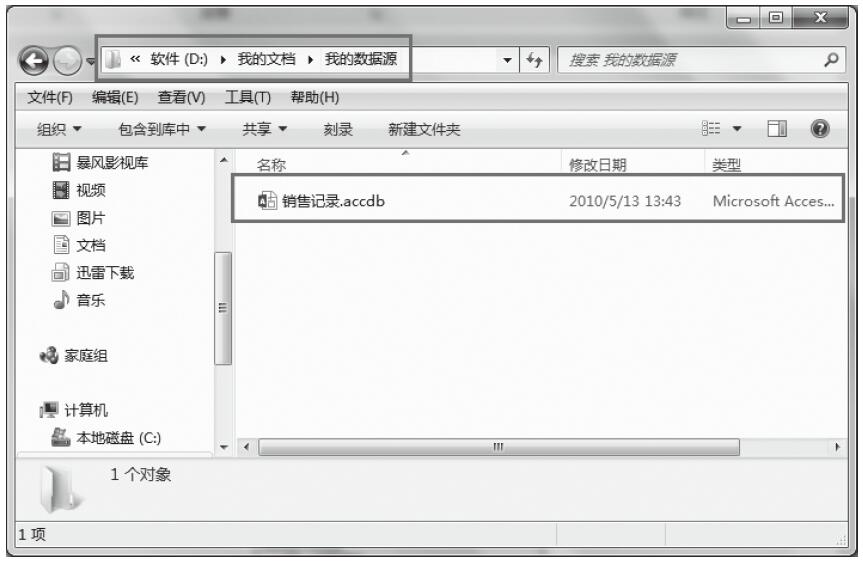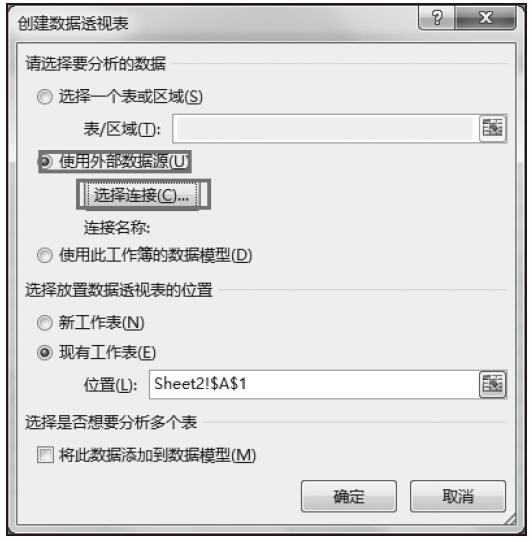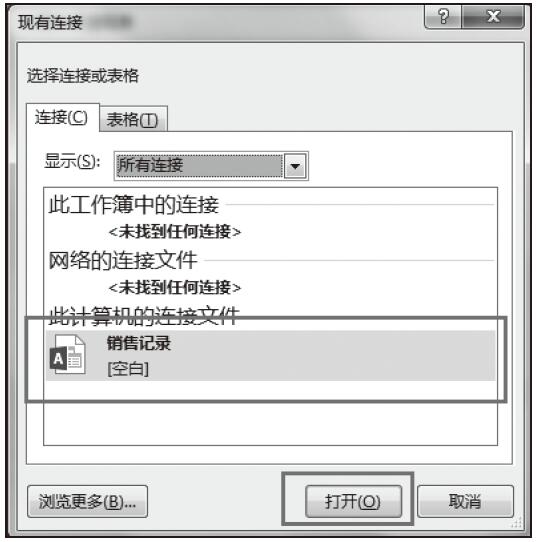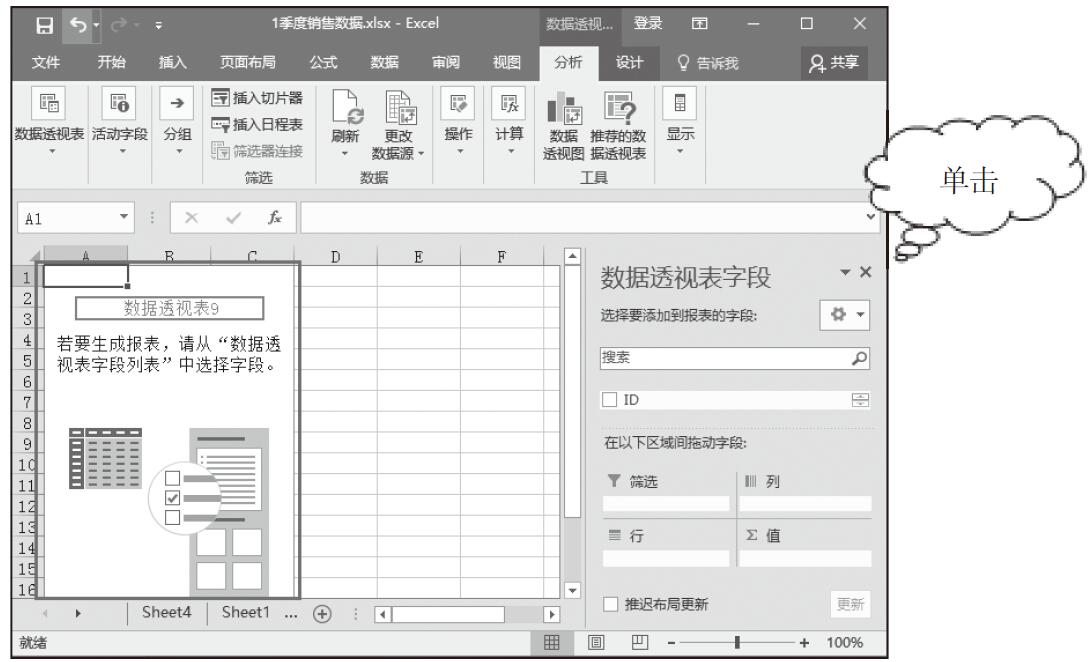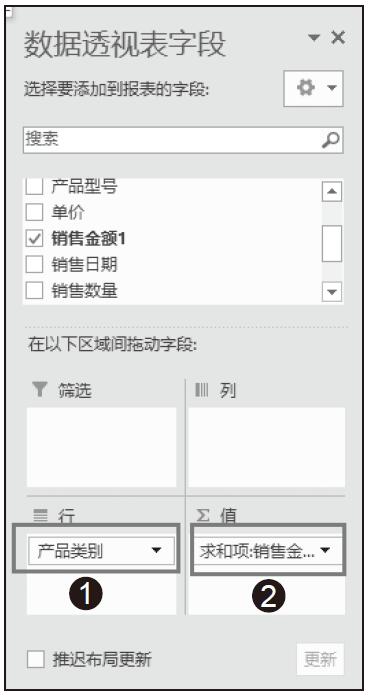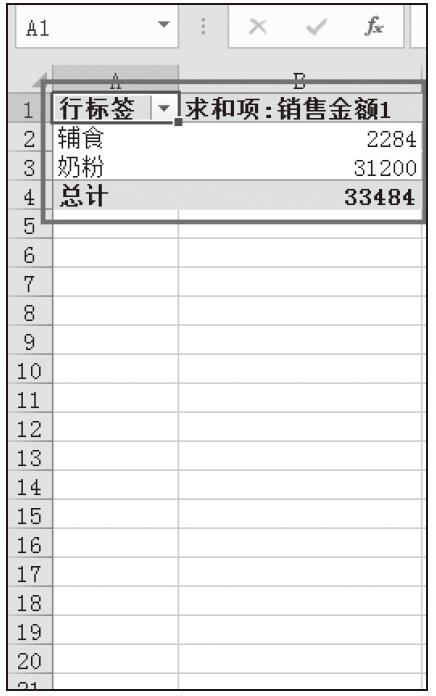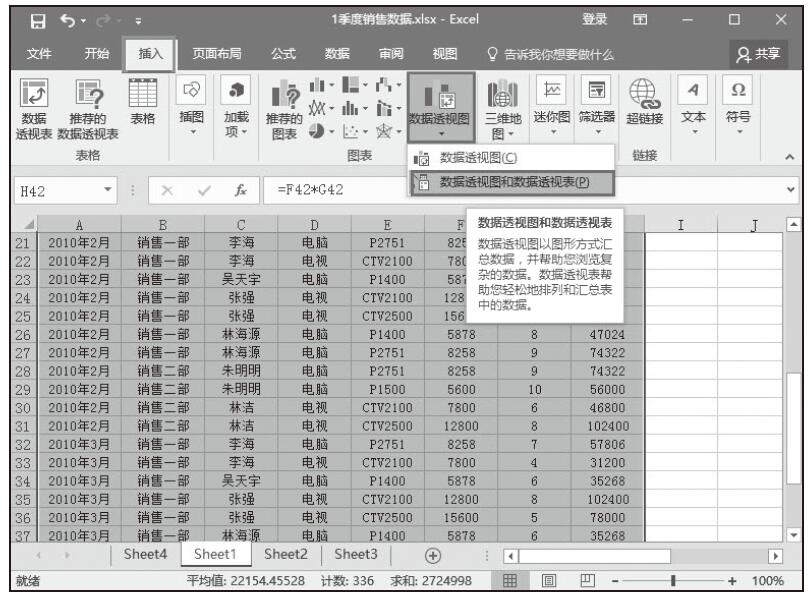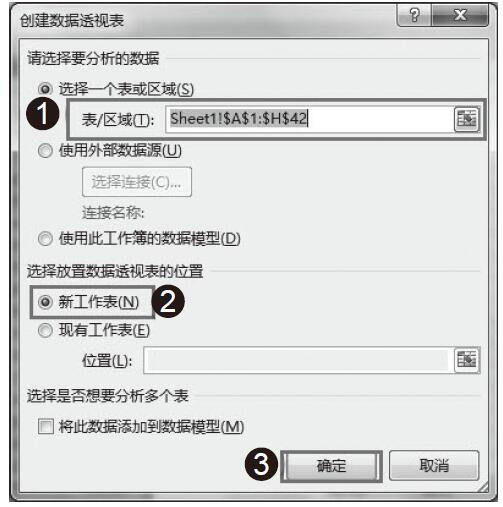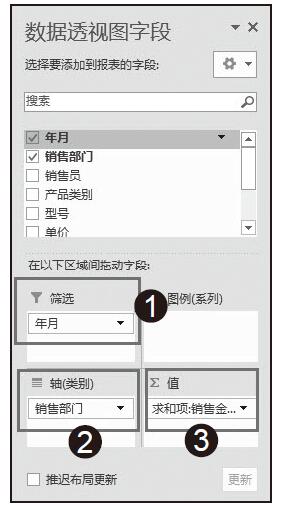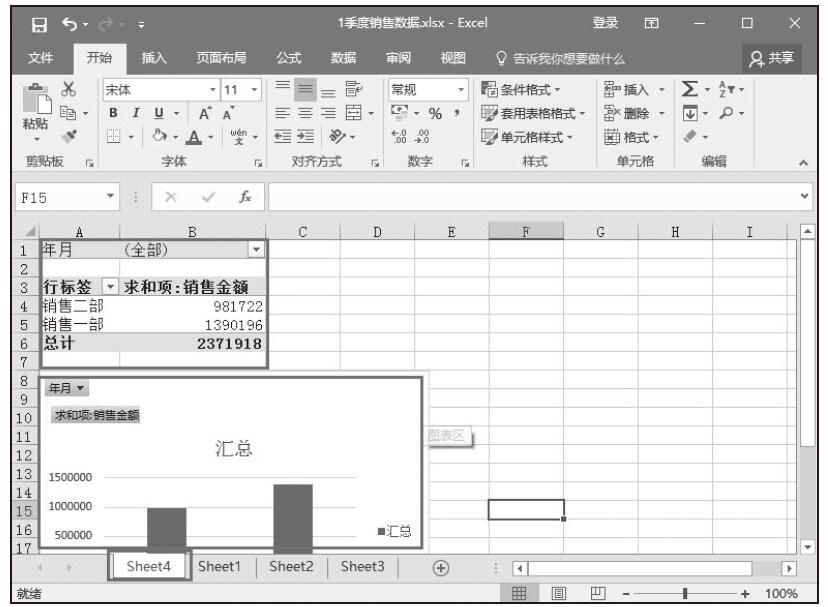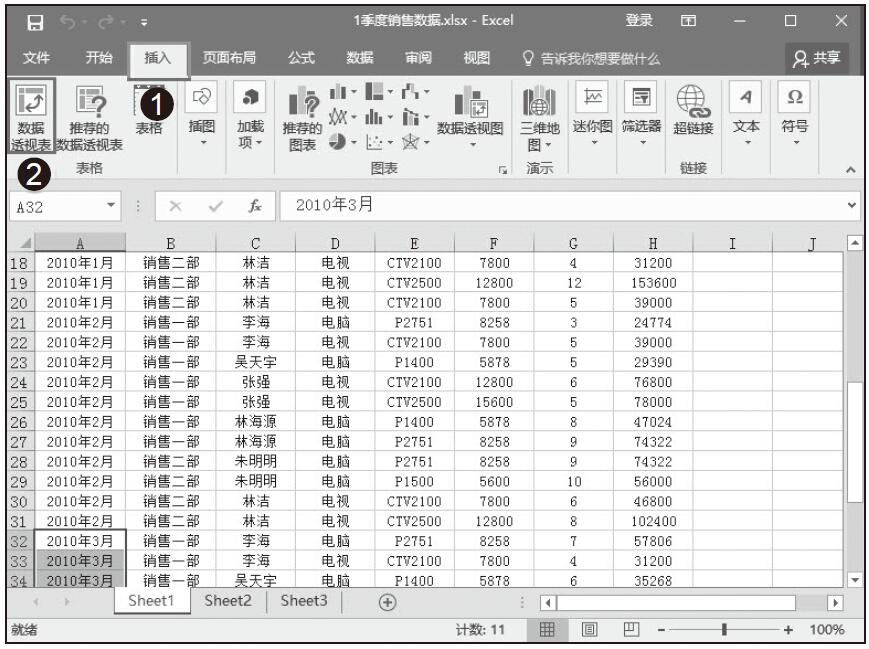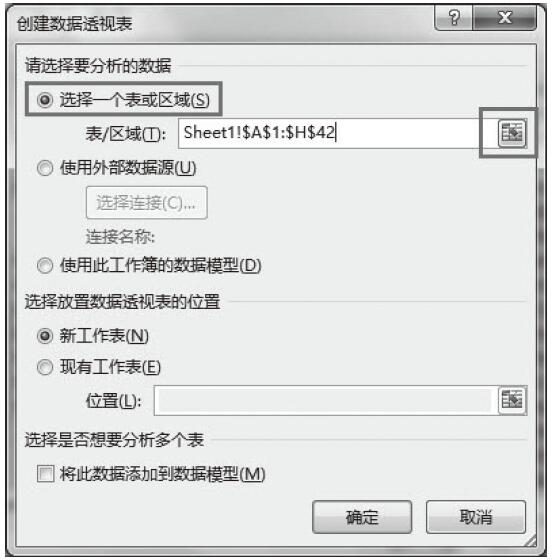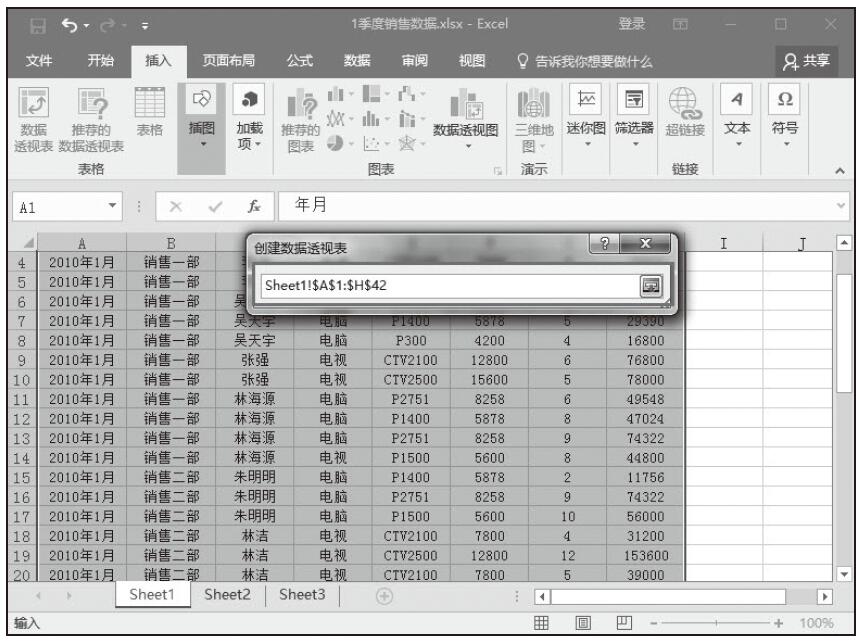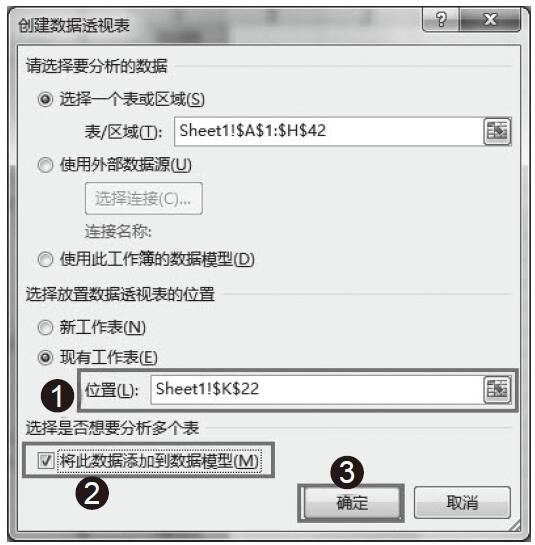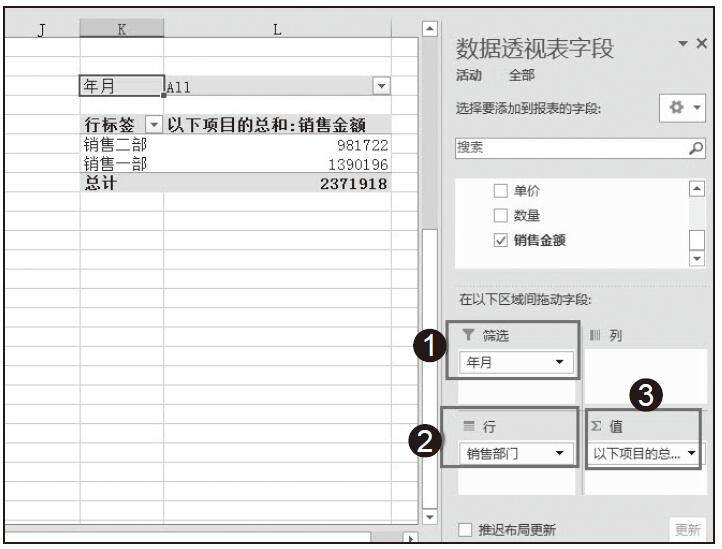向数据透视表添加字段除了直接将字段拖动到区域中外,还有另外两种方法,一种是勾选字段前面的复选框,另一种是使用右键快捷菜单。现分别介绍如下。
勾选复选框添加字段
打开实例文件“数据透视表1.xlsx”,在“数据透视表字段”列表窗格中的“选择要添加到报表的字段”区域勾选要添加的字段前面的复选框,如图13-18所示。Excel 2016会根据该字段的特点自动将它添加到最适当的区域,这里将“数量”字段添加到“∑值”区域,并自动按“求和”方式汇总,如图13-19所示。此时工作表中的数据透视表如图13-20所示。
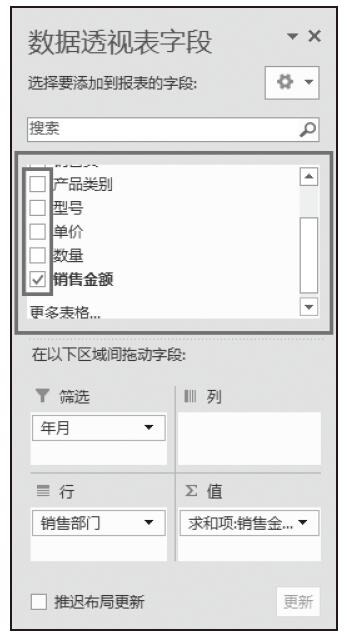
图13-18 勾选字段前的复选框
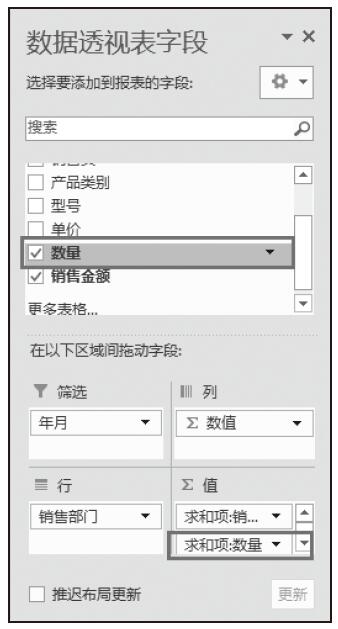
图13-19 自动添加到“Σ值”区域
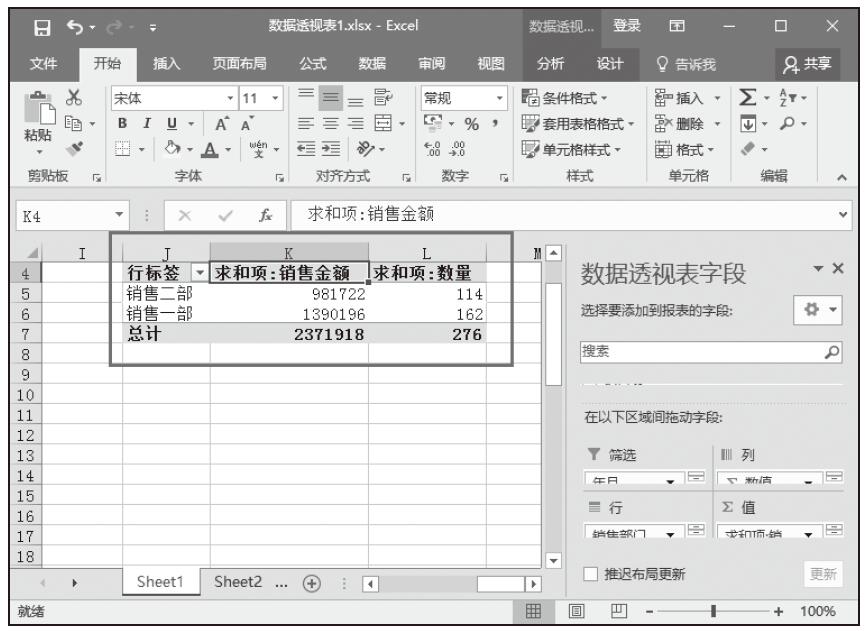
图13-20 数据透视表效果
使用右键快捷菜单添加字段
在“数据透视表字段”列表窗格中的“选择要添加到报表的字段”区域右击要添加的字段,如“产品类别”,从弹出的快捷菜单中单击“添加到行标签”命令,如图13-21所示。随后,该字段添加到“行”标签区域中,如图13-22所示。此时的数据透视表如图13-23所示,“行标签”中有两个字段,并按“销售部门”和“产品类别”分别对销售金额和数量进行求和。
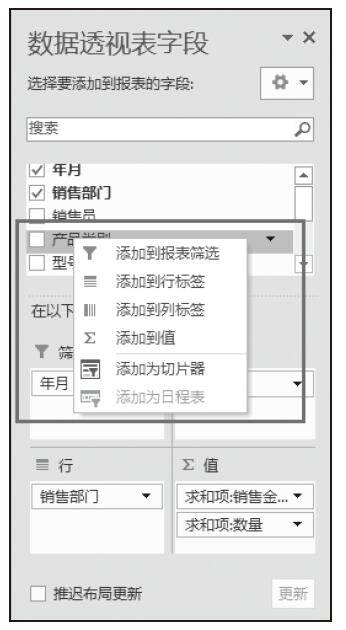
图13-21 从右键菜单中选择
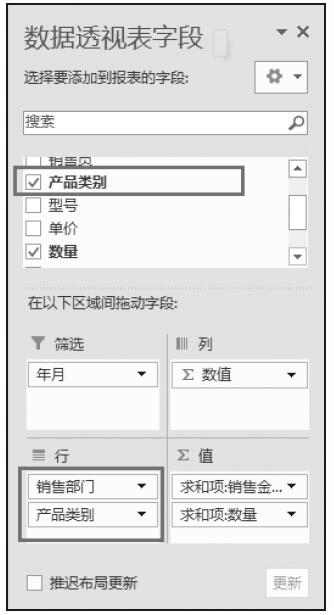
图13-22 添加到“行”标签区域
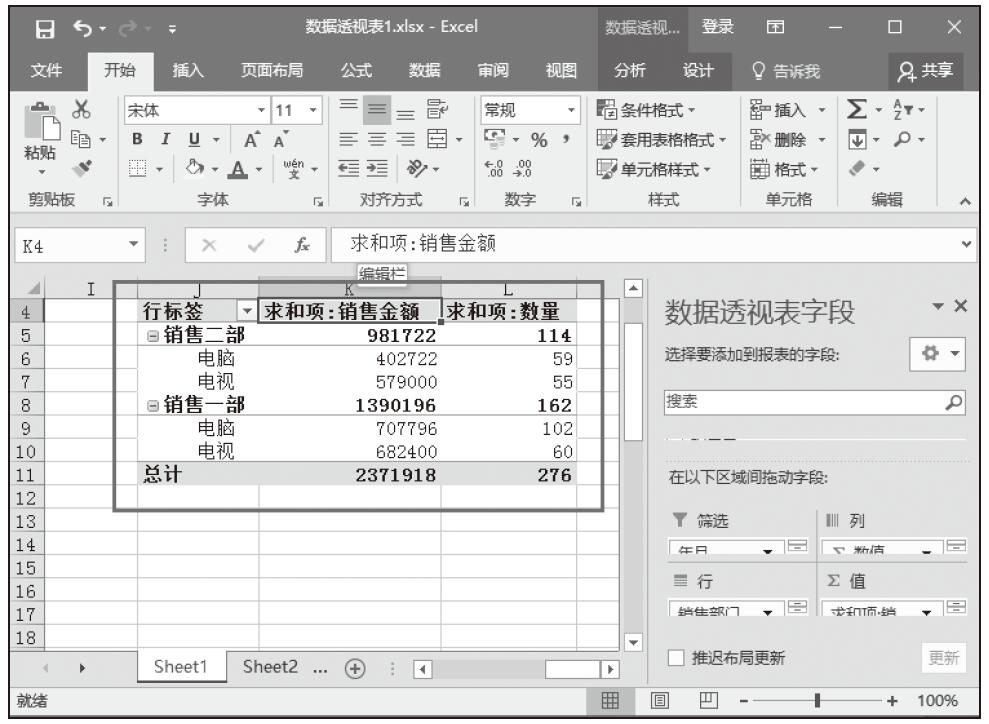
图13-23 透视图效果