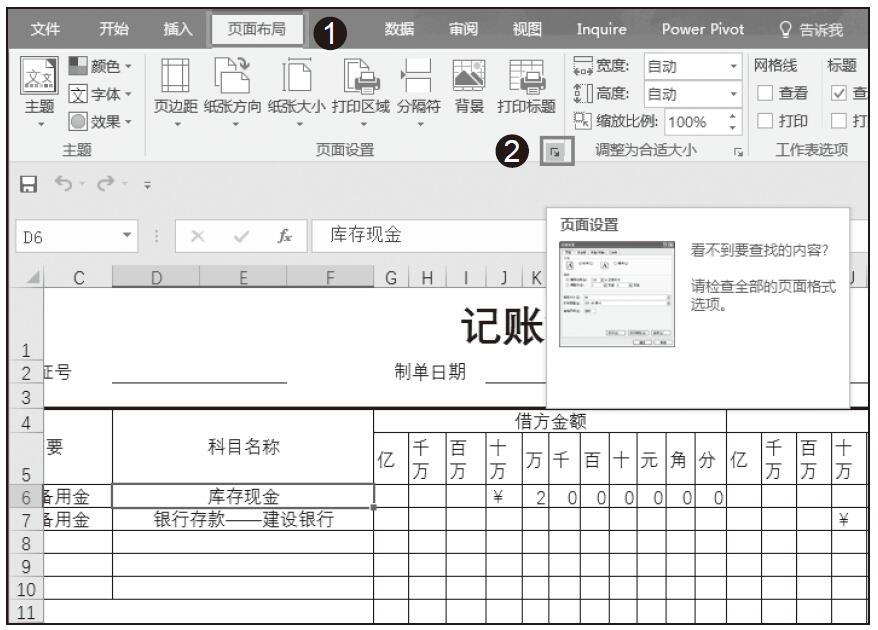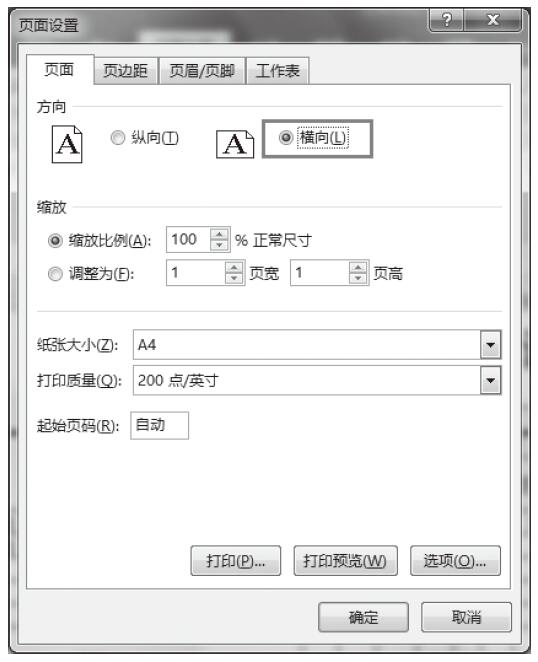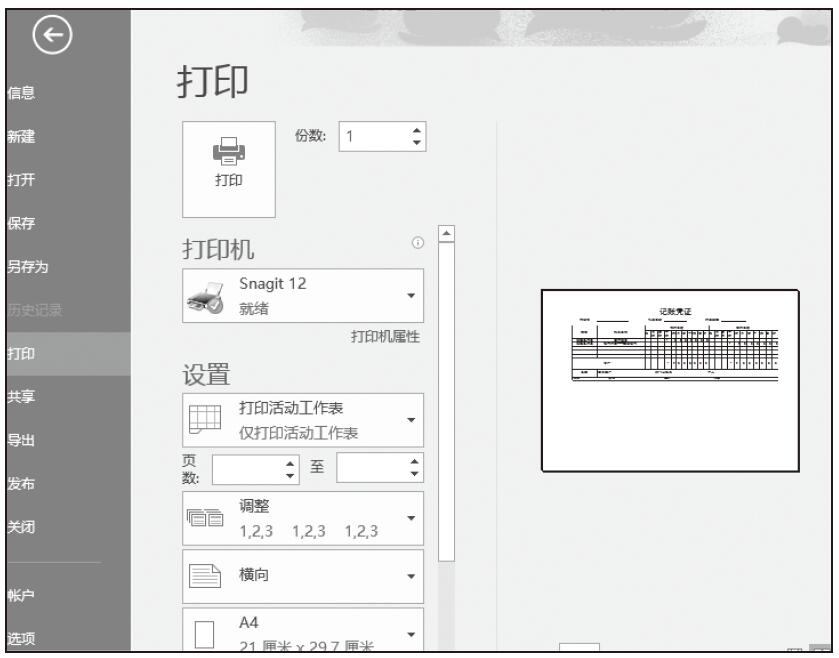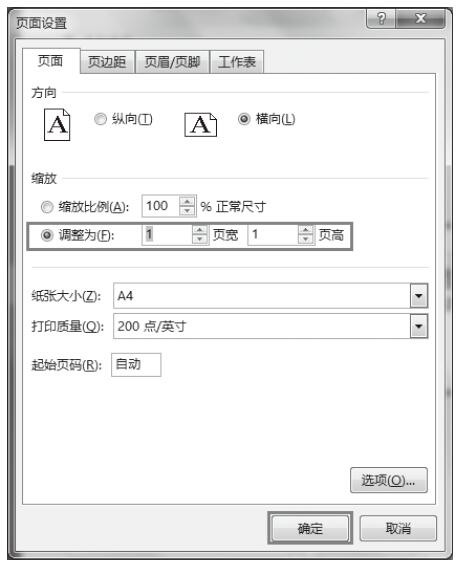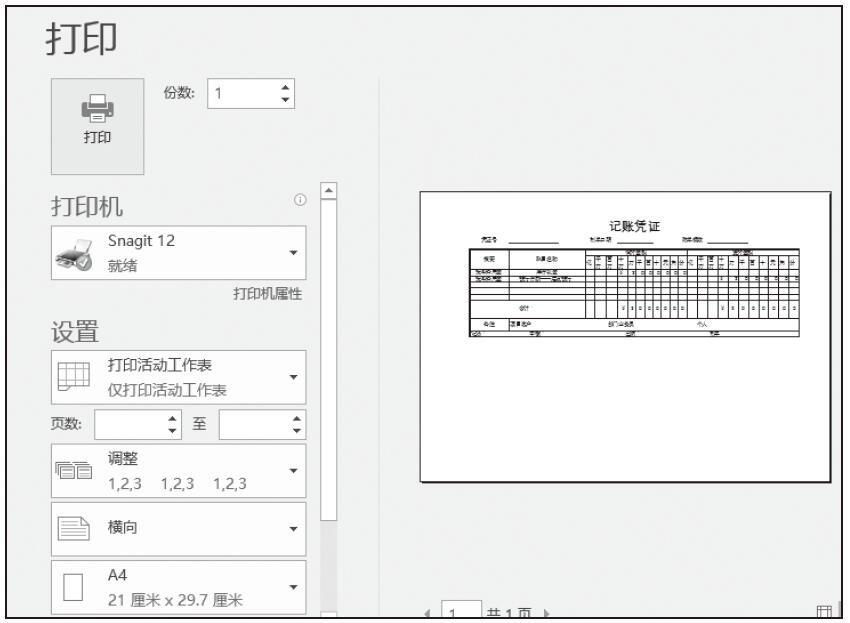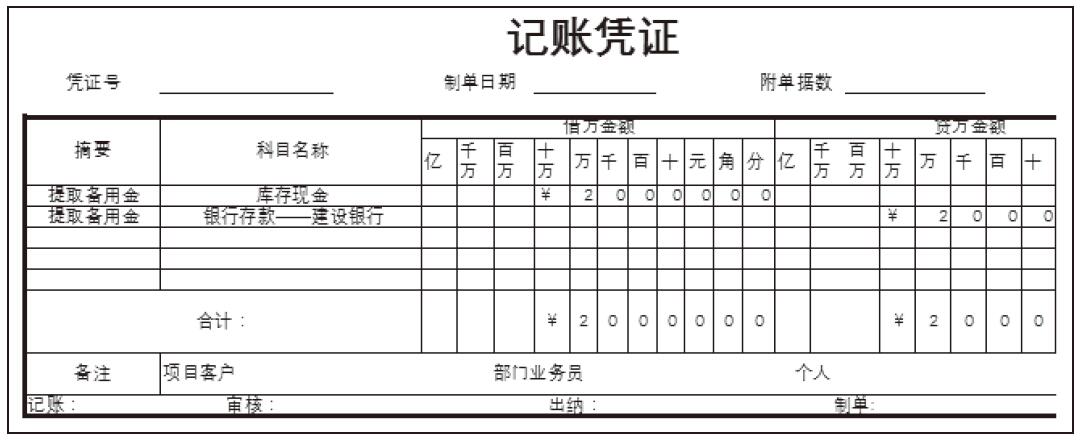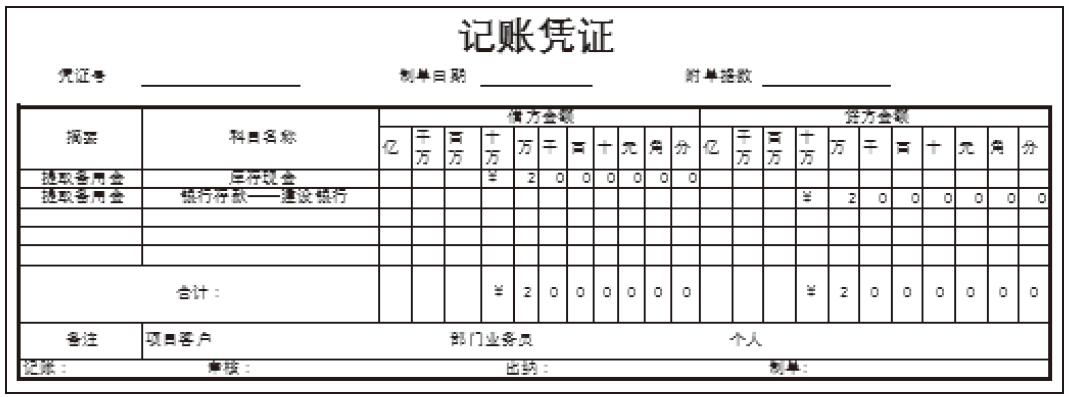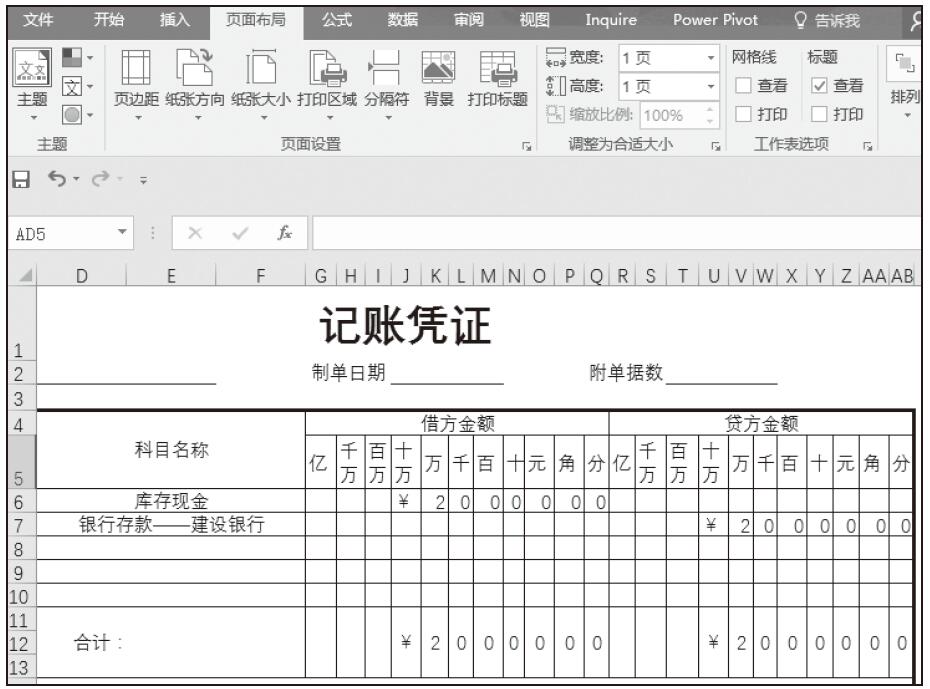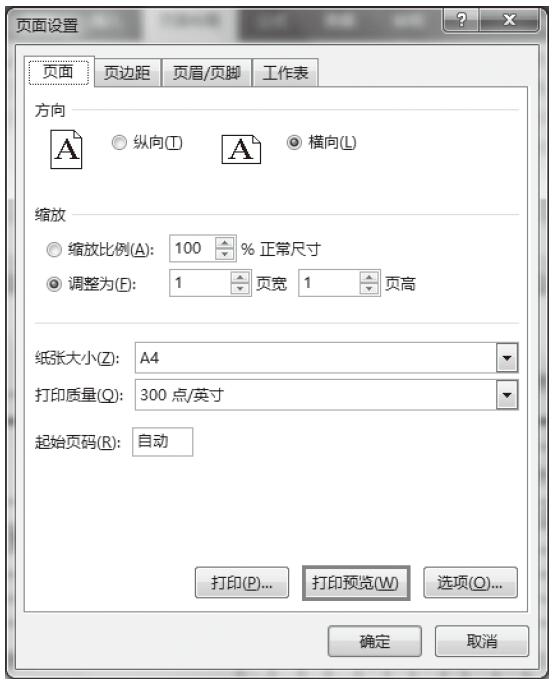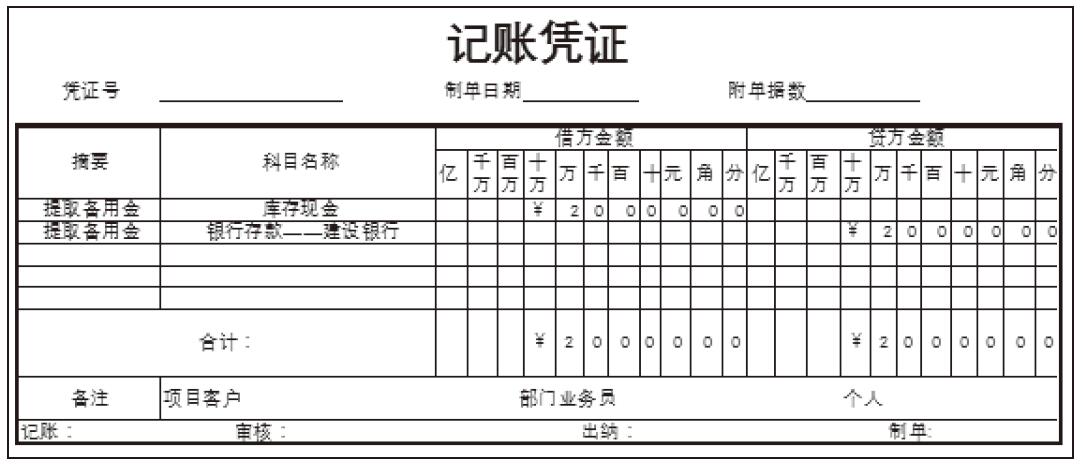对会计凭证的页面进行设置并预览设置效果后,如果对设置的效果满意就可以打印了。
步骤01:打开“记账凭证.xlsx”工作簿,打开“页面设置”对话框,切换到“页面”选项卡下,单击“打印”按钮,如图18-25所示。
步骤02:随即弹出“打印”对话框,在“打印份数”微调框中设置打印份数为“1”,选择“打印机”类型为电脑安装的打印机,这里为“Snagit 12”,并设置打印区域为“仅打印活动工作表”,如图18-26所示。
步骤03:设置完成后,单击“打印”按钮即可开始打印活动的工作表。
高手支招:在“打印机”选择框下方单击“打印机属性”按钮,随即会弹出当前所选打印机的文档属性对话框,从中可以设置打印机的属性。下面我们具体来操作一下。
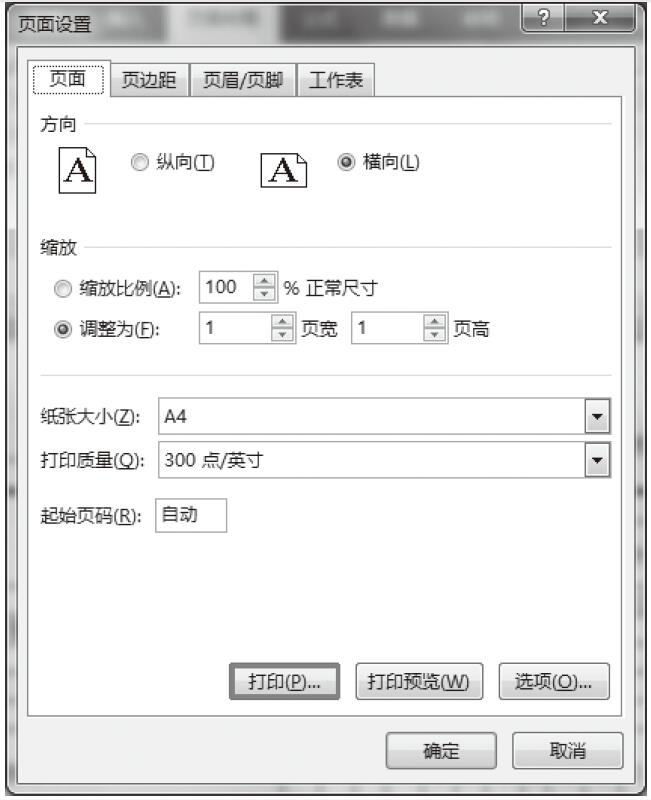
图18-25 单击“打印”按钮
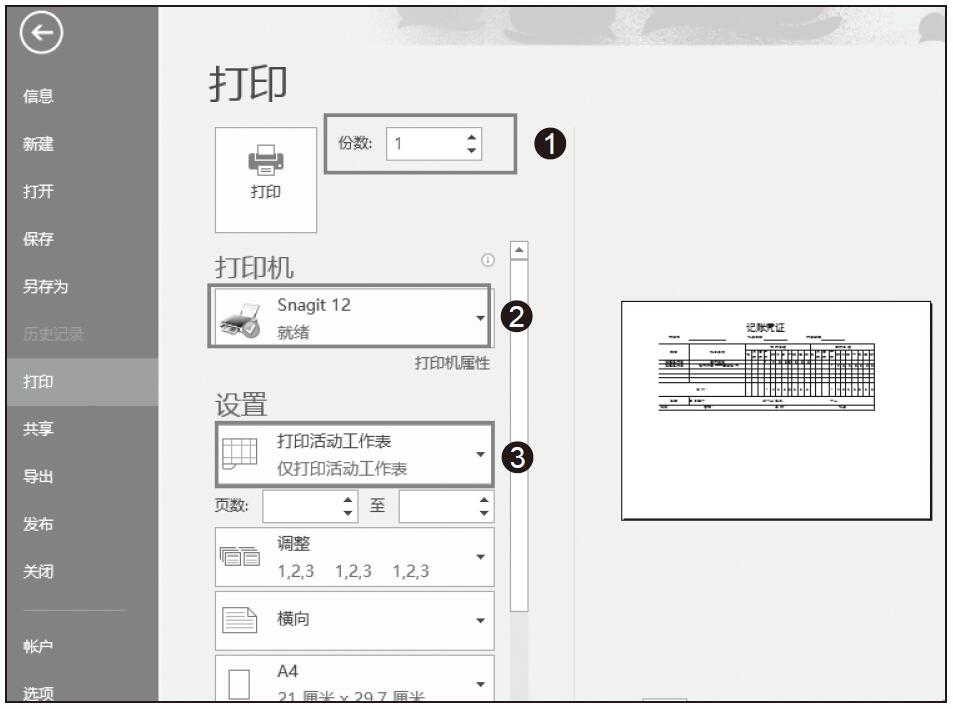
图18-26 设置打印选项
步骤01:单击“打印机属性”按钮,打开当前所选打印机的文档属性对话框,切换到“布局”选项卡下,在“方向”框中选择“横向”,设置“页序”为“从前往后”,在“页面格式”选项下,设置“每张纸打印的页数”为“1”,如图18-27所示。
步骤02:切换到“纸张/质量”选项卡,在“纸盒”选项下,我们将“纸张来源”设置为“自动选择”,选择打印“颜色”为“黑白”,如图18-28所示。
步骤03:单击“确定”按钮,即可完成设置。
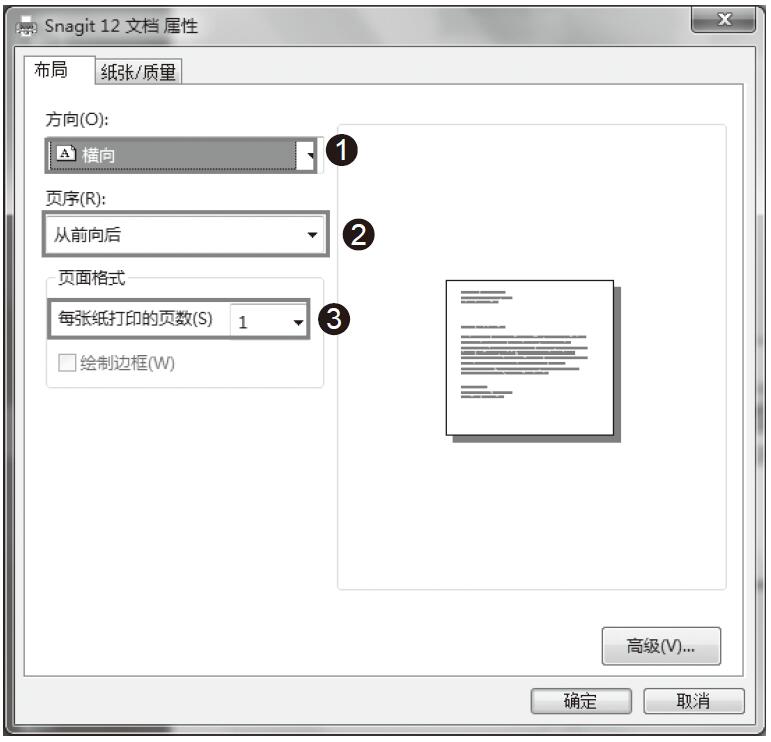
图18-27 设置布局
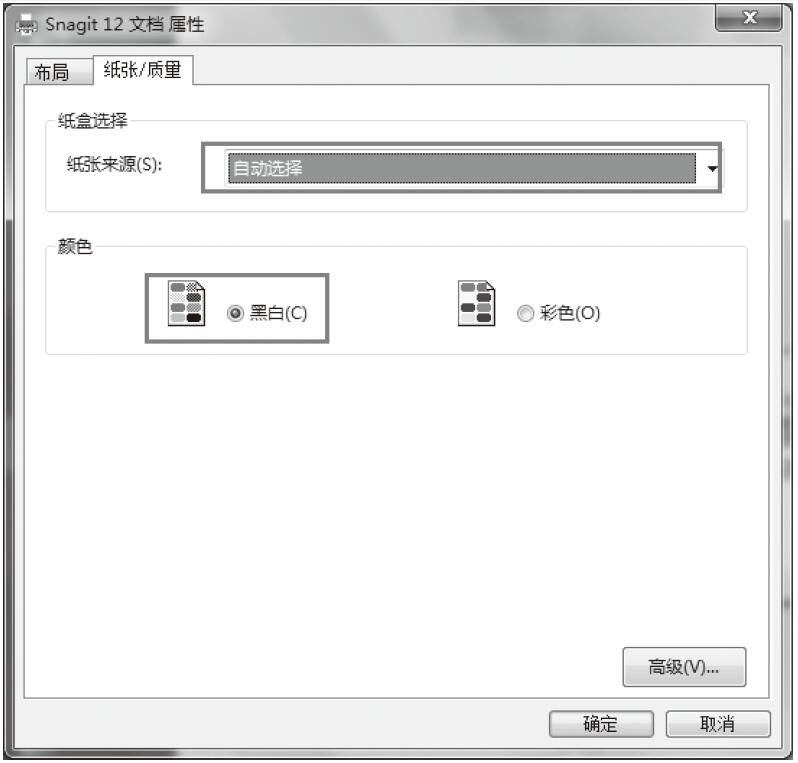
图18-28 设置“纸张/质量”