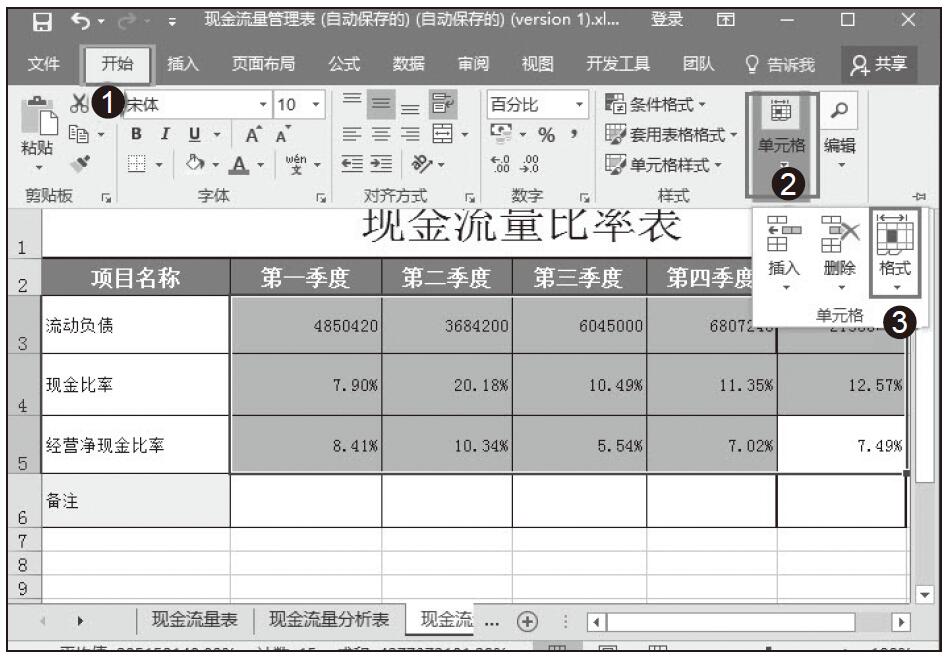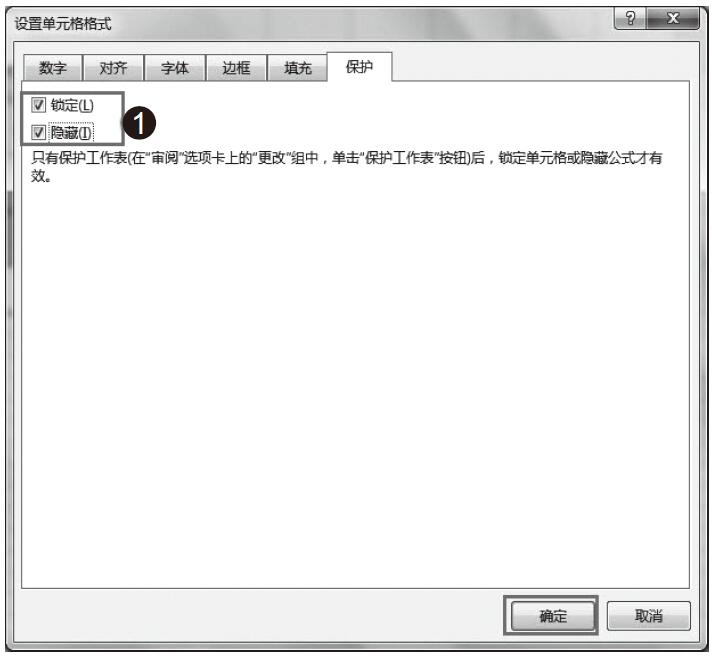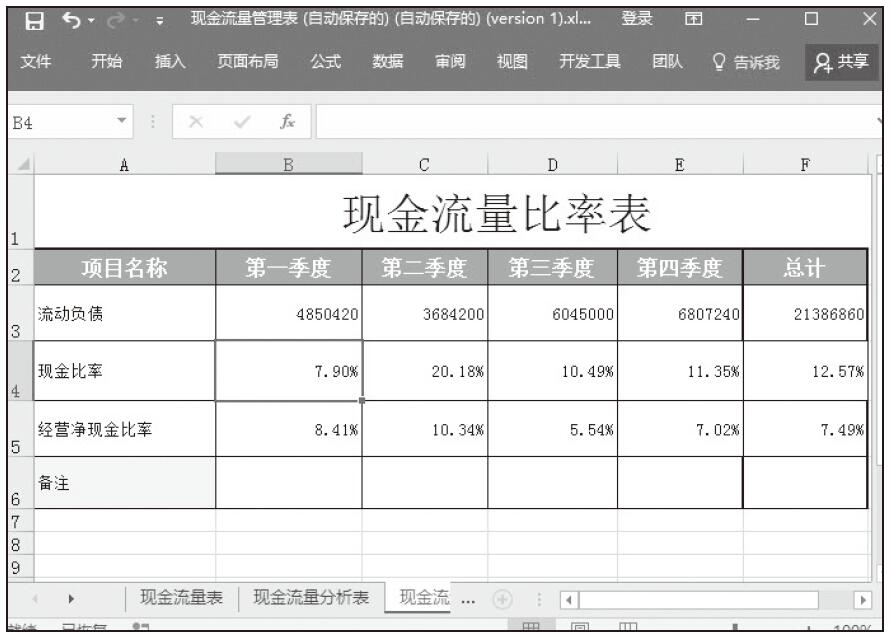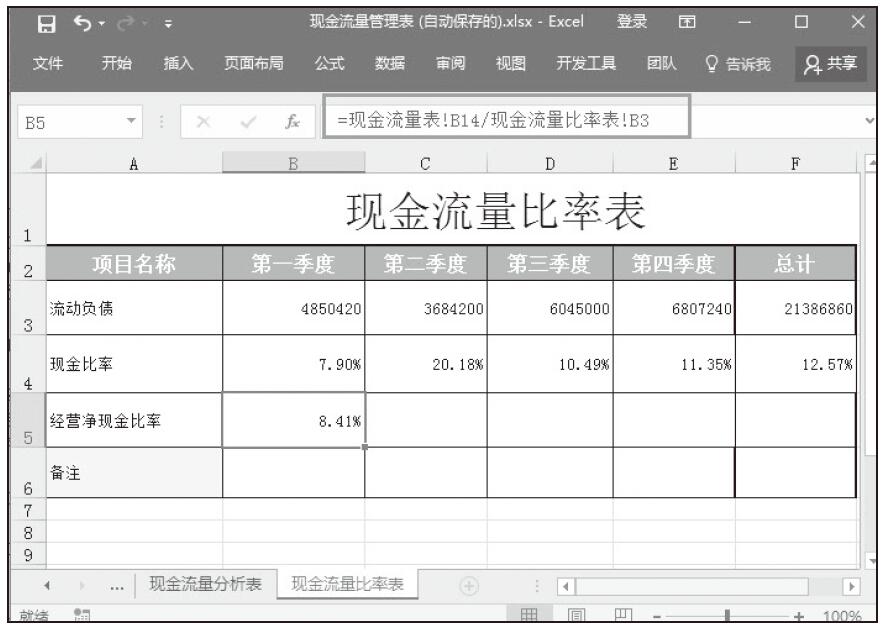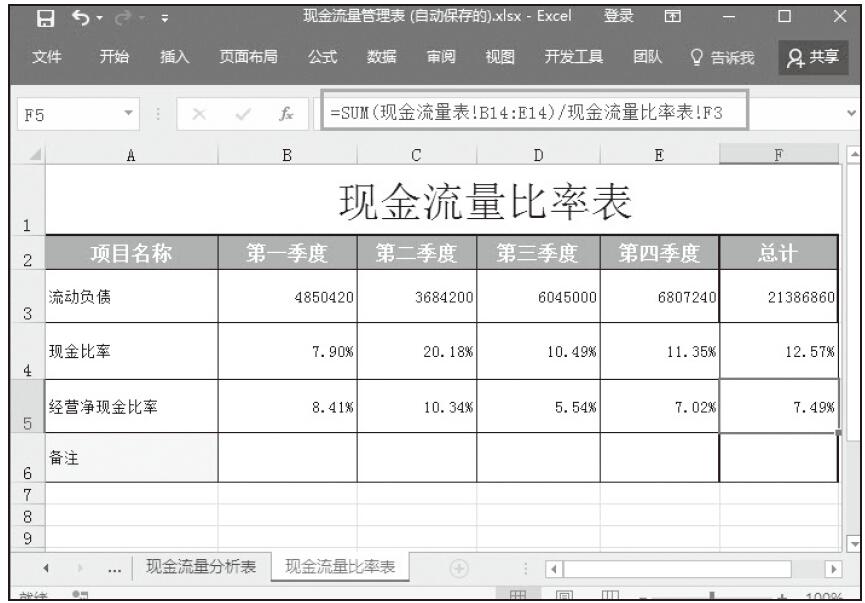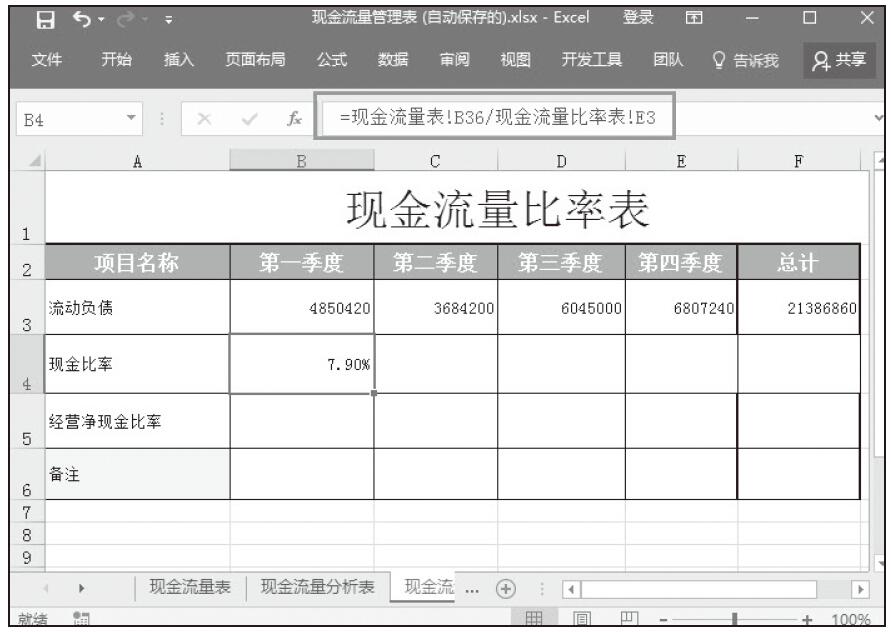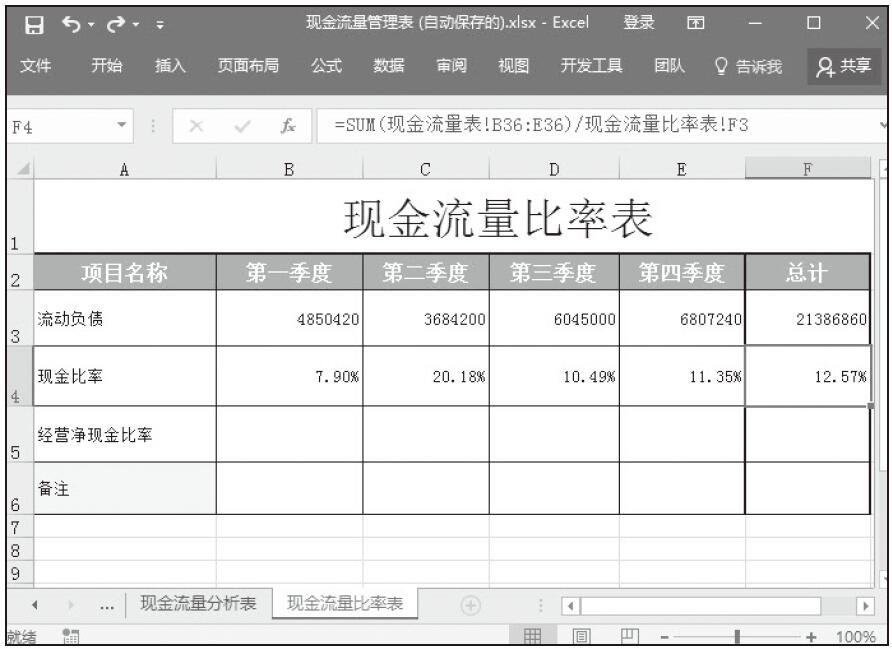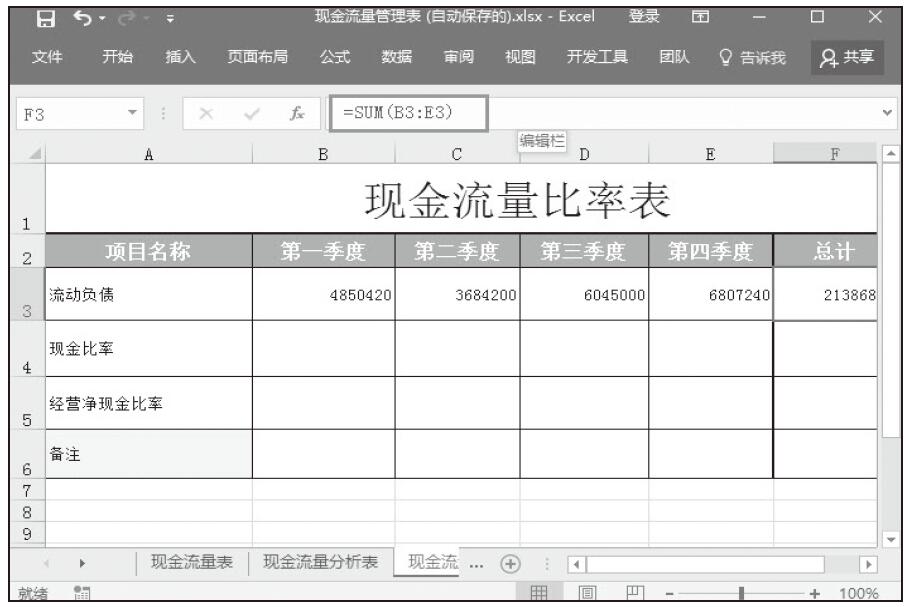经营活动净现金比率是一个以本期经营活动净现金流量偿还债务能力的比率,既可以衡量企业偿还短期债务的能力,也可衡量企业偿还全部债务的能力。
其计算公式为:
经营活动净现金比率=经营活动净现金流量/流动负债×100%
经营活动净现金比率=经营活动净现金流量/负债总额×100%
前者可以衡量短期偿债能力,后者可以衡量长期偿债能力。
通过经营比率分析,可了解维持公司运行、支撑公司发展所需要的大部分现金的来源,从而判别企业财务状况是否良好、公司运行是否健康。一般而言,公司现金流入以经营活动为主,以收回投资、分得股利取得的现金以及银行借款、发行债券、接受外部投资等取得的现金为辅,是一种比较合理的结构。预警信号:与主营业务收入利润率指标相类似,当经营现金流量比率低于50%时,预警信号产生。
步骤01:选中B5单元格,在公式编辑栏中输入公式“=现金流量表!B14/现金流量比率表!B3”,按Enter键,即可显示第一季度经营净现金比率,如图11-38所示。
图11-38 计算第一季度经营净现金比率
步骤02:选中C5单元格,在公式编辑栏中输入公式“=现金流量表!C36/现金流量比率表!C3”,按Enter键,即可显示第二季度经营净现金比率。
步骤03:利用相同的方法,分别计算得出第三季度和第四季度的经营净现金比率。
步骤04:选中F5单元格,在公式编辑栏中输入公式“=SUM(现金流量表!B14:E14)/现金流量比率表!F3”,按Enter键,即可得到经营净现金比率总计,如图11-39所示。
通过对现金比率计算,我们可以进行相关的分析。对现金比率分析时必须考虑现金方面的限制,现金比率不应过高。现金比率过高,表明企业通过负债方式所筹集的流动资金没有得到充分的利用,企业失去投资获利的机会越大,所以并不鼓励企业保留更多的现金类资产。
图11-39 计算经营净现金比率