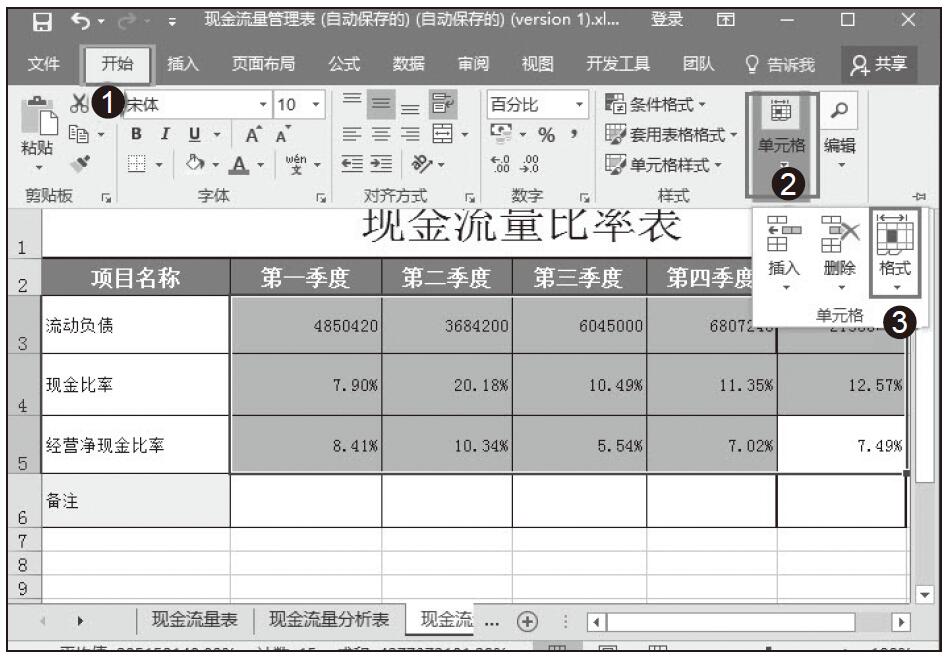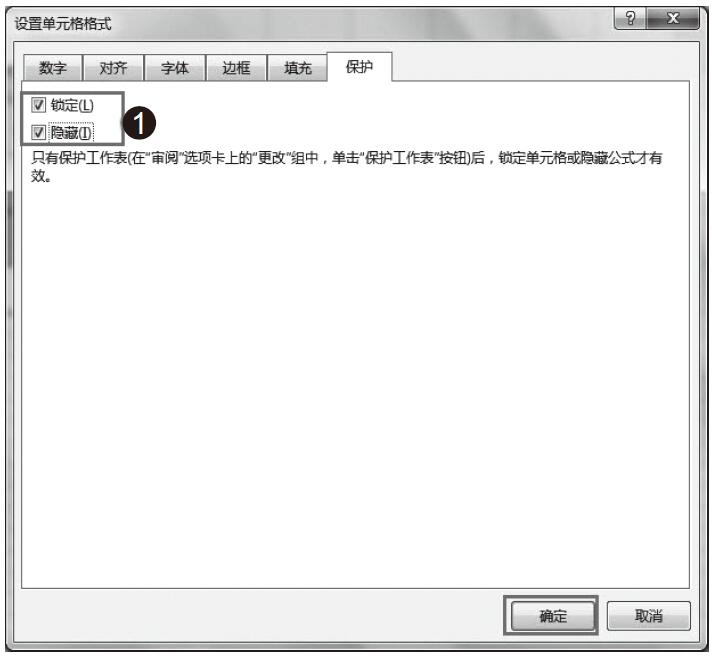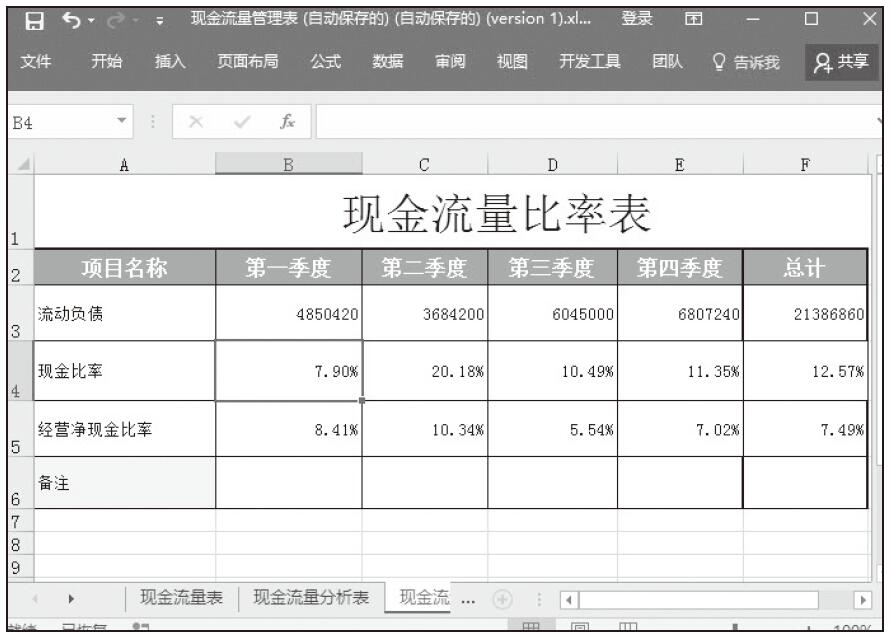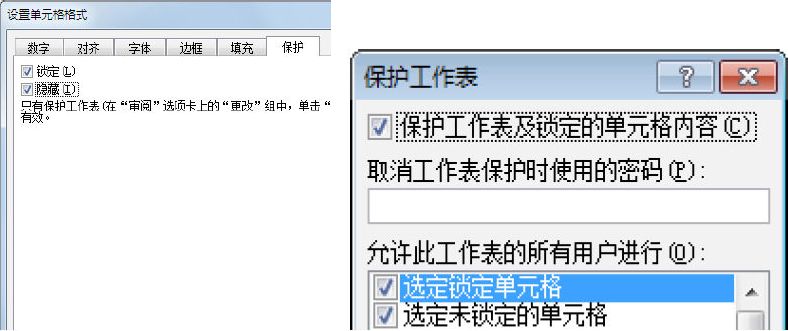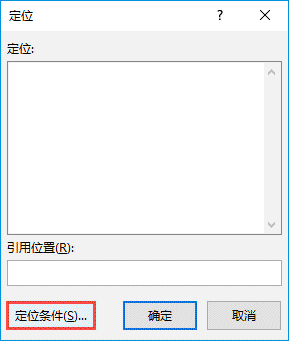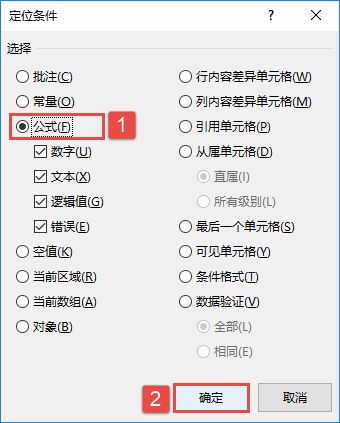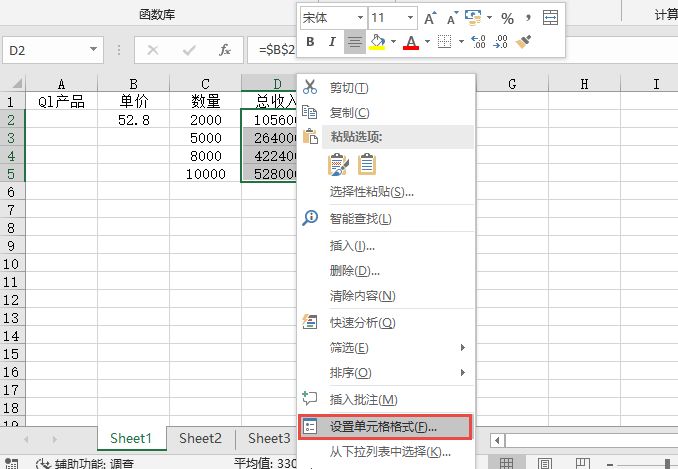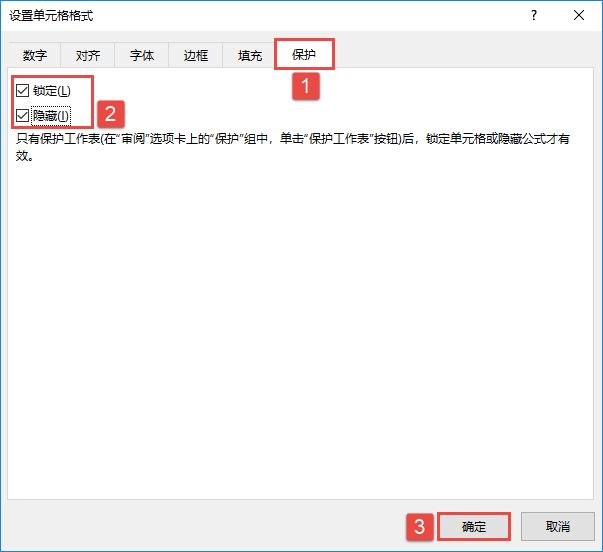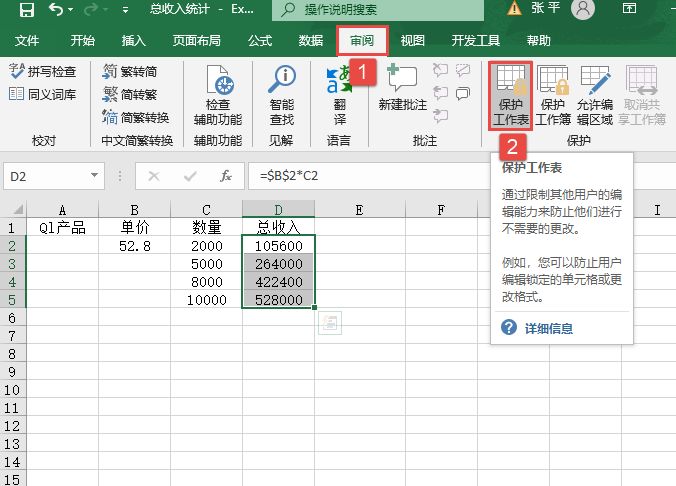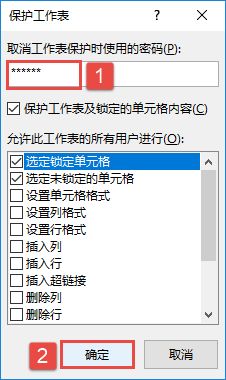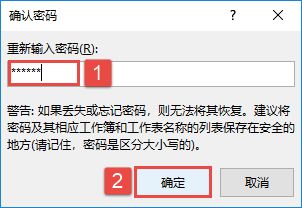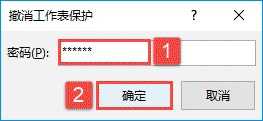如果不希望工作表中的公式被其他用户看到或者修改,可以对其进行保护与隐藏。下面是保护和隐藏工作表中的函数公式的具体操作步骤。
STEP01:打开“总收入统计.xlsx”工作簿,在工作表页面按“F5”键打开如图10-18所示的“定位”对话框。在对话框中单击“定位”条件按钮,打开“定位条件”对话框。
STEP02:打开“定位条件”对话框后,在“选择”列表框中单击选择“公式”单选按钮,然后单击“确定”按钮返回工作表,如图10-19所示。此时,工作表中会自动选择所有包含公式的单元格。
图10-18 “定位”对话框
图10-19 设置定位条件
STEP03:在选择的单元格处单击鼠标右键,在弹出的隐藏菜单中选择“设置单元格格式”选项,如图10-20所示。
STEP04:随后会打开“设置单元格格式”对话框,切换至“保护”选项卡,依次勾选“锁定”和“隐藏”复选框,然后单击“确定”按钮返回工作表,如图10-21所示。
图10-20 设置单元格保护属性
图10-21 设置保护选项
STEP05:如图10-22所示,切换至“审阅”选项卡,在“保护”组中单击“保护工作表”按钮,会打开如图10-23所示的“保护工作表”对话框。在“取消工作表保护时使用的密码”文本框中输入“123456”,然后单击“确定”按钮。
STEP06:此时,会弹出“确认密码”对话框,在“重新输入密码”文本框中再次输入密码“123456”,然后单击“确定”按钮即可完成保护设置,如图10-24所示。
STEP07:若用户想要修改工作表中被保护的公式数据,会弹出如图10-25所示的对话框。
图10-22 单击“保护工作表”按钮
图10-23 设置密码
图10-24 确认密码
图10-25 提示框
STEP08:如果用户想要取消对工作表的保护,在主页将功能区切换至“审阅”选项卡,单击“保护”组中的“撤销工作表保护”按钮,打开如图10-26所示的“撤销工作表保护”对话框。然后在“密码”文本框中输入“123456”,单击“确定”按钮即可。
图10-26 撤销工作表保护