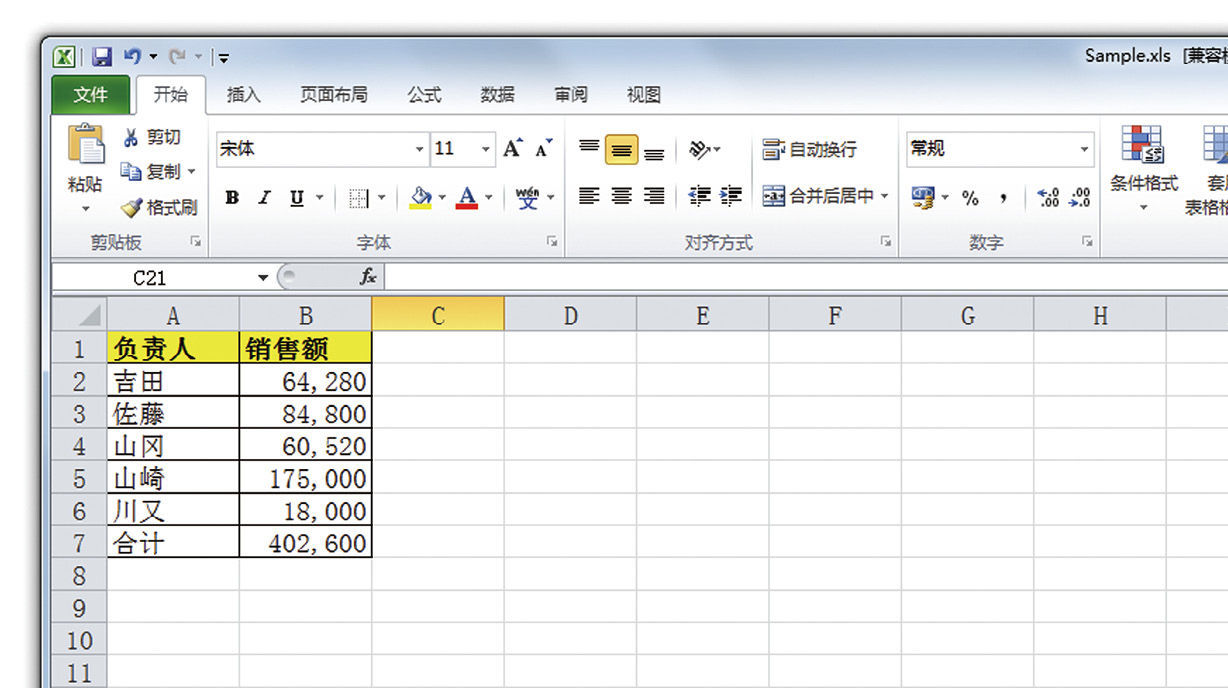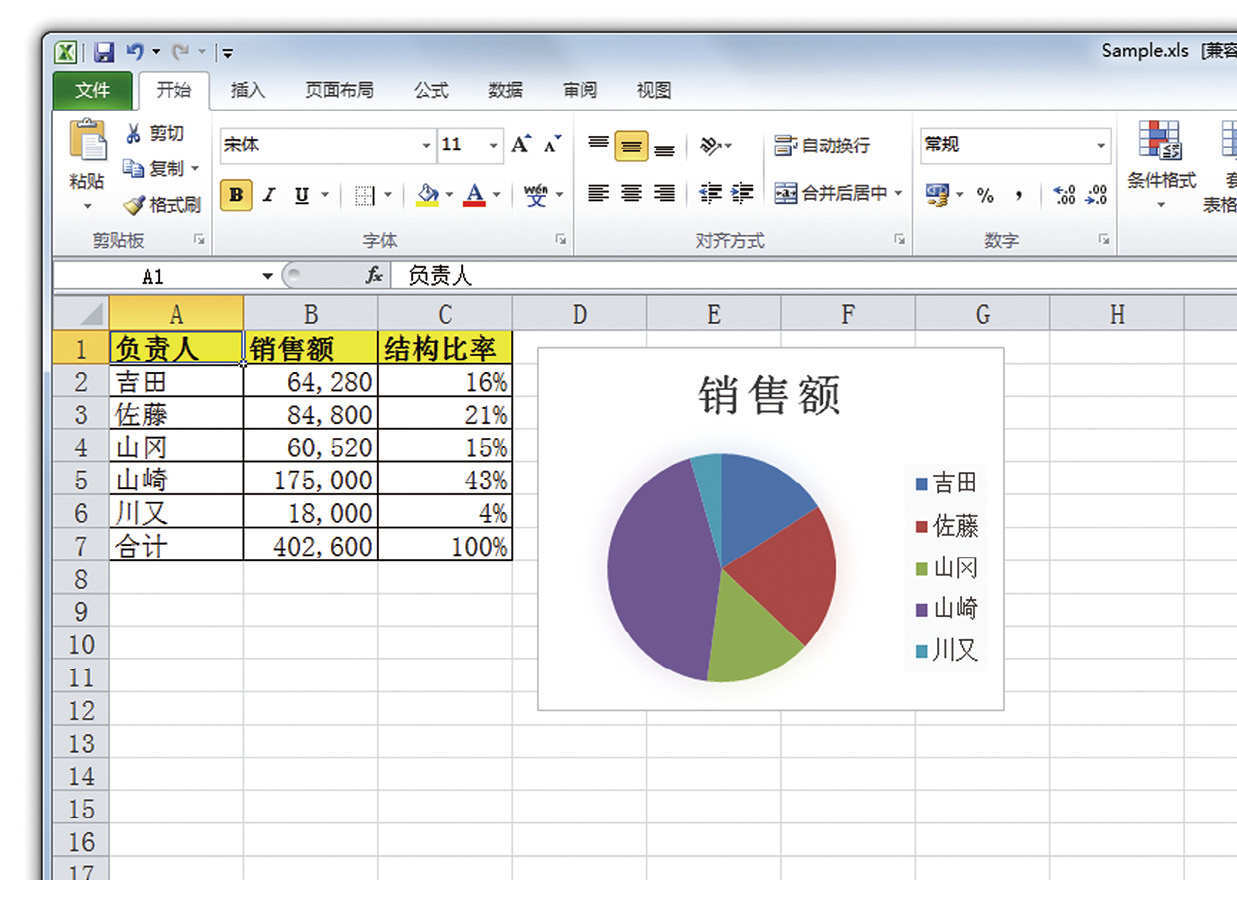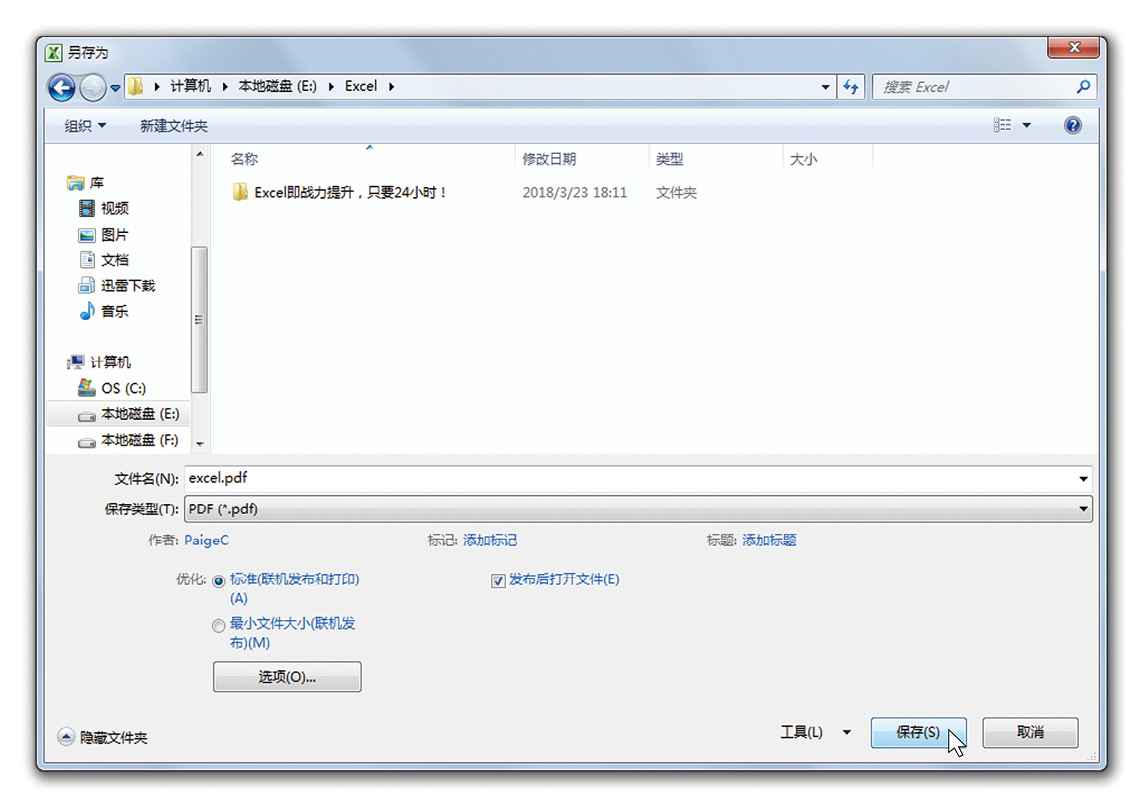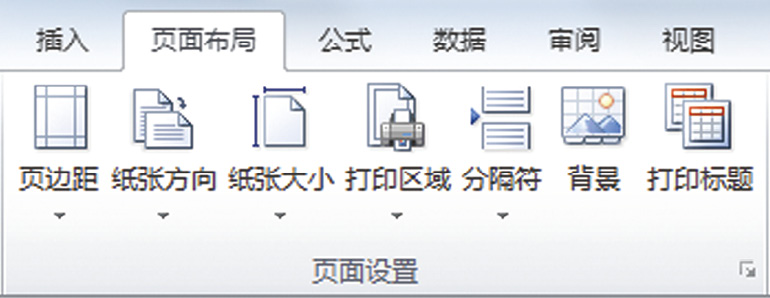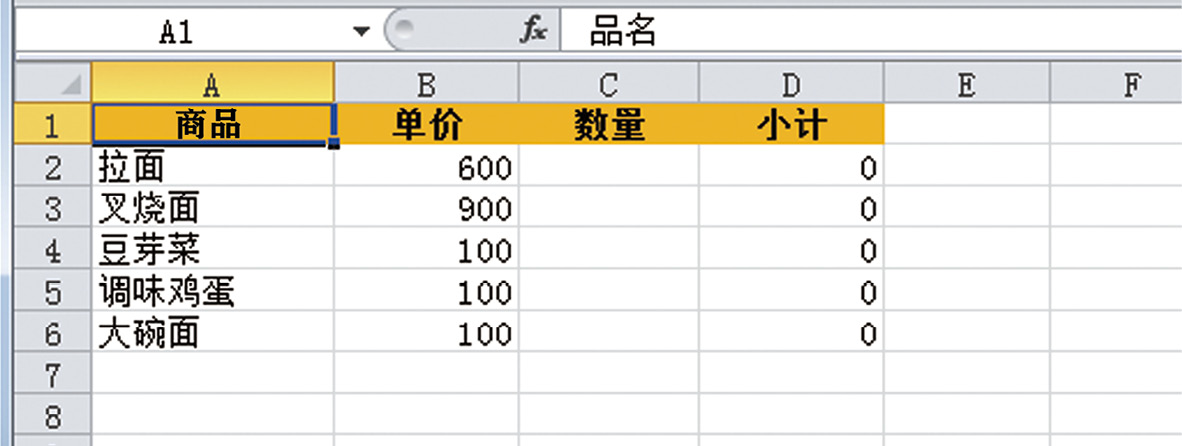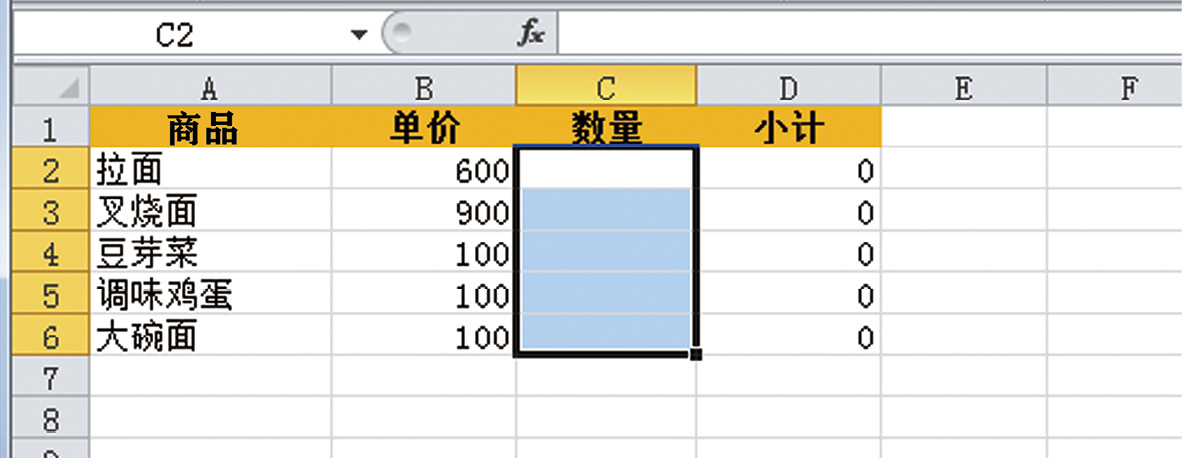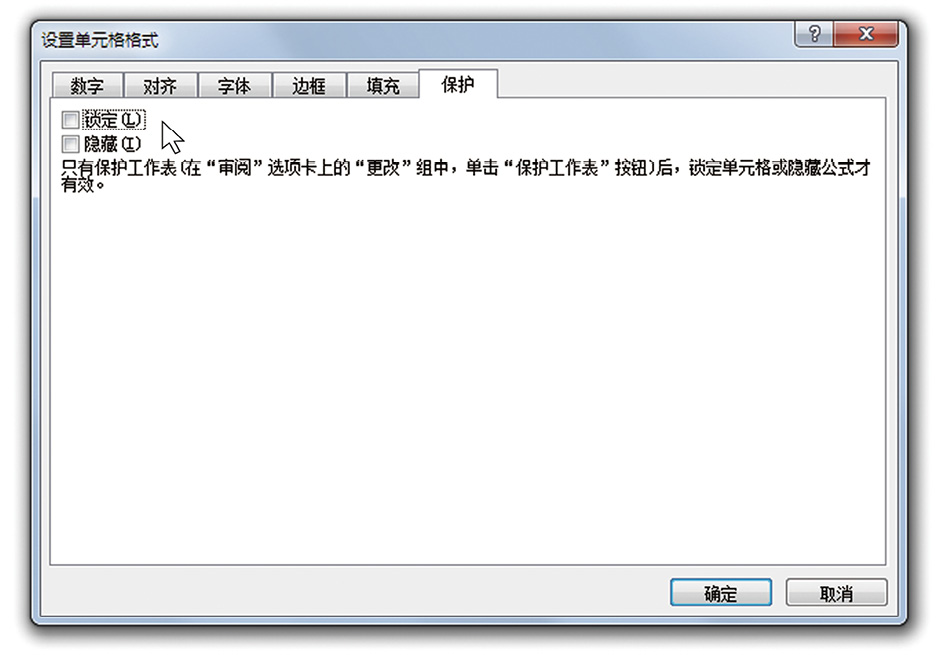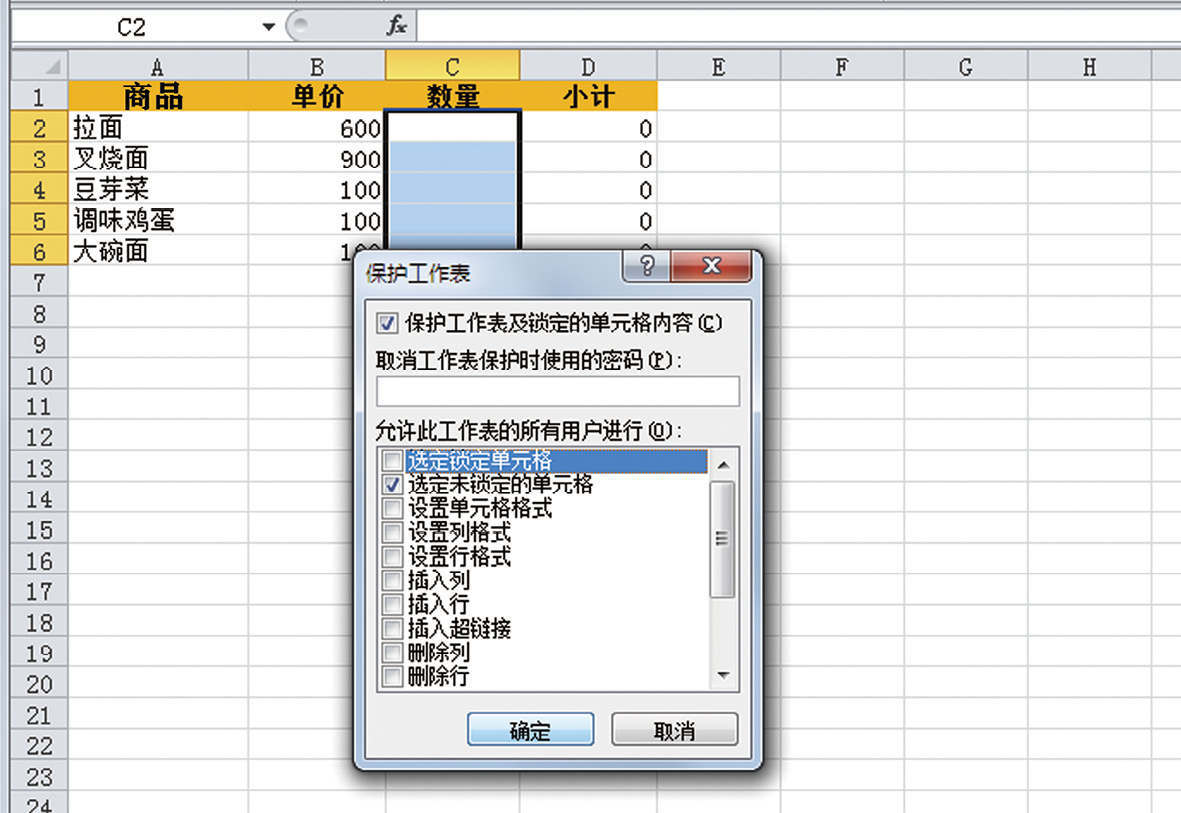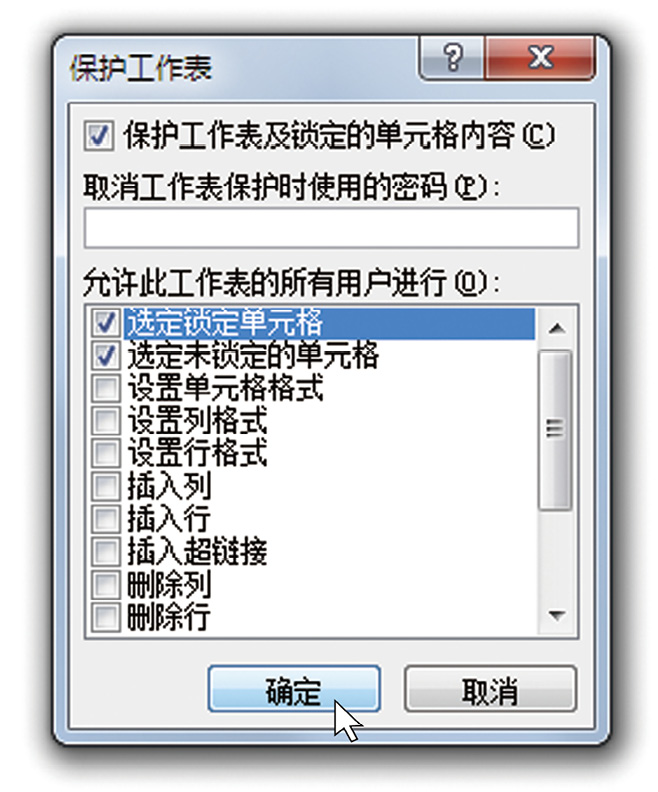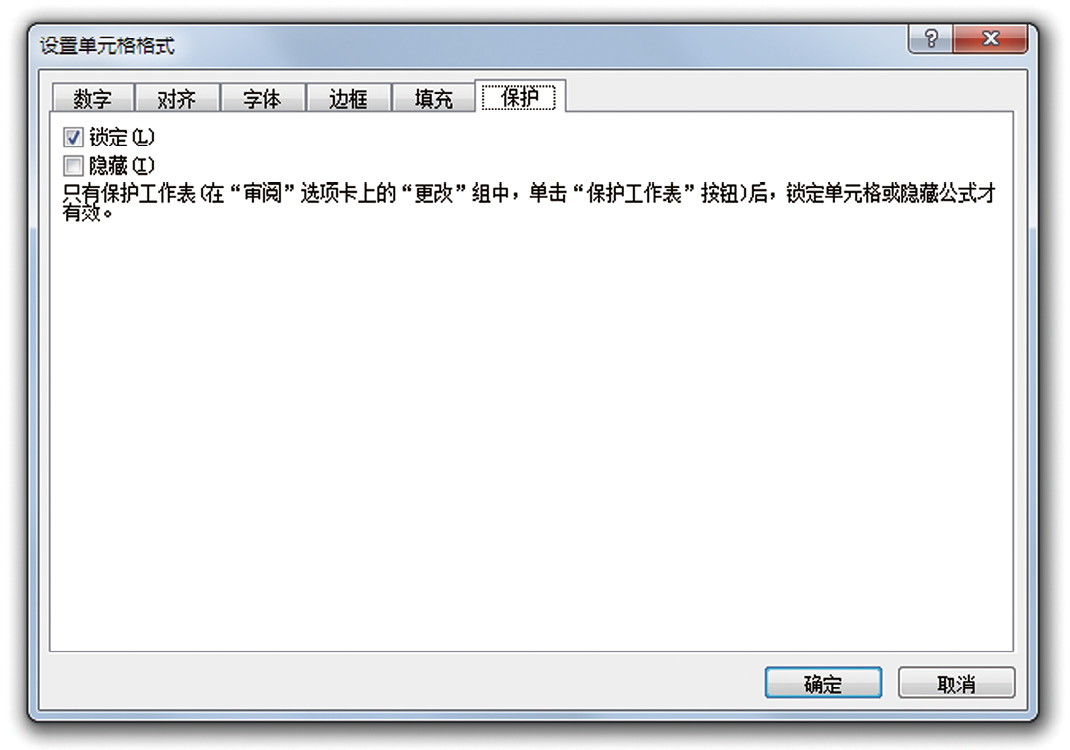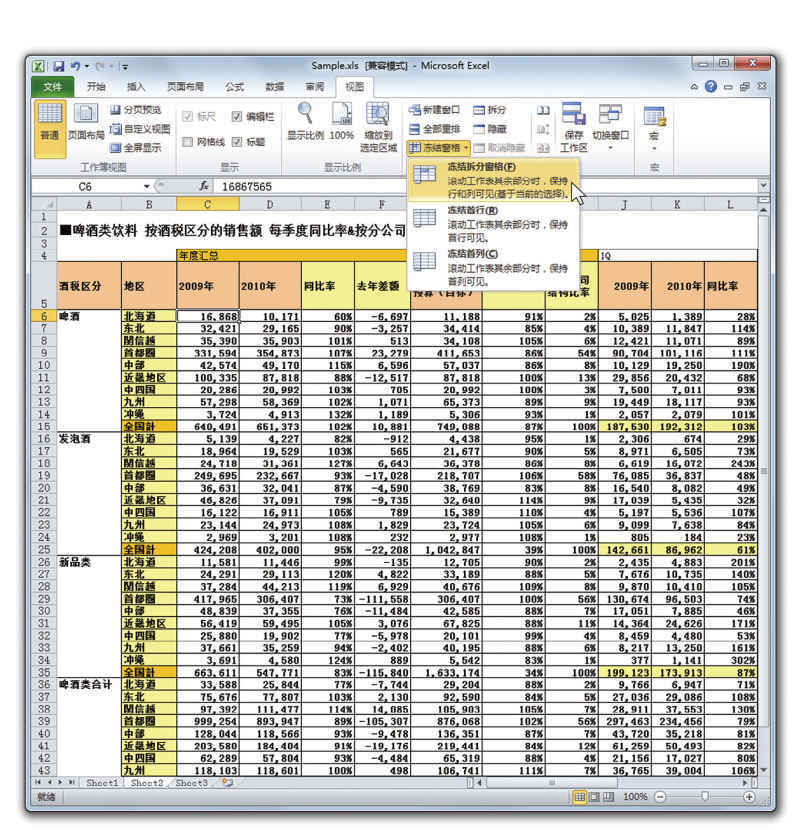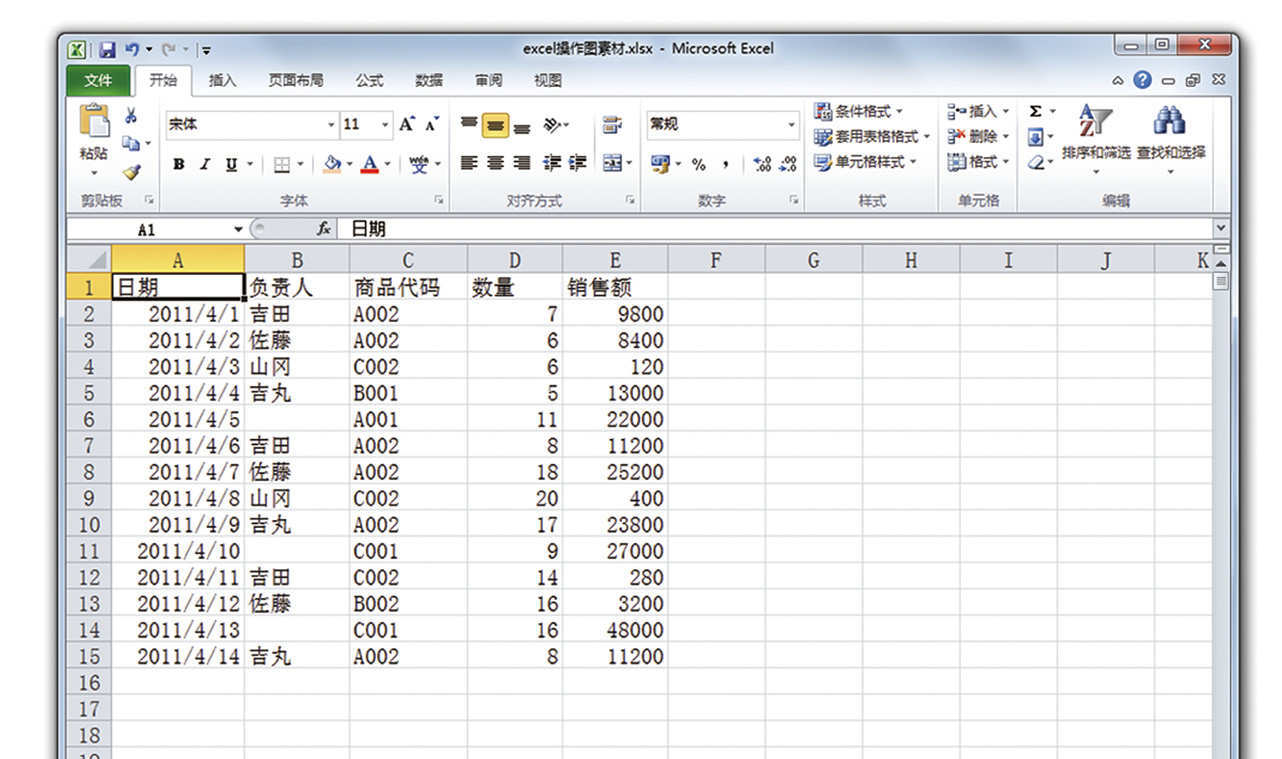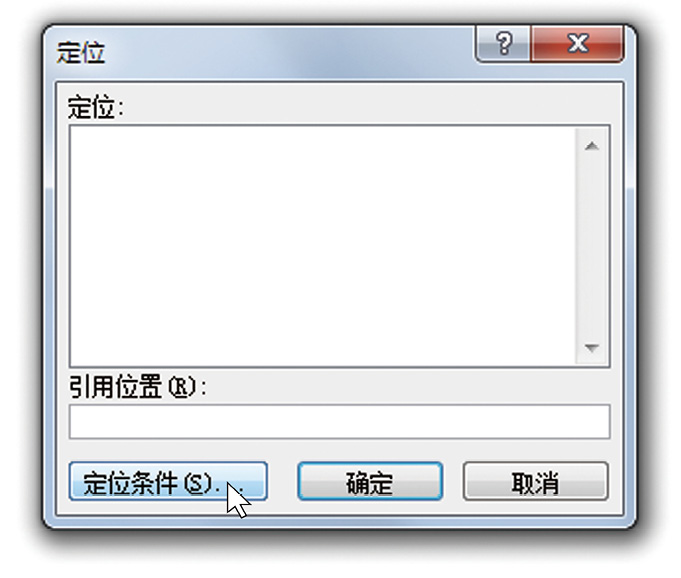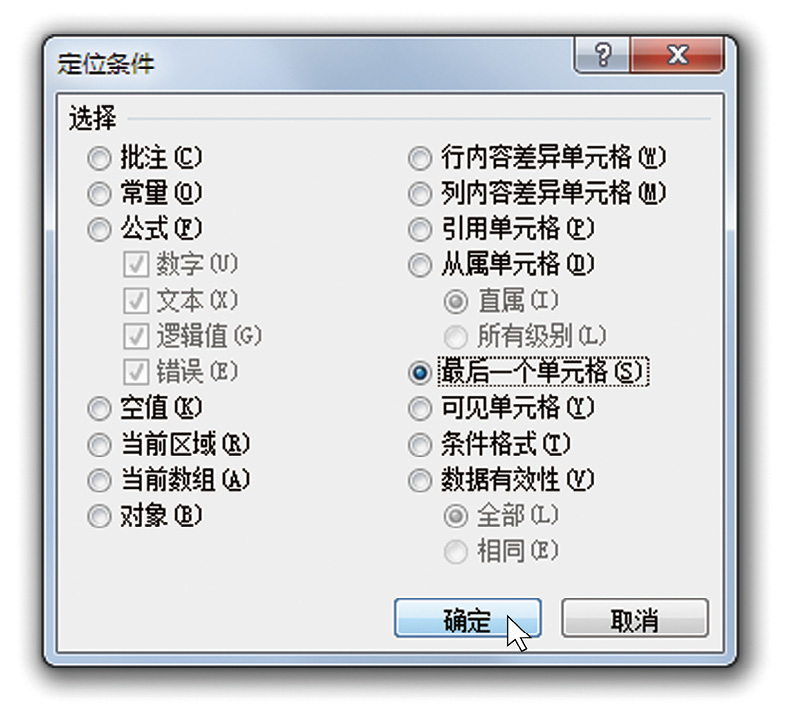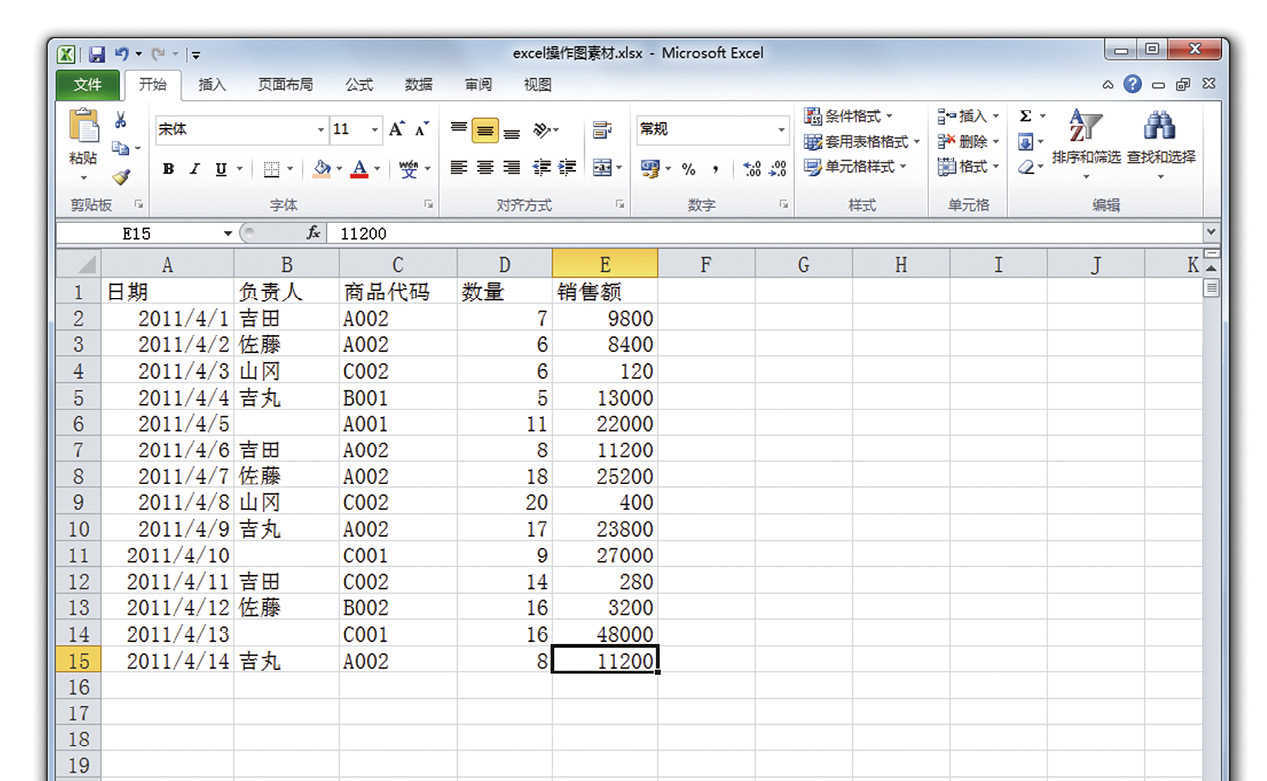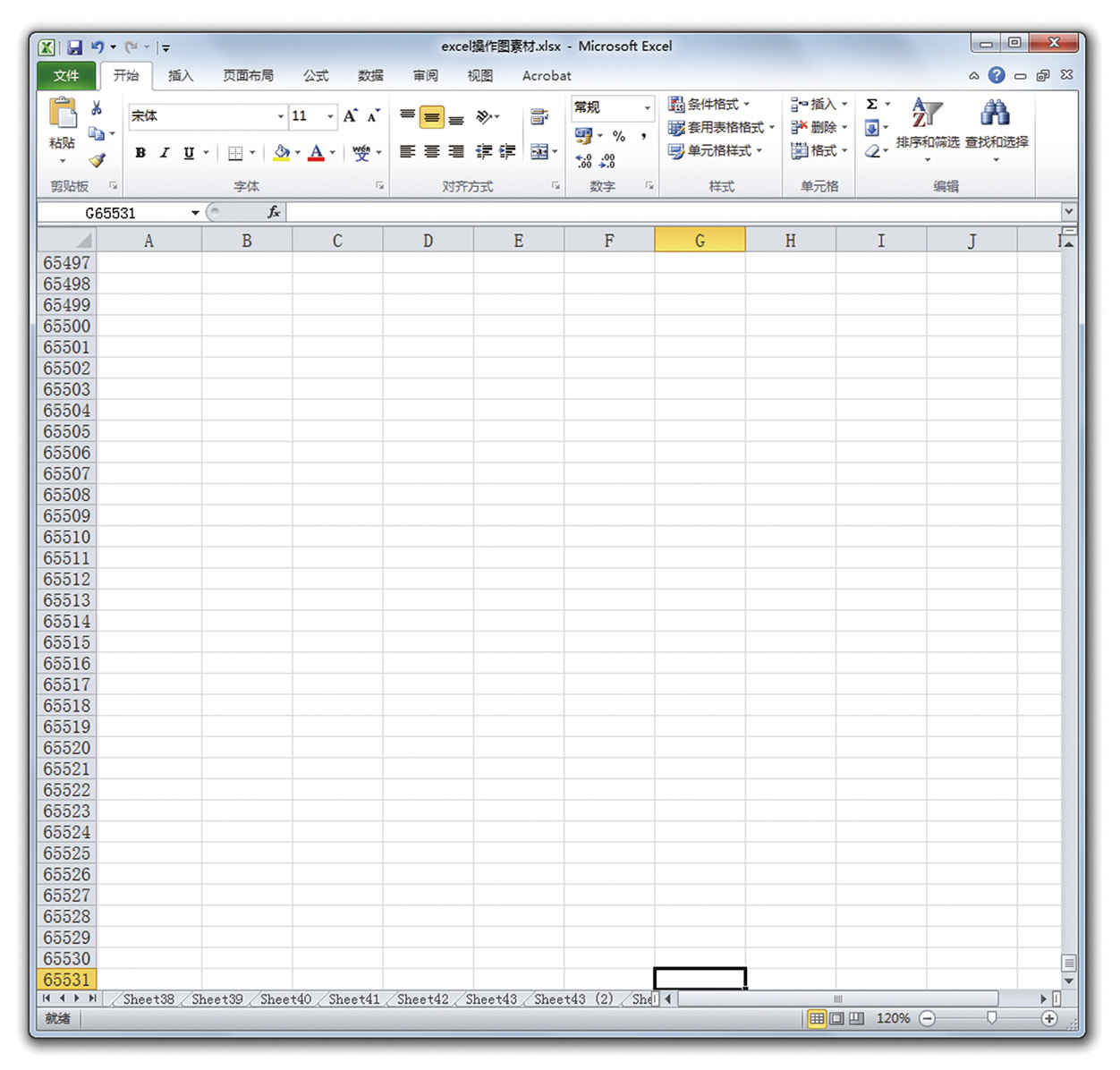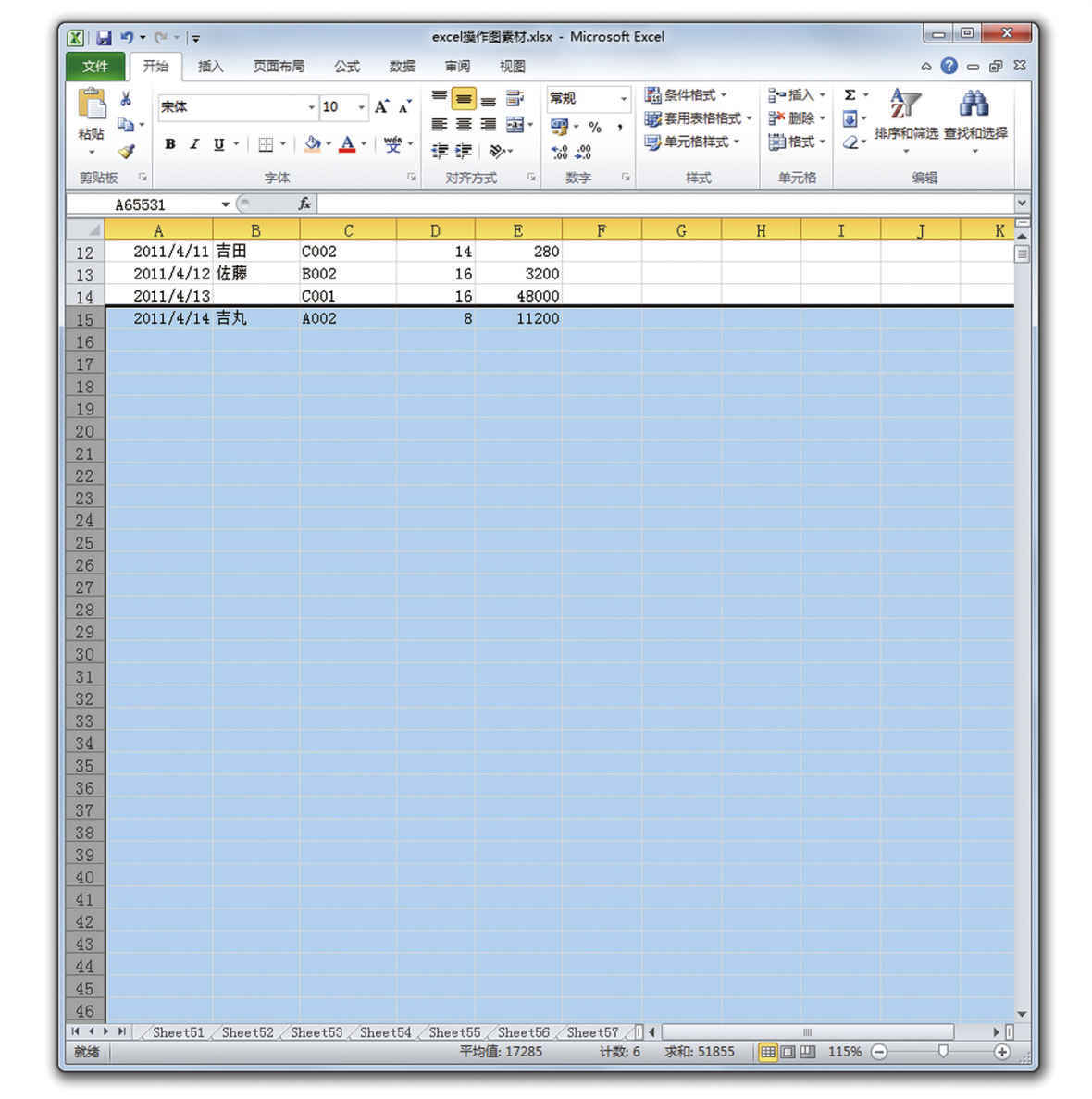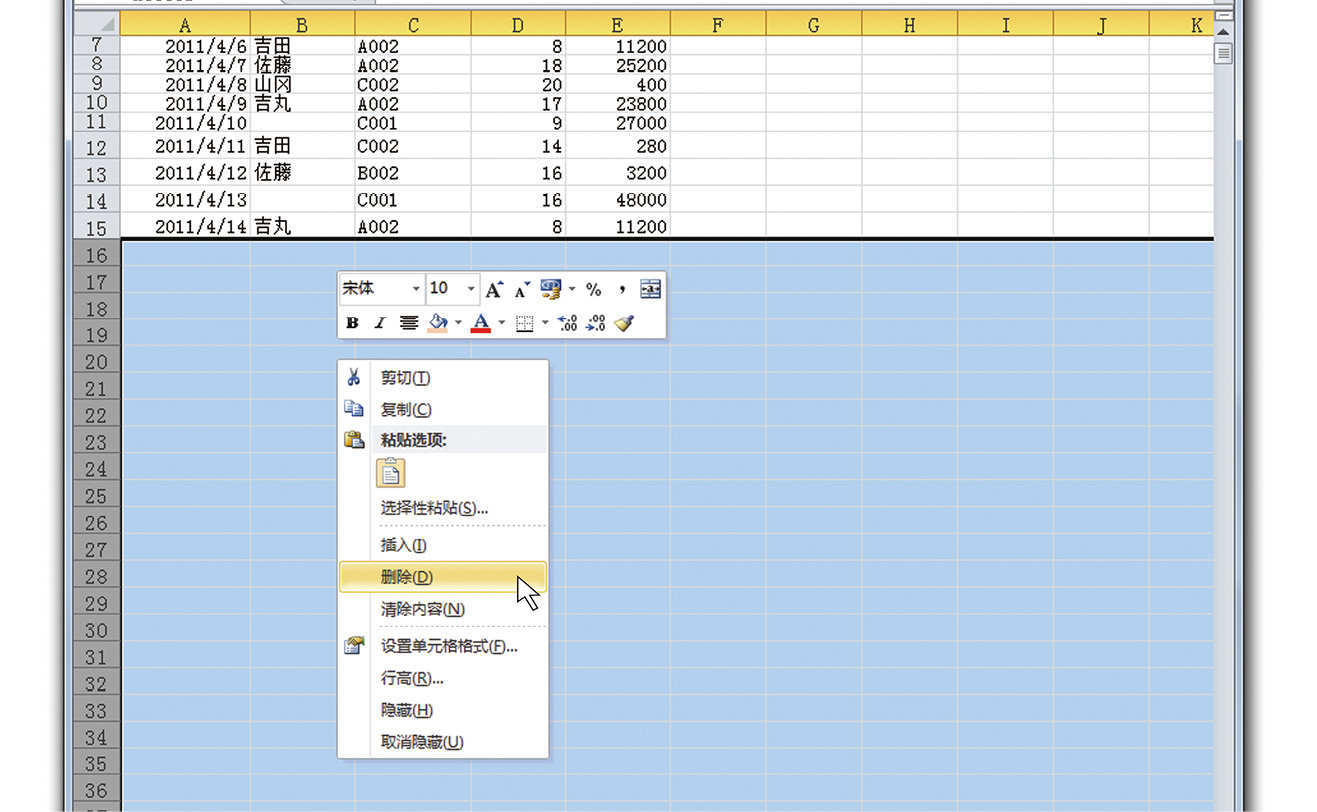运用这些方法实际分析销售额的资料如下。
按全国各分公司的销售额,得出同比率、达成率、结构比率的表格
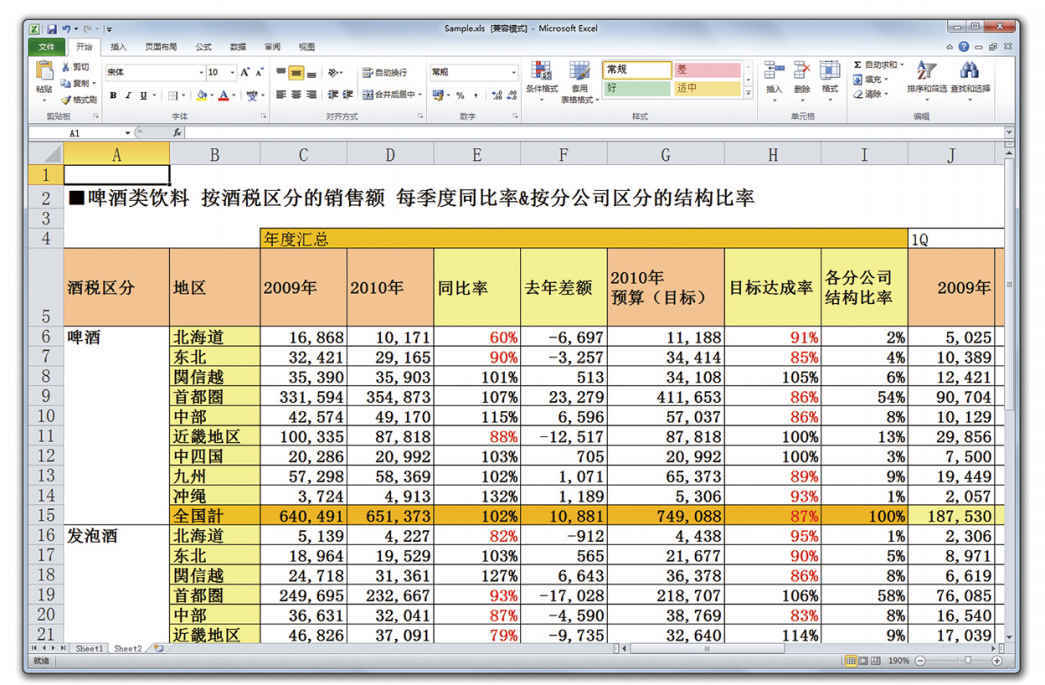
这是某企业的全国各分公司的销售额数据,这张表格里含有同比率、达成率和各分公司在所有分公司的销售额中所占的比率。除了同比率,其中还有一个指标表示实际差额——“去年差额”。另外,同时比较同比率与达成率,以及在表格中添加结构比率这些数据也有重大意义。其中最重要的是要明确这些问题:
“在表格中想要表达什么?”
“制作表格的目的是什么?”
为何不仅要添加同比率,还要添加“去年差额”?
首先,在表格中添加同比率,以及表示实际差额的去年差额的意义是什么?比如说,以酒税区分“啤酒”为例,来看一下首都圈与冲绳的同比率吧。
首都圈的同比率为107%,冲绳是132%。首都圈的同比率为107%这个数据表示对比去年有所增长,可以说是个很好的成绩。但是与冲绳的132%比较后,就能得出“冲绳比首都圈地区增长得更多”的结论。另外,也会这么想“冲绳的销售人员比首都圈的更加努力,因此获得了比去年更好的成绩”。
这时,除同比率的数据外,如果设有表示与去年的实际差额的“去年差额”项目,就能从另一个的角度解读这份资料了。确实,冲绳地区的销售额销售人员在努力增加销售额,所以同比率的数据比较高。但是,同比率这种表示增长率的指标,如果分母小的话,那么得出的结果会呈现出大幅增加的状态。因此,
“对比首都圈与冲绳的销售额增长度后,显然冲绳地区的销售人员更为优秀”
不能只是说明这点,通过对比去年差额这种表示实际差额的数据,
“首都圈也积累增加了大额交易,对全公司的贡献程度很高”
就能够做出补充说明,所以才要追加“去年差额”这个数据。
以百分比表现数据很重要,但是反过来说,“百分比也要和实际数字一同解释说明”。如“利润率”这一指标很重要,但比较各企业经营情况的时候不能只比较利润率,同时还应比较“利润额”,这样才能做出最正确的判断。
添加同比率&达成率的理由
在表格中并列添加同比率和达成率是有明确理由的。
我们来对比一下首都圈的同比率和达成率吧。同比率为107%意味着今年的销售业绩超过了去年,而达成率的86%意味着远远未达到预算目标。这时就会引出一个疑问:
“这个目标值(预算)是否恰当?”
从而会让大家反思“目标值是不是过高”?
有些公司会把是否达成预算(目标)作为评价销售经理或者销售部门业绩的考核标准。那么要采用这样的指标当然需要设置一个合适的目标值。如果设定了无论如何都达不到的目标,没有达到目标就无法得到认可……但人类是情感动物,这样做会打击员工的积极性。
这种情况下,作为检验目标值是否恰当的方法之一,可以比较同比率和达成率。也就是说:
“虽然销售额同比率为107%,但是这个数字远远未达到目标值,这是否说明原来设置的目标值过高?”
这样就有进一步商量讨论的余地了。
这时,如果只是提出“目标值设得过高”也没有任何说服力。而通过展现同比率这一指标,
“虽然同比率达到了107%,却还是远远没有达到目标值,这样的目标值到底是如何计算出来的呢?”
这样就会促使大家进一步讨论,从而提出合适的目标。
为什么要添加结构比率
原则上来说,得出的数据并不会出现特别异常的情况。拥有巨大市场的首都圈等大城市的结构比率相对较高也是理所应当的事。
而在此添加结构比率是为了观察是否存在结构比率突然增大或突然减少的情况。如果平时构成比率并不高的地区的构成比率突然增大,
“这一地区是不是发生了什么事情,会不会存在潜在商机?”
“这一地区的负责人是不是采取了特殊举措?”
像这样进一步调查,就能得到新的发现。
同时考查实际业绩和百分比,这一点很重要。“只看实际业绩”或“只看百分比”,都会引起遗漏或错误判断现状的问题。