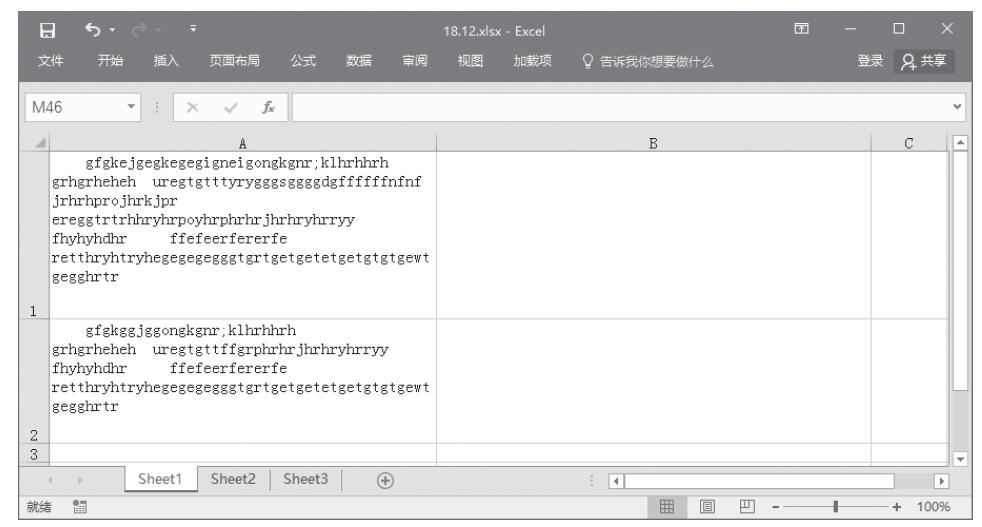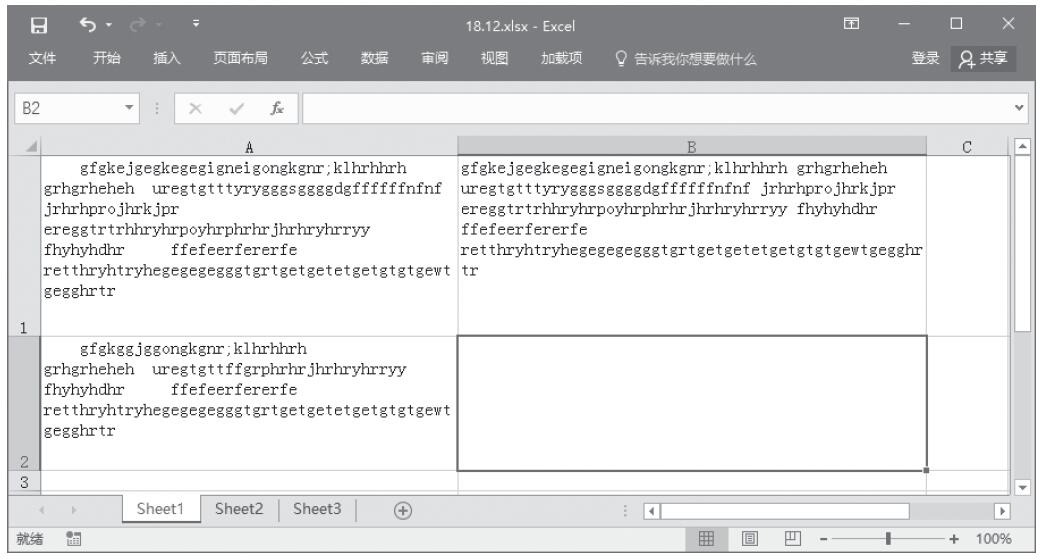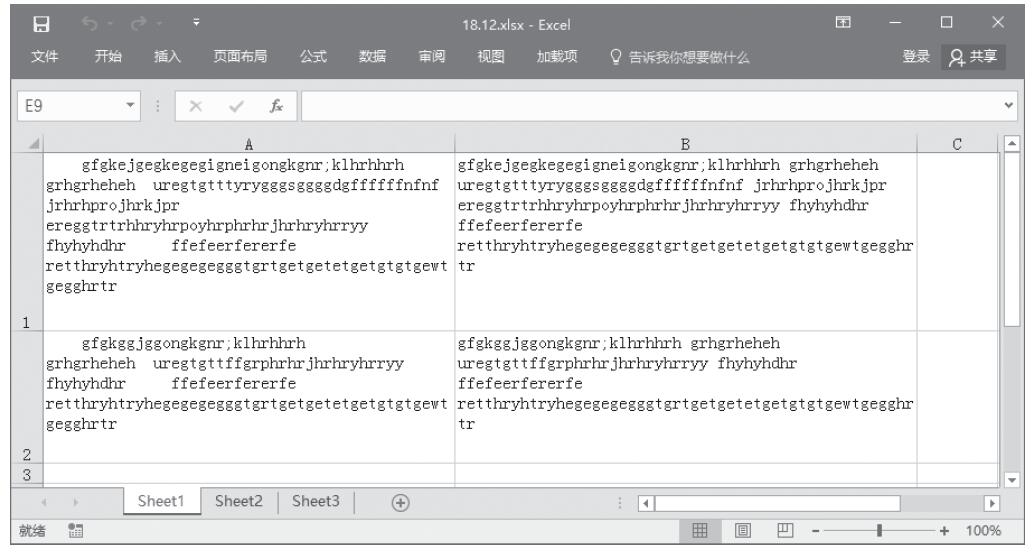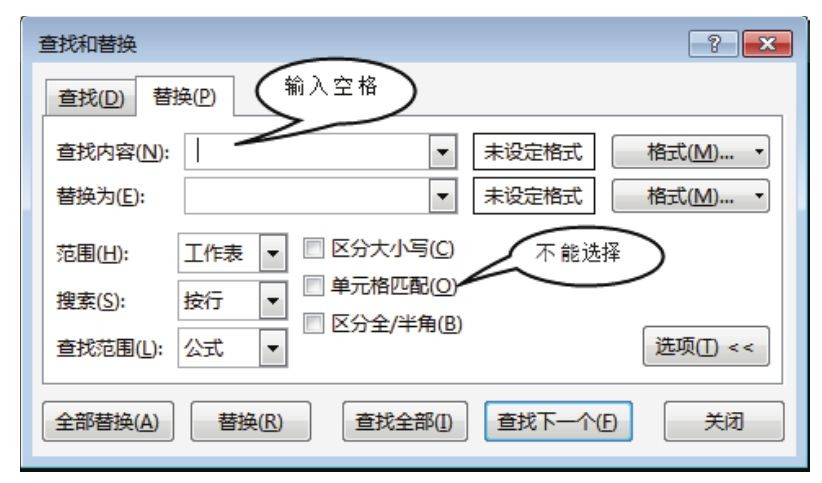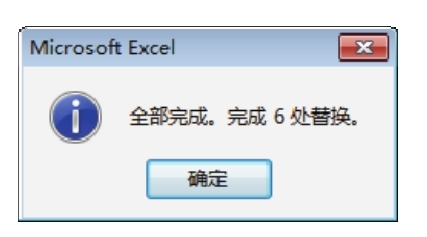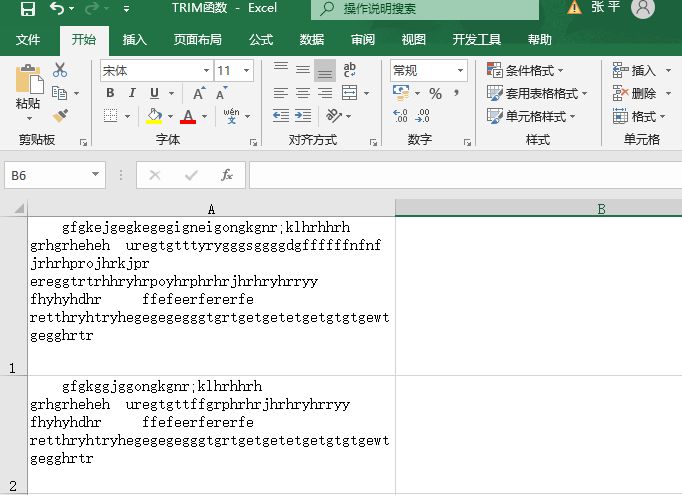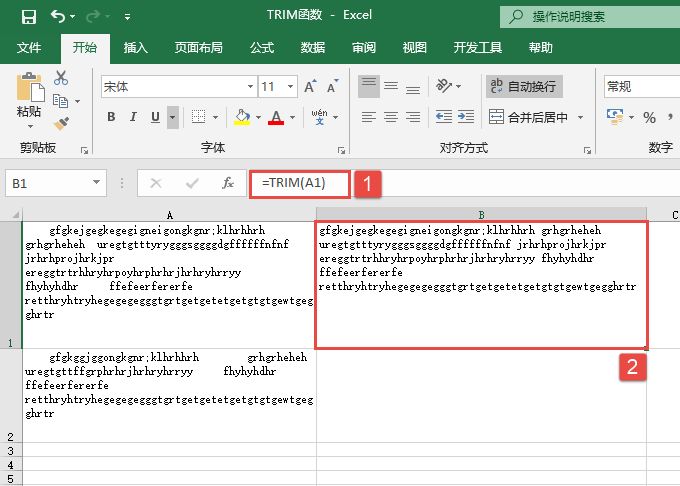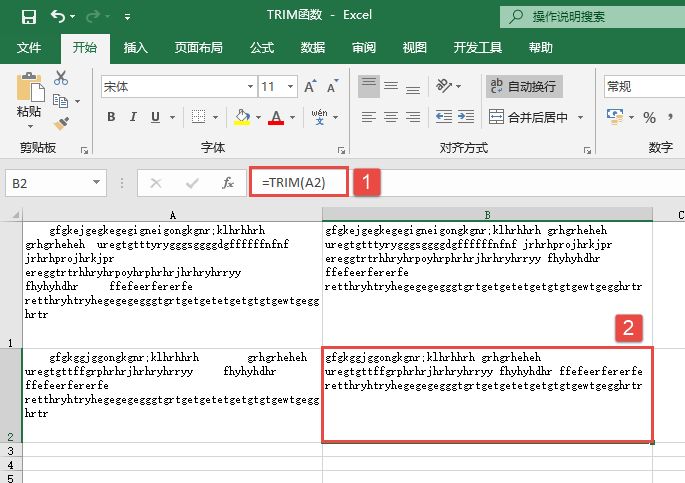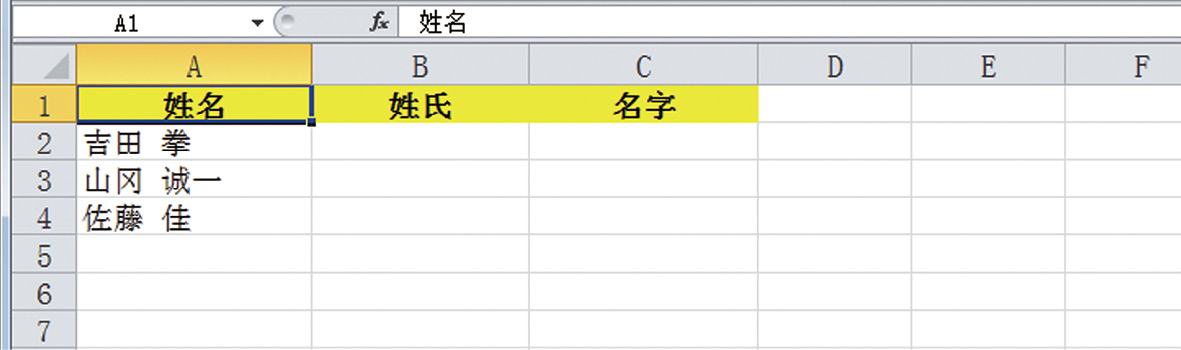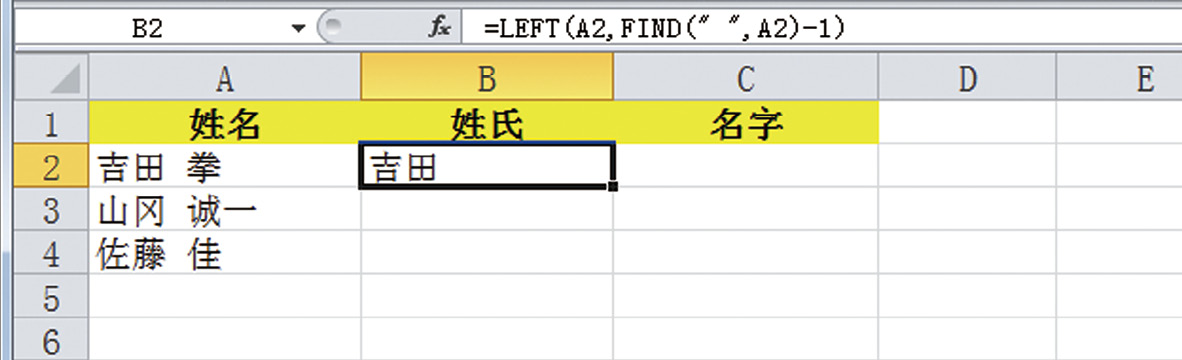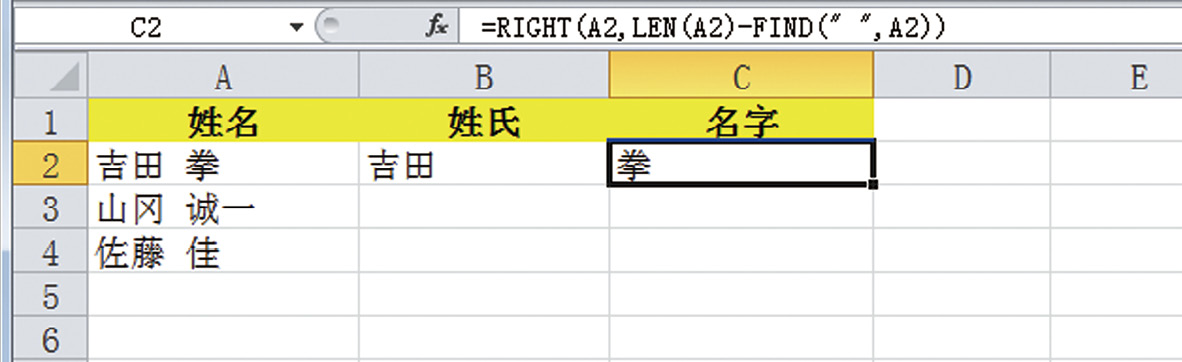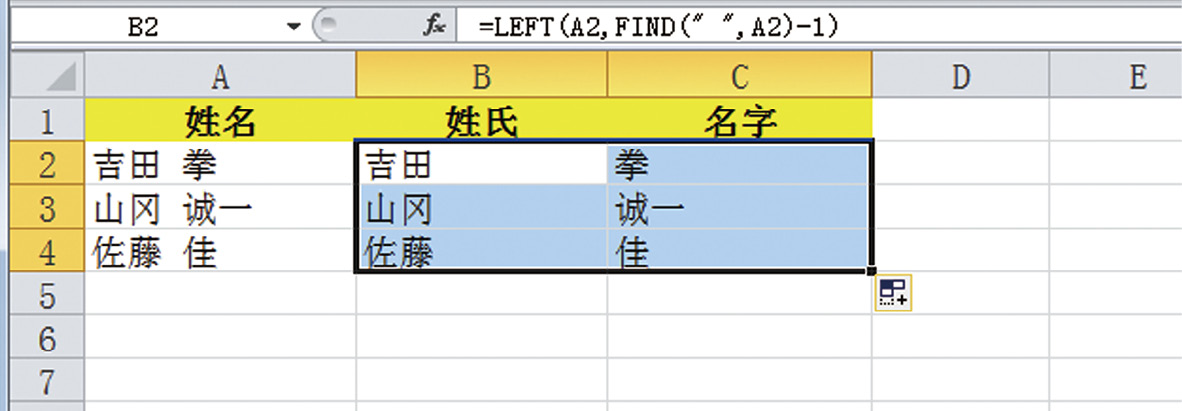运用连字符“&”可以合并字符串,但是要拆分字符串多少有点复杂。例如,像下面这样用半角空格隔开姓氏和名字的情况下,怎样才能把姓氏和名字分别提取到不同单元格中呢?
姓氏与名字以半角空格隔开的数据
这种情况下,如有半角空格等形式的“分隔文字”(将空格视为1个字符),其实也能做到把空格前后的数据提取到不同单元格中。我们来看一下操作顺序。
➊ 提取姓氏
首先提取姓氏数据。提取单元格中的姓氏就是说“从左开始提取多少单元格内的字符串中的字符”,这里要用到 LEFT 函数。问题在于如何提取指定的字符数。
这里,我们需要知道“分隔文字是第几个字”。例如,单元格 A2中的“吉田拳”,其分隔文字是半角空格,是第3个字符。接下来,用3减去1可以得出2,也就是说从左开始抽取2个字符即可得到姓氏。换句话说就是这样:
“分隔文字为第几个字符,用这一数字减去1所得到的数字,就是需要从字符串左边开始提取的字符数。”
公式如下:
=LEFT(A2,FIND(” “,A2)-1)
接下来,要注意如何在第二参数中使用 FIND 函数。这是用于定位指定文字在单元格内的位置的函数。
并且,这样连续输入两个引号(””)则表示“空白”,如果在双引号之间加入半角空格(” “),则表示“半角空格”。
将这一公式输入进单元格 B2,就可以在 B2中提取单元格 A2中的半角空格之前的字符,在这里就是姓氏数据。
在单元格 B2中输入=LEFT(A2,FIND(” “,A2)-1)
我们既然已经知道分隔文字的半角空格是第3个字符,那么要想提取姓氏,需要从字符串左侧开始应该提取的字符就是3减1,即两个。这样,就能够只提取出“吉田”这两个字,也就是位于字符串最左侧的两个字符。
➋ 提取名字
接下来,我们来提取名字。这次需要从右开始提取,所以要用到 RIGHT 函数。问题在于应该如何设定“从右侧开始提取的字符数”。我们可用下面的函数公式处理。
=RIGHT(A2,LEN(A2)-FIND(” “,A2))
在单元格 C2中输入=RIGHT(A2,LEN(A2)-FIND(” “,A2))
在 RIGHT 函数的第二参数中,使用 LEN 函数和 FIND 函数指定了需要提取的字符数。“用单元格 A2的字符数减去单元格 A2中半角空格所在第几个文字后得到的数字”,按照这样的方式进行计算。在这个例子中,单元格 A2的字符数是4(半角空格也算作1个字符)。
半角空格是第3个文字,所以4-3=1。在单元格 A2的右侧开始提取1个文字,即半角空格之后的字符,也就是提取出名字。
接下来,将公式复制到下面几行,就能进行同样处理了。
将公式复制到其他单元格
但是,这种处理方式,如果遇到没有空格的情况(此例中,姓氏与名字之间没有半角空格)就无法使用了。最初在输入数据时的操作会给后续的操作带来影响,因此需要谨慎考虑。原则上来说,最好的办法就是“尽量做细致划分”。后面可根据实际情况再行合并单元格或字符串。