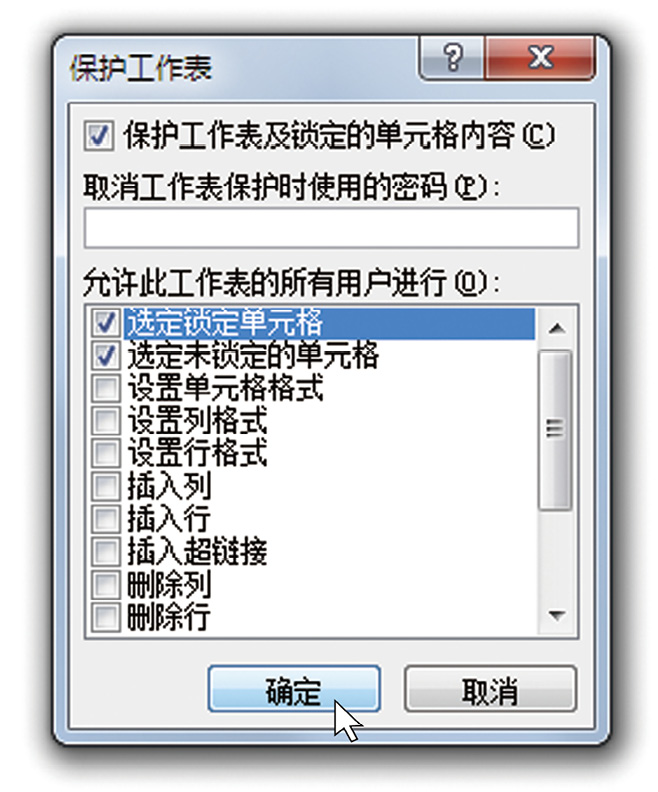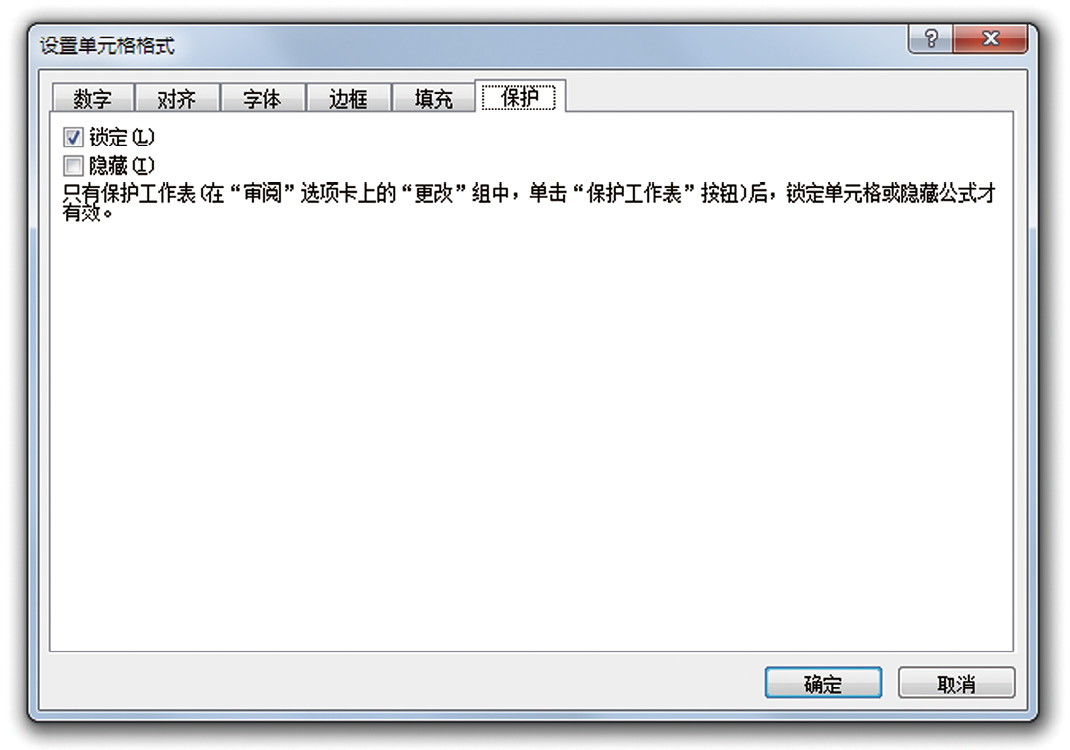为工作表设置密码能够防止工作表中内容被随意删除和插入,避免对已经设置好的格式进行修改。下面介绍为Excel 2016工作表添加密码保护和撤销密码保护的操作方法。
步骤1:打开需要保护的工作表,在“审阅”选项卡的“更改”组中单击“保护工作表”按钮,打开“保护工作表”对话框,在对话框中输入文档保护密码,在“允许此工作表的所有用户进行”列表中选择允许用户执行的操作,然后单击“确定”按钮,如图6-31所示。
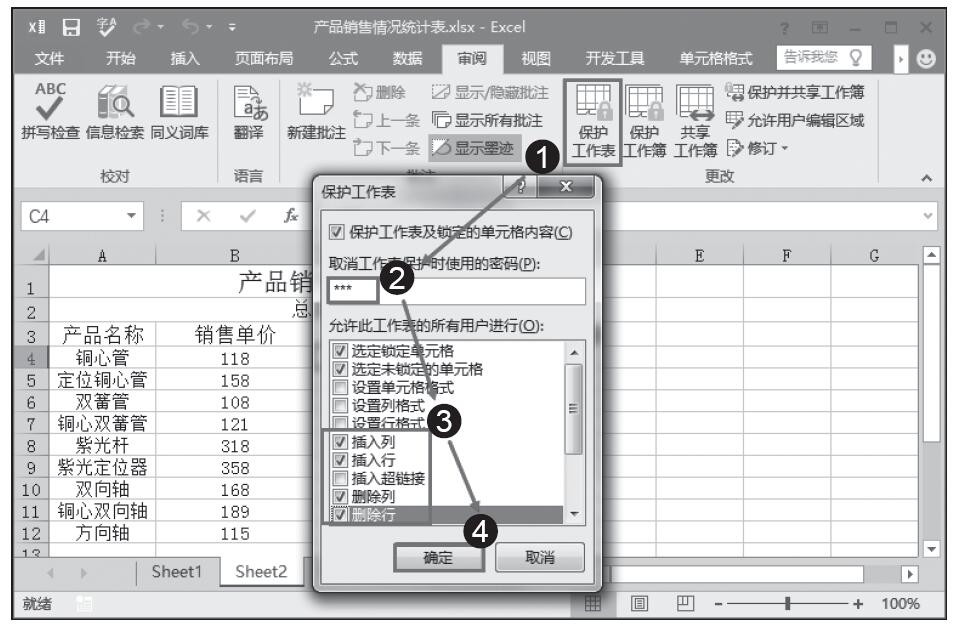
图6-31 打开“保护工作表”对话框
步骤2:打开“确认密码”对话框,在对话框中再次输入刚才输入的密码后单击“确定”按钮,如图6-32所示。
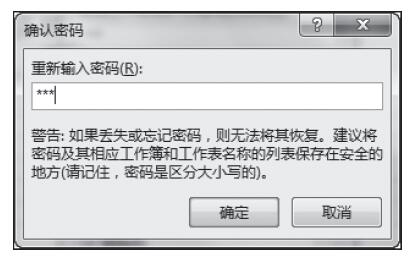
图6-32 “确认密码”对话框
步骤3:在“审阅”选项卡的“更改”组中单击“撤消工作表保护”按钮,打开“撤消工作表保护”对话框,在“密码”文本框中输入工作表的保护密码,单击“确定”按钮关闭该对话框,如图6-33所示。此时,工作表将取消保护状态。
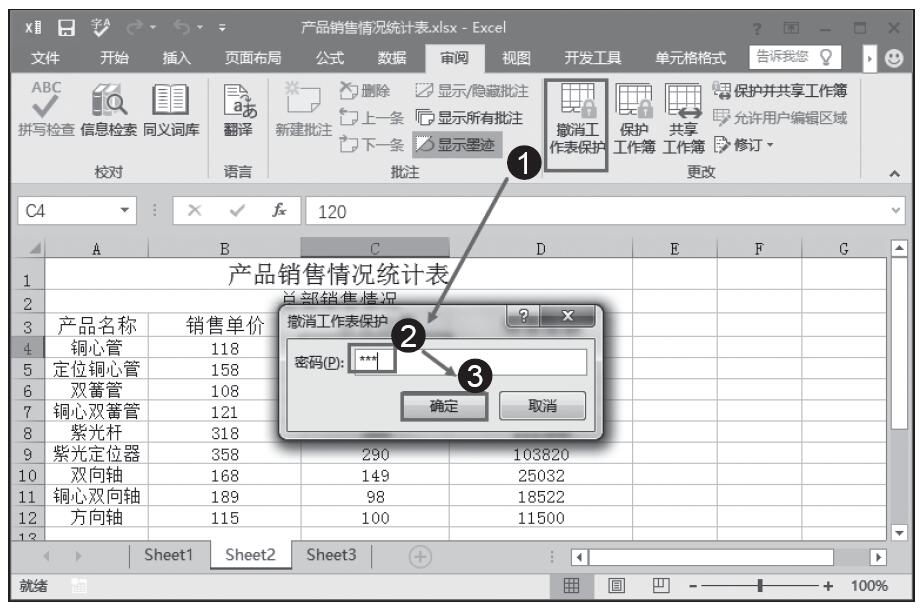
图6-33 “撤消工作表保护”对话框