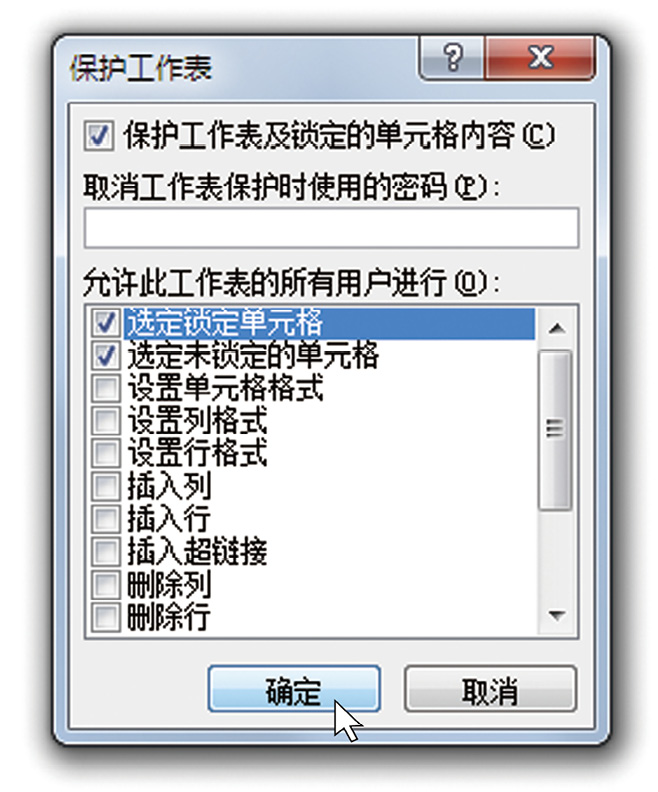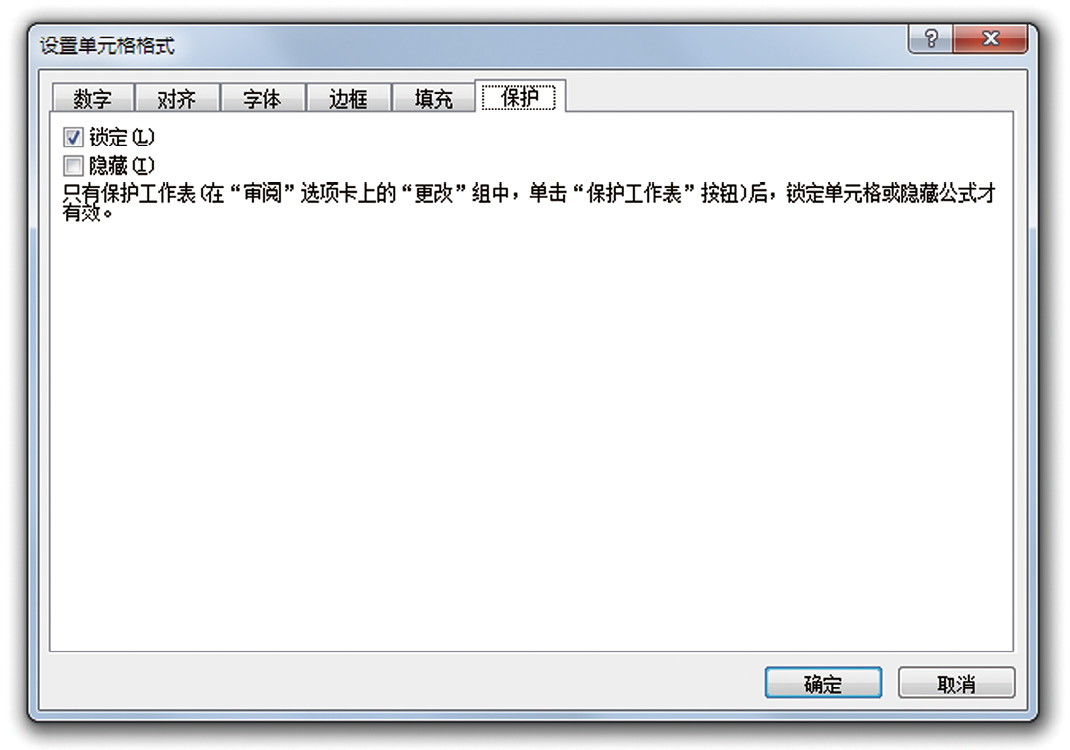如果在【设置单元格格式】的【保护】选项卡中勾选【隐藏】,之后再对工作表进行保护设置的话,此单元格中含有的公式将不会显示在编辑栏中。
在实际工作中经常会有“只可修改一部分单元格”或者反过来,“一部分单元格不可修改”的需求。
比如这张图的拉面店销售额管理表。
拉面店销售额管理表
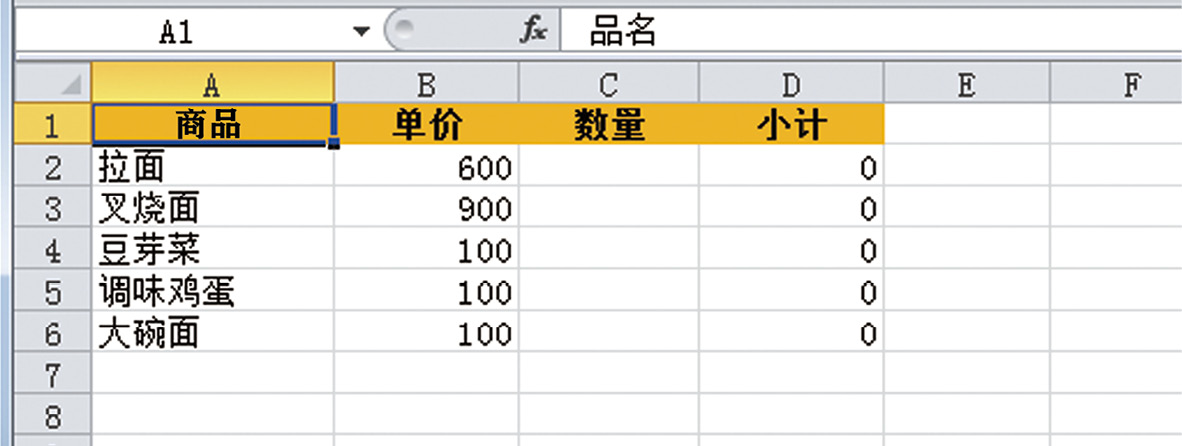
在 A 列中输入“商品名”,在 B 列中输入“单价”,在 D 列中预先输入“单价×数量”的乘法公式。因此只填入 C 列“数量”就可以了。
为了防止误删 B 列的单价或 D 列中含有公式的单元格,以及更改表格内容,可设置成只可在 C 列中输入内容。首先,试着让禁止修改的单元格也无法被选中。
➊ 选择可以输入内容的单元格(此例中即 C2:C6)。
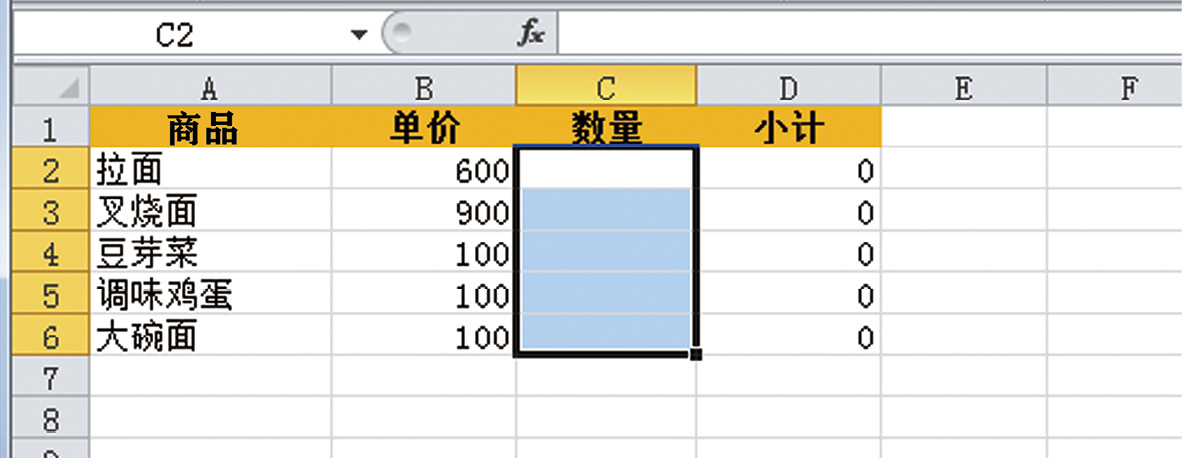
➋ 按Ctrl +l 启动【设置单元格格式】,在【保护】选项卡中取消勾选【锁定】,点击【确定】。
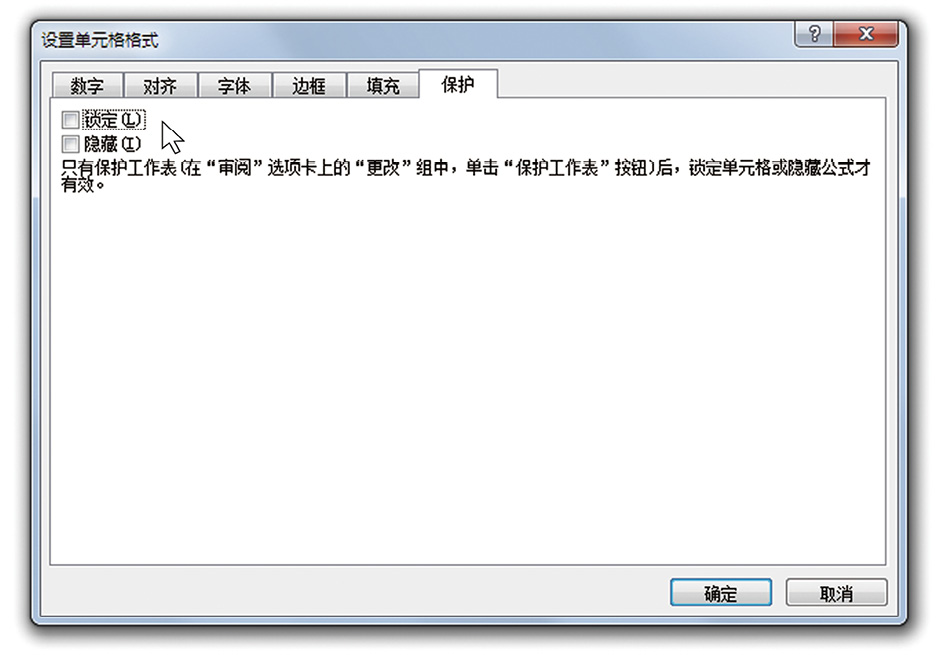
➌ 【审阅】选项卡➛点击【保护工作表】。
➍ 在【允许此工作表的所有用户进行】下方,取消勾选“选定锁定单元格”,点击【确定】。
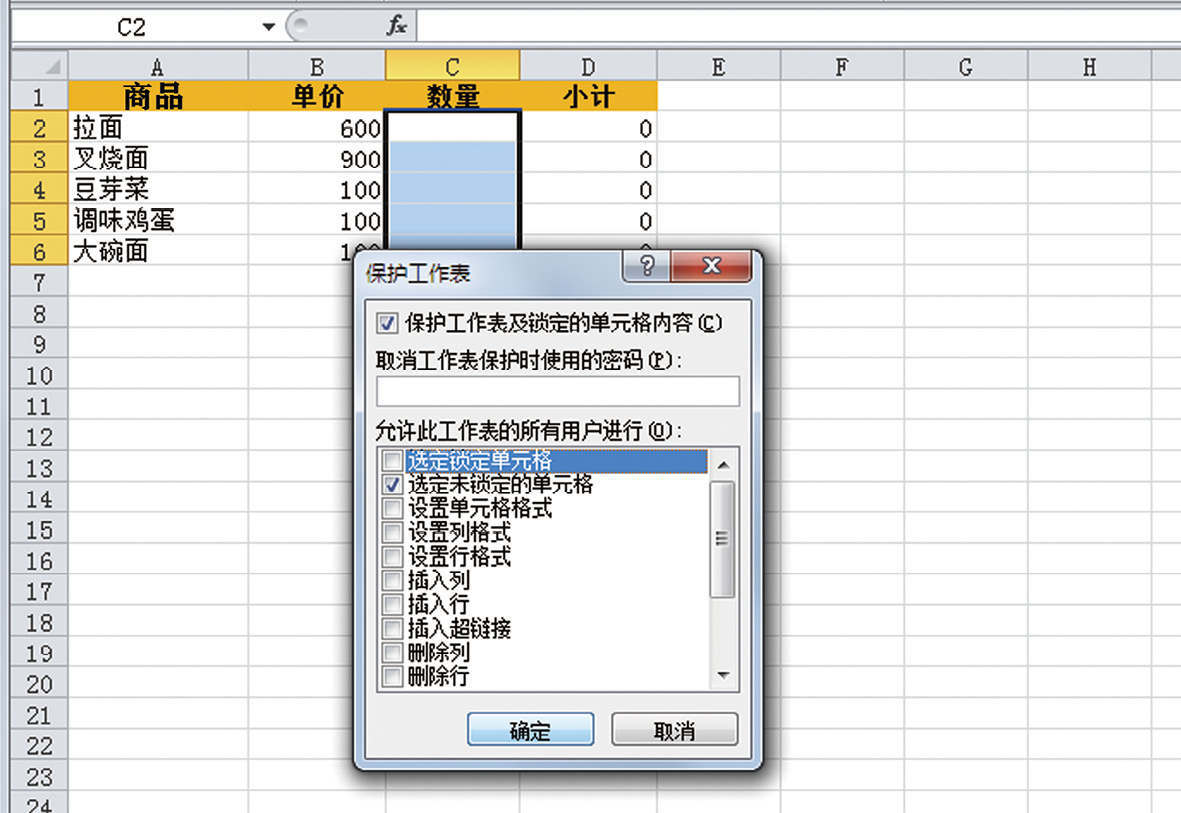
通过这个操作,C2:C6范围以外的单元格不仅无法输入和修改内容,甚至无法点击。所以不会发生误删单元格中的内容,误将信息输入到其他单元格中等情况。
那么反过来,想使一部分单元格无法被改写的话,请按照以下步骤操作。
➊ 选择整个工作表➛【设置单元格格式】➛【保护】➛取消勾选【锁定】。
➋ 只对想要设置禁止修改内容的单元格,再次打开【设置单元格格式】,勾选【锁定】。
➌ 开启保护工作表。