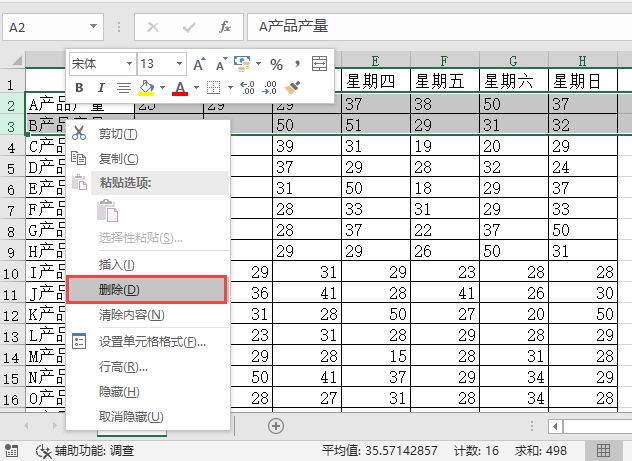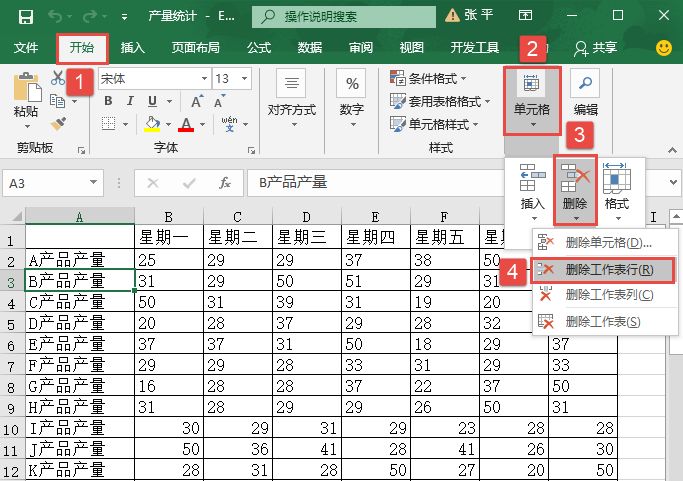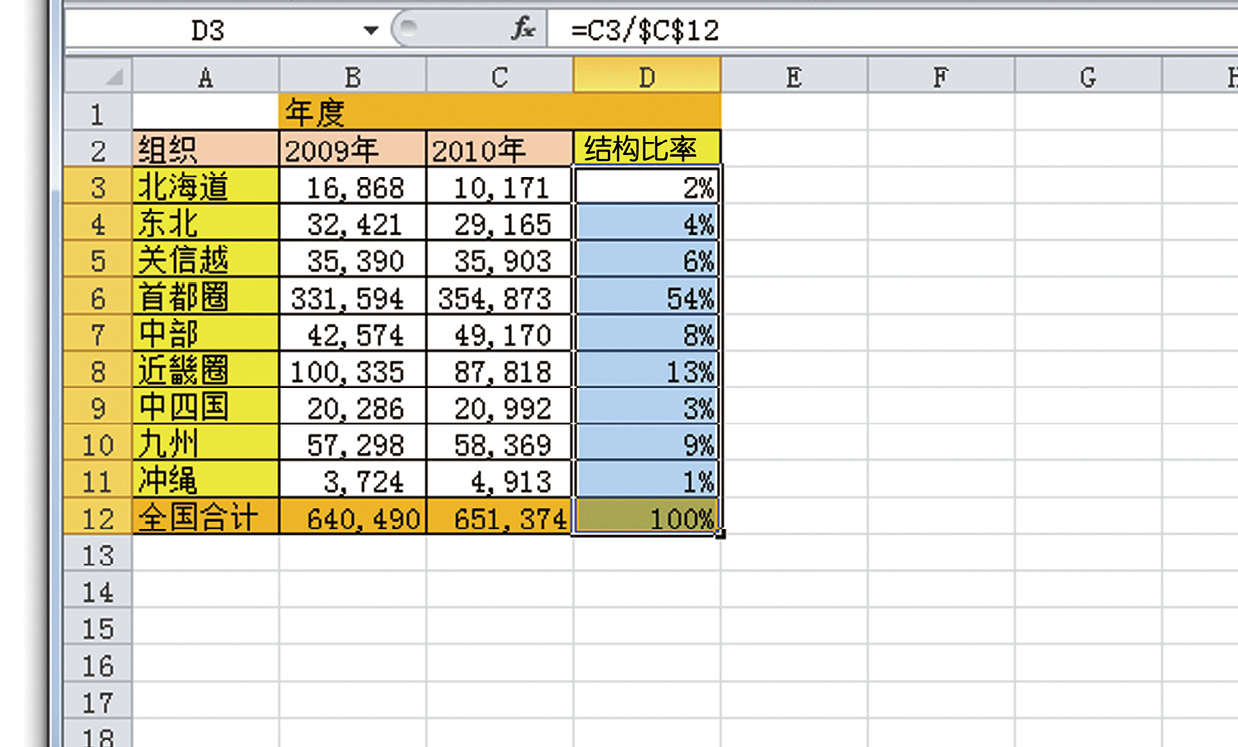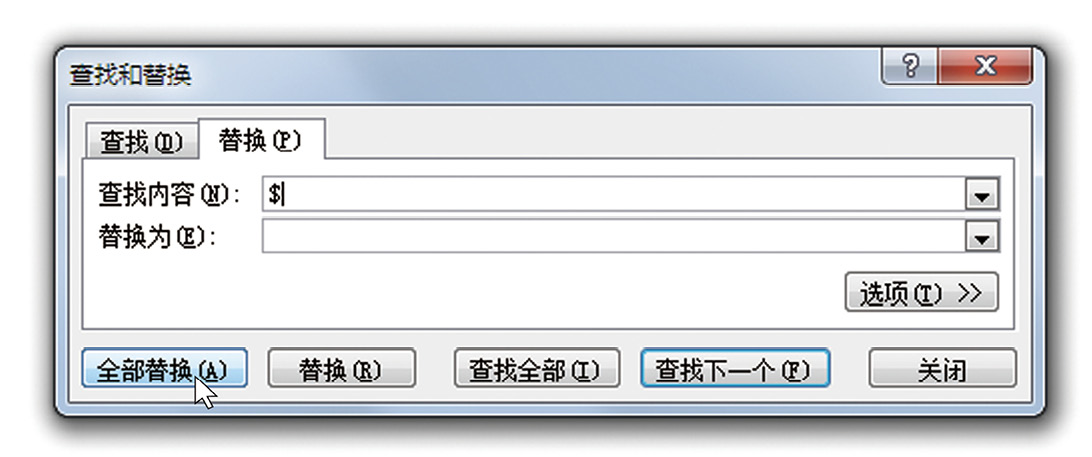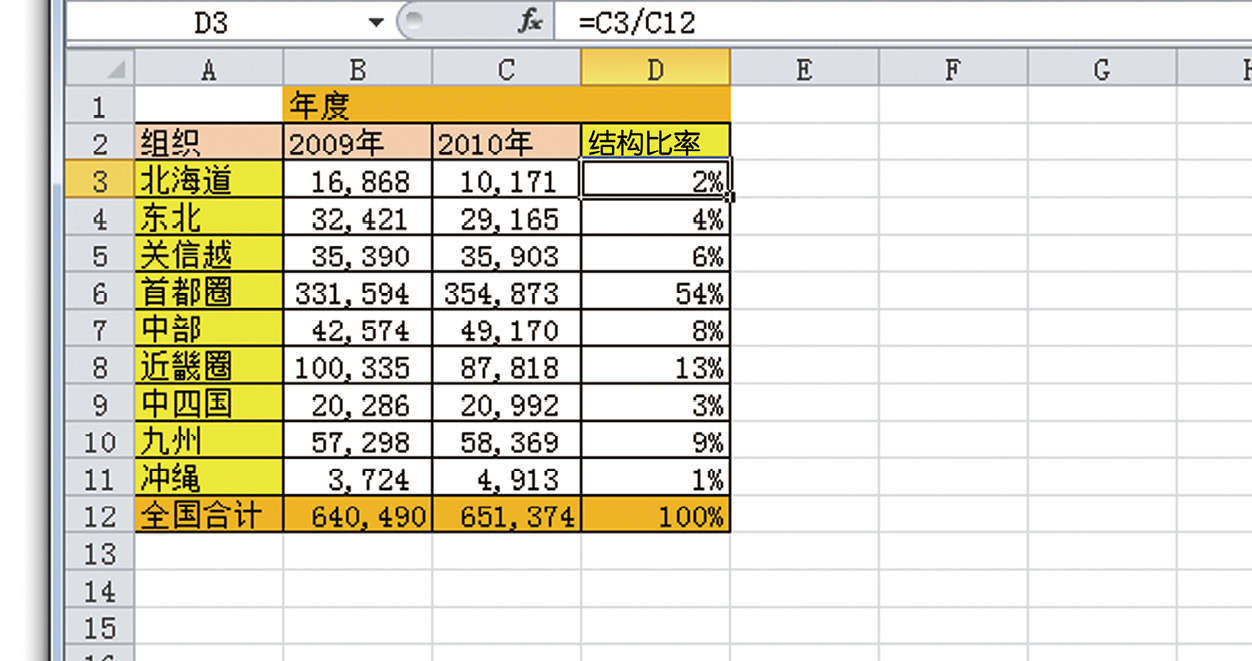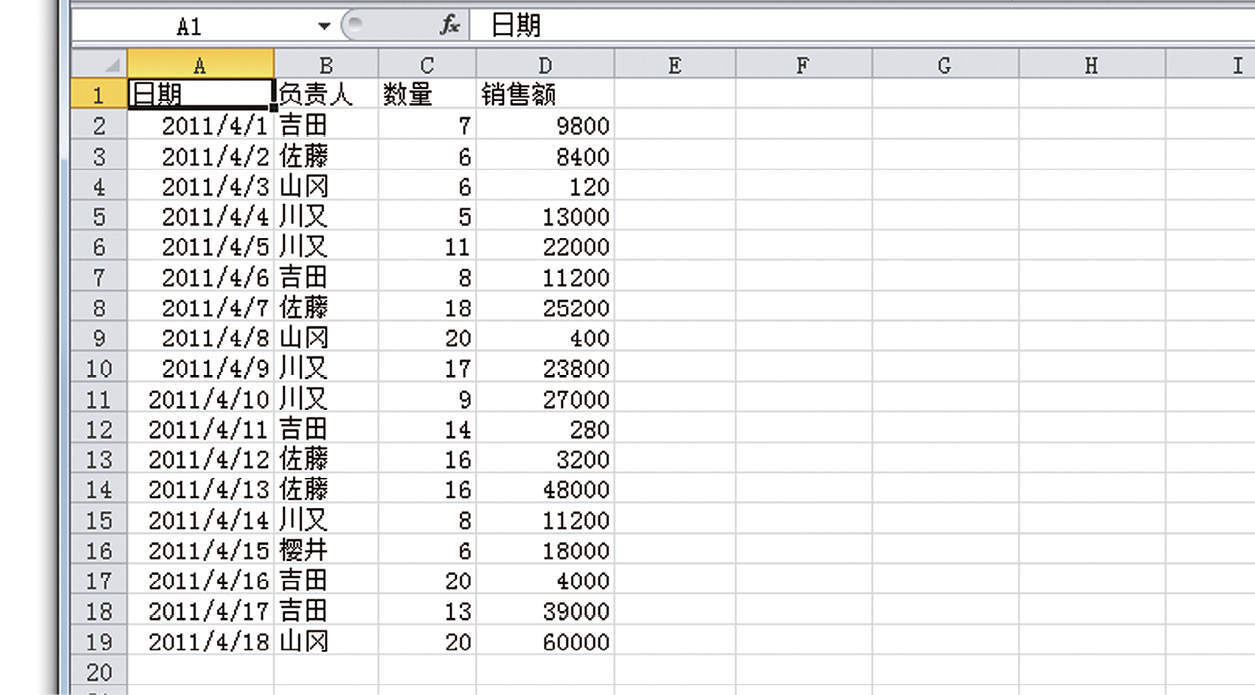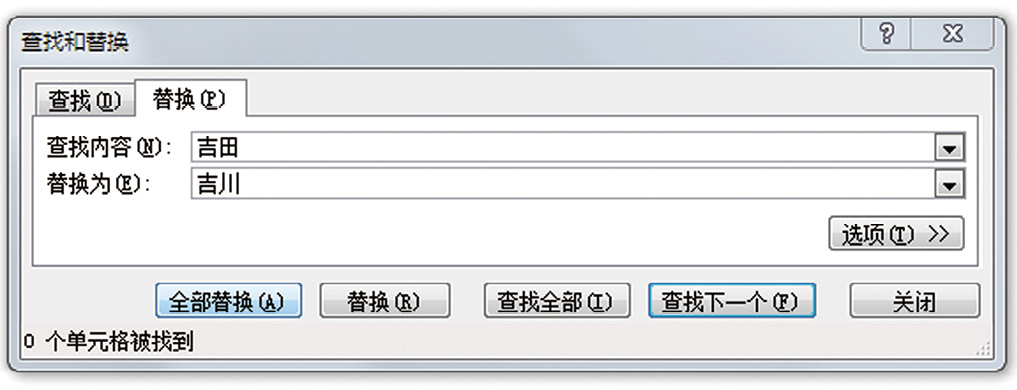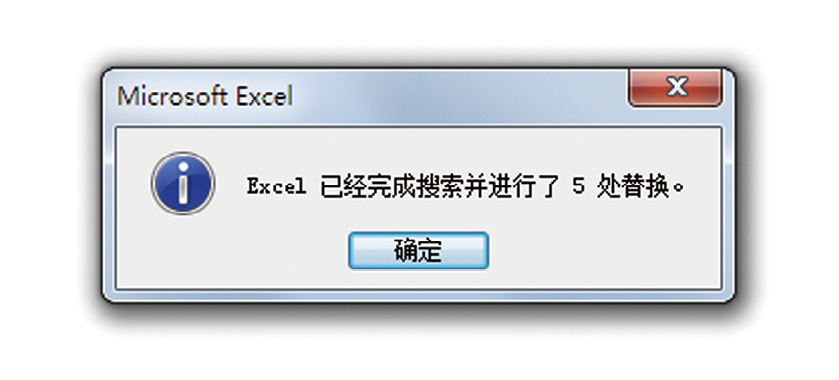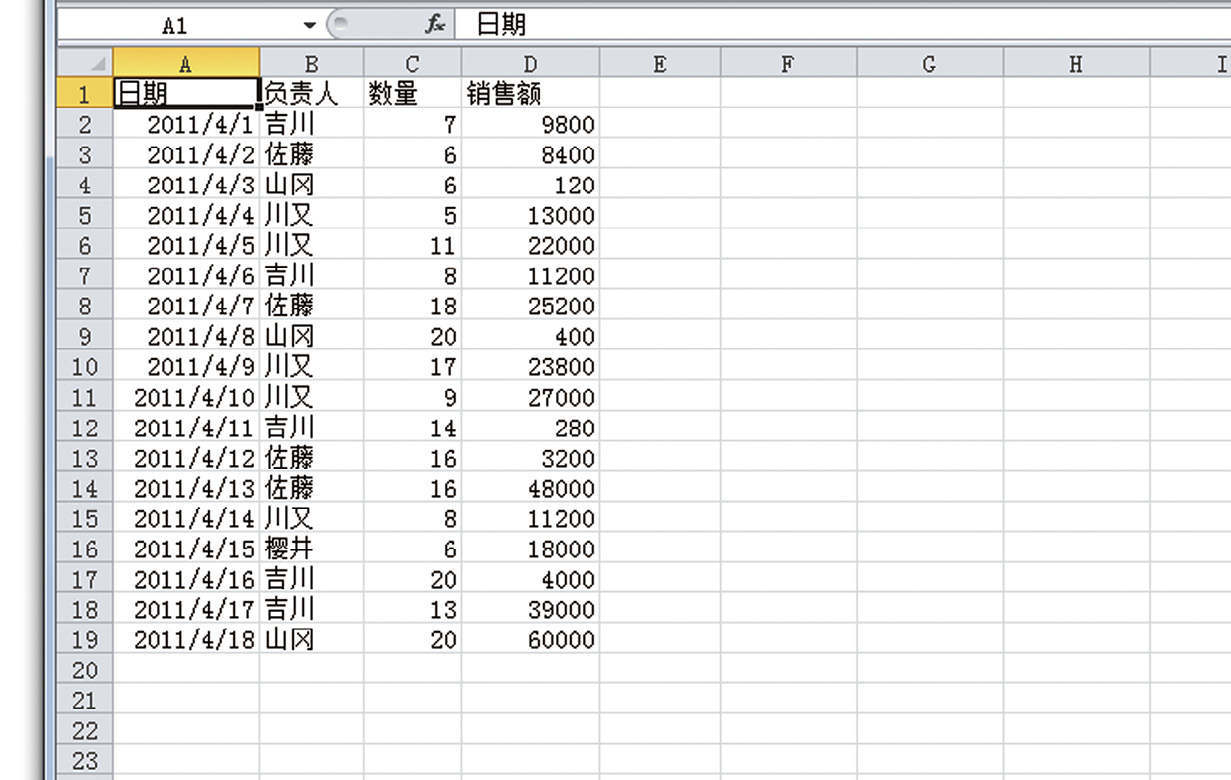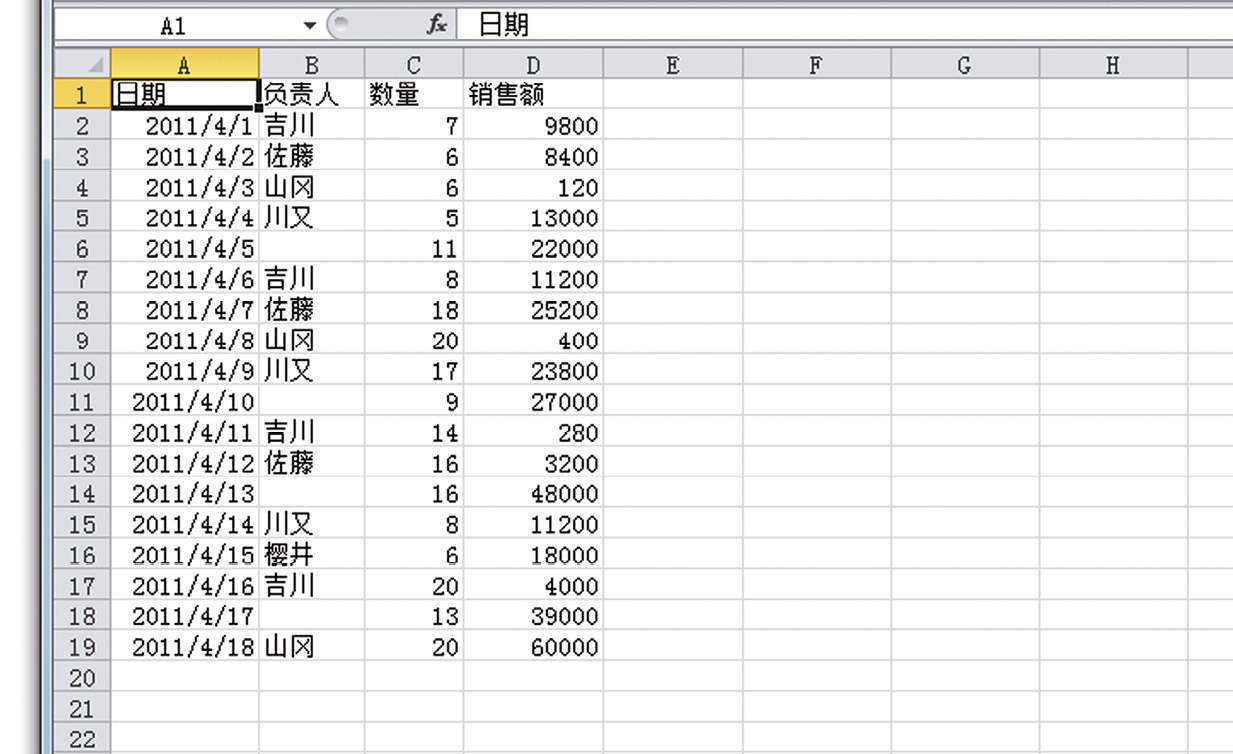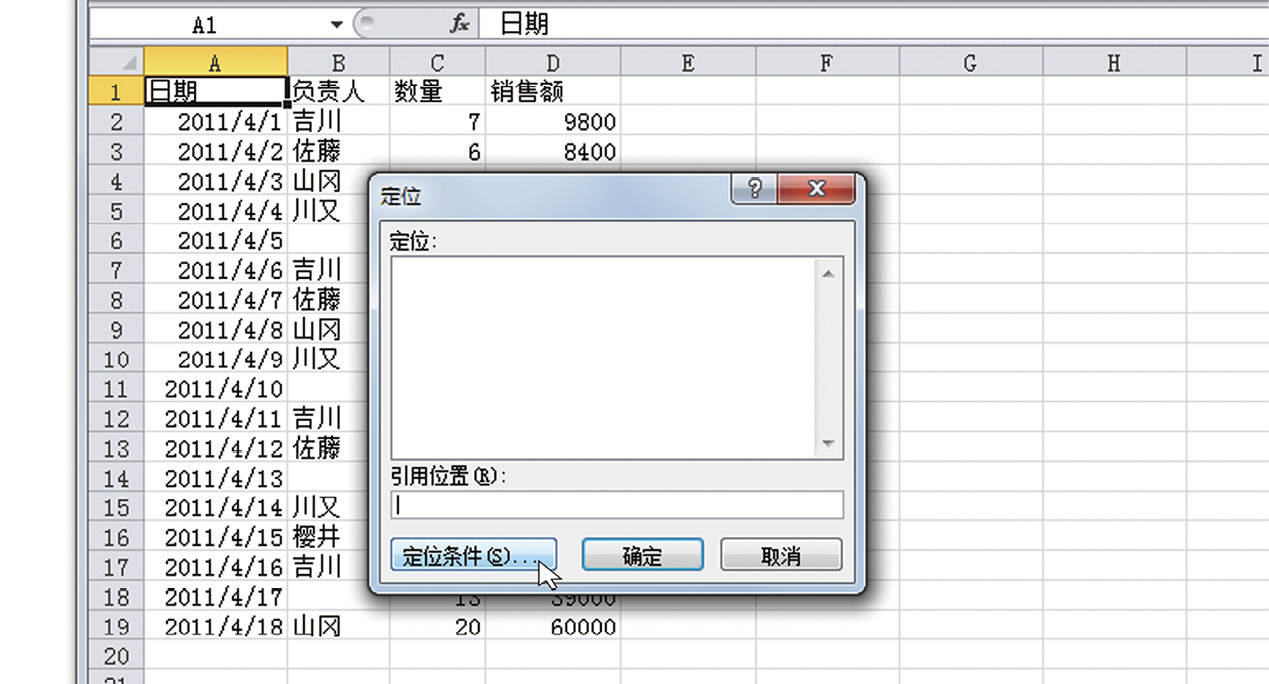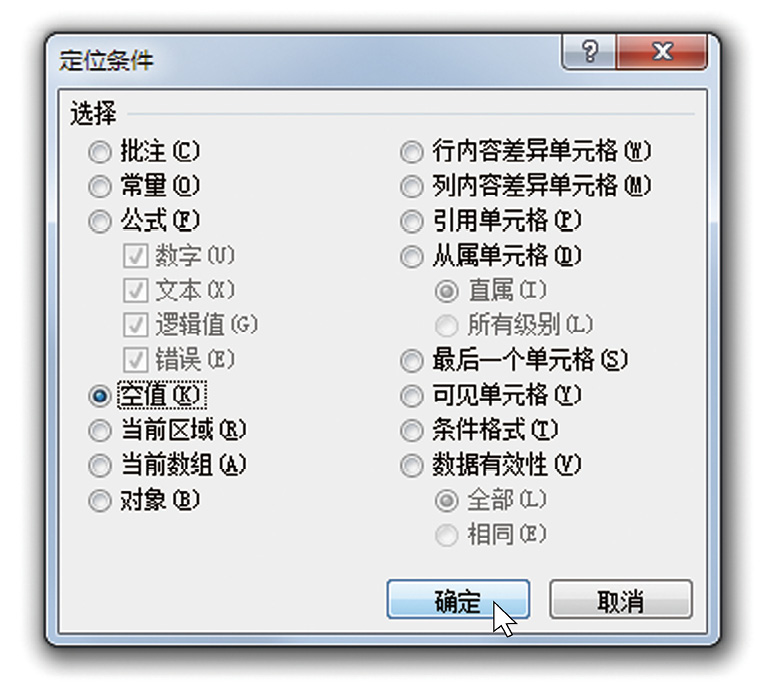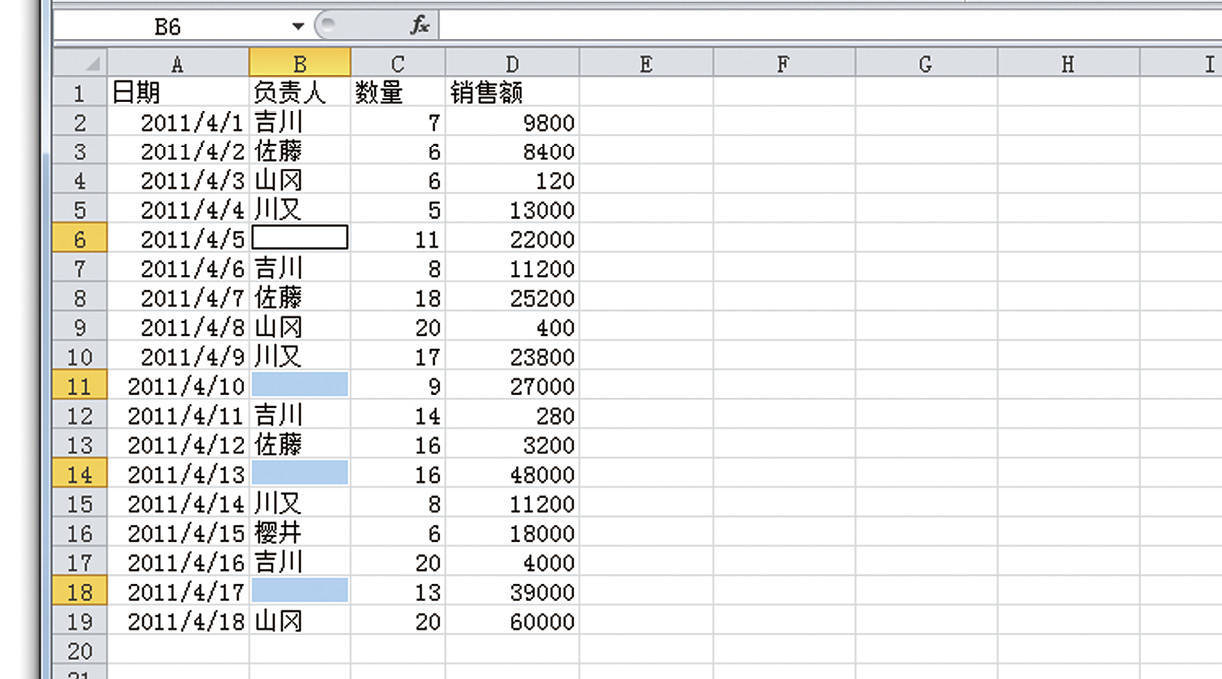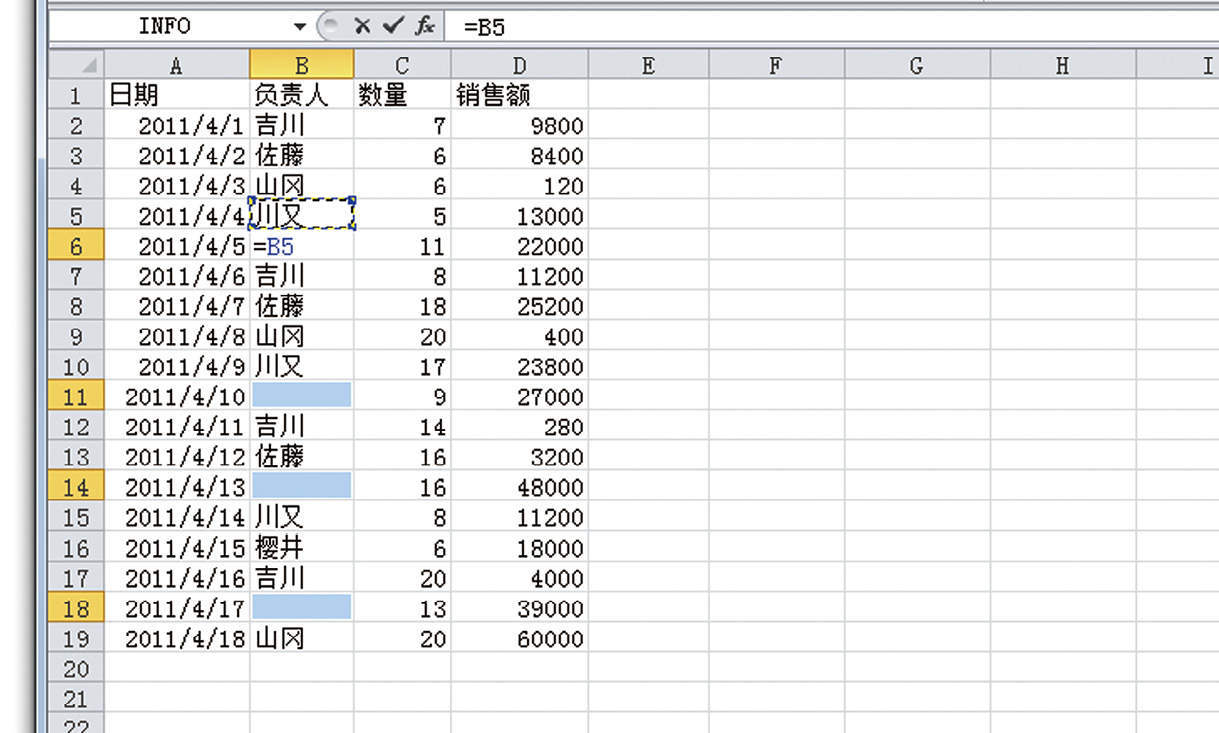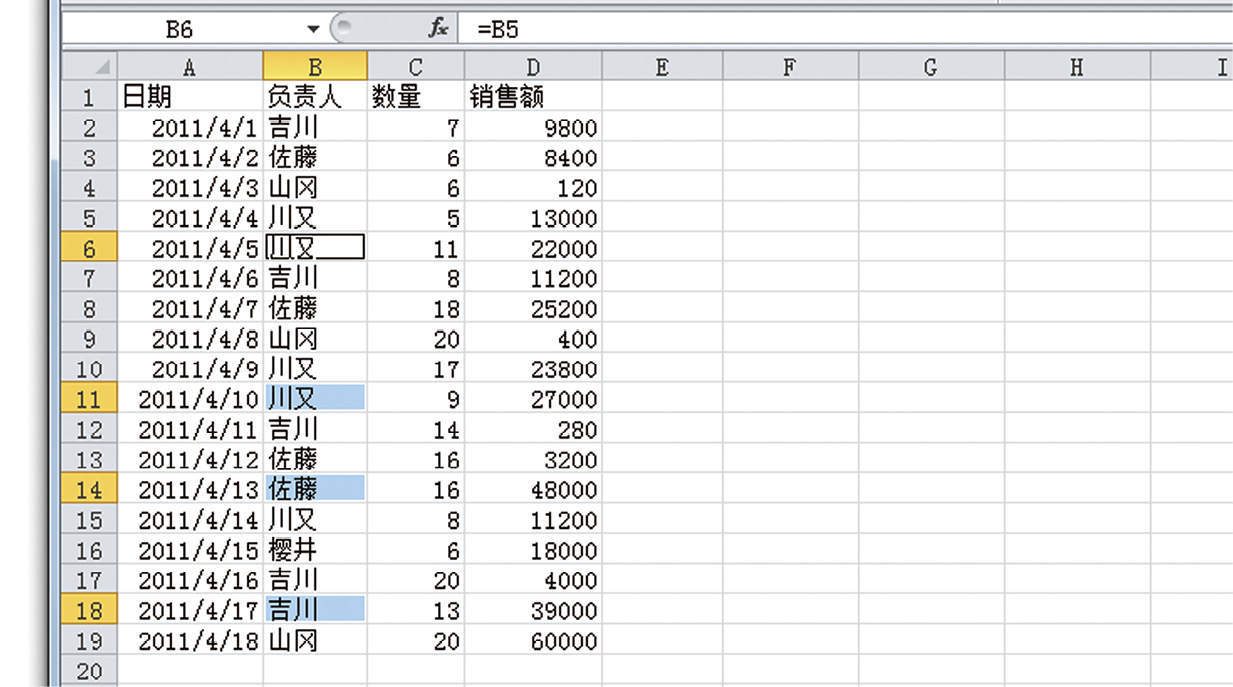“想在表格内所有的空白单元格中同时输入相同的文字”
“想一口气删掉所有批注”
有一个办法可以快速完成这些看起来很麻烦的操作,就是“同时选中指定格式的单元格”。
Excel 中有“定位”功能,使用这一功能,就能瞬间完成复杂的操作。
如下表,在负责人这一列中存在空白的单元格。
在 B 列负责人这一列中存在空白的单元格
这时候,我们需要完成“在空白单元格中输入与上一个单元格相同的值”的操作。如果逐个去选中并复制粘贴,显然十分麻烦。
这时,可以利用“同时选中指定格式的单元格”,然后在被选中的多个单元格内输入相同值。具体的操作方法如下。
➊ 选中表内单元格,按快捷键Ctrl +G 打开【定位】,接着点击【定位条件】选项卡。
➋ 【选择】中选择【空值】,点击【确定】。
➌ 表格内所有的空白单元格都被选中了。这时请注意,只有 A6是白色(即活动单元格)。
➍ 在单元格 B6中输入等号(=)➛按向上箭头键(↑)。于是,选中的单元格中只有是活动单元格的 A6会出现可编辑的画面,内容为“=B5”。
➎ 按Ctrl +Enter 打开“同时输入多个单元格”的界面,被选中的所有单元格中会返回同样的输入结果。
另外,如果想同时删除工作表中的批注,请按如下步骤处理。
➊ 在【选择】栏中选择【批注】,点击【确定】。
➋ 选中的单元格中只有1个白色的活动单元格,在该单元格上单击鼠标右键➛选择【删除批注】。