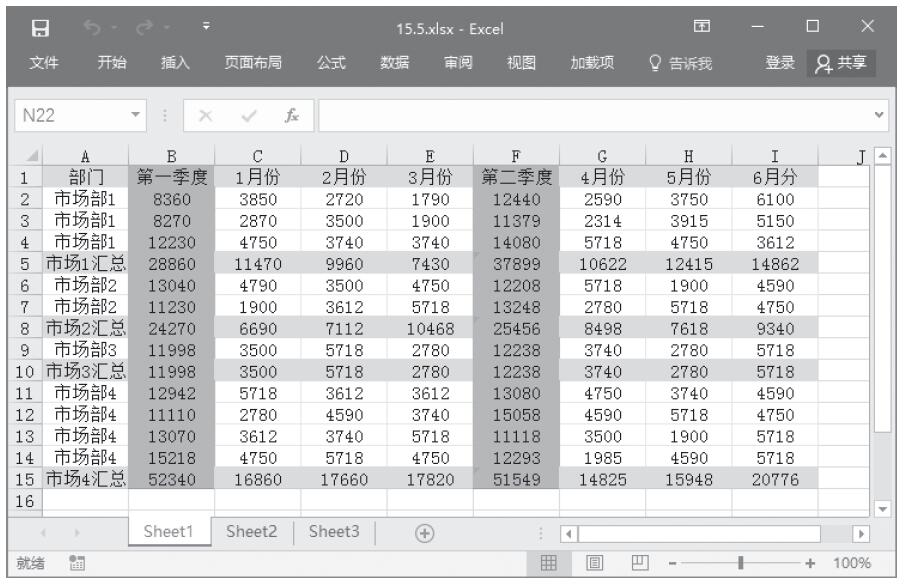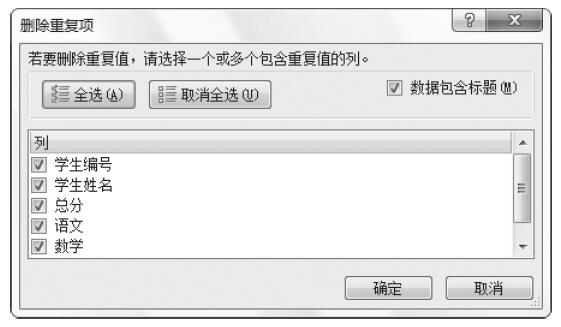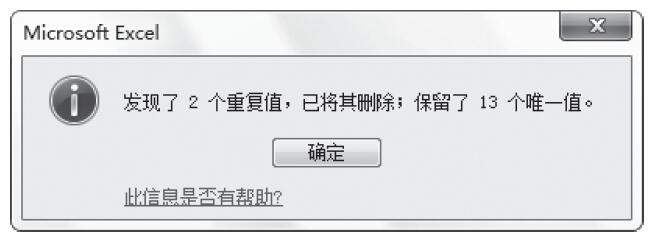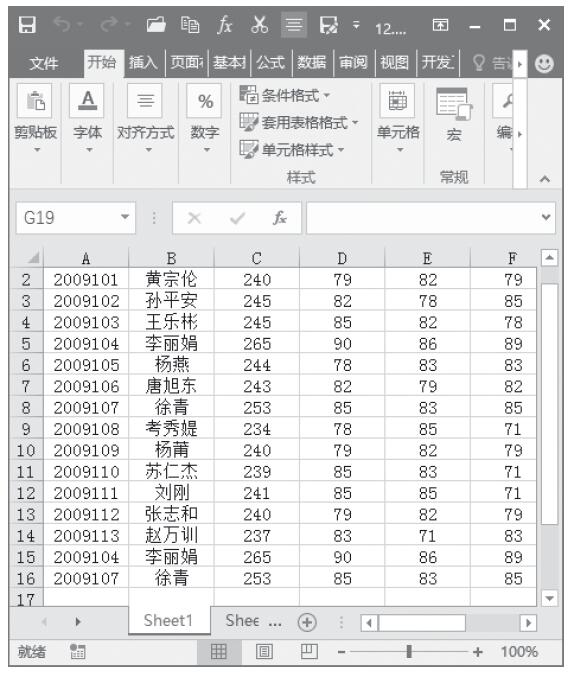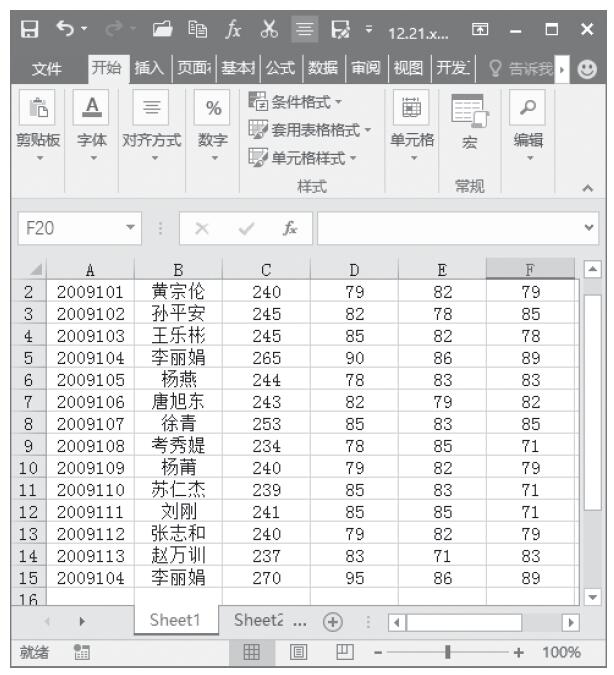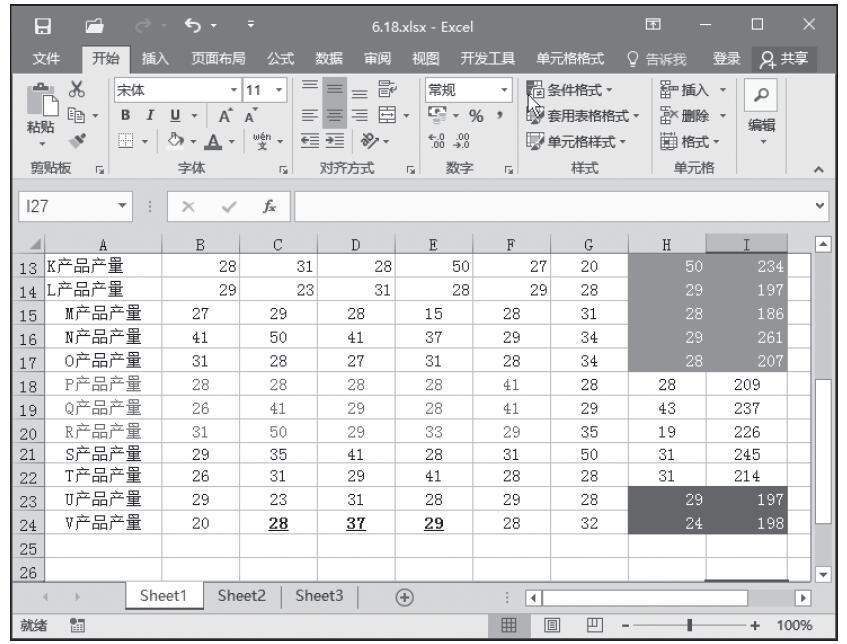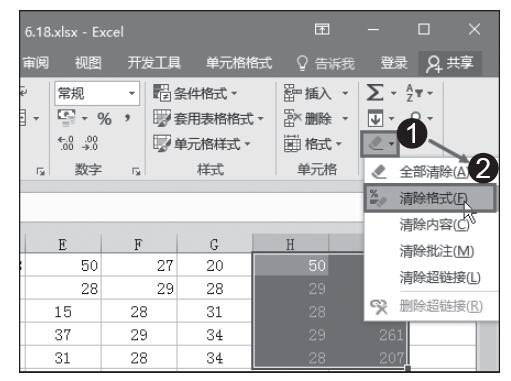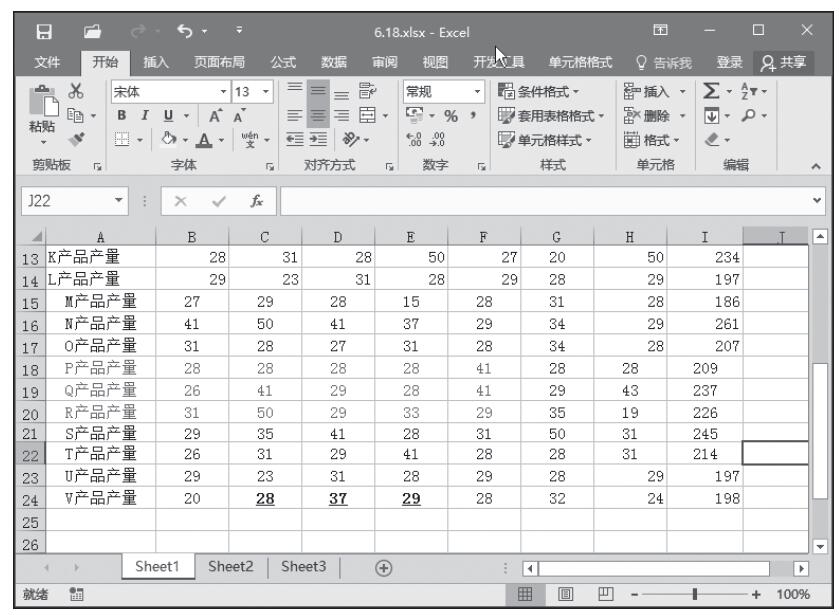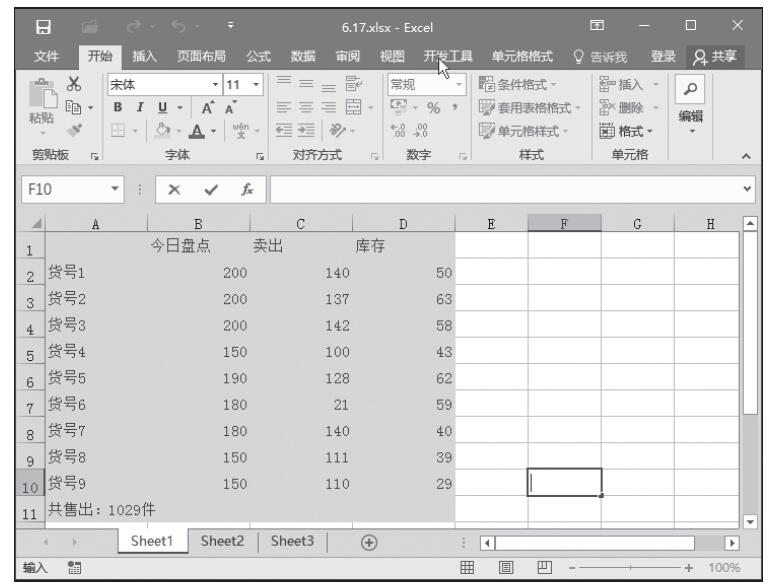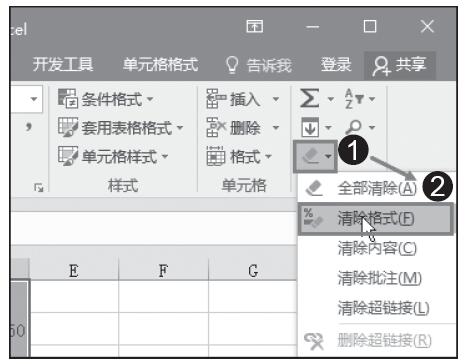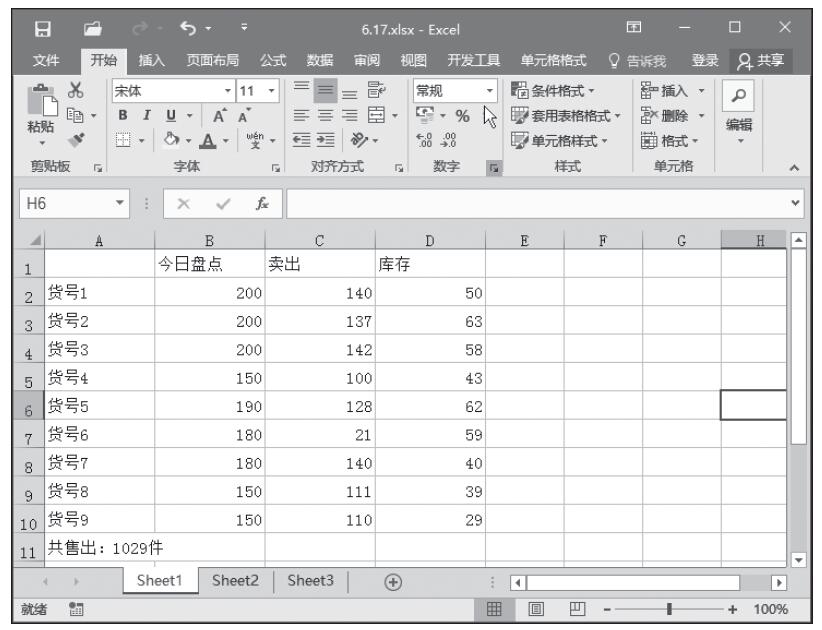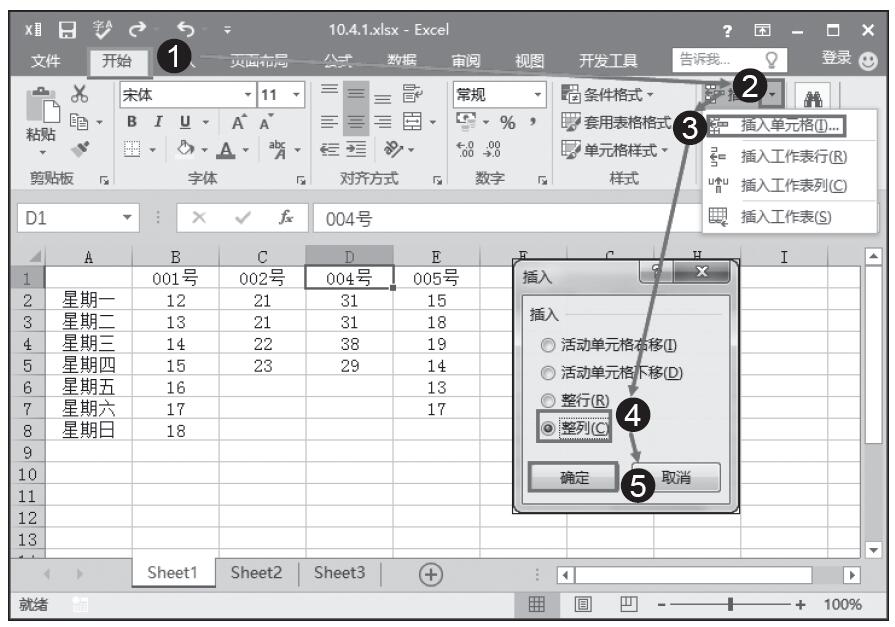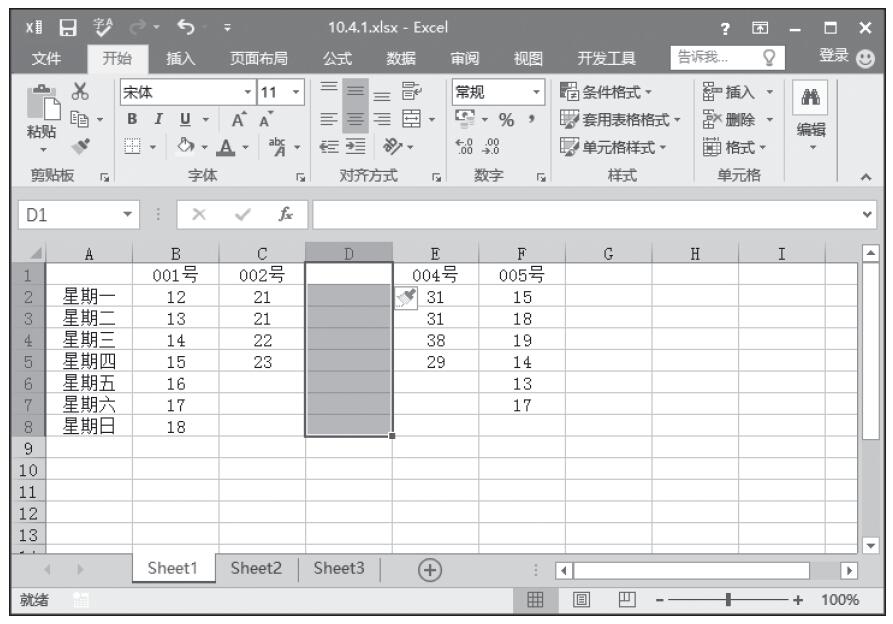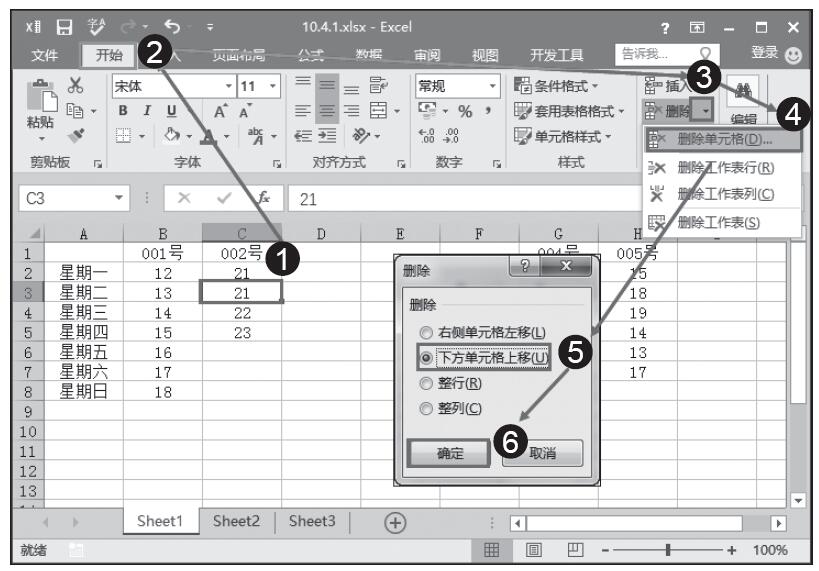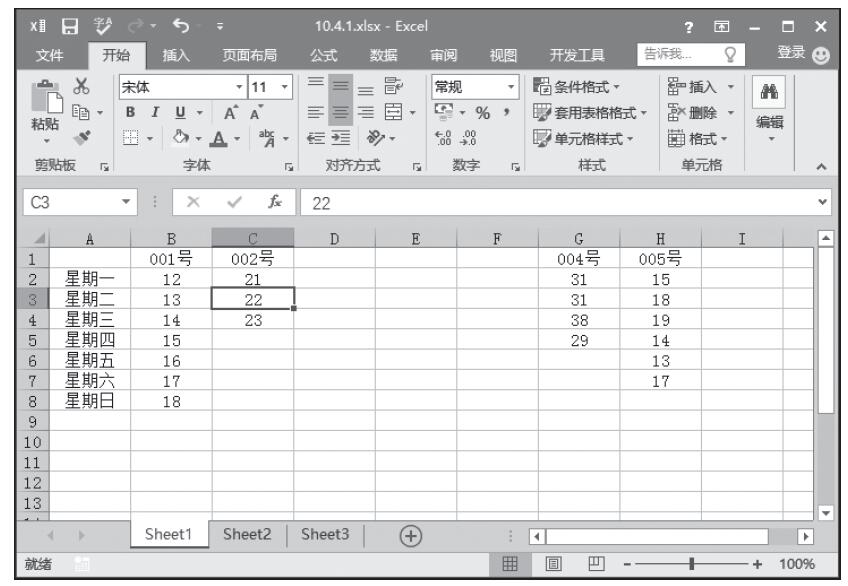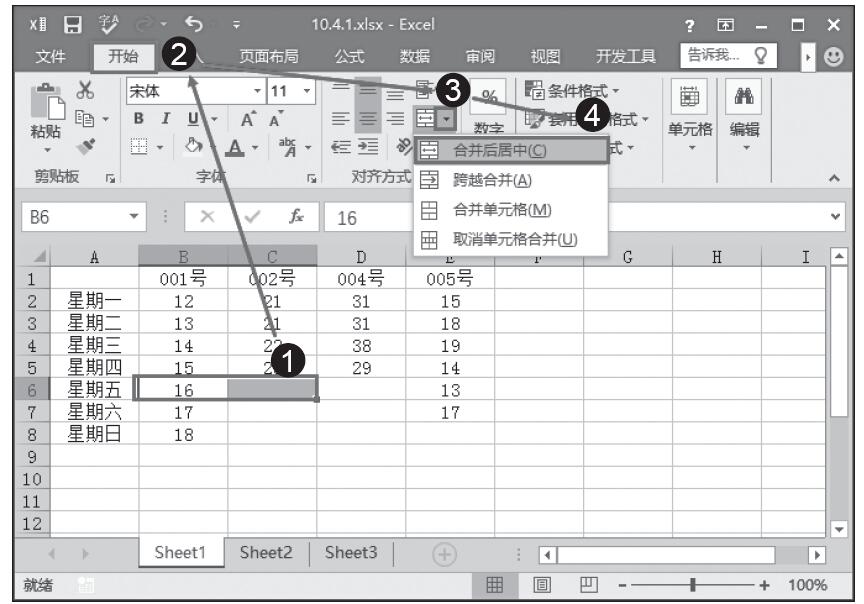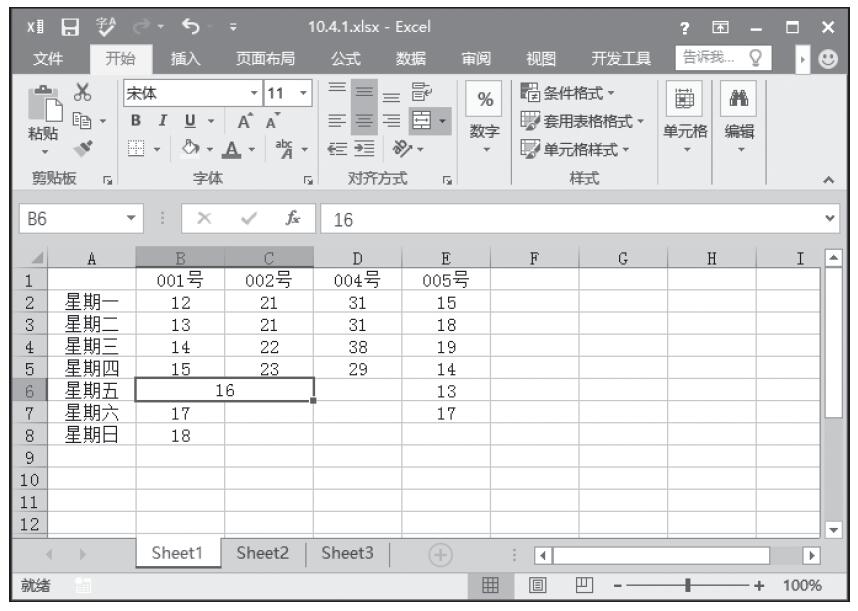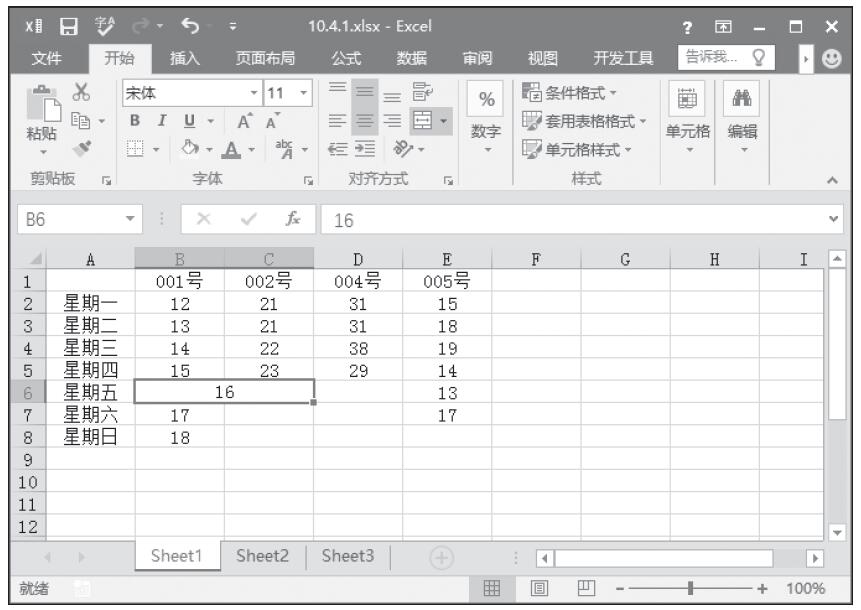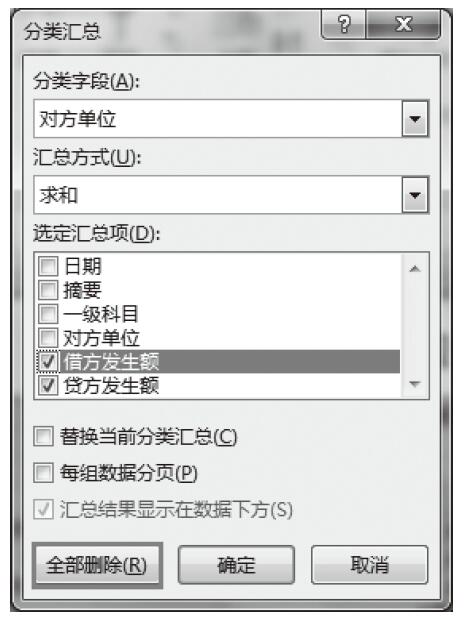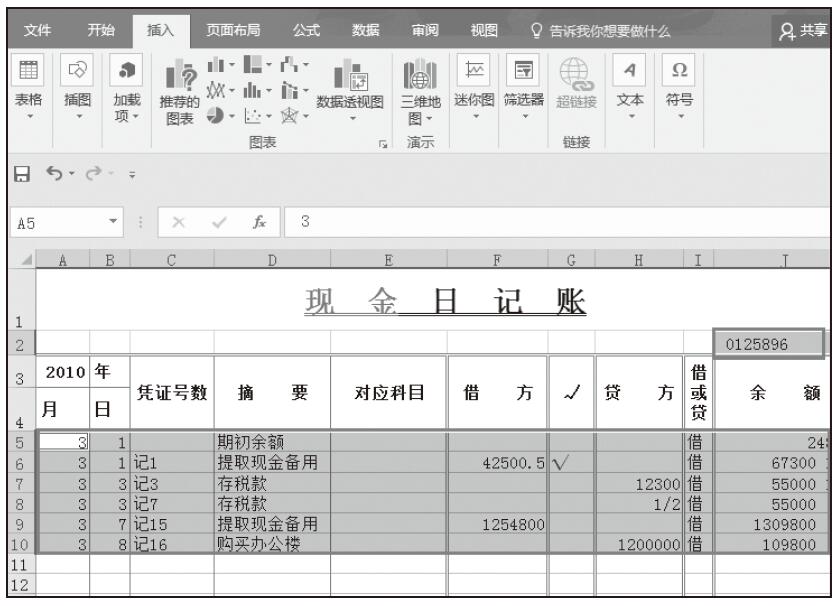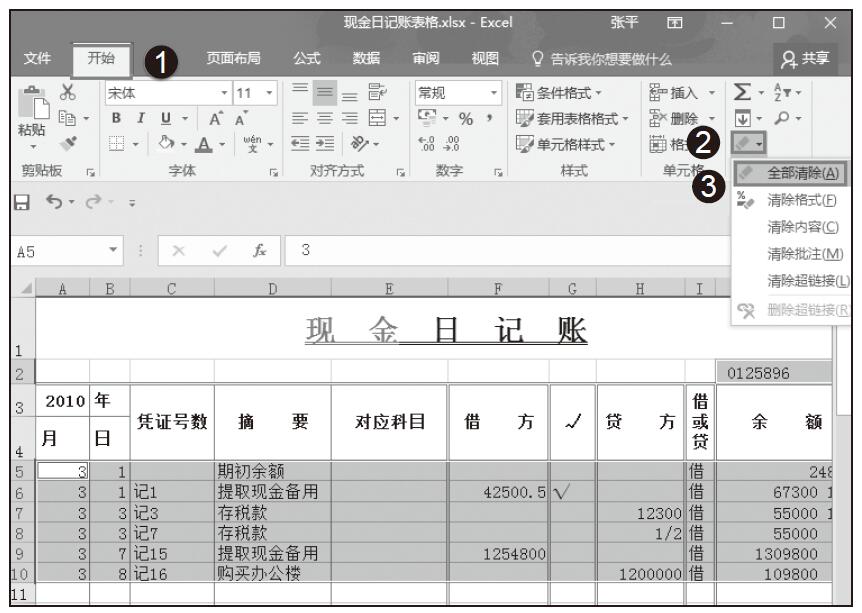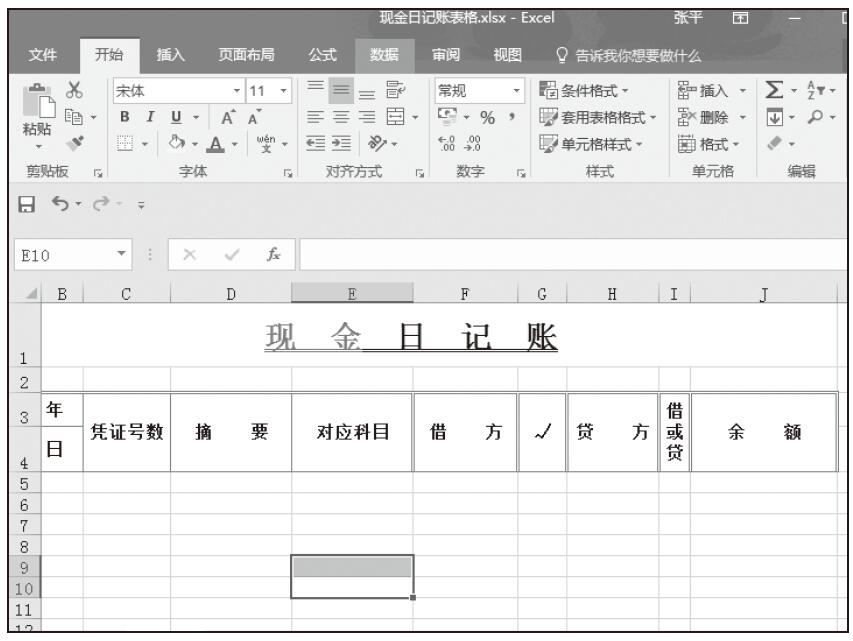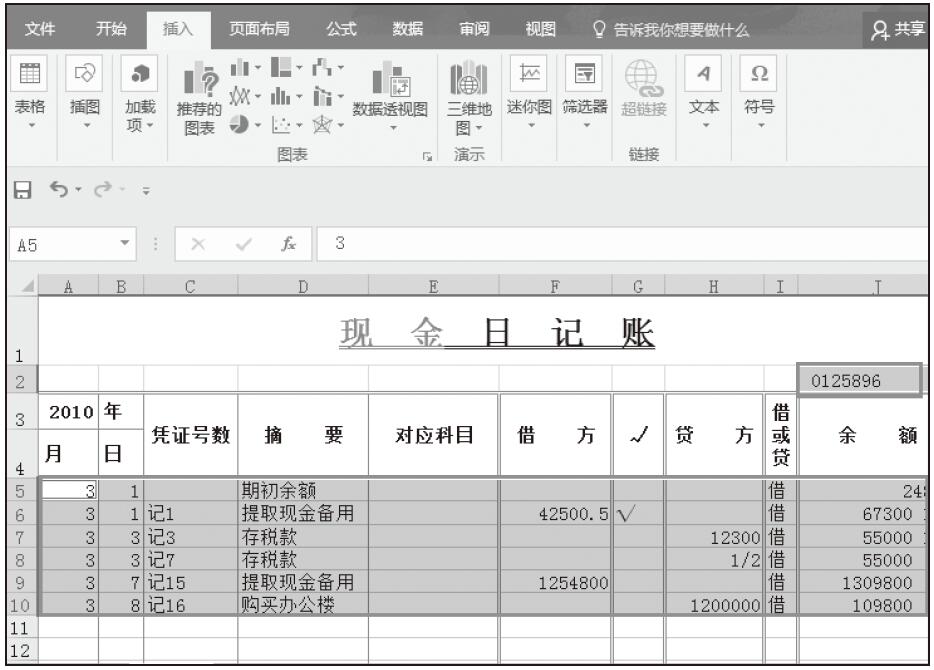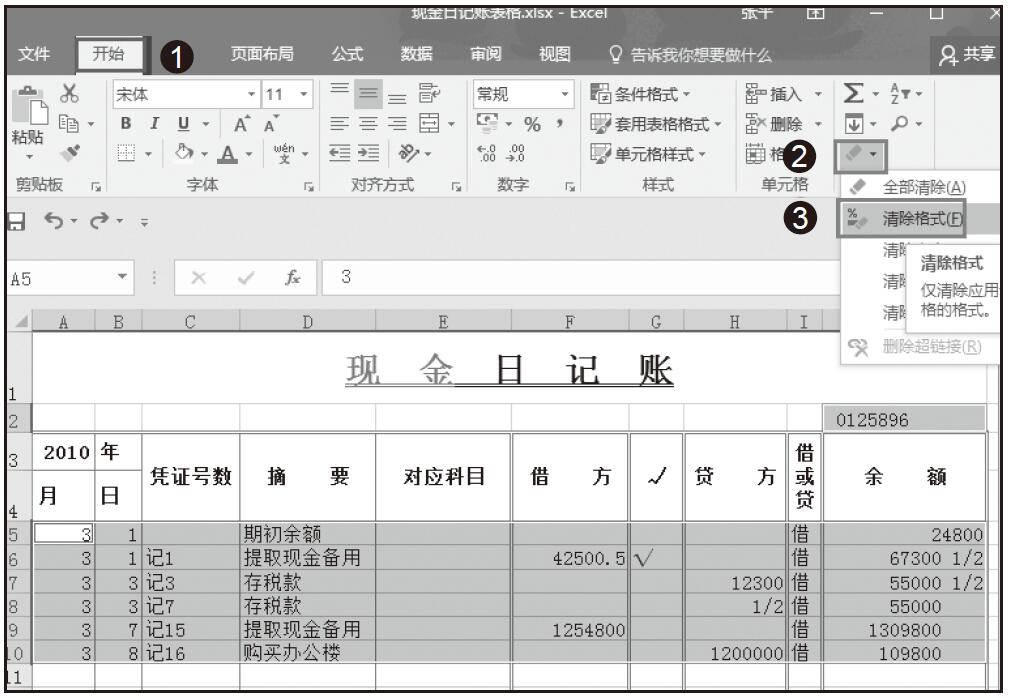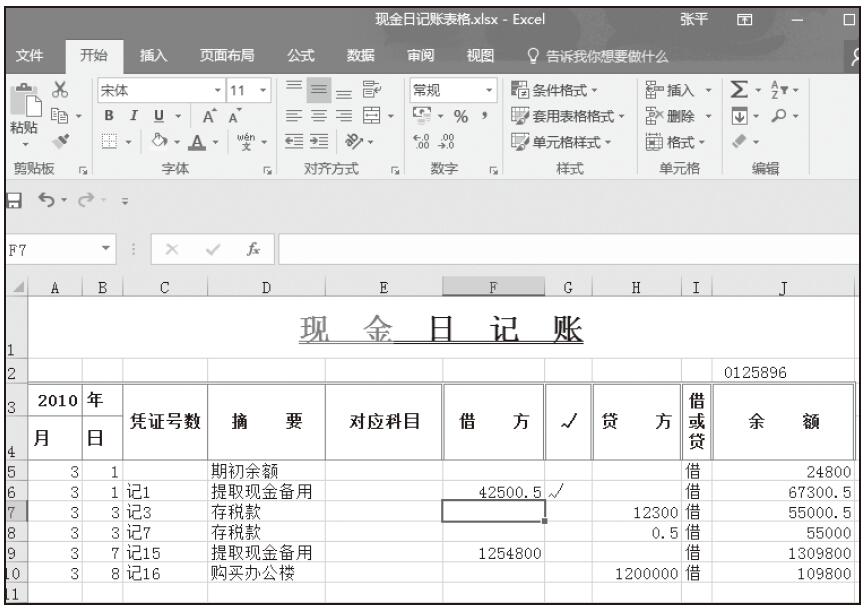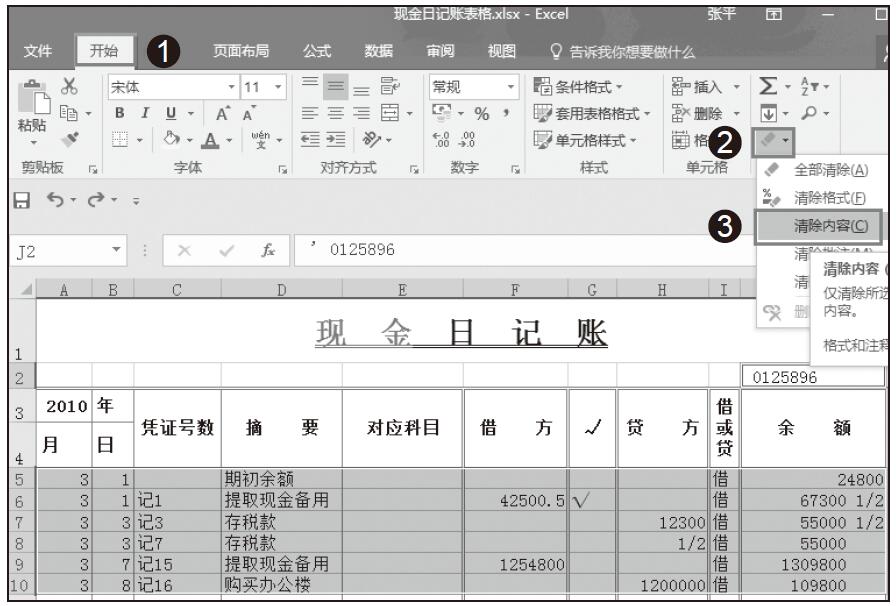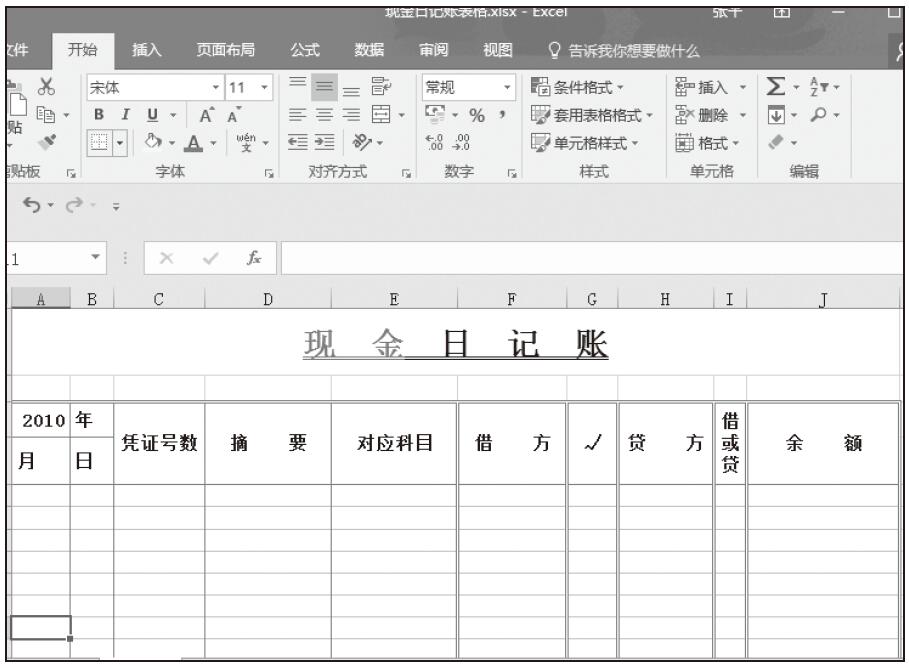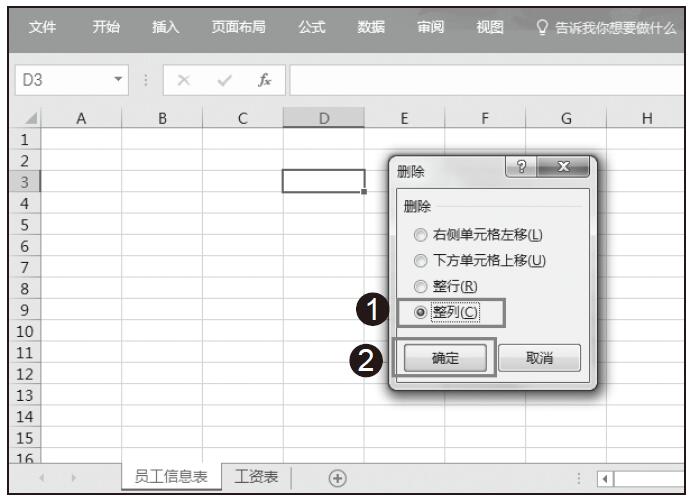如果要从数据透视表中删除所有的报表筛选、行标签和列标签、值以及格式,然后重新设计数据透视表的布局,可以使用“全部清除”命令,具体操作步骤如下。
步骤1:单击要清除的数据透视表。
步骤2:单击“分析”选项卡中“操作”组中的“清除”|“全部清除”命令。
使用“全部清除”命令可以快速重新设置数据透视表,但不会删除数据透视表。
“全部清除”之后,数据透视表的数据连接、位置和缓存仍然保持不变。如果存在与数据透视表关联的数据透视图,则“全部清除”命令还会删除相关的数据透视图字段、图表自定义和格式。
要注意的是,如果在两个或多个数据透视表之间共享数据连接或使用相同的数据,然后对其中一个数据透视表使用“全部清除”命令,则同时还会删除其他共享数据透视表中的内容。但是,如果在Excel试图删除其他共享数据透视表中的项之前发出警告,则可以取消该操作。
提示:如果包含数据透视表的工作表有保护,则不会显示“全部清除”命令。如果为工作表设置了保护,并选中了“保护工作表”对话框中的“使用数据透视表”复选框,则“全部清除”命令将无效,因为“全部清除”命令需要刷新操作。
如果要删除数据透视表,则可以按照以下步骤进行操作。注意体会“全部清除”与“删除”的不同。
步骤1:单击要删除的数据透视表。
步骤2:单击“分析”选项卡中“操作”组中的“选择”|“整个数据透视表”命令。
步骤3:按Delete键。