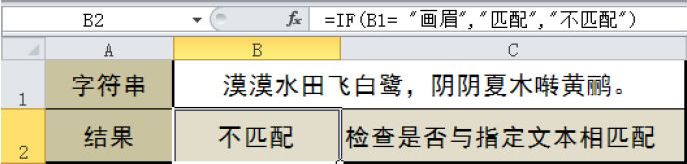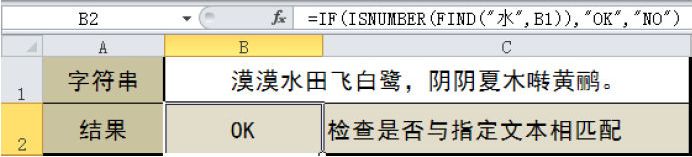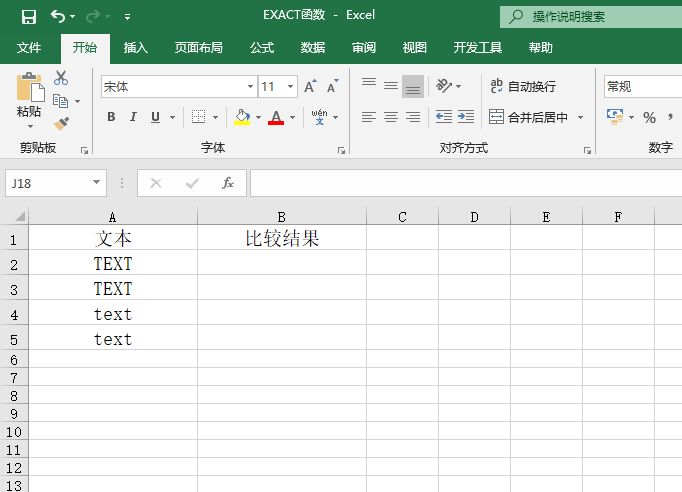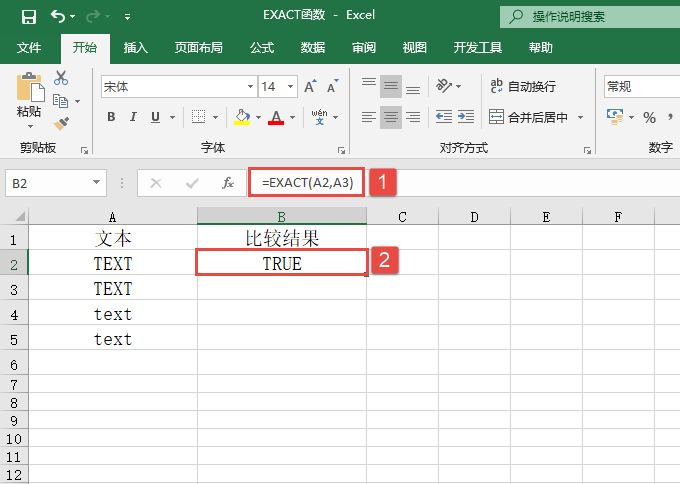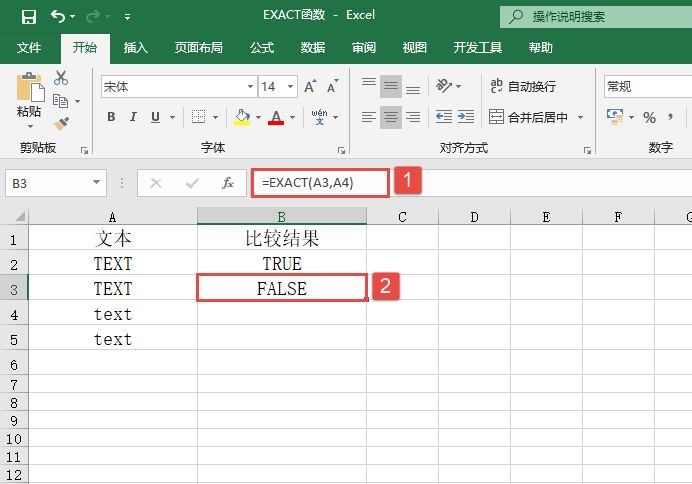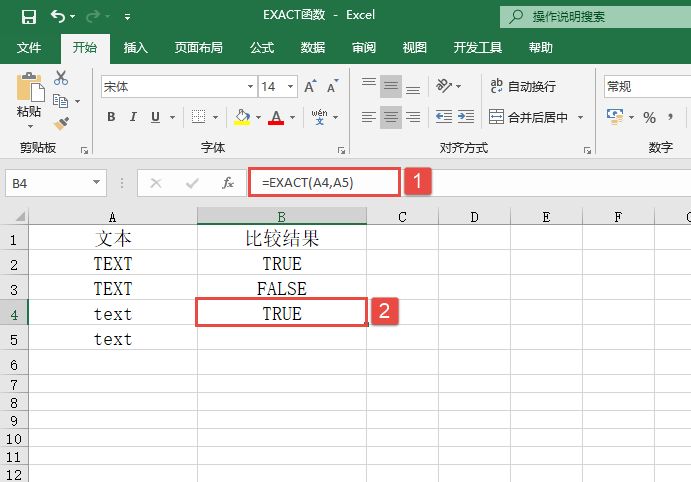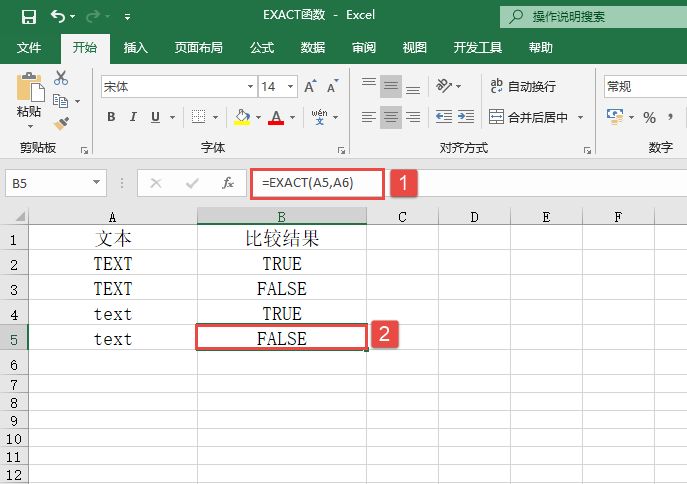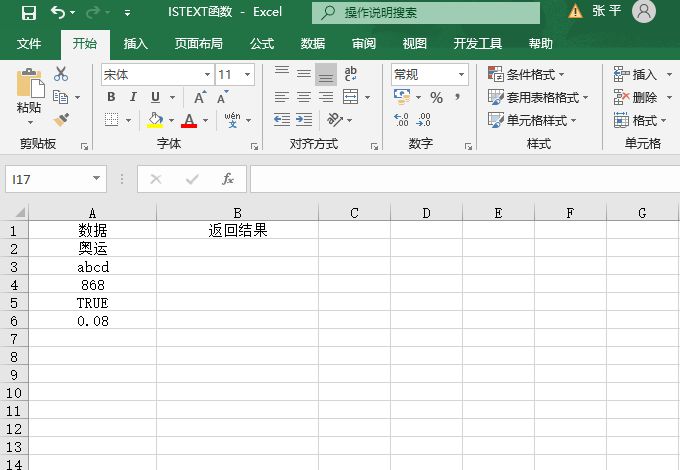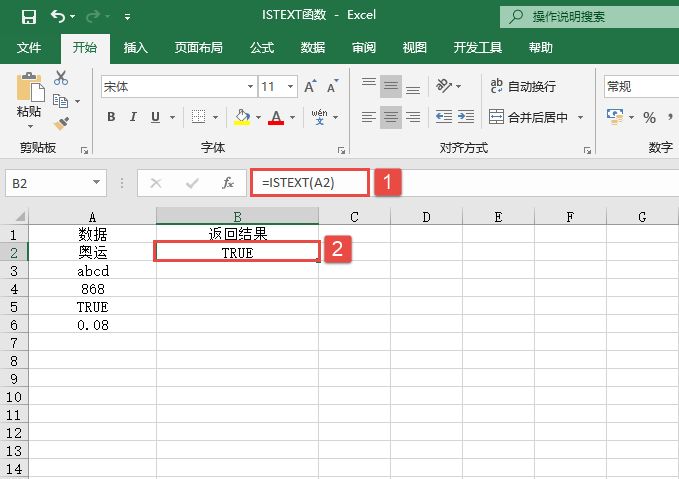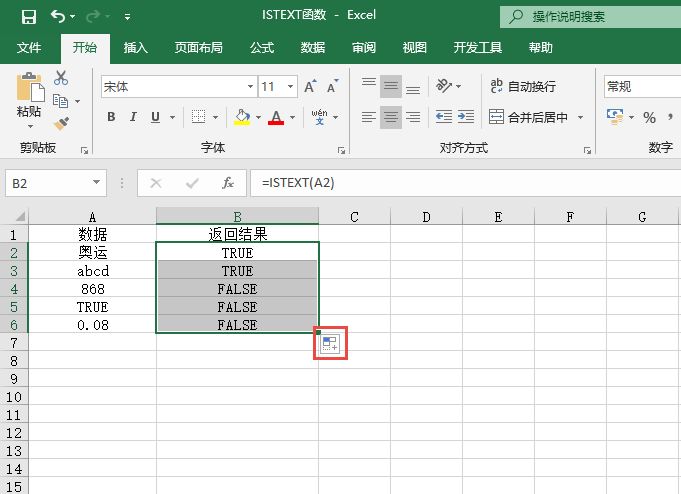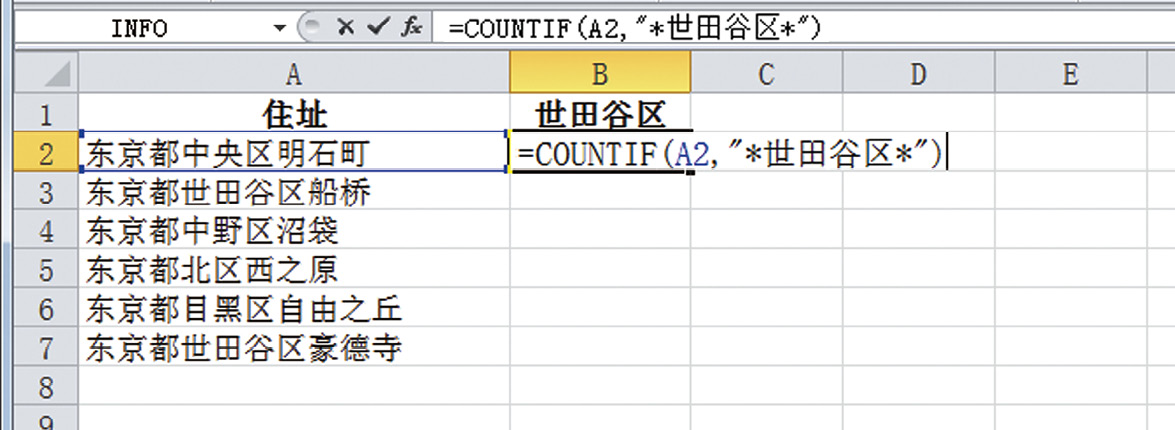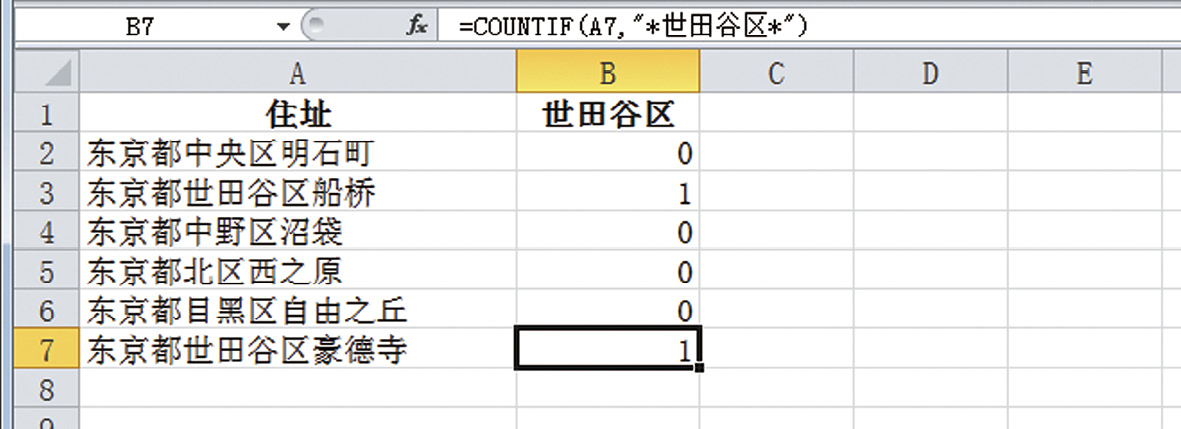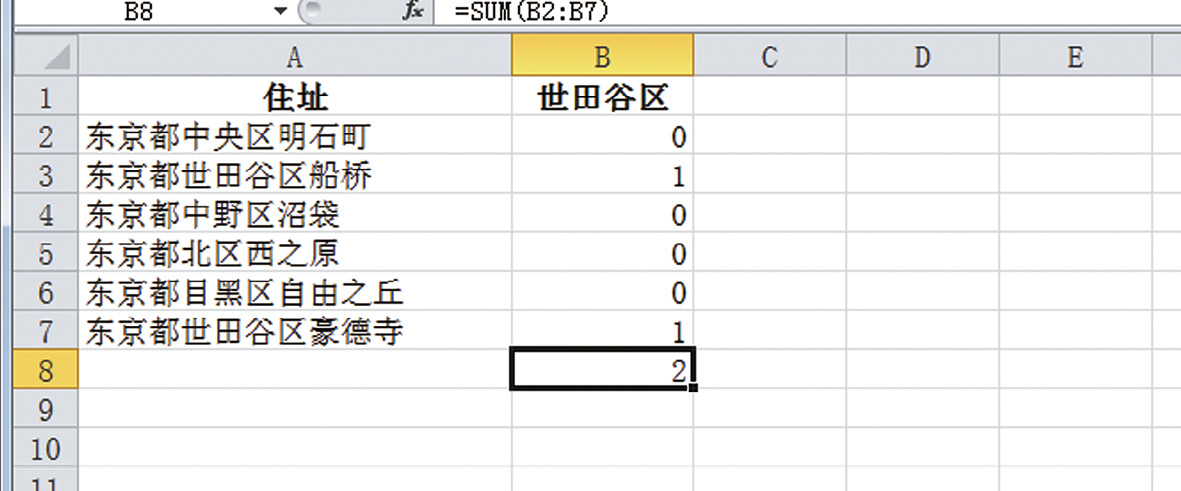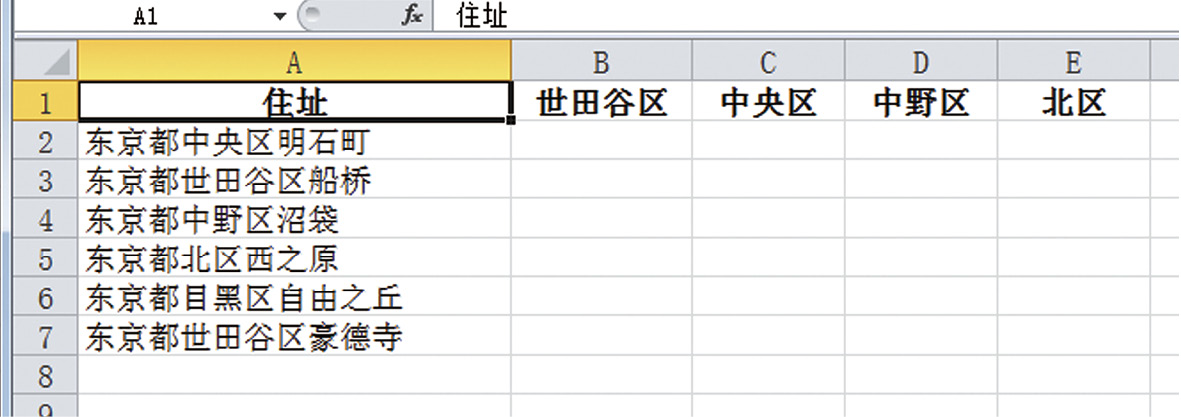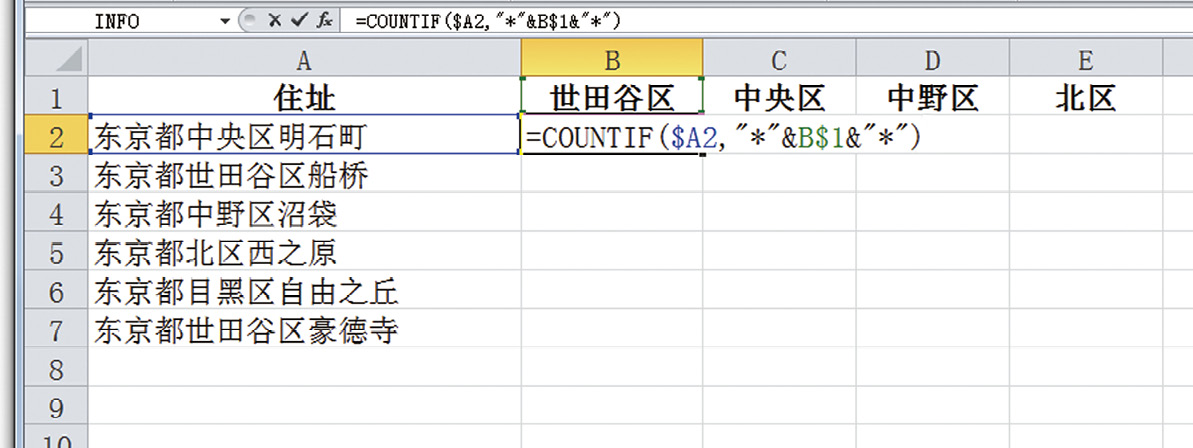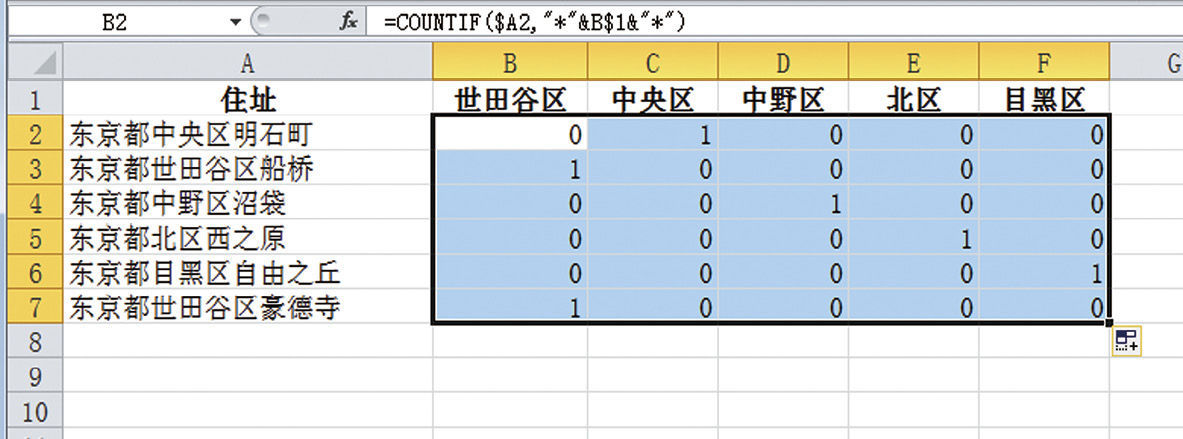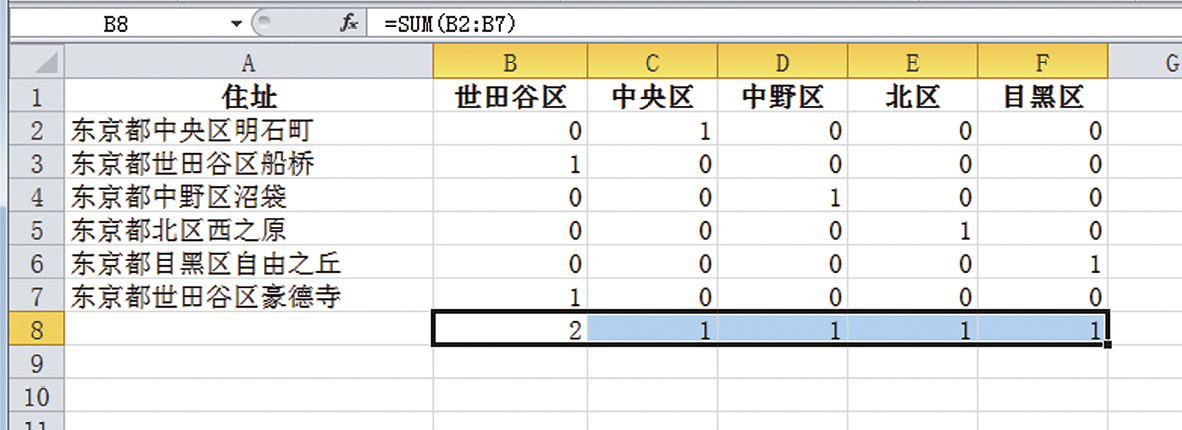如何计算世田谷区的客户人数
“想要从客户数据中筛选出世田谷区的客户人数。”
这时,如何才能简单、快速地完成这项工作呢?
其实只需要按照下面这两个步骤操作即可。
- 调查单元格中是否包含“世田谷区”这四个字
- 如有,则在其他单元格中输入“1”
如此一来,只要计算含有“1”的单元格的数目,就能得出包含“世田谷区”这四个字的地址的单元格数目。
像这样,“确认单元格里含有特定字符串时,标记为数字1”的操作,属于 COUNTIF 函数的应用。假设在 A 列中输入住址,B 列输入数字1。
➊ 在单元格 B2中输入以下公式。
=COUNTIF(A2,”*世田谷区*”)
➋ 一直将公式复制到数据的最后一行。
这样一来,在 A 列单元格中若含有“世田谷区”四个字,B 列中就会在相应的行显示“1”。
此处出现的“*”符号叫作“星号”。无论是什么样的文字,无论有多少字,都可以这1个文字来代替使用(作为“通配符”使用的符号)。意思就是说,“世田谷区”前后含有其他文字。这样一来,只要该字符串符合“包含‘世田谷区’四个字”这样的条件,即可被检索出来。
现在让我们来复习一下,COUNTIF 函数是在第一参数指定区域中,计算符合第二参数指定条件的单元格数目的函数。在单元格 B2中输入的函数有这样的意思:
在单元格 A2中包含“世田谷区”这个值的单元格有多少个?
作为指定范围的第一参数中,此处指定的是单个单元格 A2。判断符合条件的单元格有多少,答案只有1和0。如答案为1,那么就说明此单元格中包含“世田谷区”;如答案为0就是不包含。
接下来,再用 SUM 函数统计 B 列值的总和,就能得出 A 列中所有包含“世田谷区”的单元格的数量。
SUM 函数在单元格 B8中表示 B 列的总和
如何搜索除世田谷区以外的区域
前文中介绍的是如何搜索单元格中是否包含特定文字(世田谷区),直接将指定文字输入到函数中并搜索。那么如果不仅需要搜索“世田谷区”,也需要搜索包含其他区域的单元格时,应该怎么做?
搜索除世田谷区以外的区域
如果把各个区域名称直接输入进函数,那么需要重新输入 B 列到 F 列每一列中的函数。这样做非常麻烦,也很容易出错。
这时,请不要采取这种直接输入的方法,而是要采取引用单元格的方法。工作表中的行首处会显示搜索目标区域的项目名称,利用这些单元格,就能简化输入函数的操作。
在此提醒各位读者,引用单元格来搜索时,要输入以下公式:
=COUNTIF($A2,”*”&B$1&”*”)
输入=COUNTIF($A2,”*”&B$1&”*”)
在第二参数中,连续输入单元格号码与星号容易发生错误。为了方便大家理解,下面我将去掉绝对引用的$符号,告诉大家会容易出现什么样的错误。
=COUNTIF(A2,”*B1*”)
这个公式的意思变成了要在单元格 A2里,搜索是否含有“B1”这一字符串。但是原本需要搜索的是单元格中是否含有“包含‘B1’的字符串”。为了区分指定星号标记与引用单元格,需要用&符号连接。
设定绝对引用时一定要注意,在单元格 B2中输入正确的公式之后,再直接复制到单元格 F7为止。
将输入的公式复制到单元格 F7
另外,想计算含有各区域名的单元格的数目,只有选择 B8~F8,按Alt += (AutoSUM 的快捷键)即可立刻得出结果。
选择 B8~F8,按Alt + =
顺便,用 IF 函数是无法顺利处理这项操作的。在单元格 A2中如包含有“世田谷区”打○,否则打×,在做这项操作时,有许多人反应使用下面的公式无法得到预期的结果。
=IF(A2=”*世田谷区*”,”○”,” ×”)
这种情况下,需要在 COUNTIF 函数中嵌入判断是否包含字符串的条件。
=IF(COUNTIF(A2,”*世田谷区*”)=1,”○”,”×”)
随后,就能在单元格 A2中检索是否含有“世田谷区”这组字符串。