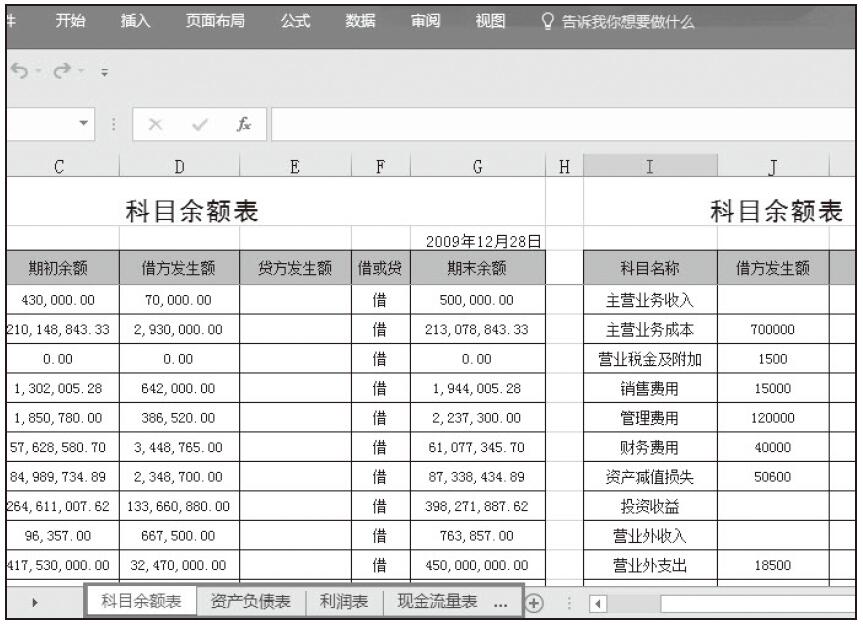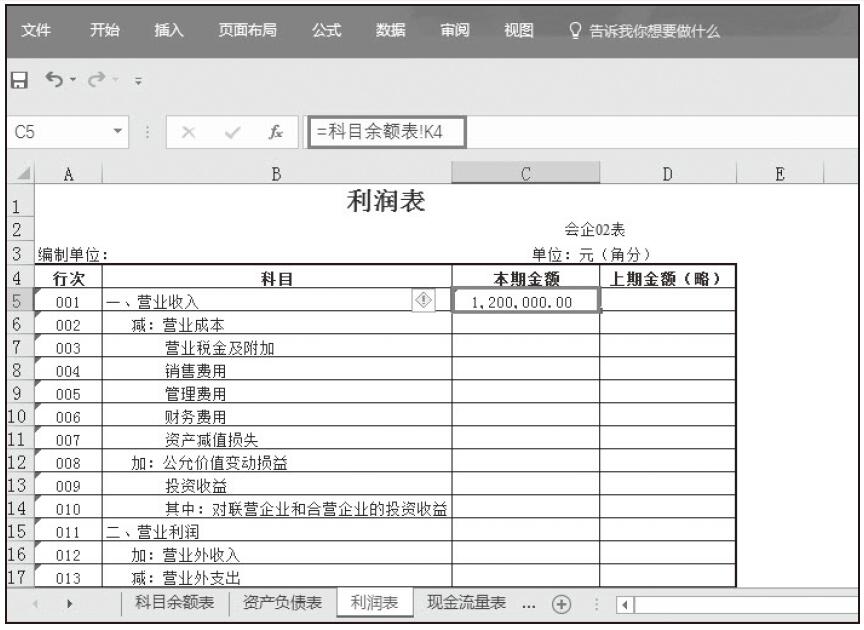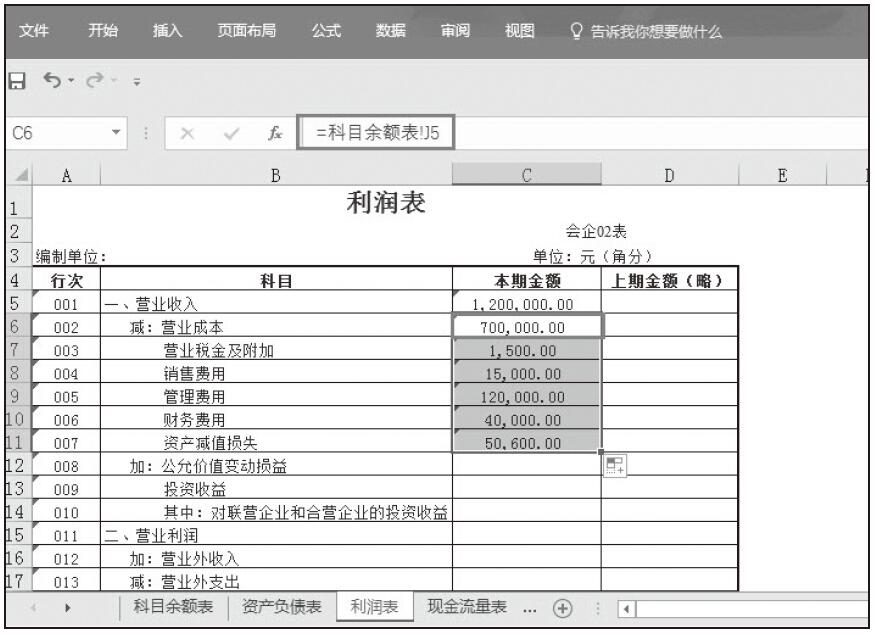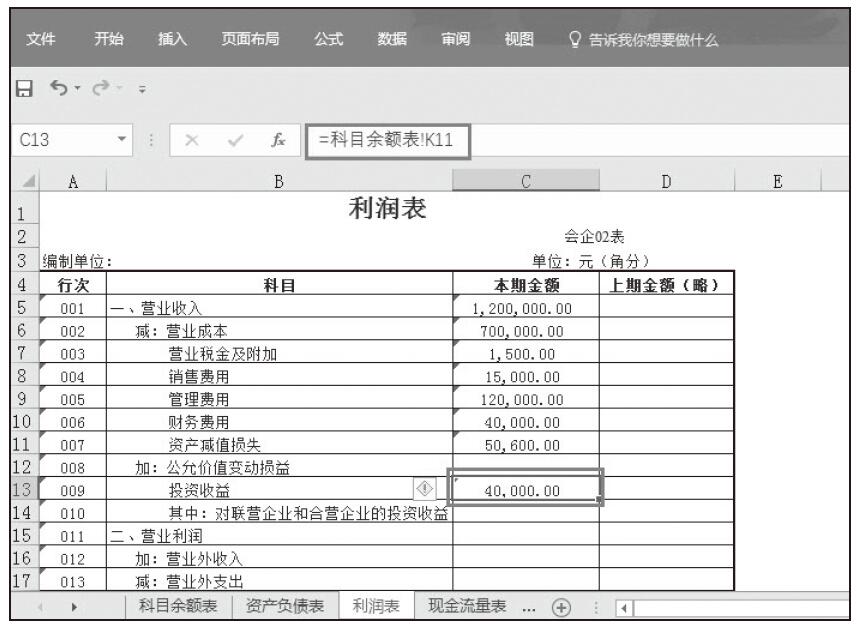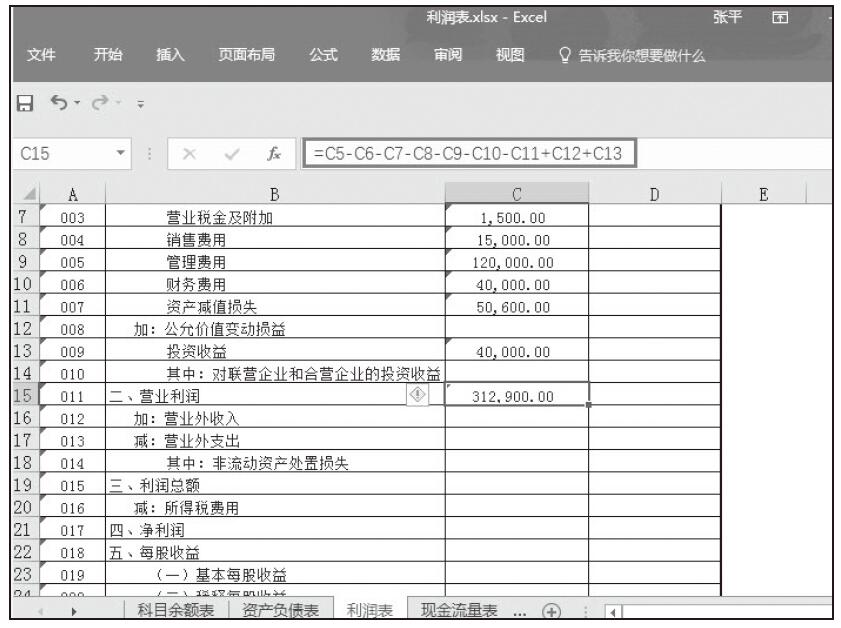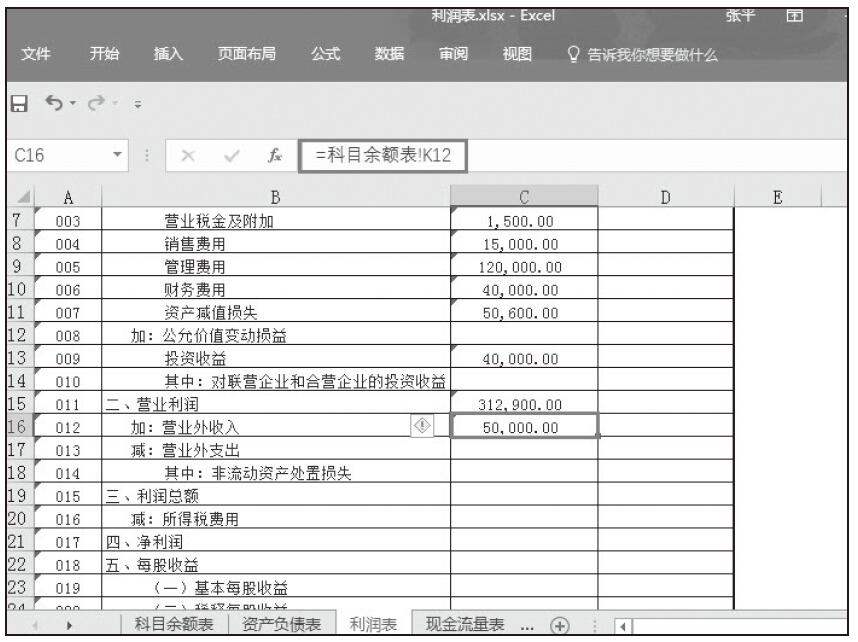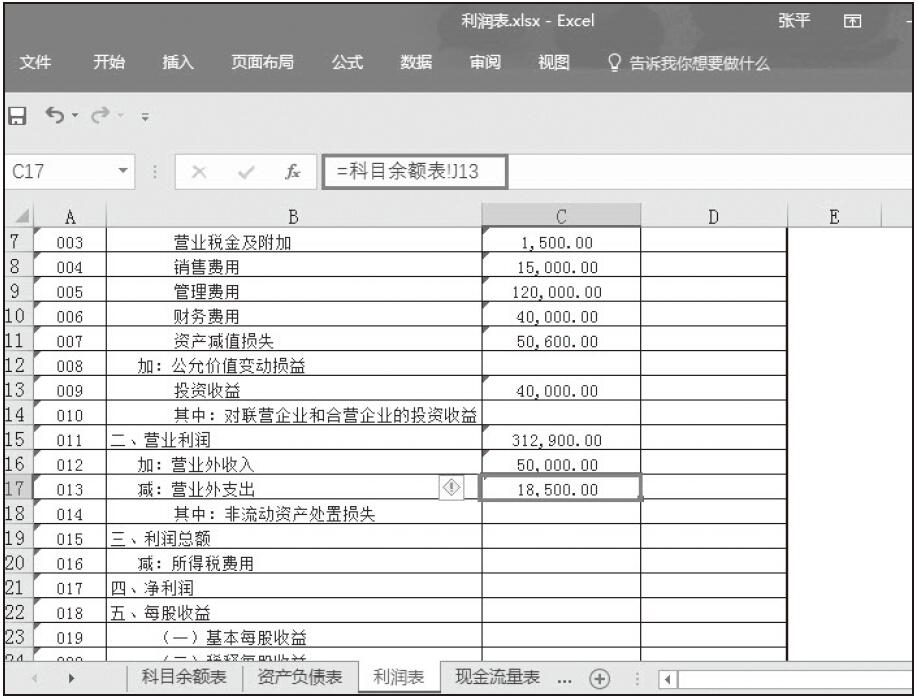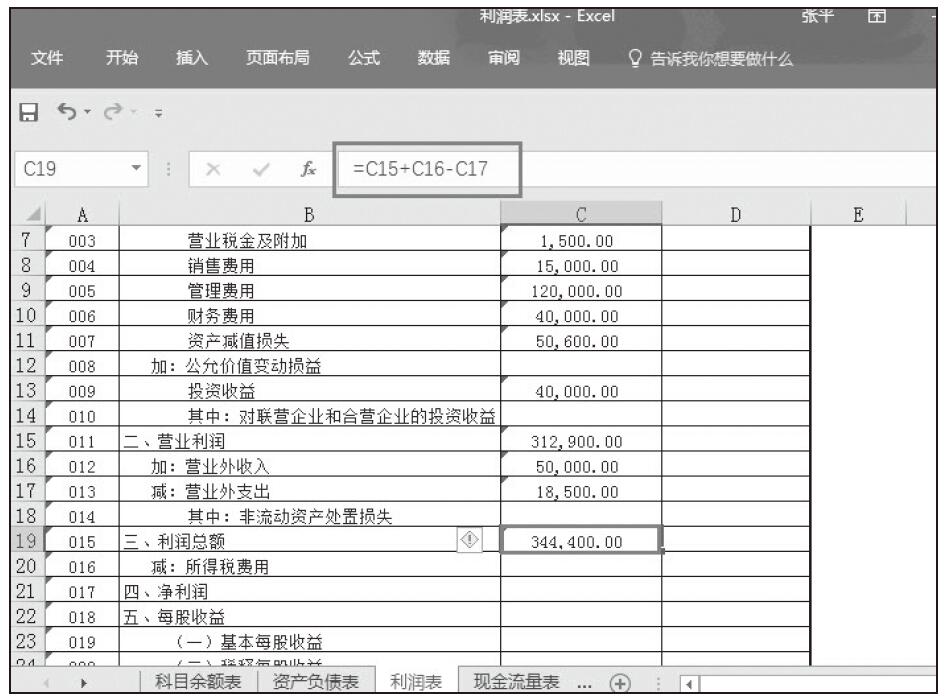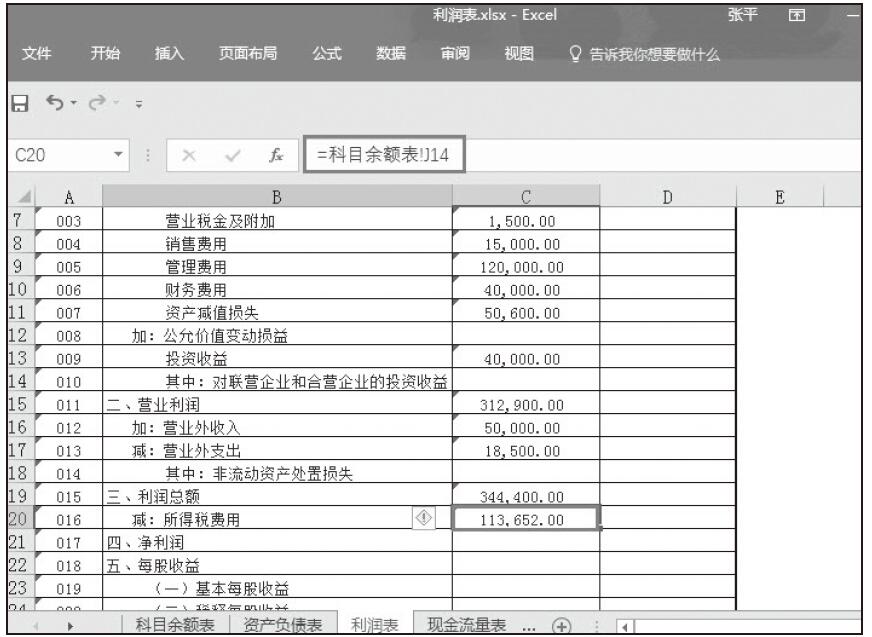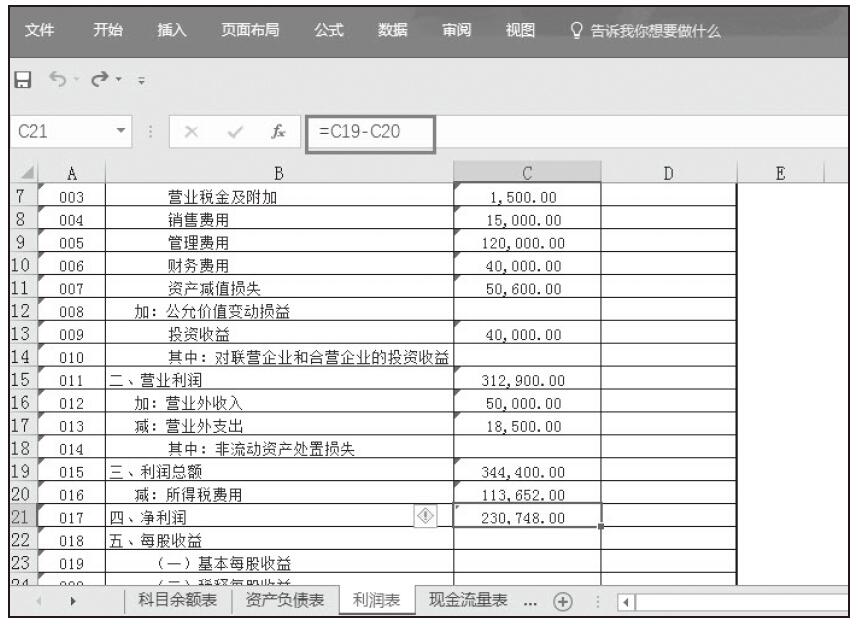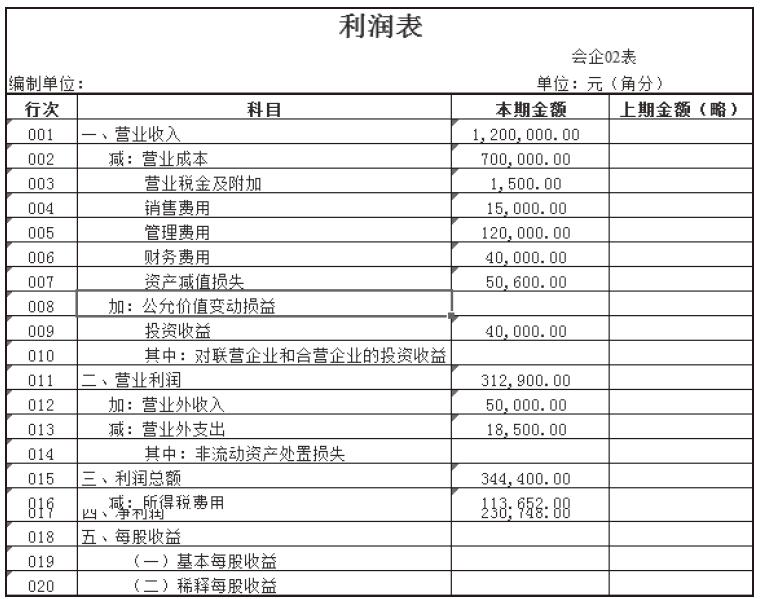步骤01:打开“会计报表.xlsx”工作簿,切换到“利润表”工作表,功能区切换到“页面布局”选项卡,单击“页面设置”组中的“其他页面设置”按钮,如图18-65所示。
步骤02:随即打开“页面设置”对话框,切换到“工作表”选项卡,在“打印区域”文本框中输入“A1:D24”,然后单击“打印预览”按钮,如图18-66所示。
步骤03:随即可在弹出的窗口中预览打印效果,如图18-67所示。
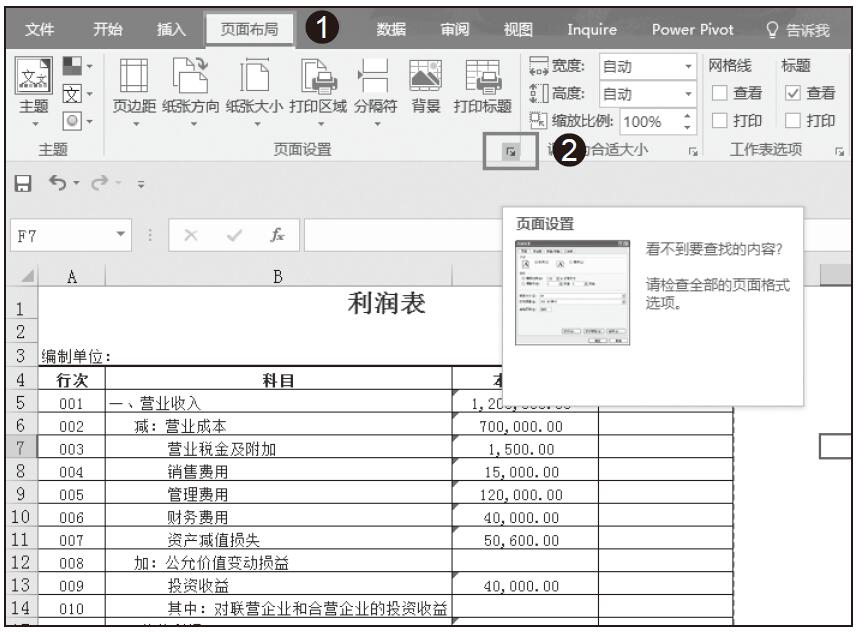
图18-65 单击“其他页面设置”按钮
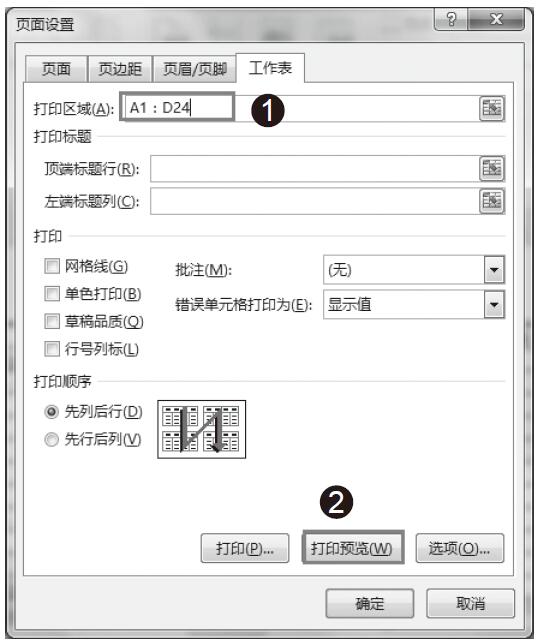
图18-66 单击“打印预览”
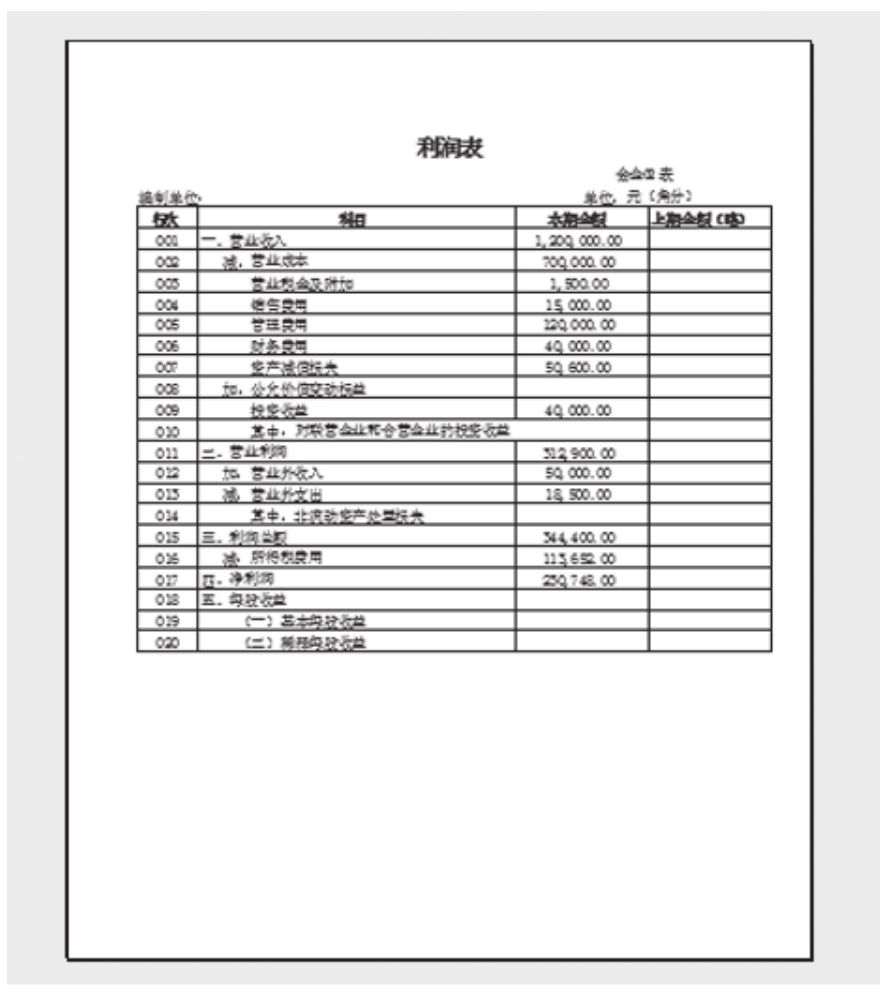
图18-67 预览打印效果
步骤04:单击“页面设置”按钮,弹出“页面设置”对话框,切换到“页边距”选项卡,在“上”和“下”微调框中均输入“3”,如图18-68所示。
步骤05:切换到“页眉/页脚”选项卡,单击“自定义页眉”按钮,如图18-69所示。
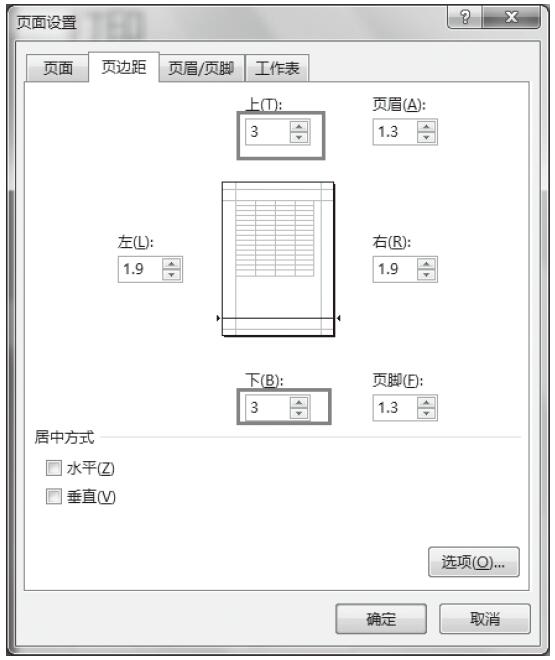
图18-68 设置页边距
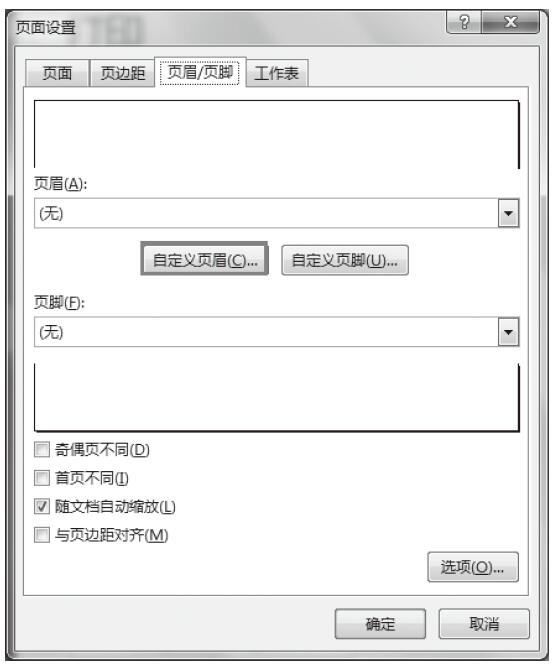
图18-69 单击“自定义页眉”按钮
步骤06:随即弹出“页眉”对话框,将鼠标指针定位在“右”文本框中,然后单击“插入数据表名称”按钮,此时,“右”文本框中显示出“&[标签名]”字样,然后单击“确定”按钮,返回“页眉”对话框,如图18-70所示。
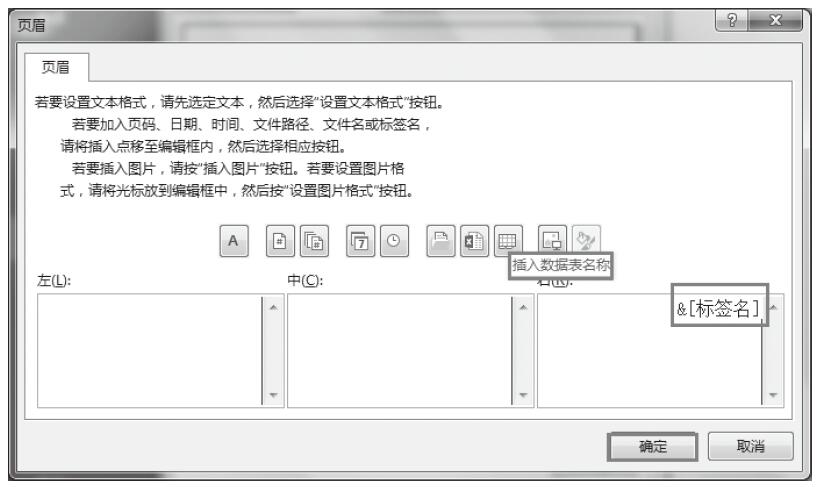
图18-70 插入数据表名称
步骤07:单击“自定义页脚”按钮,弹出“页脚”对话框,在“右”文本框中输入“第页”,然后将鼠标指针定位在“第”和“页”之间,如图18-71所示。
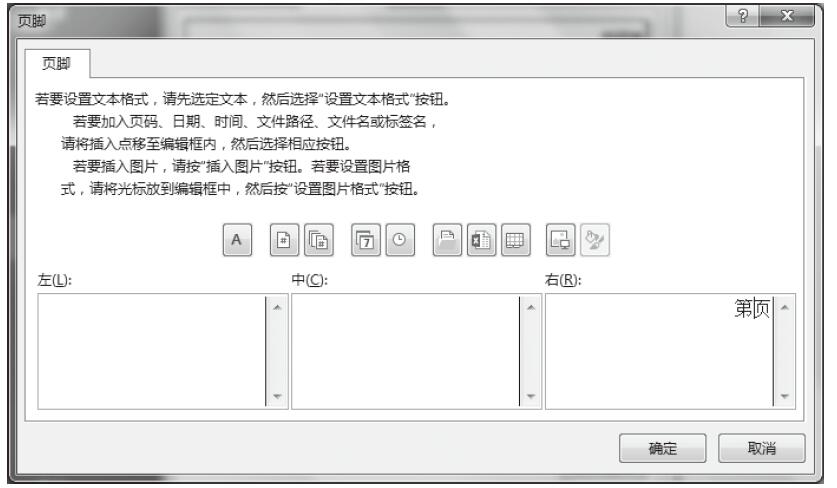
图18-71 在“右”文本框中输入页脚
步骤08:单击“插入页码”按钮,此时在“右”文本框中显示出“第&[页码]页”字样,如图18-72所示。
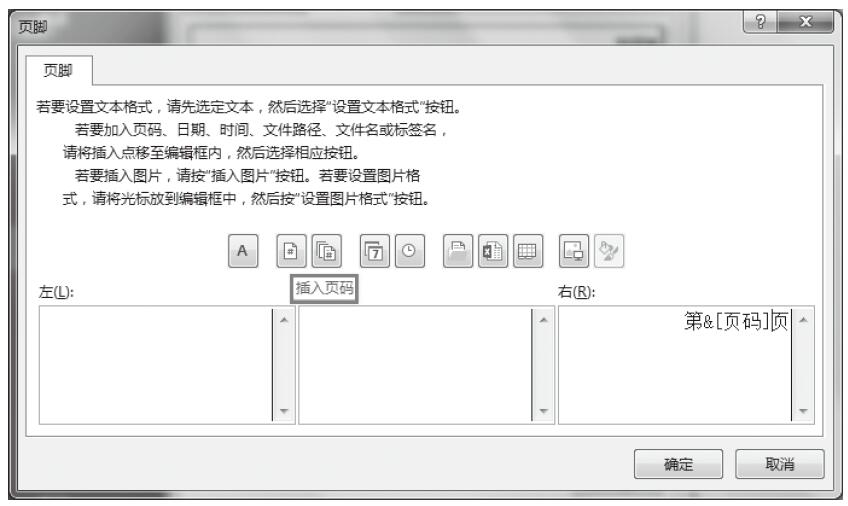
图18-72 单击“插入页码”按钮
步骤09:单击“确定”按钮,返回“页面设置”对话框,此时即可在页脚预览框中预览页脚的设置效果,如图18-73所示。
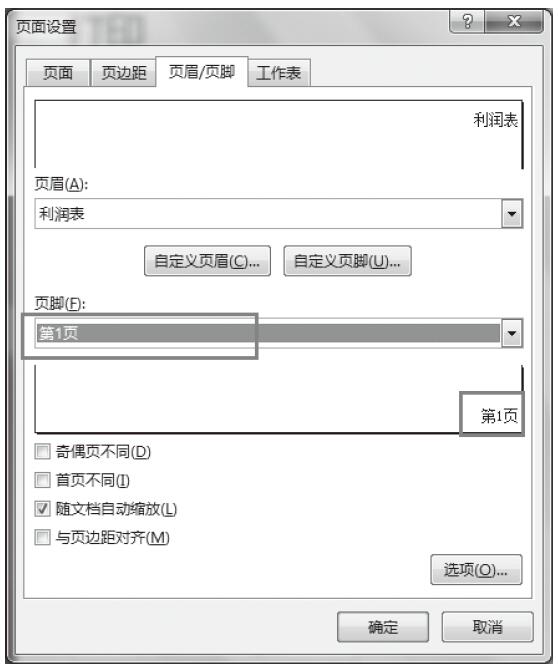
图18-73 预览页脚的设置效果
步骤10:单击“确定”按钮,返回预览窗口预览打印效果,如图18-74所示。最后关闭预览窗口即可。
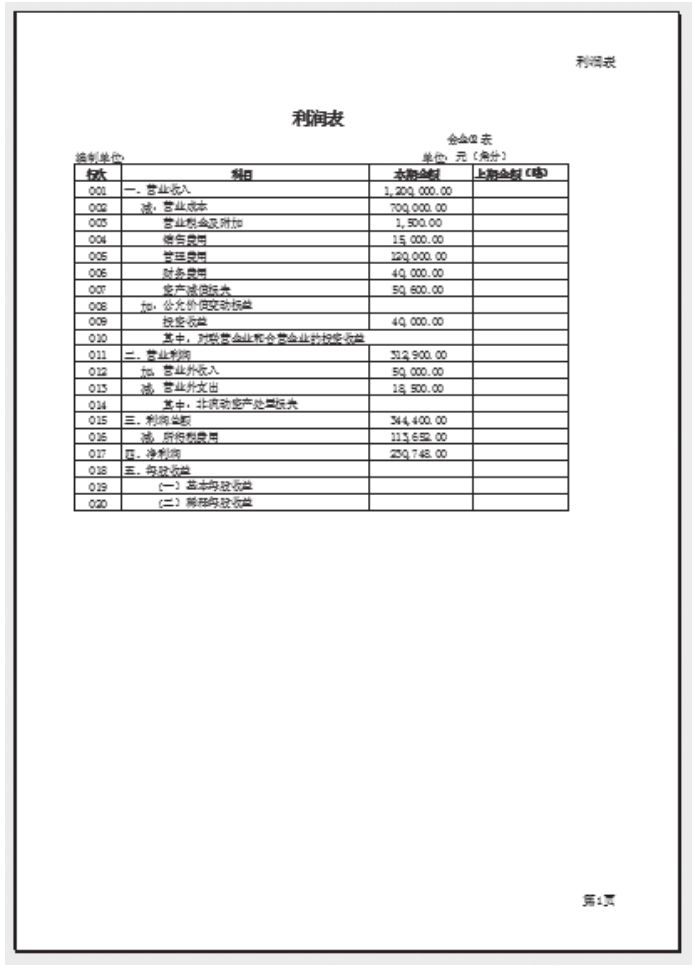
图18-74 预览打印效果