在Excel 2019中,用户可以使用浮动工具栏更加轻松地设置文本格式。选择要设置格式的文本后,浮动工具栏会自动出现在所选文本的上方,如图2-34所示。如果将鼠标指针靠近浮动工具栏,则浮动工具栏会渐渐淡入,可以用它来对文本进行加粗、倾斜、字号、颜色等操作。如果将指针移开浮动工具栏,该工具栏会慢慢淡出。如果不想使用浮动工具栏将文本格式应用于某项选择,只需将指针移开一段距离,浮动工具栏即会消失。
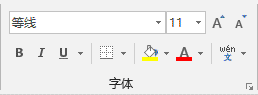
图2-34 浮动工具栏
下面简单介绍设置浮动工具栏的具体操作步骤。
切换至“文件”选项卡,在左侧导航栏单击“选项”标签打开“Excel选项”对话框。单击“常规”标签,在对应的右侧窗格中滑动页面至“用户界面选项”处,勾选“选择时显示浮动工具栏”复选框,然后单击“确定”按钮即可完成设置,如图2-35所示。
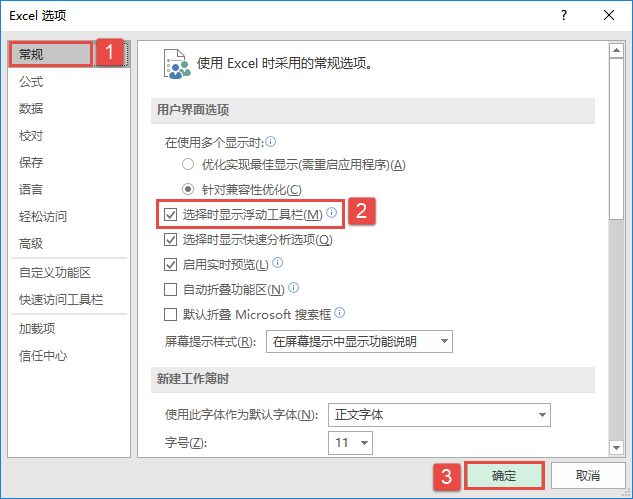
图2-35 设置显示浮动工具栏
如果用户在选择文本时不想显示浮动工具栏,取消勾选“选择时显示浮动工具栏”复选框就可以了。
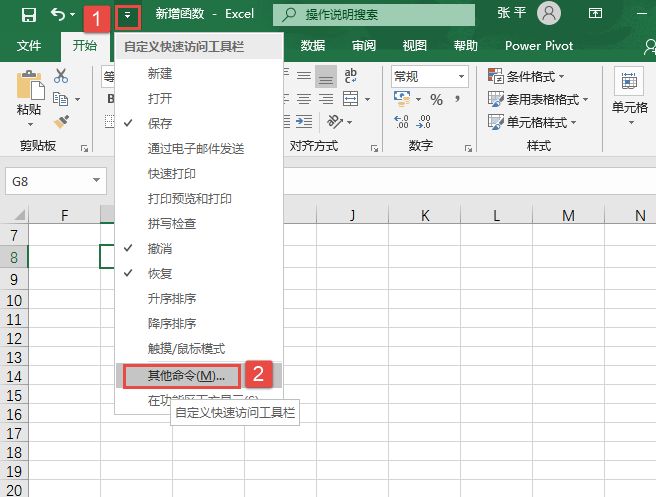
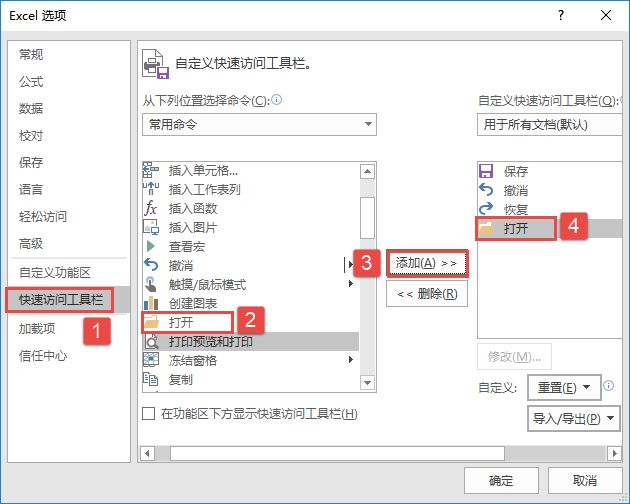
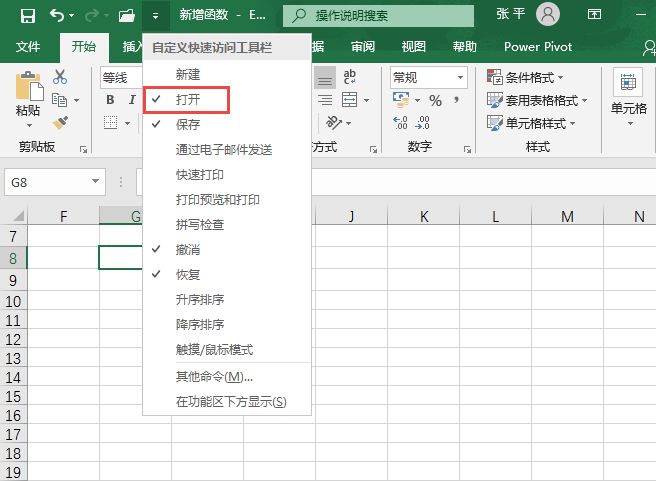
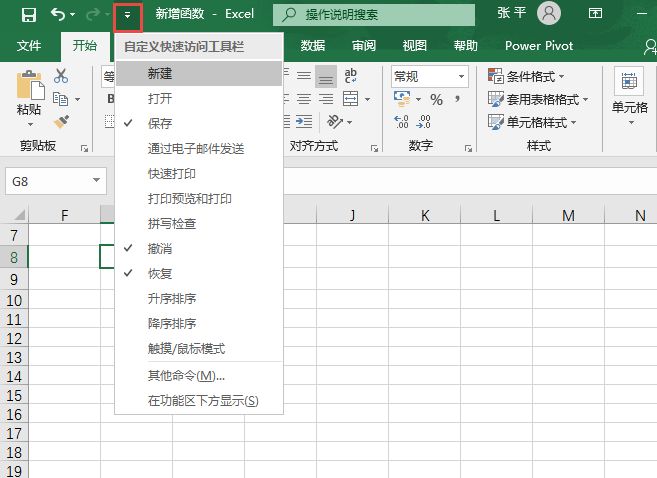
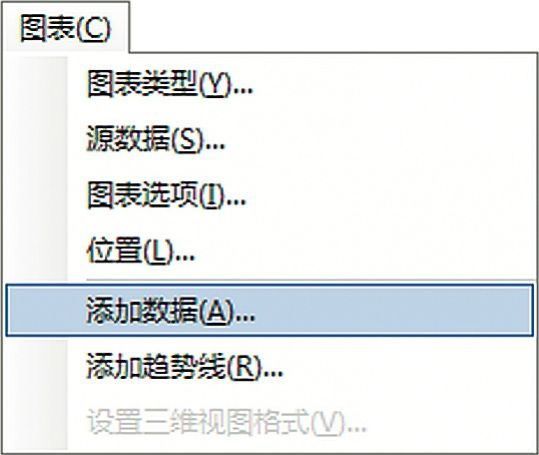


 按钮,这个按钮很小,使用者一般很难发现和注意。单击该按钮,一般会弹出更为细致的该选项设置对话框。
按钮,这个按钮很小,使用者一般很难发现和注意。单击该按钮,一般会弹出更为细致的该选项设置对话框。 功能,该功能可以将单元格区域作为镜像图形,使单元格变为图形,也可利用其将图表和单元格“拼合”。该功能按钮默认不在工具栏显示,要将其显示到工具栏,在Excel 2003中,鼠标指向Excel工具栏的空白处,单击鼠标右键>自定义>[工具]选项卡>“类别:”中选择“工具”>“命令:”中选中“照相机”,然后使用鼠标拖至工具栏,关闭自定义对话框即可;在Excel 2007/2010中,文件>Excel选项>快速访问工具栏>“命令:”选项中“不在功能区的命令”选中“照相机”,单击[添加]及[确认]按钮即可。
功能,该功能可以将单元格区域作为镜像图形,使单元格变为图形,也可利用其将图表和单元格“拼合”。该功能按钮默认不在工具栏显示,要将其显示到工具栏,在Excel 2003中,鼠标指向Excel工具栏的空白处,单击鼠标右键>自定义>[工具]选项卡>“类别:”中选择“工具”>“命令:”中选中“照相机”,然后使用鼠标拖至工具栏,关闭自定义对话框即可;在Excel 2007/2010中,文件>Excel选项>快速访问工具栏>“命令:”选项中“不在功能区的命令”选中“照相机”,单击[添加]及[确认]按钮即可。 按钮。
按钮。