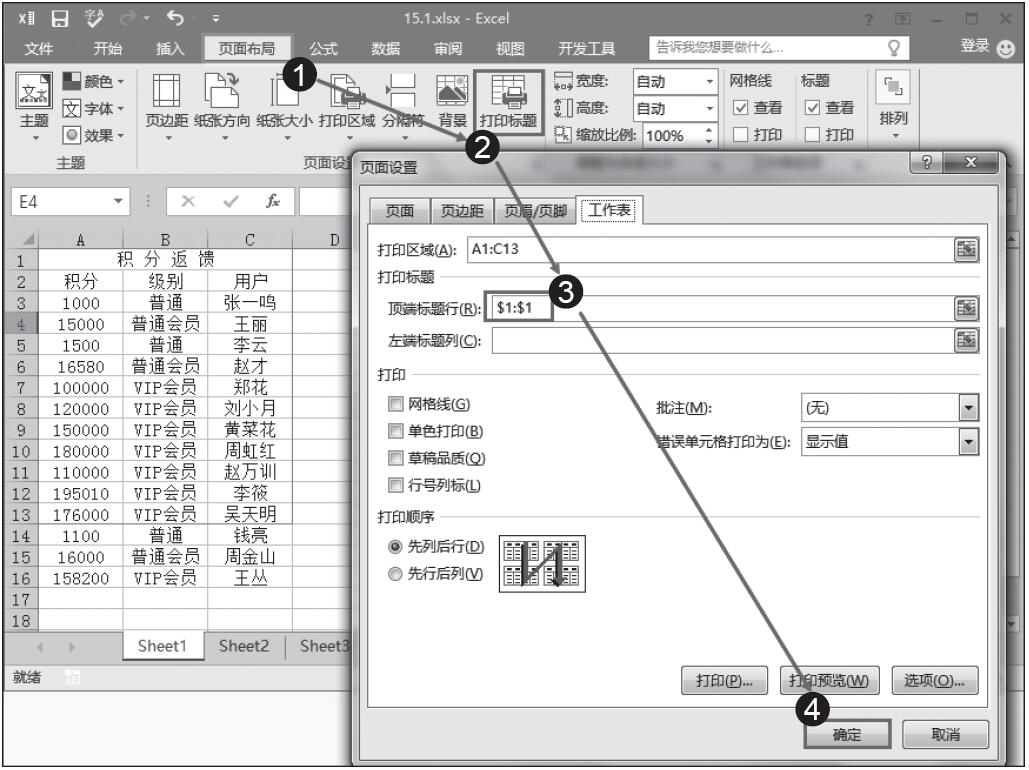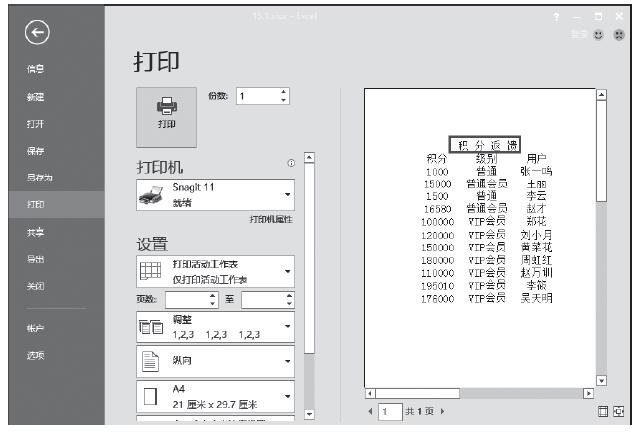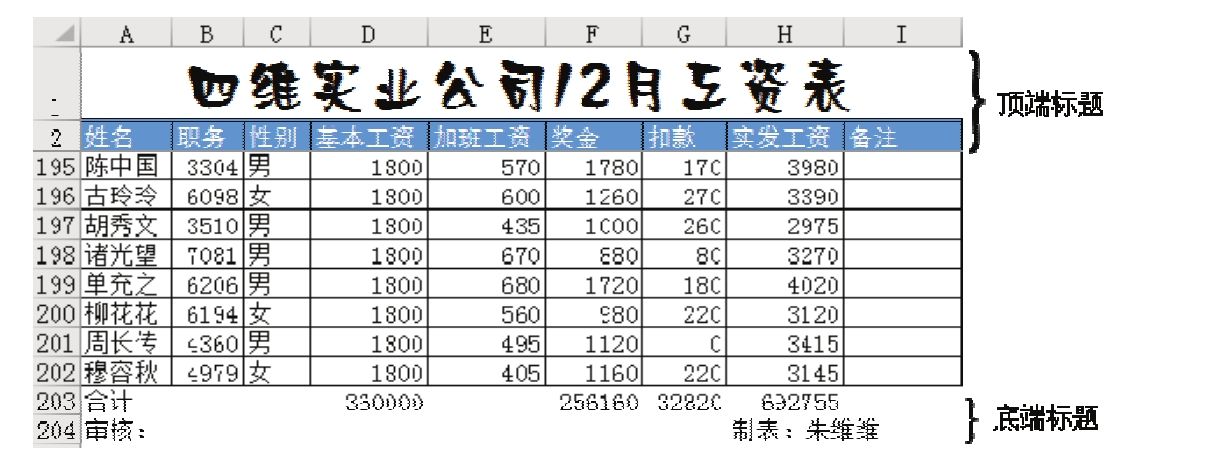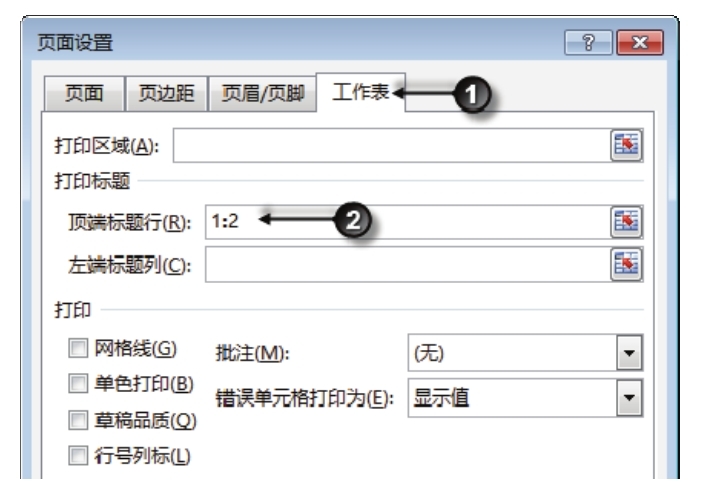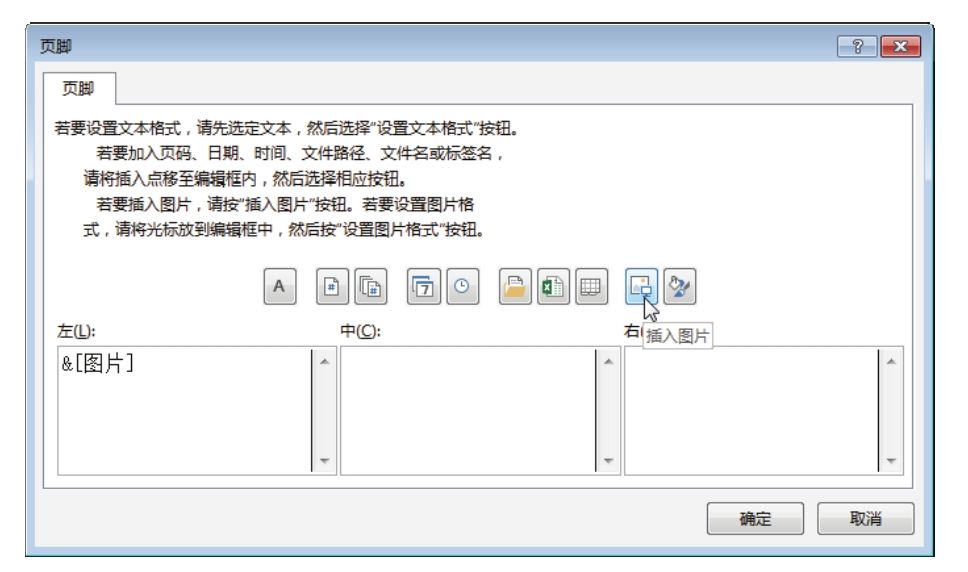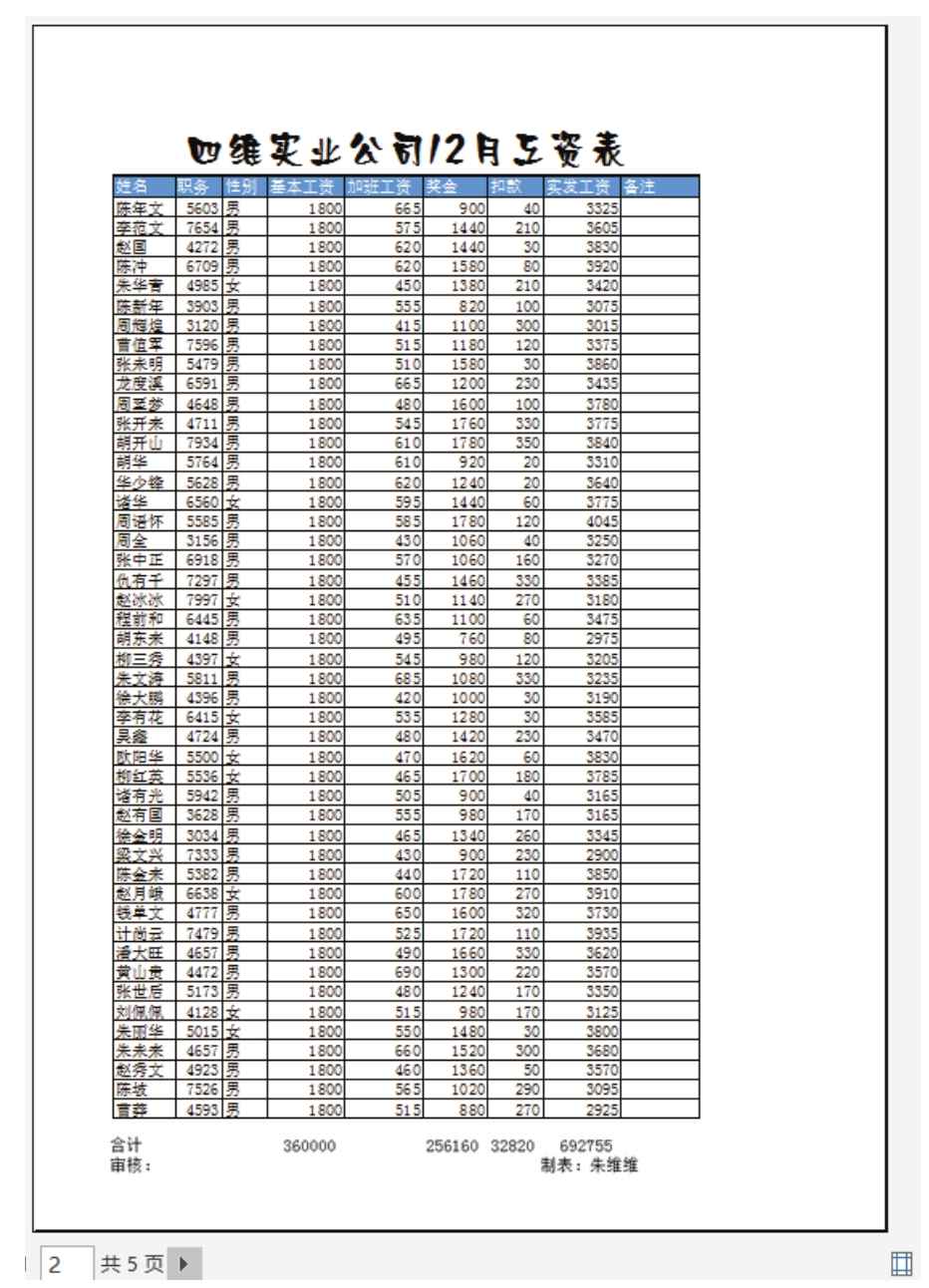公司要求打印工资表时每一页都必须显示前两行标题和最后一行汇总及一行签名。换言之,用前两行作为顶端标题,最后两行作为底端标题,Excel是否有办法实现呢?
图8.22是公司的工资表,图中标示了作为顶端标题和底端标题的数据。
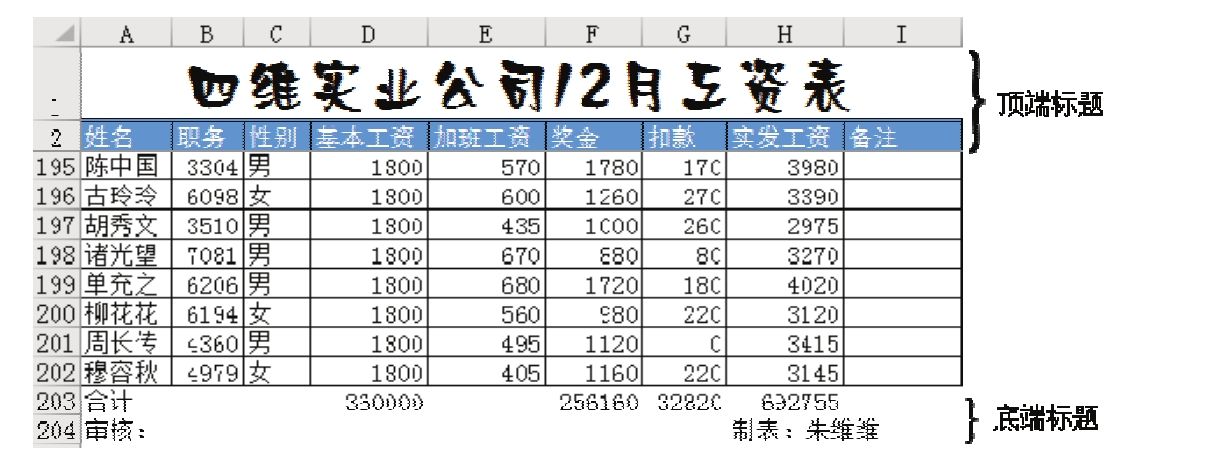
图8.22 工资表
解题步骤
Excel的“页面设置”对话框中提供了设置顶端标题的工具,没有提供设置底端标题的工具,但是可以将最后两行转换成图片,然后将图片插入到页脚中去,从而变相地实现底端标题,具体操作步骤如下。
1.使用截图工具将A203:I204区域截图,并保存为jpg图片,截图效果如图8.23所示。

图8.23 将要作为底端标题的图片
截图工具有很多,QQ、Snagit都可以,Windows7或者Windows 8的开始菜单的附件中也集成了截图工具。
2.回到 Excel 中,单击功能区的“页面布局”选项卡,然后单击“页面设置”组右下角的“页面设置”对话框启动器,弹出“页面设置”对话框。
3.打开“工作表”选项卡,在“顶端标题行”右方的文本框中输入区域地址“1:2”,表示使用第一行到第二行的区域作为顶端标题行,操作界面如图8.24所示。
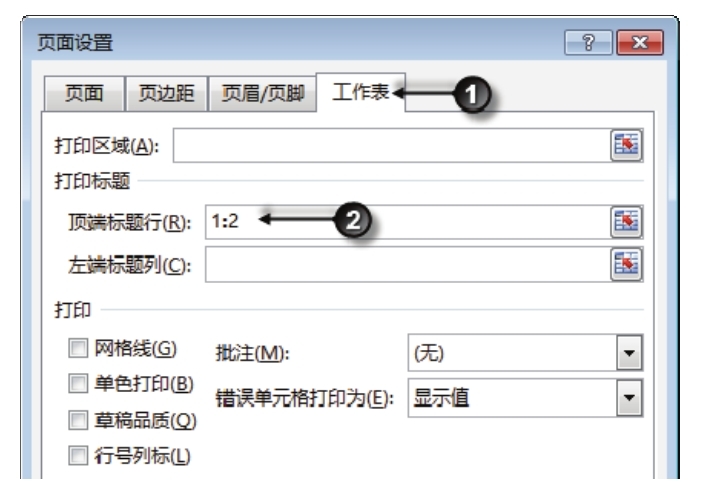
图8.24 设置顶端标题行
4.打开“页眉/页脚”选项卡,然后单击“自定义页脚”按钮,弹出“页脚”对话框。
5.单击“插入图片”按钮,然后在弹出的“插入图片”对话框中单击“来自文件”,选择第1步保存的图片文件,并单击“打开”按钮,此时在“页脚”对话框左方的方框中会出现“ 图片]”编码,表示将选中的图片插入到页脚左端位置,设置界面如图8.25所示。
图片]”编码,表示将选中的图片插入到页脚左端位置,设置界面如图8.25所示。
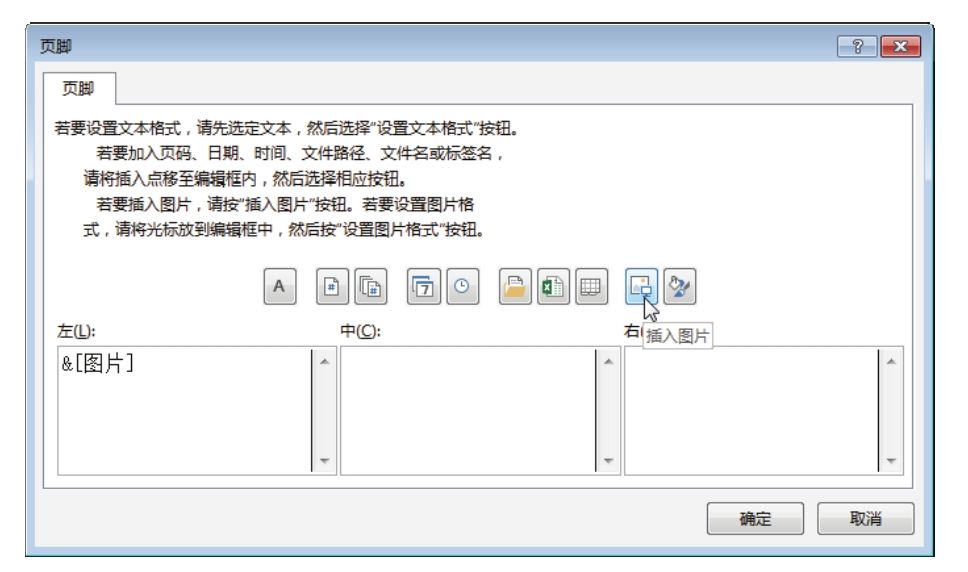
图8.25 向页脚中插入图片
6.单击“确定”按钮返回“页面设置”对话框,再次单击“确定”按钮返回工作表界面。
7.隐藏倒数两行的数据,目的是避免最后一页的重复打印。
8.按组合键<Ctrl+F2>进入打印预览界面,然后单击左下角的右箭头从而进入第2页,在第2个页面可以看到打印内容中同时包含顶端标题和底端标题,且与第一页的顶端标题、底端标题保持一致。预览效果如图8.26所示。
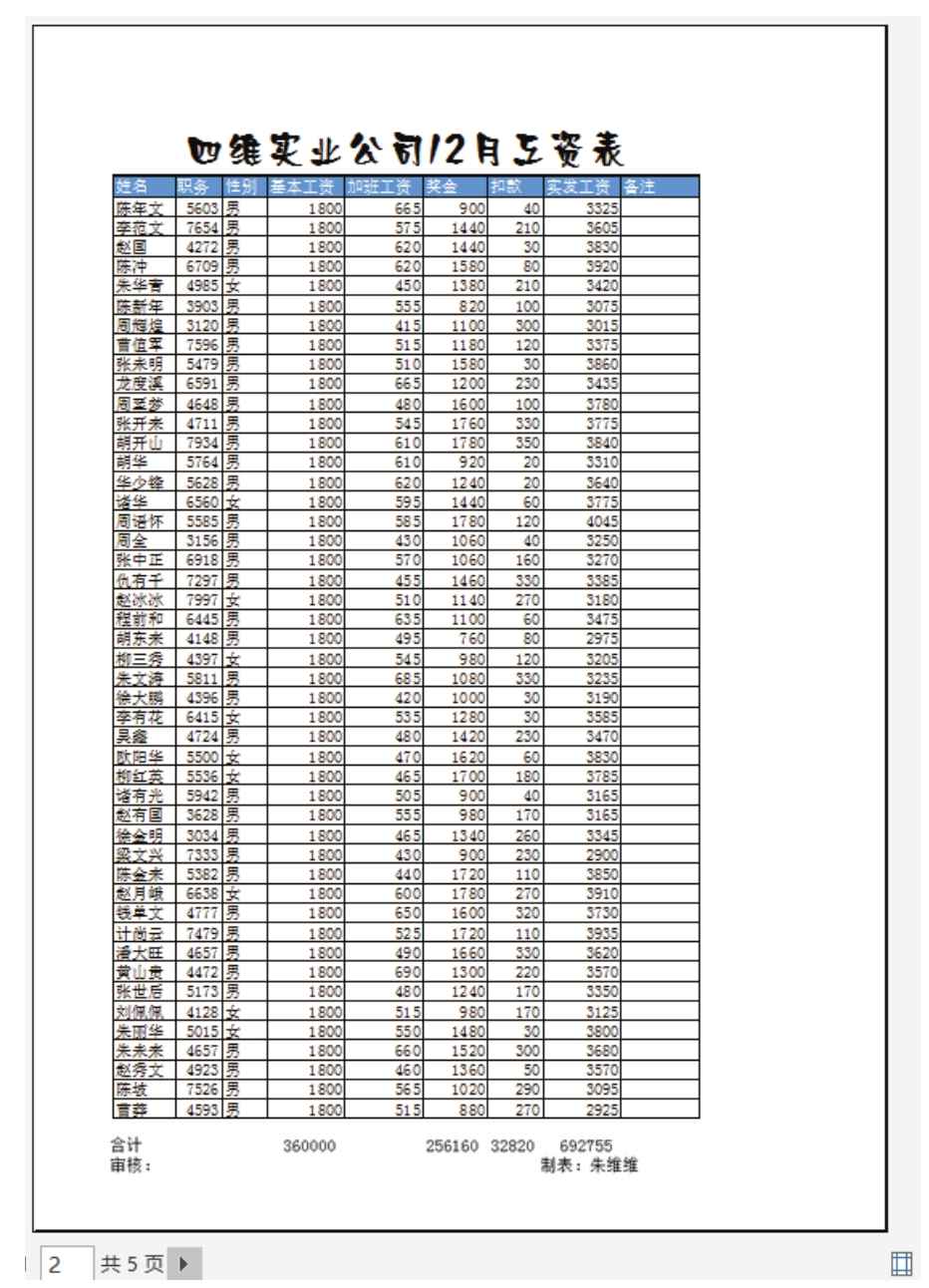
图8.26 第2页的预览效果
9.切换到其他页面,可以发现每一页都拥有完全相同的顶端标题和底端标题。
知识扩展
1.顶端标题表示打印在每一页顶部的内容,通常包含表格名称和标题。顶端标题是 Excel内置的功能之一。
2.底端标题通常用于显示表格末尾的签名、总计之类的内容,Excel不提供底端标题功能,因此只能借助页脚来实现。不过这种方式显然不如内置的顶端标题那么便捷,而且清晰度也会差一些。