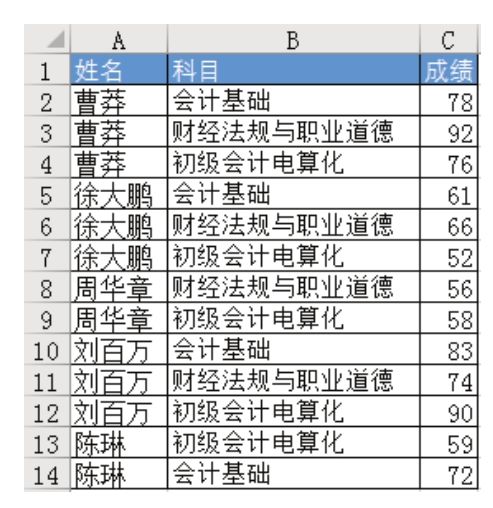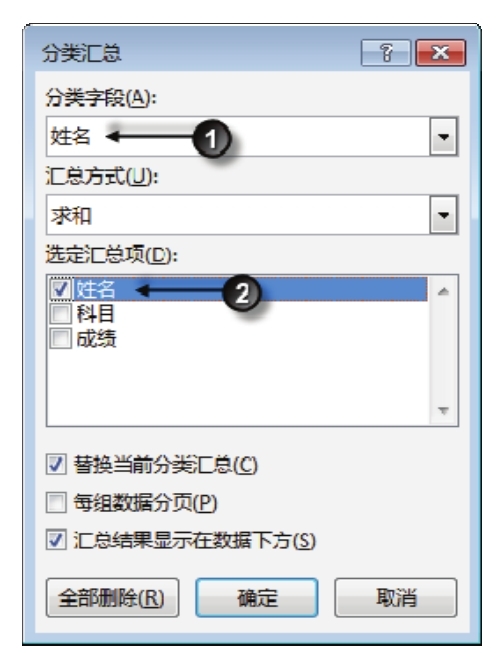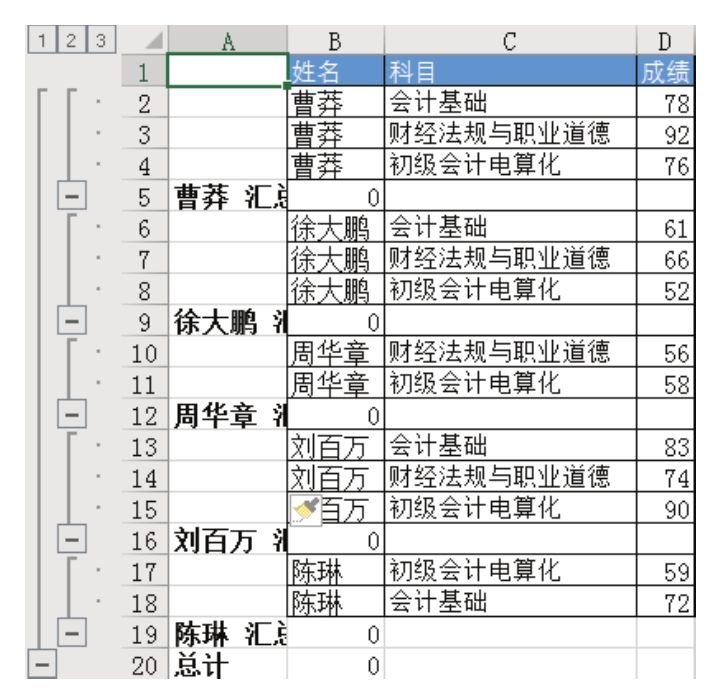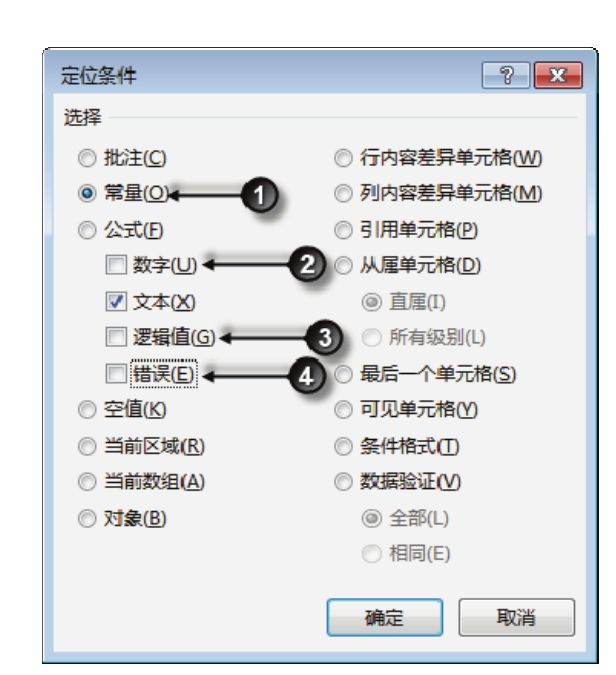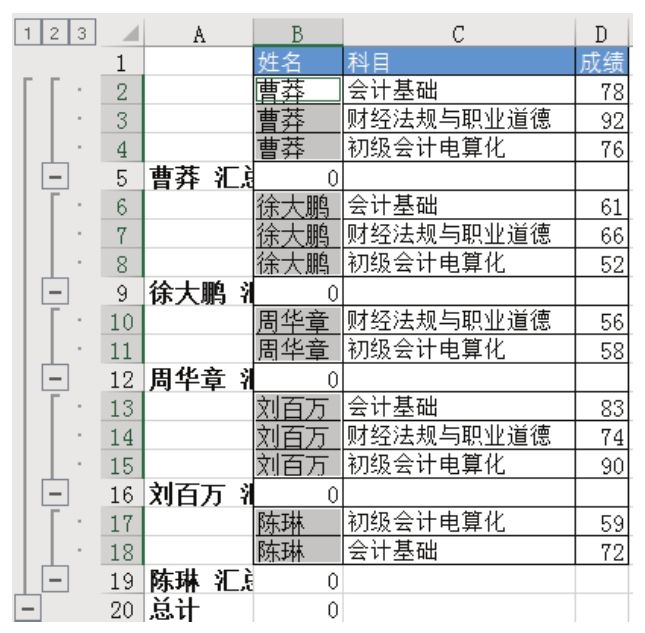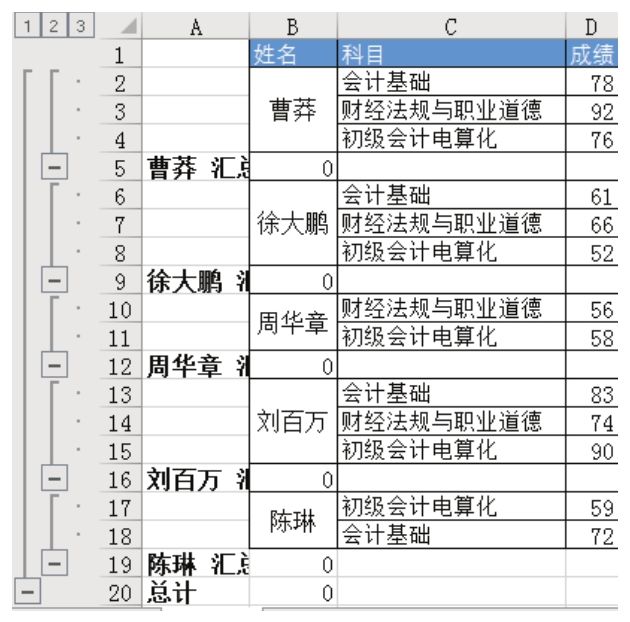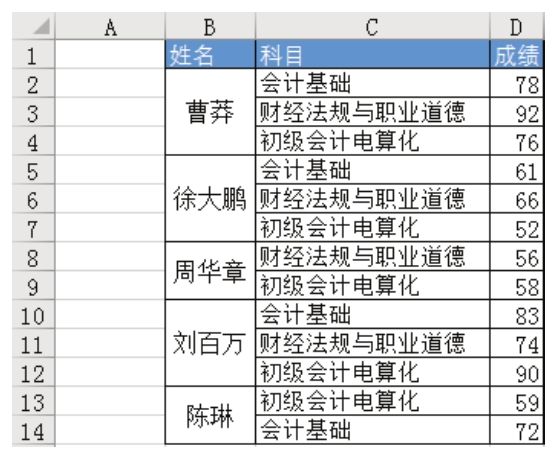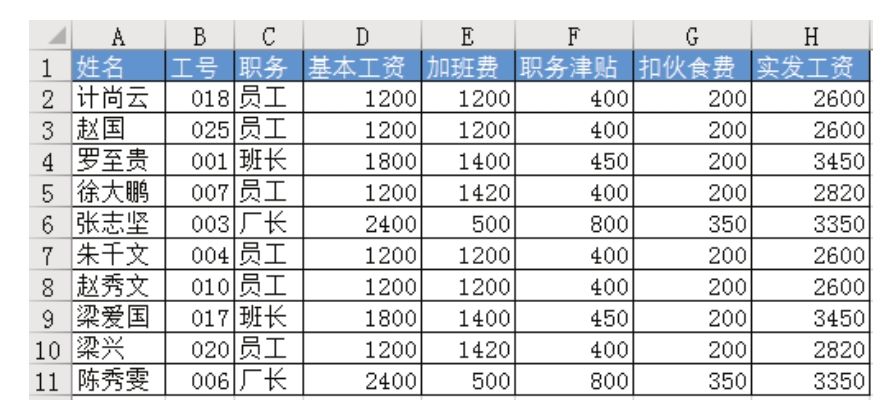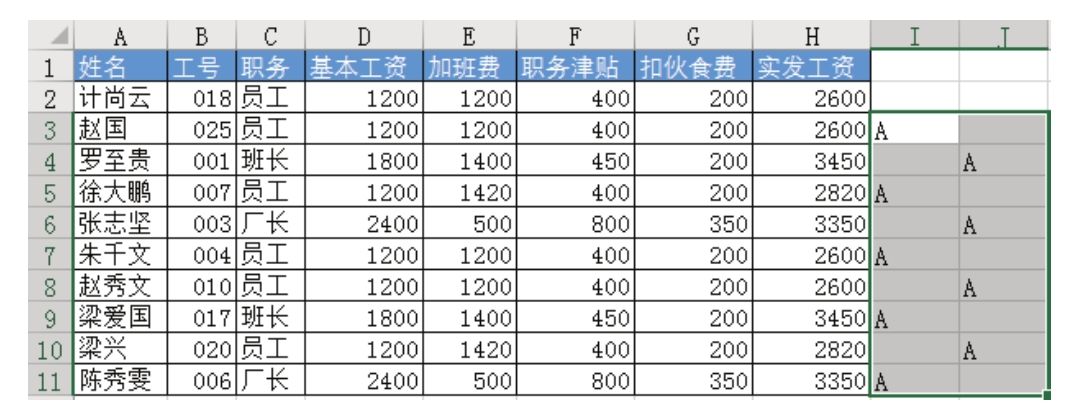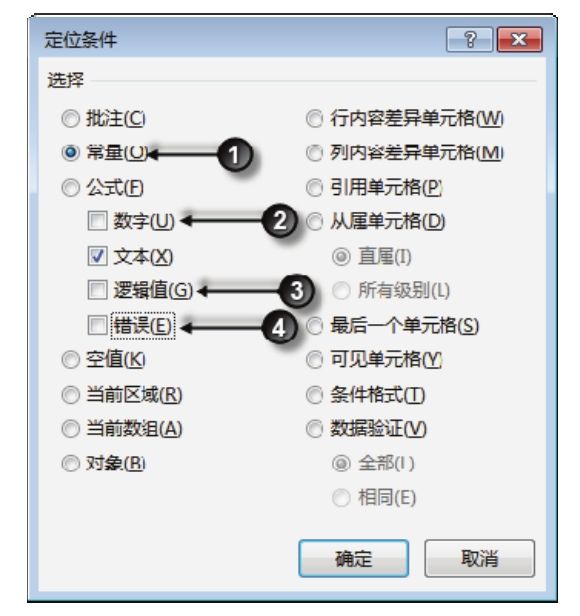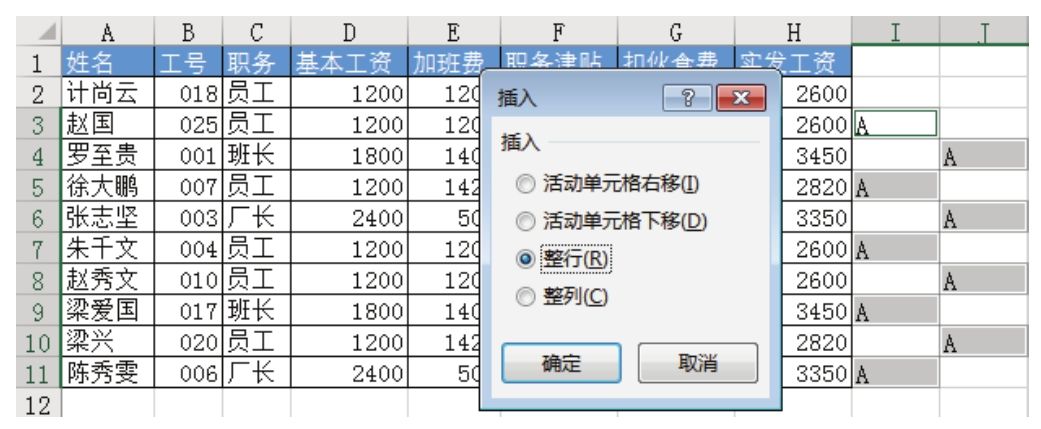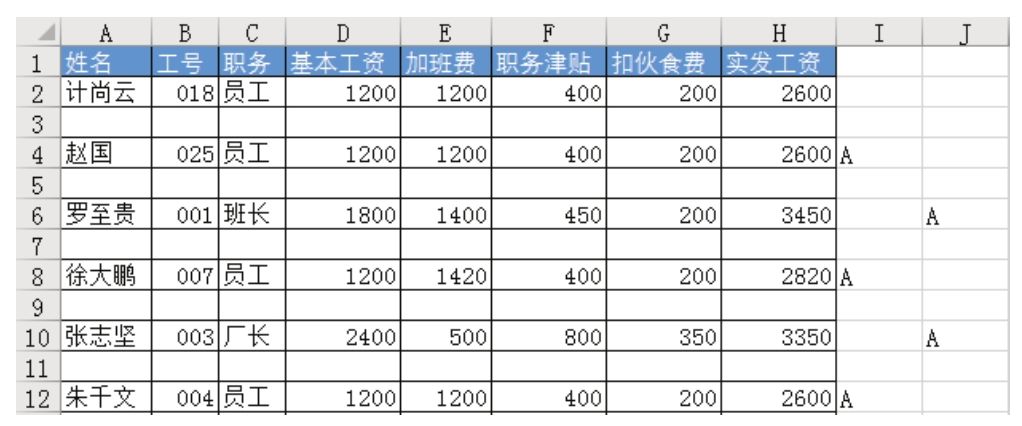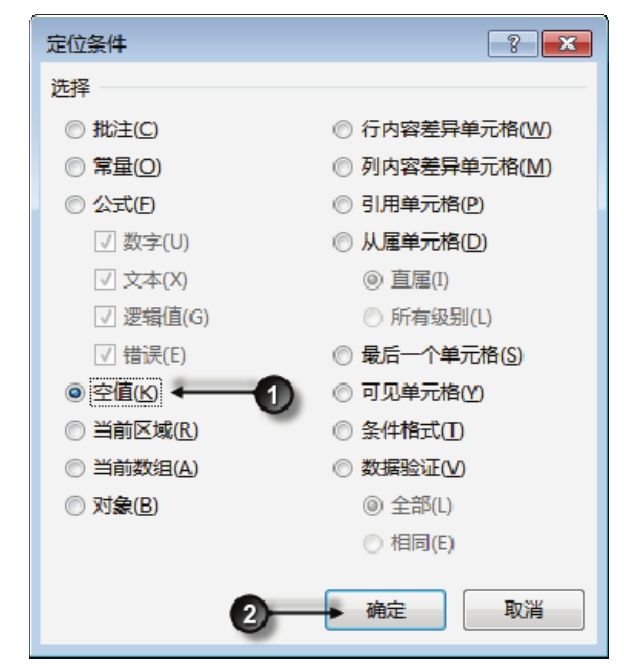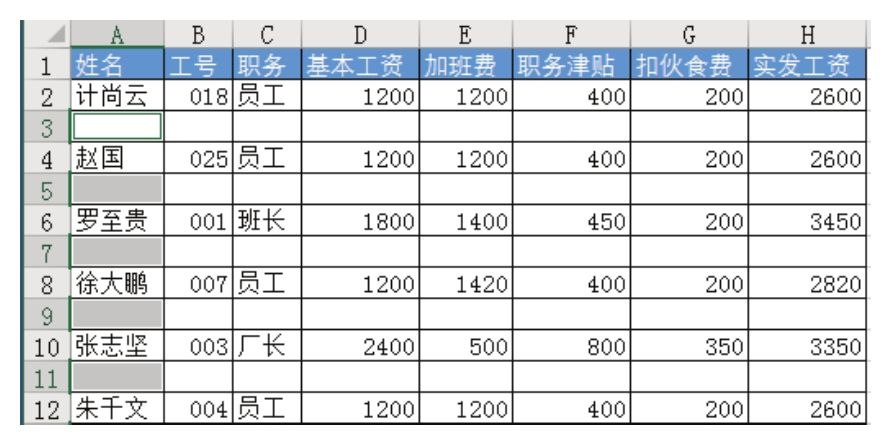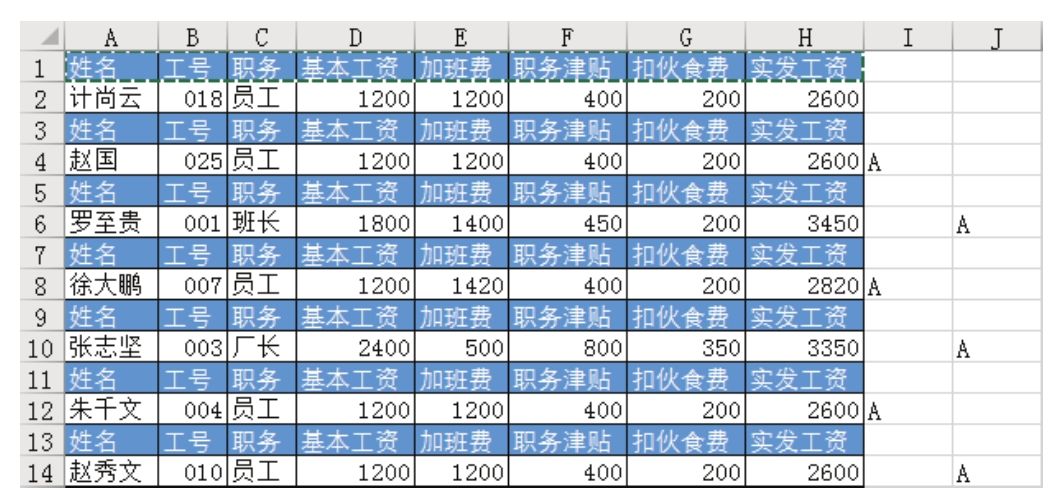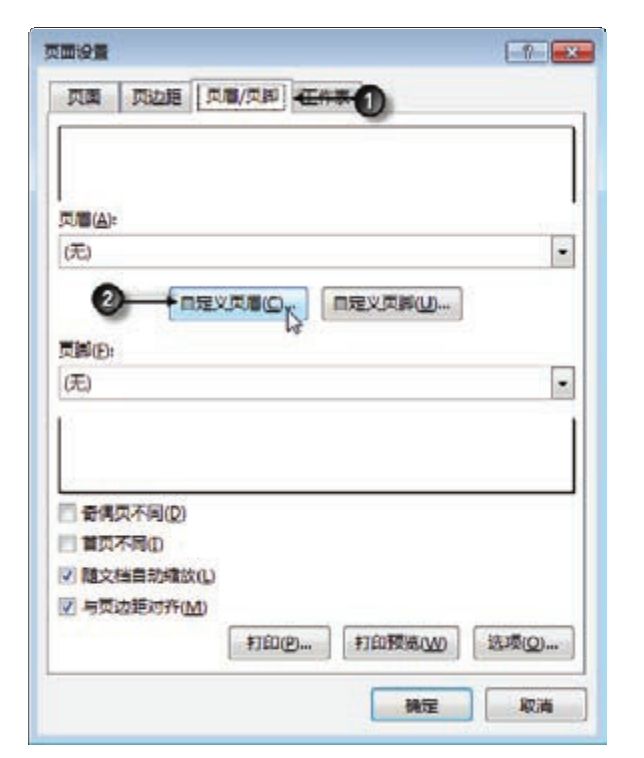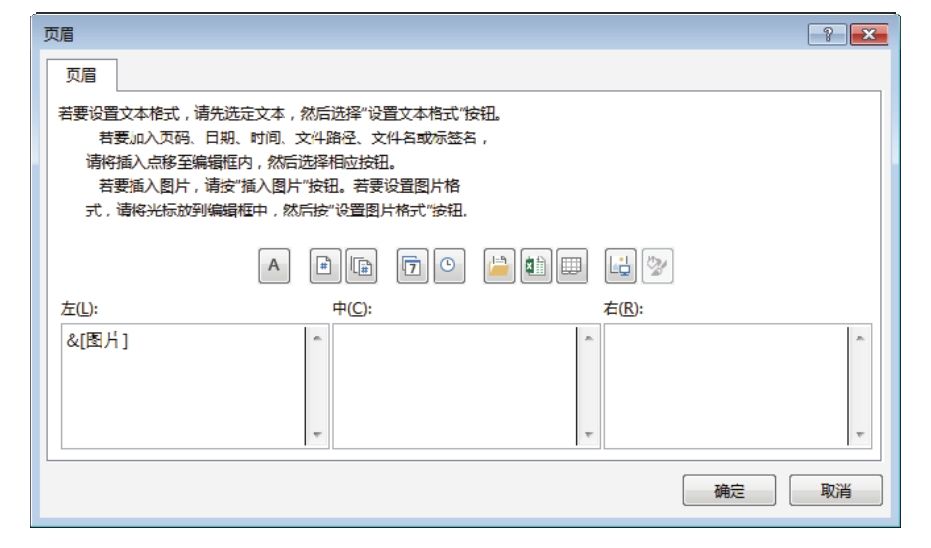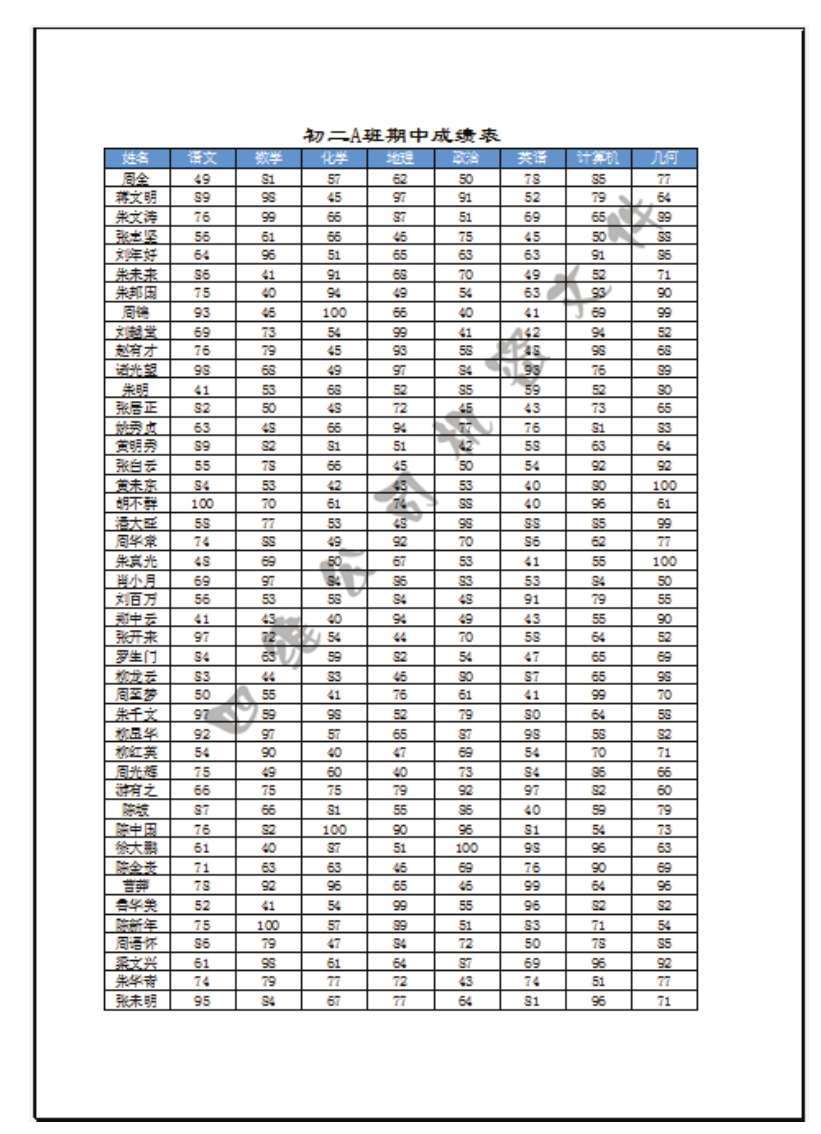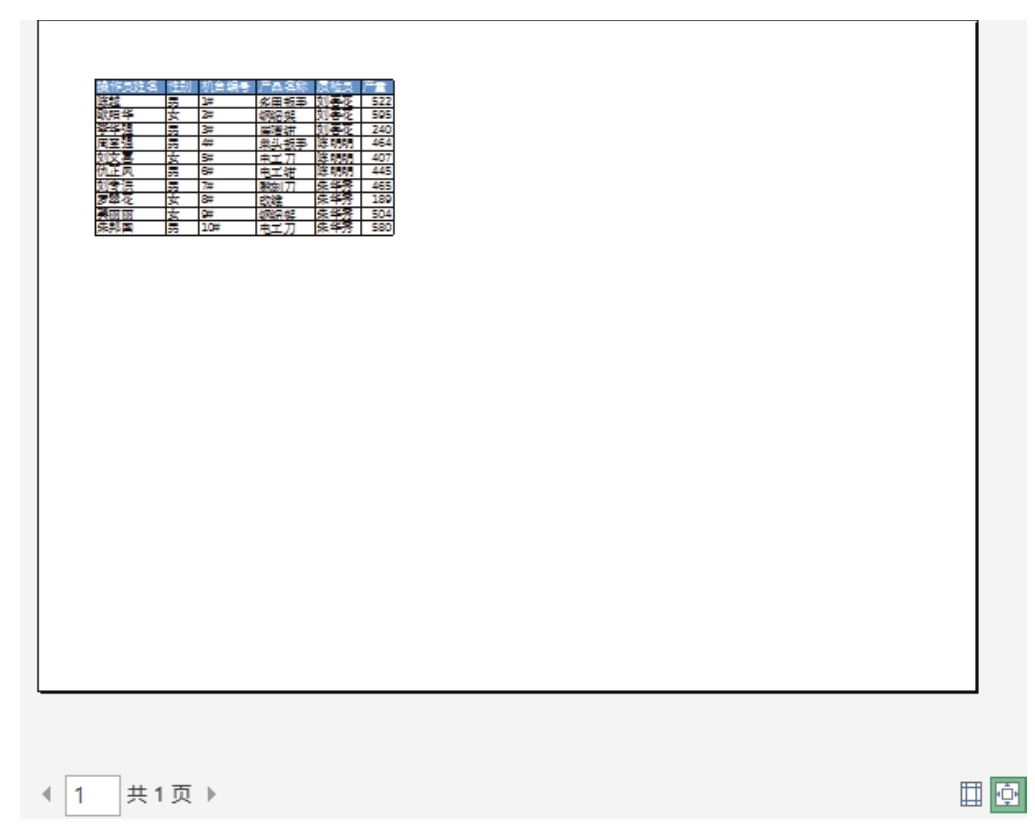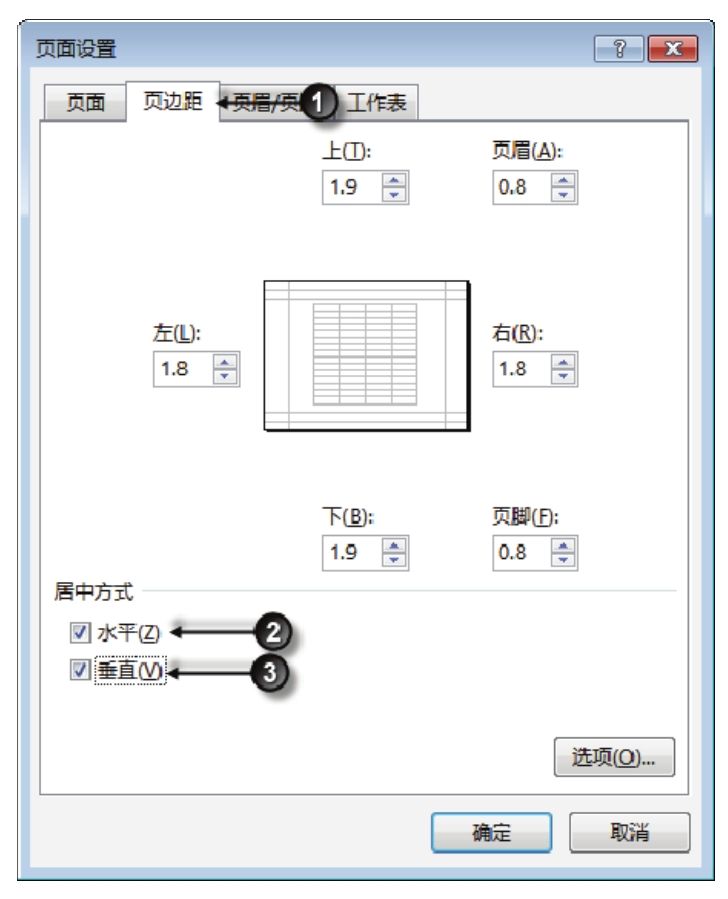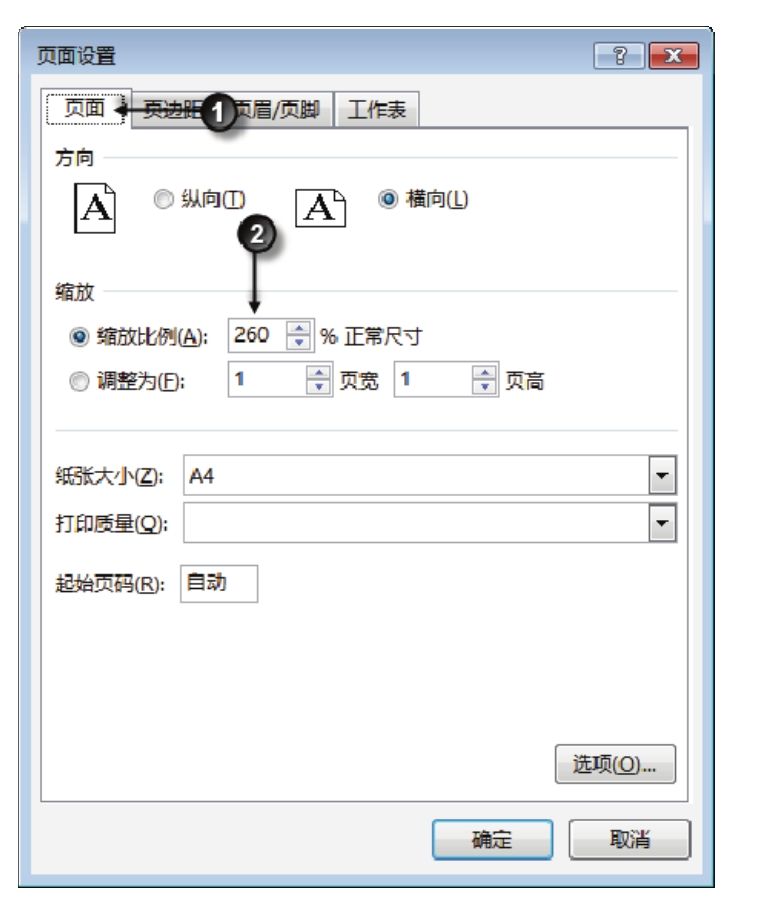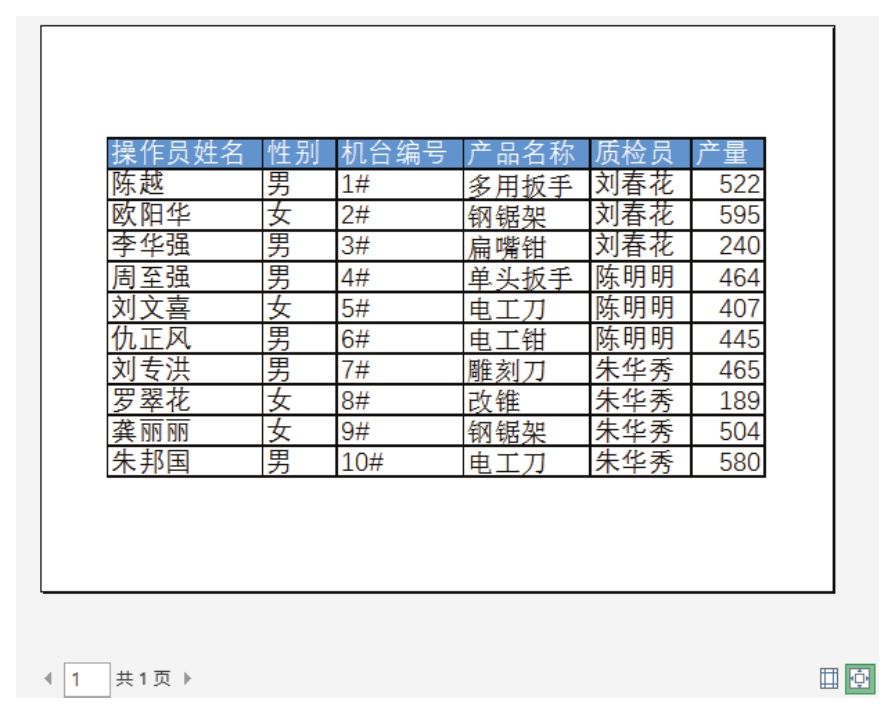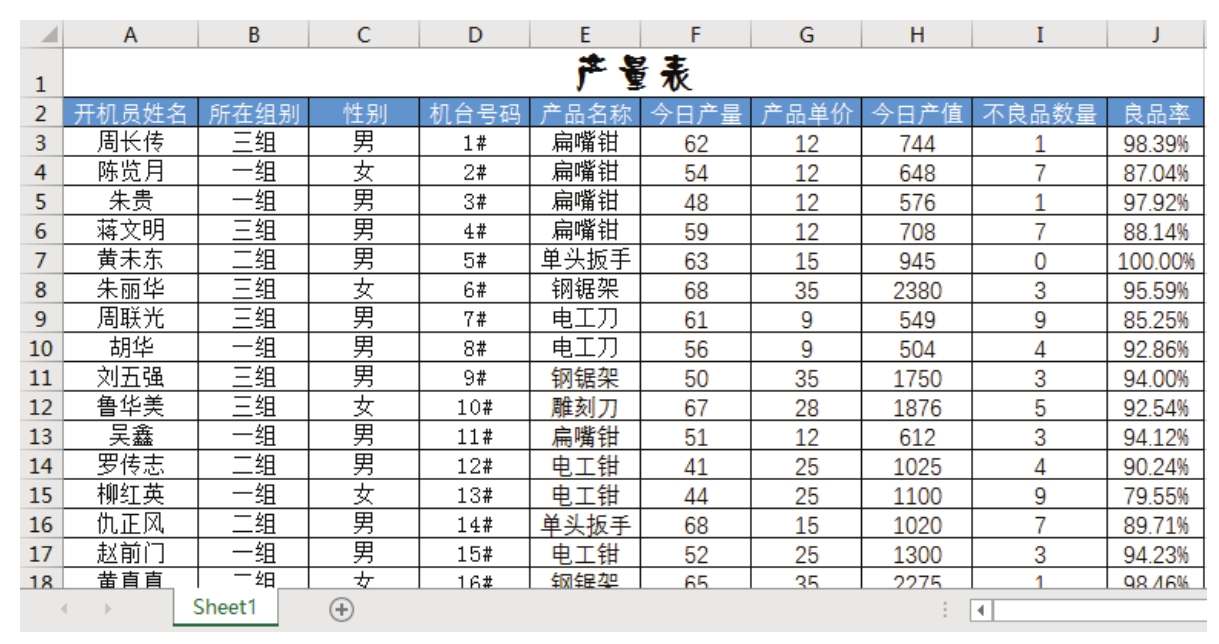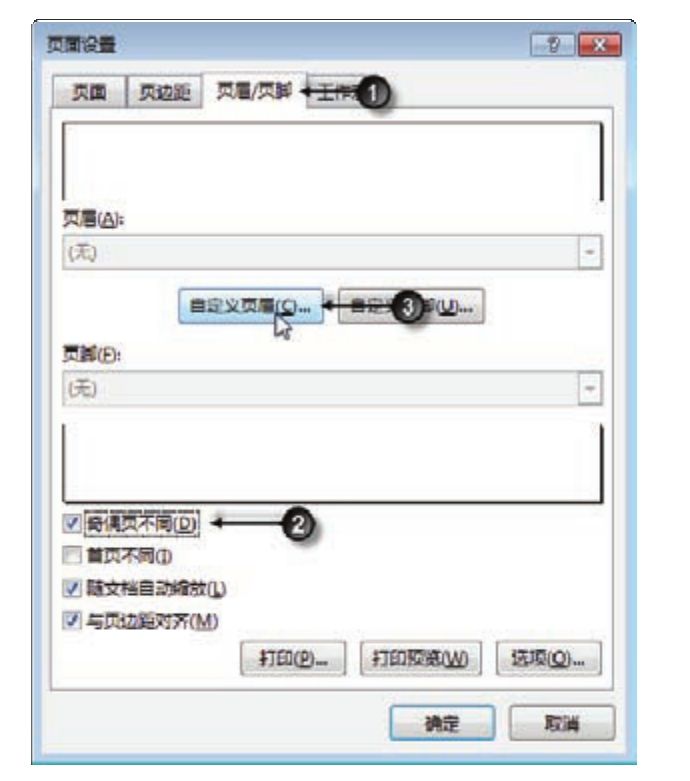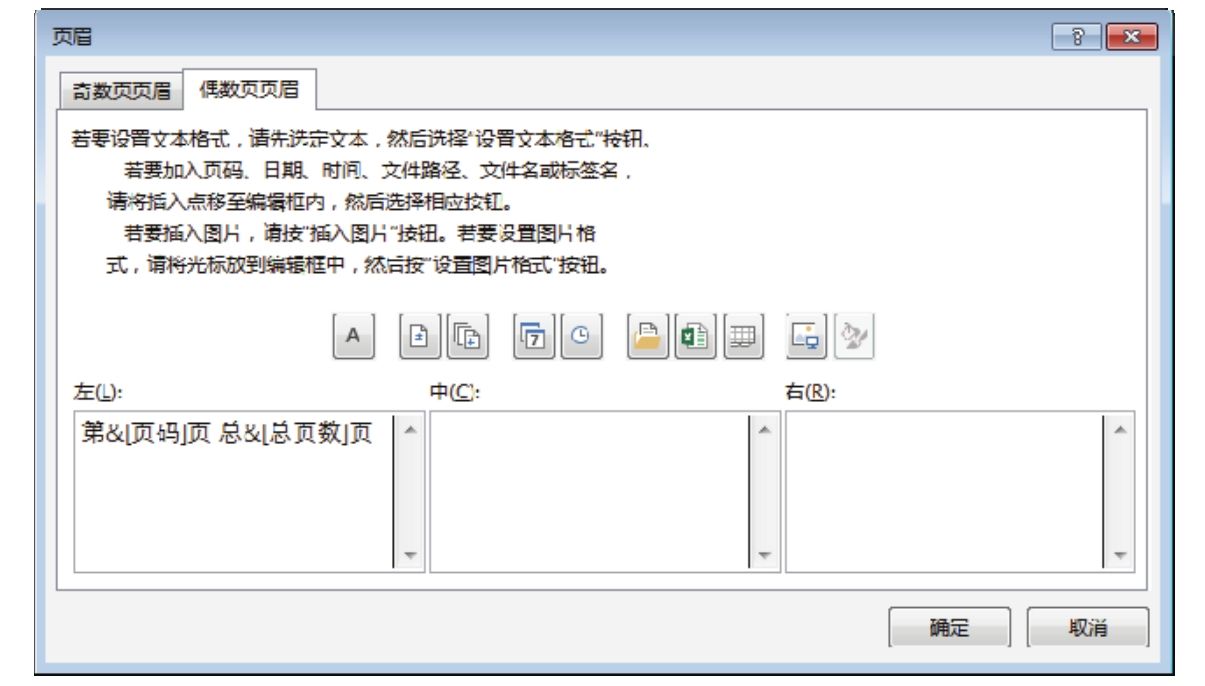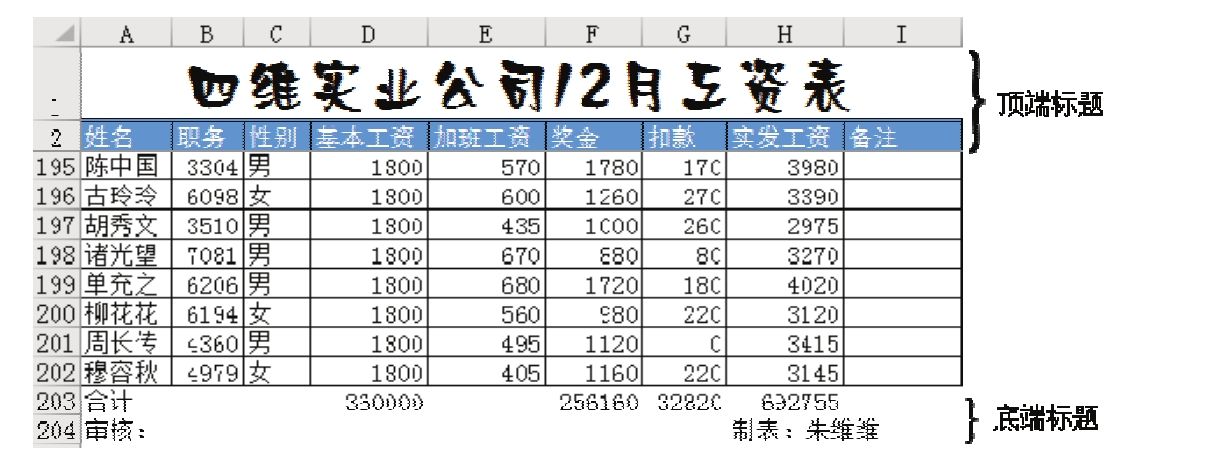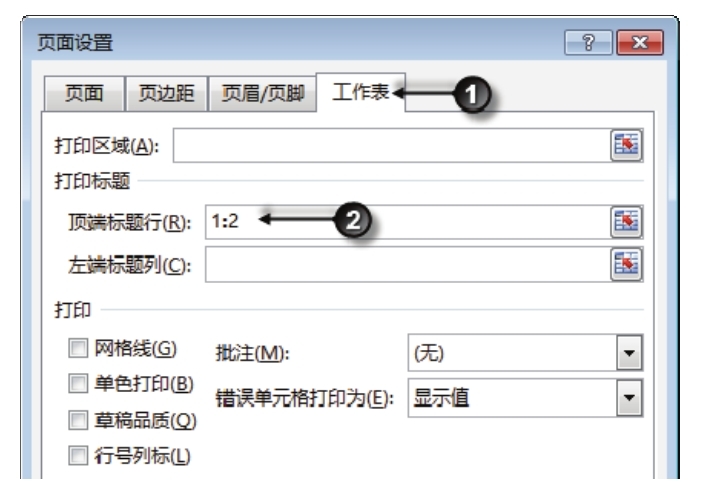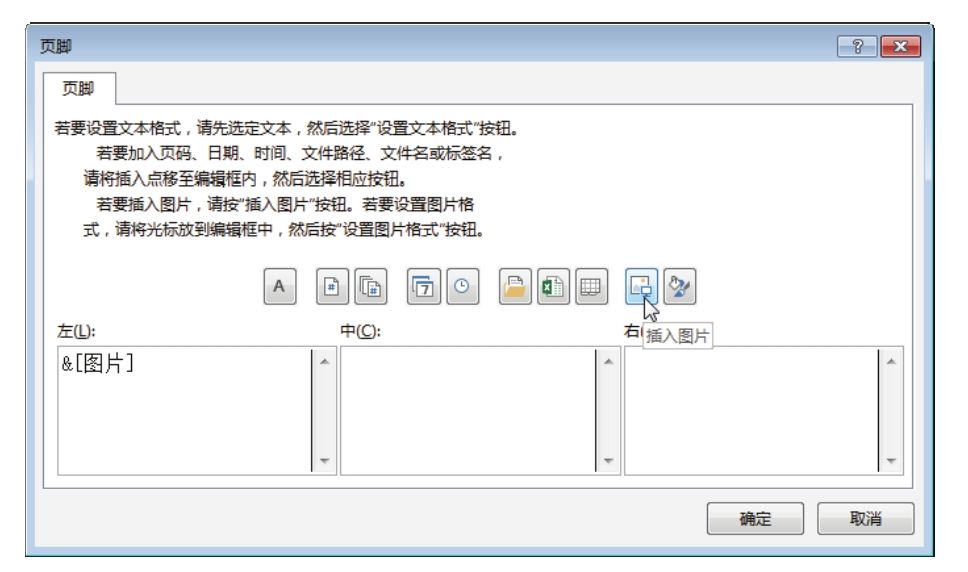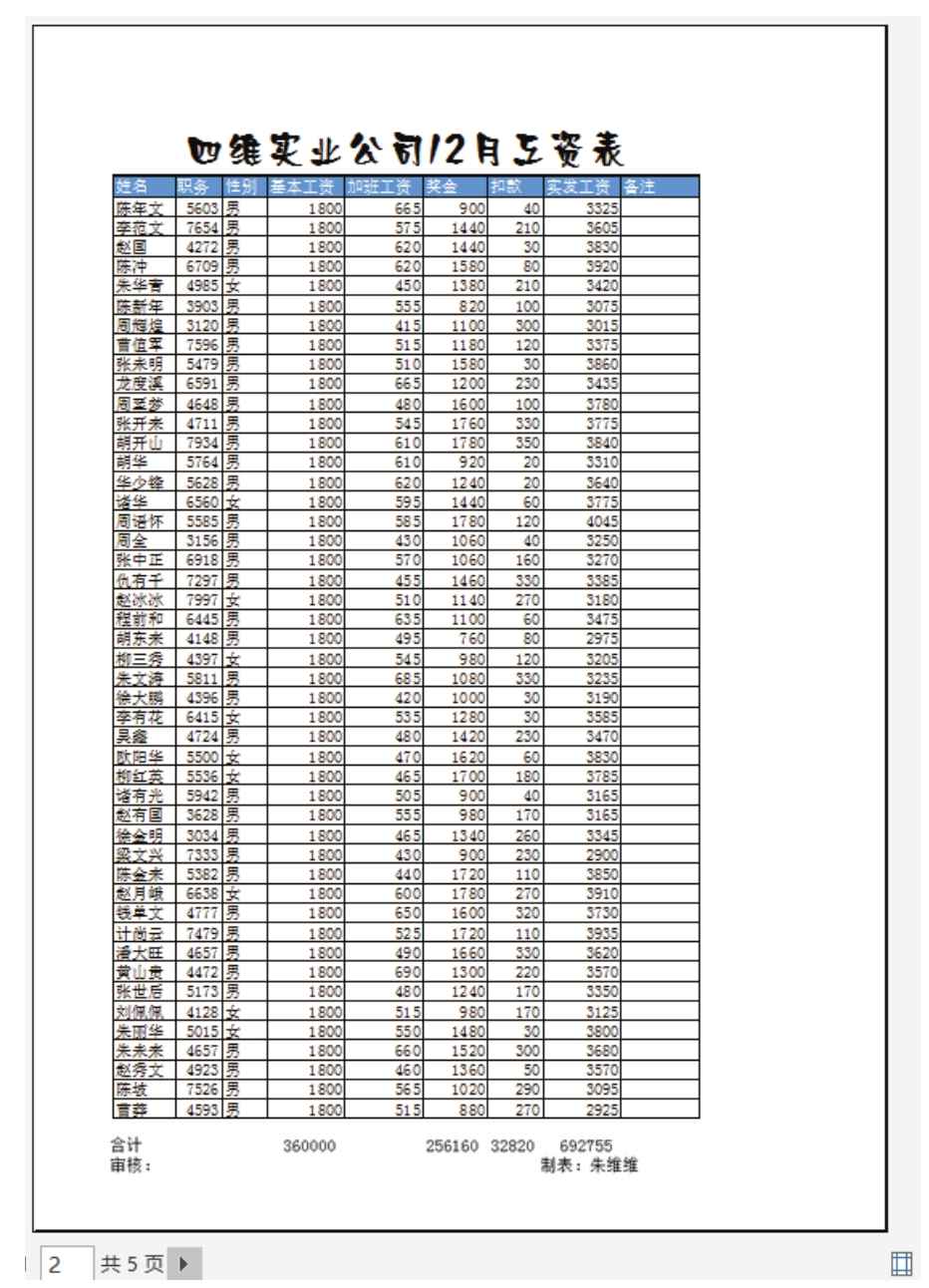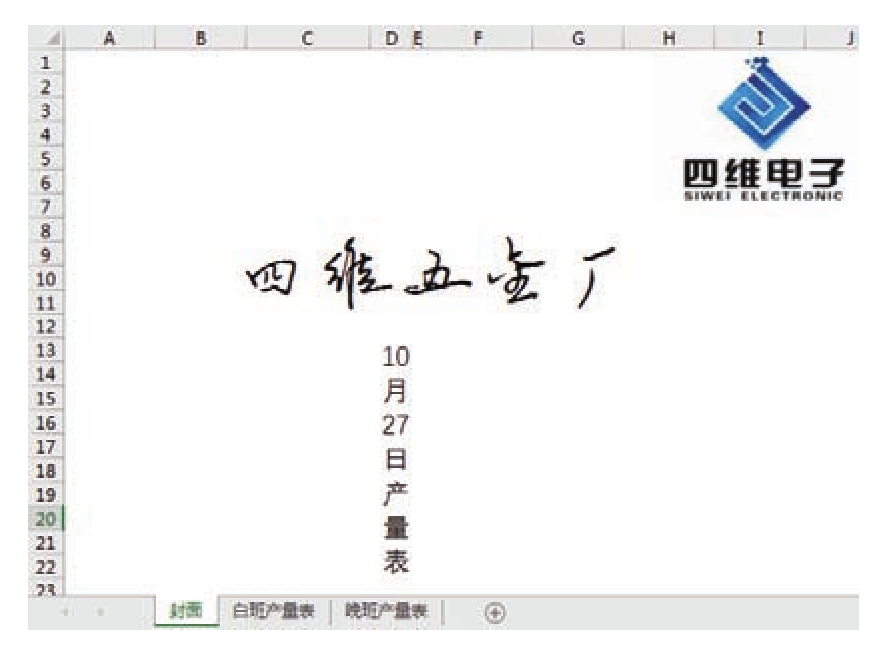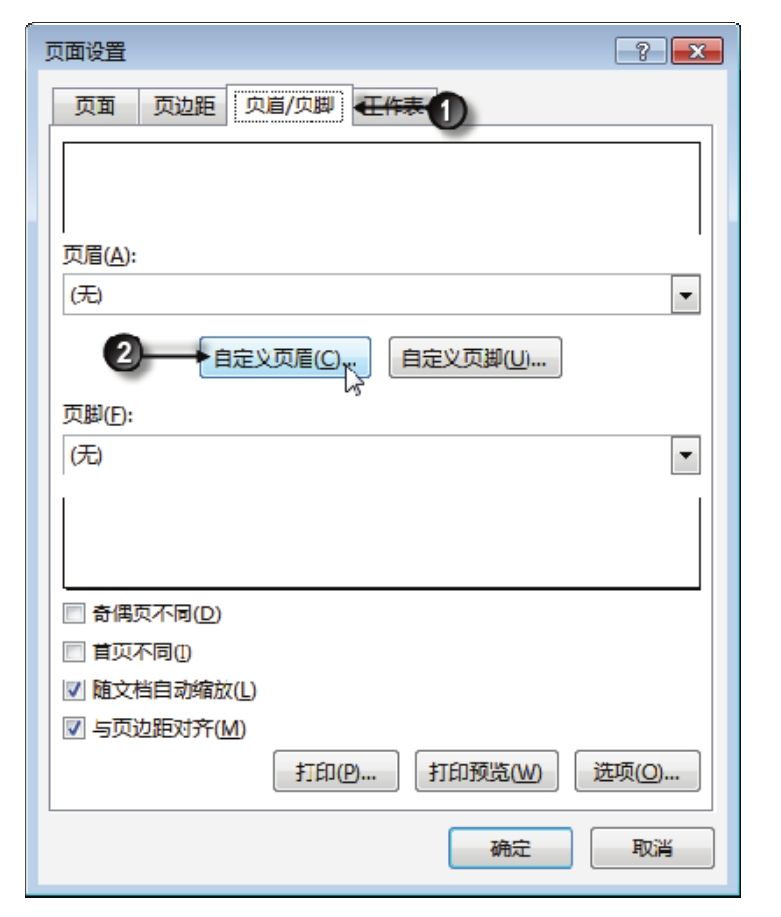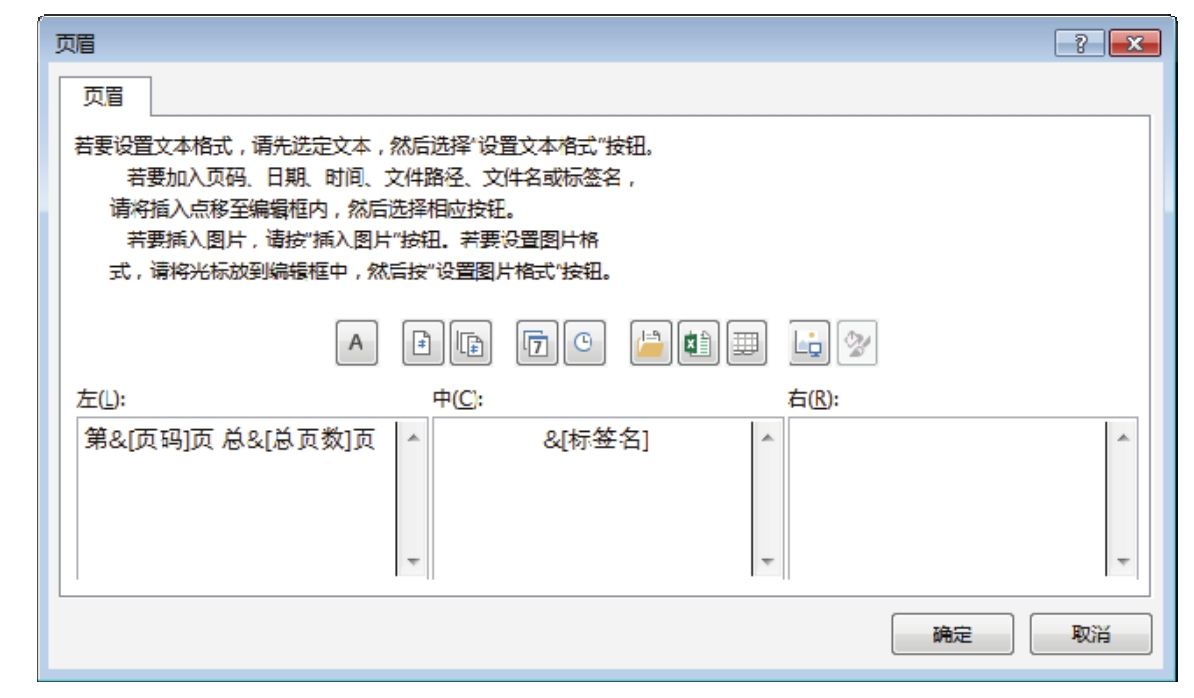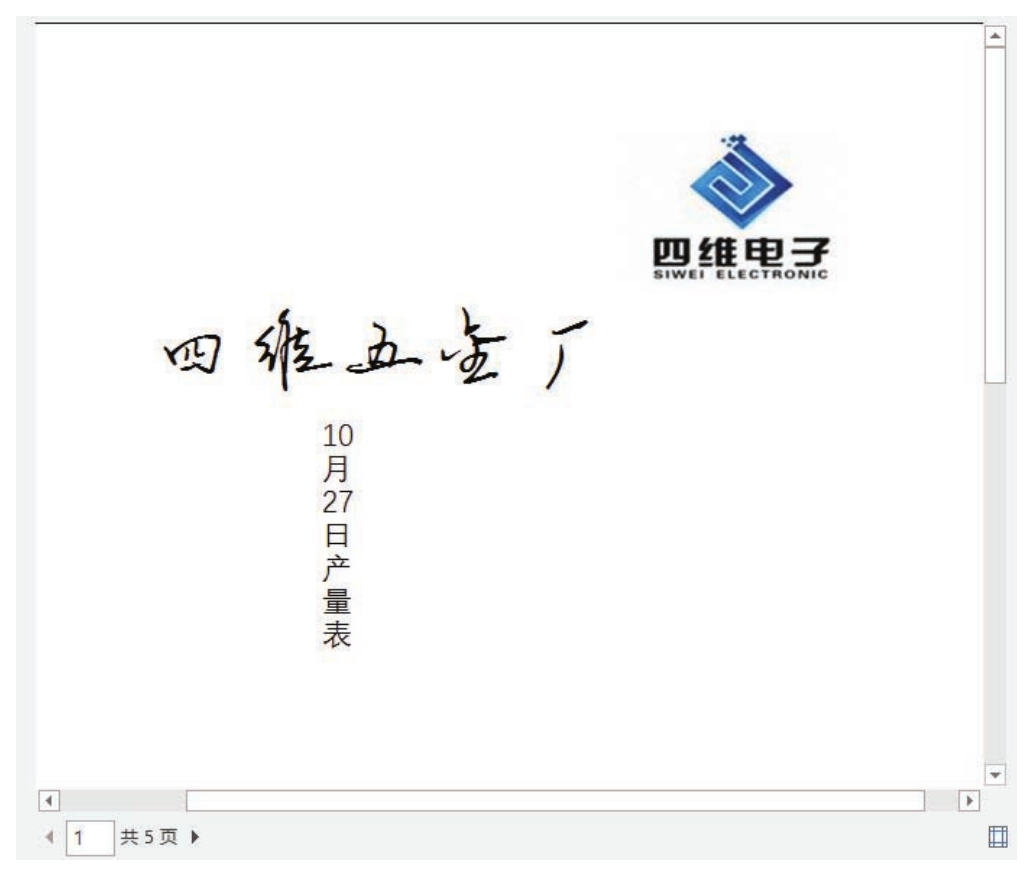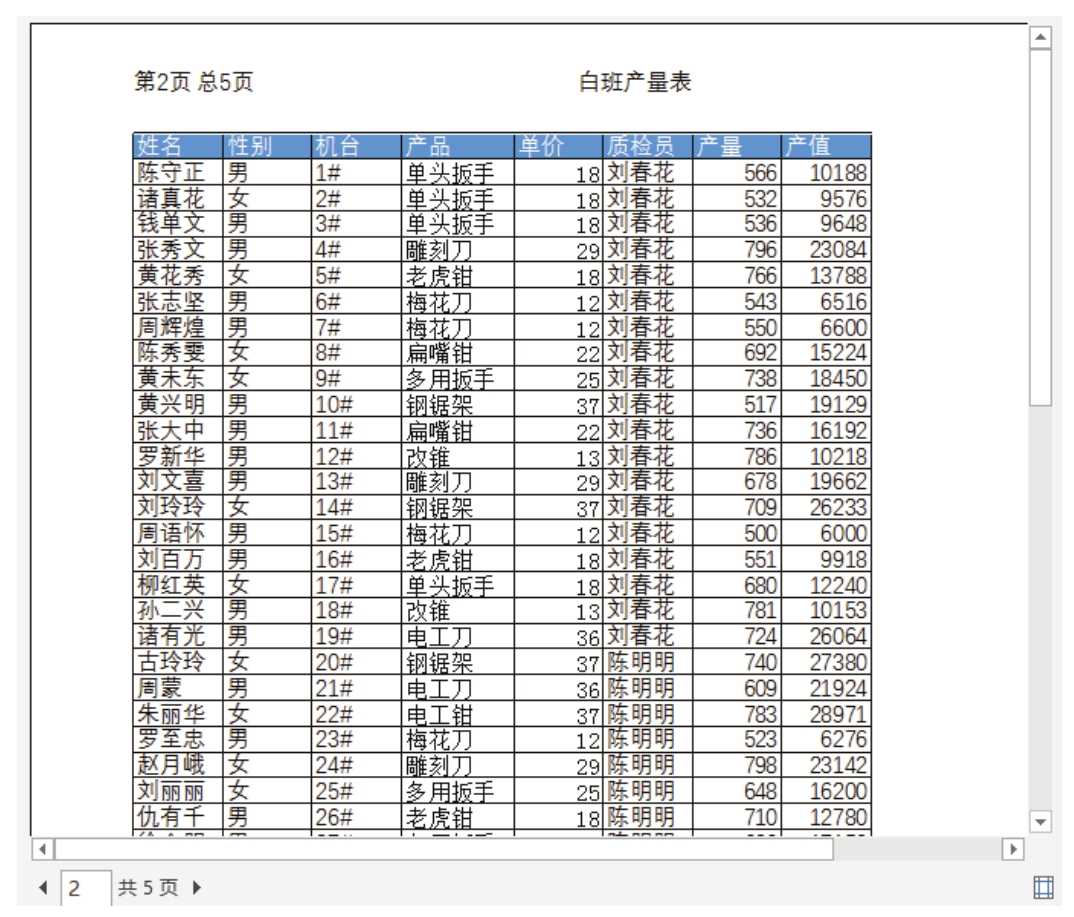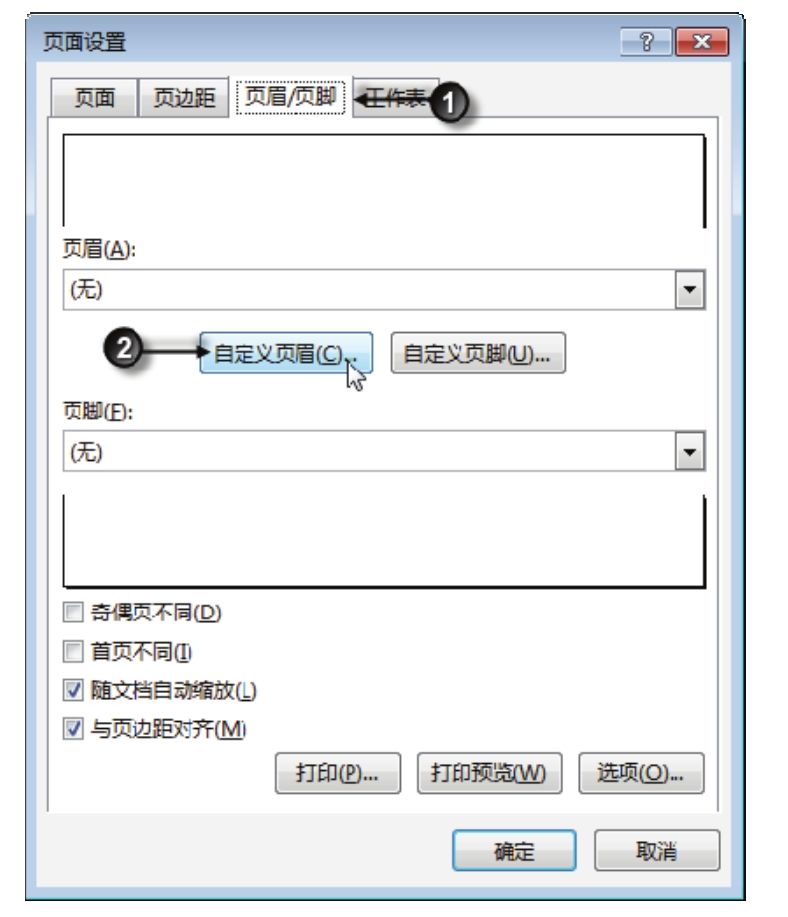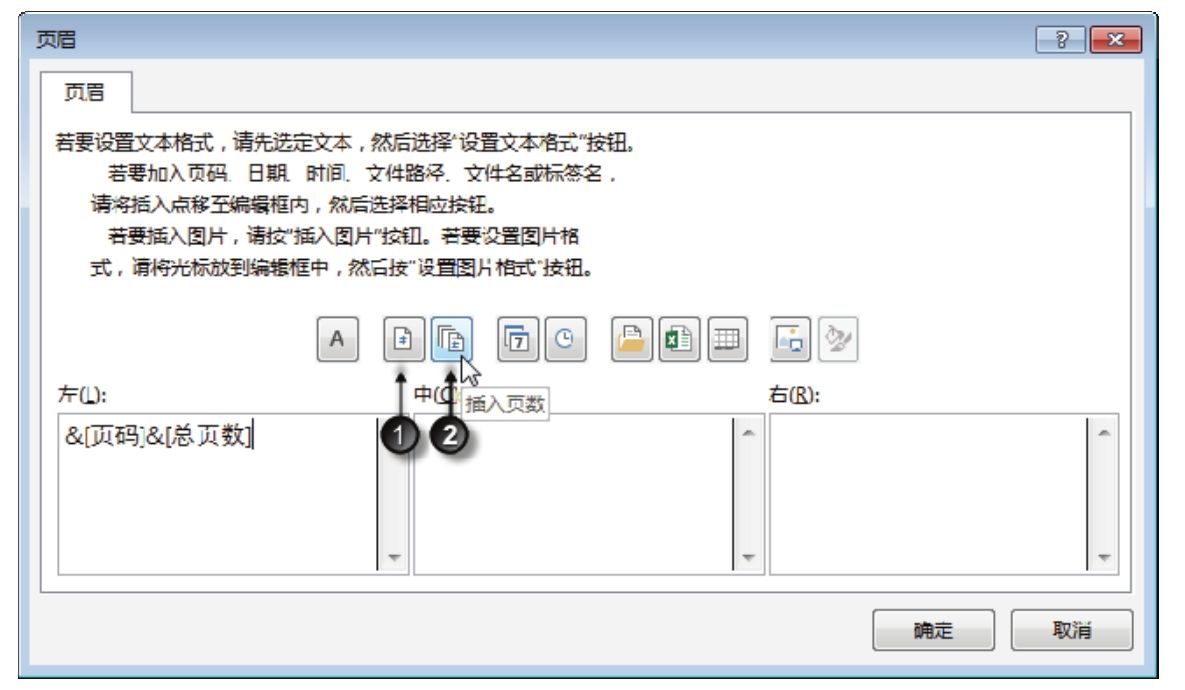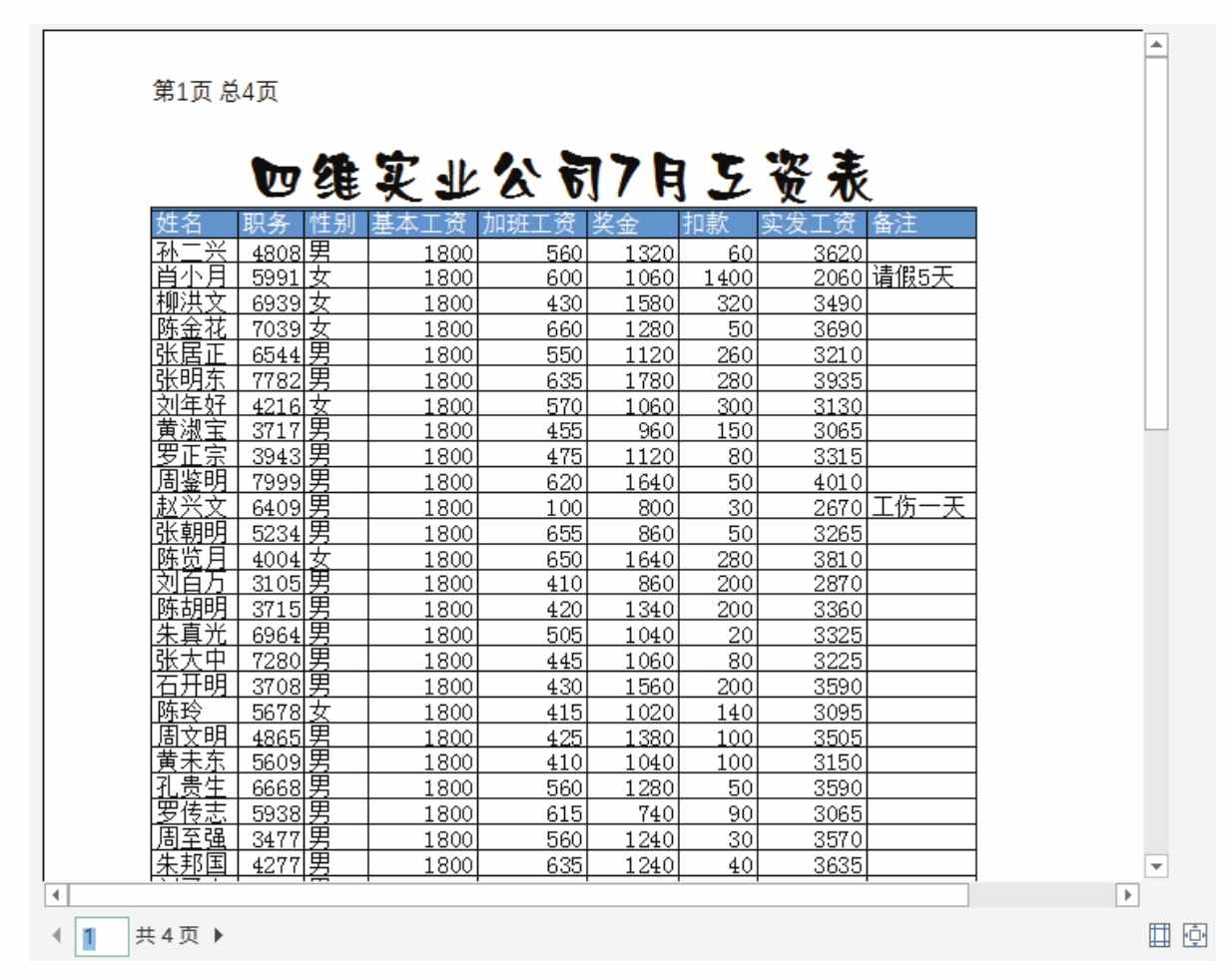当工作表中存在大量的合并单元格时,打印后有可能将一个合并单元格打印在两页中,其中一页有文字而另一页空白,从而影响文件的美观度。
图8.54中A53:A58即为合并单元格,分页时A53:A54区域被分在上一页,A55:A58区域被分在下一页。打印后上一页中看不到省名,会给查看报表带来不便。有没有办法快捷重组 A列的合并单元格,使所有跨页的合并单元格都拆分重组,使每页都能看到文字呢?
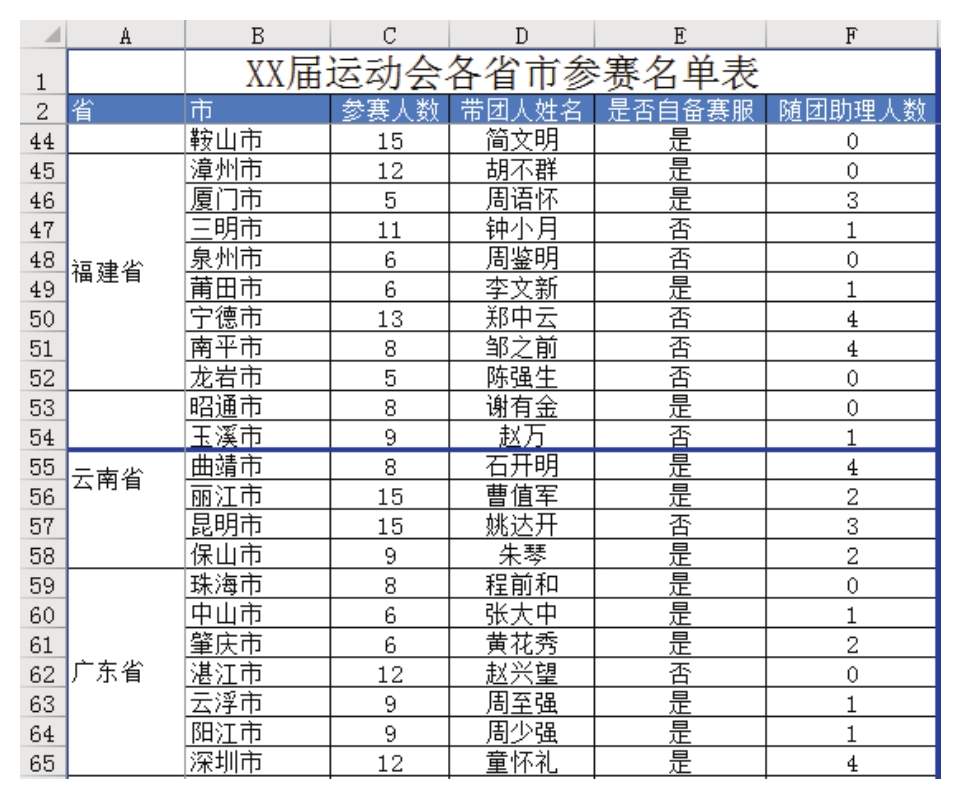
图8.54 合并单元格跨页时的打印效果
解题步骤
Excel的内置工具不足以解决本问题,笔者使用VBA开发了一个名为“重组跨页合并单元格”的通用工具,使用该工具可以瞬间重组合并单元格,具体操作步骤如下。
1.打开图8.54所示的工作簿,然后打开“重组跨页合并单元格.xlam”,在“开始”选项卡中将会看到如图8.55所示的新菜单。
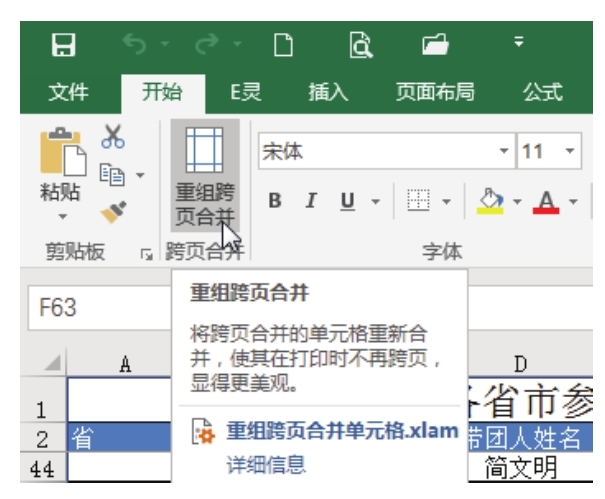
图8.55 插件产生的新菜单
“重组跨页合并单元格.xlam”插件在随书赠送的案例文件中,位于“第 8 章打印设置篇”文件夹中。
2.单击菜单“重组跨页合并”,在弹出的对话框中输入“a:a”,表明要调整的合并单元格在A列,对话框内容如图8.56所示。
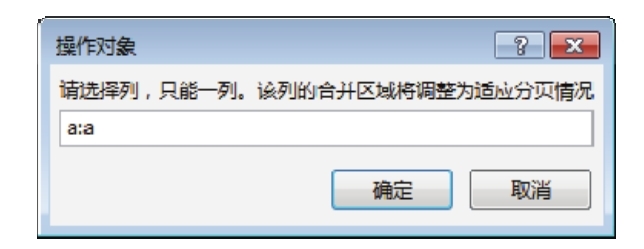
图8.56 指定要重组的对象
3.单击“确定”按钮执行重组,重组效果如图8.57所示。
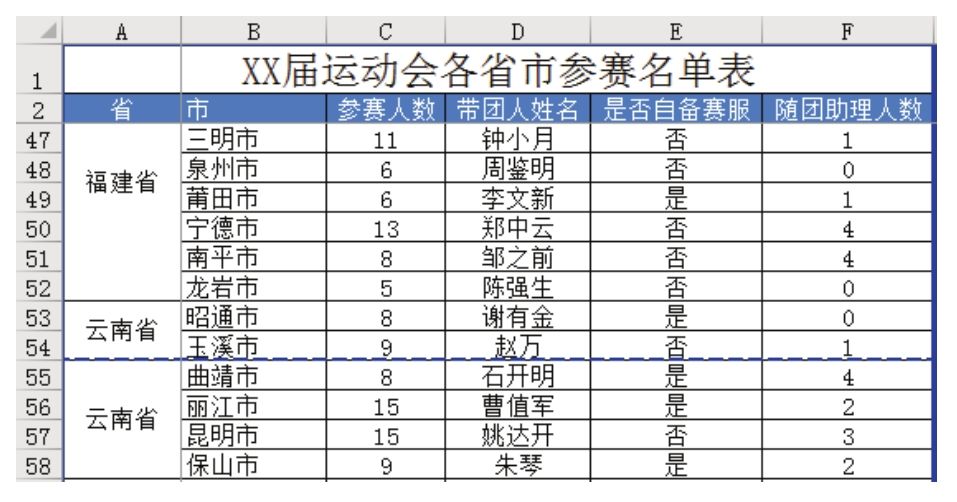
图8.57 重新合并后的效果
在图8.57中,原本的合并单元格A53:A58被拆分成两个合并单元格,每个合并单元格被打印在单独的一页中。
知识扩展
1.“重组跨页合并单元格.xlam”插件属于用 VBA 开发的工具,工具提供的菜单和代码都在文件“重组跨页合并单元格.xlam”中,因此使用此工具前必须打开此文件,否则无法调用对应的菜单。
2.“重组跨页合并单元格.xlam”工具只支持Excel 2007、Excel2010、Excel2013和Excel2016,不支持Excel 2003。